多くのパソコンには、パソコンが故障した際に、パソコンの自己診断を行う機能が搭載されています。しかし、この機能を使うときに、「ハードディスクショート DSTチェック:不合格」というエラーが発生することがあります。そこで、MiniToolのこの記事では、このエラーを修正する方法を紹介していきます。
ハードディスクショート DSTチェック:不合格
このエラーを取り上げる前に、その意味を理解しましょう。DSTはDisk Self Testの略で、コンピュータのハードディスクの性能を独自に診断/分析するために使用されます。
そして、ハードディスク診断には2つの種類があります。 一つはロングDST、もう一つはショートDSTです。
ロングDSTでは、プラッター上のデータを徹底的に見直すだけでなく、ハードディスクの主要コンポーネントのテストも行います。テストの結果で、ディスクの一部に損傷や破損が見られる場合、損傷部分の再配置と再マッピングを行うよう働きかけます。このようにして、ハードドライブが再び不良セクタに遭遇することはありません。
ショートDSTを実行すると、さまざまなコンポーネントの状態を素早く把握することができます。ロングDSTと比較して、ショートDSTは、読み取り/書き込みヘッド、プラッター、コントロールボードなどの主要なコンポーネントのテストに焦点を当てます。
さらに、ショートDSTにより、これらの主要なコンポーネントがすべてが許容可能なパラメータ内で機能することを確認し、機能しない場合は警告メッセージを返します。このプロセスは数分しかかからず、その間もハードディスクを使用することができます。
ショートDSTはロングDSTより詳細度が低く、後者は十分なリソースを消費するため、テストの実行中にハード ドライブを使用できません。また、どちらのモードも非破壊検査です。つまり、ドライブ上のデータを変更したり、破壊したりすることはありません。
ハード ドライブ診断が失敗した場合の症状は何ですか?
ハードディスクのショートDSTチェックに失敗したら、以下のような症状が発生することがあります。
- コンピューターが機能しなくなり、すべてのプロセスが非常に遅くなります。
- コンピュータのハード ドライブが起動しなくなります。
- コンピューターが勝手に再起動し続け、ハード ドライブが断続的に点滅します。
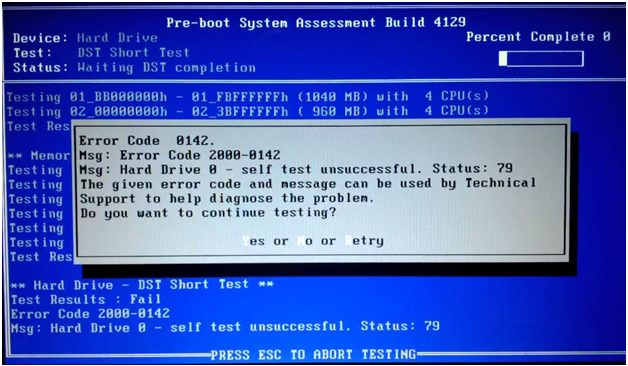
ハード ドライブのショート DST チェックに失敗した場合の意味は何ですか?
このエラーが発生すると、ハードドライブが故障していることを示し、これ以上の損傷を避けるために、できるだけ早く現在の障害を修正する必要があると示します。ハードドライブの故障の原因はさまざまですが、一般的には、突然の電源障害、ハードドライブの過熱、老朽化などが挙げられます。
提示:ハードディスクの故障は厄介なケースが多いので、この記事ではハードディスクが故障した時によく起こる6つの兆候を記録していますので、参考にしてください。
ハードディスクのショートDSTチェック失敗による損失を補填する
ショートDSTが失敗した場合は、ハードドライブの故障を示し、さらに寿命になっているかもしれません。この場合、これ以上の被害を避けるために、以下の解決策を試して、ハードディスクの障害を修復したり、失われたデータを取り戻したりすることができます。
万が一のデータ消失に備え、ハードディスクに保存されている重要なデータはすべてバックアップしておくことを強くお勧めします。データを簡単にバックアップするには、こちらの文章をご覧ください。
データのバックアップがない状態でデータが失われた場合、MiniTool Partition Wizardの「データ復元」機能を使用して失われたデータの復元を試みることができます。
注意: MiniTool Partition Wizard無料版では、ファイルのスキャンとレビューのみサポートしています。復元したデータを保存したい場合は、プロ・デラックス版またはより上位バージョンにアップグレードする必要があります。各バージョン間の違いについては、こちらの「MiniTool Partition Wizard バージョン別機能一覧」を参照してください。
MiniTool Partition Wizard Freeクリックしてダウンロード100%クリーン&セーフ
以下では、MiniTool Partition Wizardを使用してハードディスクからデータを復元する手順をご紹介します。
注意:リムーバブルデバイスや外付けハードディスクからデータを復元する場合、まずコンピュータと接続する必要があります。
ステップ1: MiniTool Partition Wizardを起動してそのメインインターフェースに入ります。
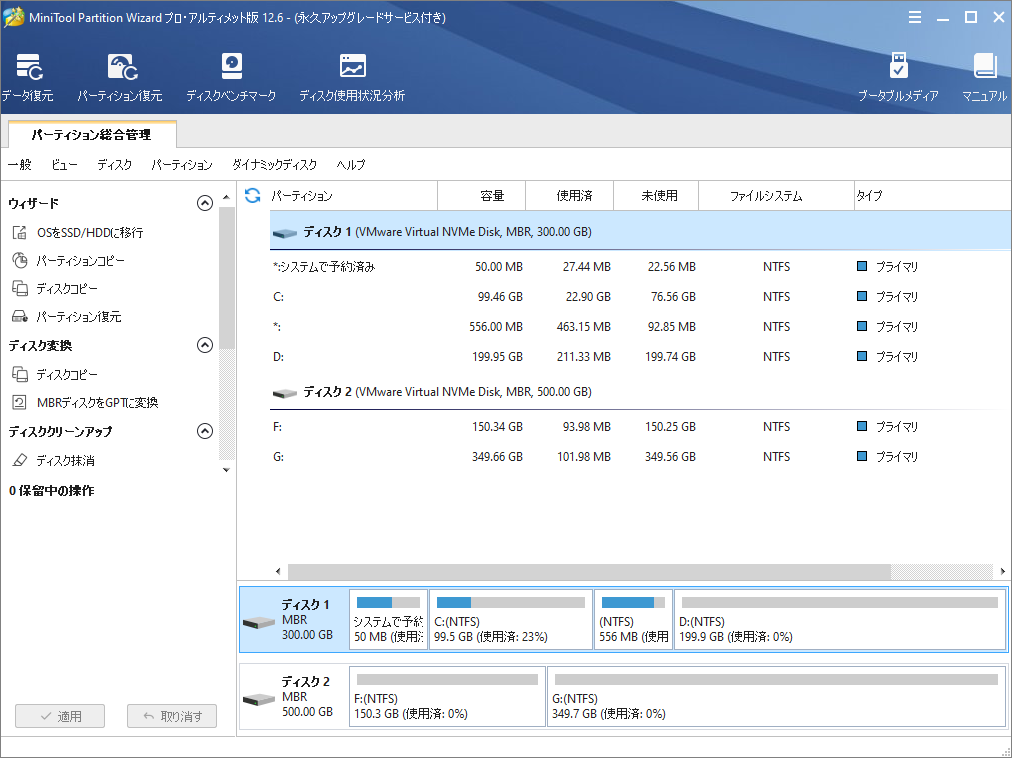
ステップ2:左上の「データ復元」機能をクリックします。
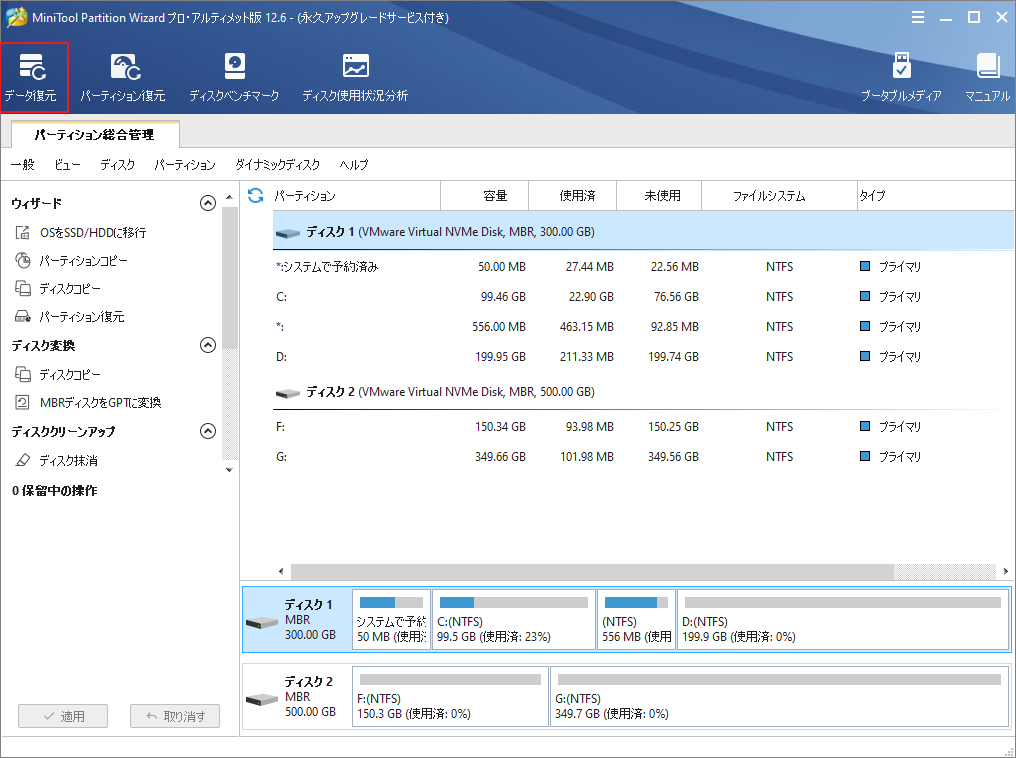
ステップ3:新しいウィンドウに入り、紛失データが格納されていたパーティションを選択して「スキャン」ボタンをクリックします。
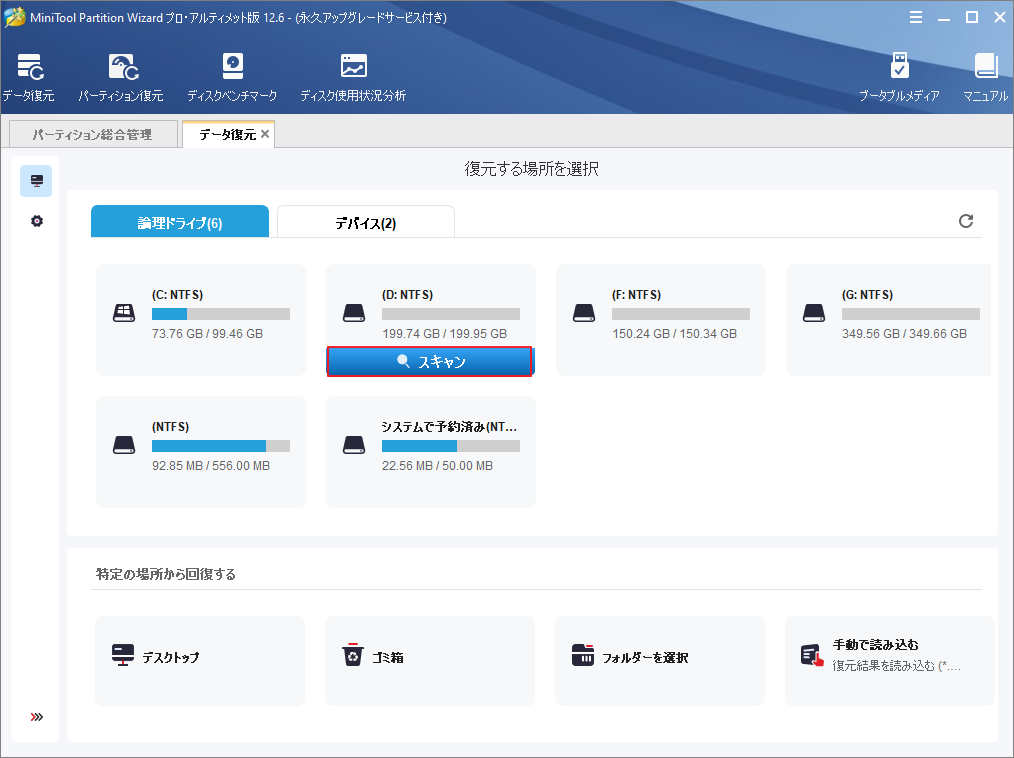
ステップ4:スキャン処理が完了したら、選択されたパーティション中の紛失したおよび既存のデータがすべてスキャン結果に表示されます。
復元したいデータを素早く見つけたい場合は、以下のツールを活用してください。
- パス:このボタンをクリックすると、検出されたファイルがそのパスに従って表示されます。
- タイプ:このボタンをクリックすると、検出されたファイルがタイプ別に表示されます。
- 紛失したファイルを表示:このボタンをクリックすると、失われたファイルのみ表示されます。ファイルが失われた場合、そこで見つけることができます。
- 検索:ファイルやフォルダーの名前を覚えている場合、このツールを使って簡単に検索することができます。
- フィルター:ファイル名/拡張子、ファイルサイズ、作成/変更日などでファイルを絞り込むことができるツールです。
- プレビュー:このツールを使って、復元前に最大100MBまでファイルをプレビューすることができます。70種類のファイルのプレビューに対応しています。
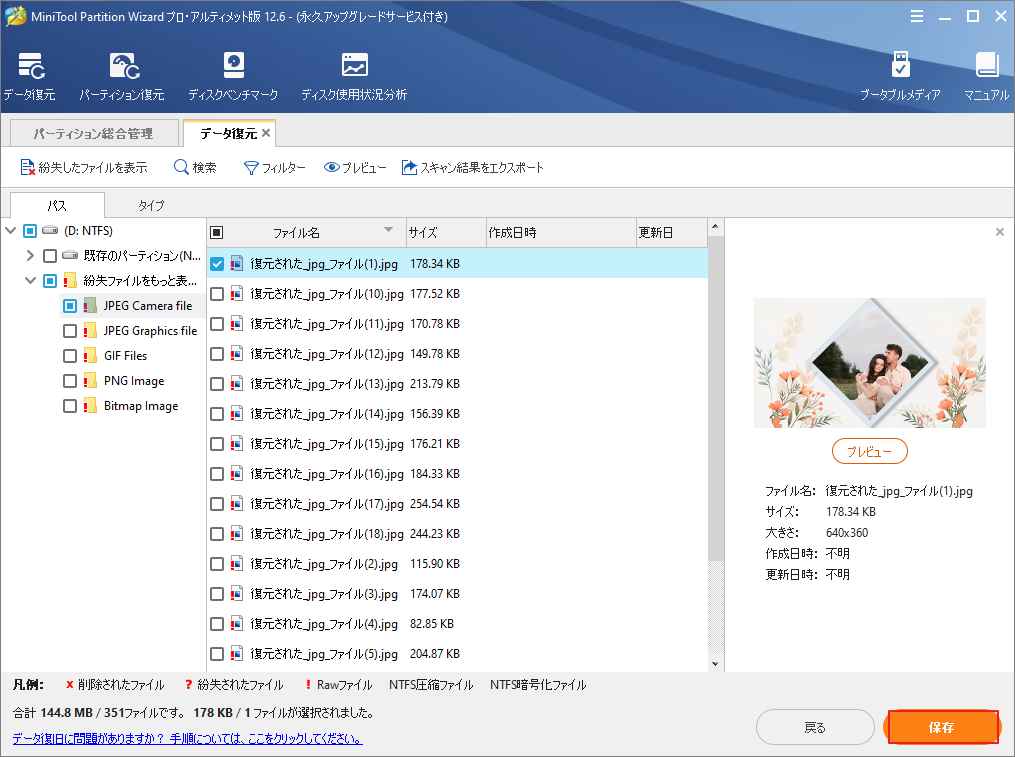
ステップ5:すべての復元したいデータにチェックを入れ、「保存」ボタンをクリックします。
注意:選択したパーティションの紛失/削除されたデータを上書きしないように、復元したデータは別のドライブまたはパーティションに保存することをお勧めします。
必要なデータをすべて復元したら、ハードディスクのショートDSTチェックに失敗した問題の修復を開始できます。
ハードディスクのショート DST チェックに失敗した場合の解決方法
ハードディスクのショートチェックに失敗した場合、2つの状況が考えられます。どちらの状況に陥ったかを確認するために、まずハードドライブを別の正常に動作するコンピュータに接続してください。
状況 1: エラーが表示されなくなった場合は、SATA または IDE ケーブルに問題があることを意味し、問題のあるケーブルを交換する必要があります。
状況 2: それでもエラーが表示される場合は、ハード ドライブに問題があることを意味します。なら、次の解決策を試して、このエラーのトラブルシューティングを行うことができます。
では、詳細を見ていきましょう。
解決策1:MiniTool Partition Wizardで不良セクターをチェックする
ハードドライブに不良セクタが存在すると、いろんなエラーが発生することがあります。そのため、ここはMiniTool Partition Wizardの「サーフェイステスト」機能を利用して、ハードドライブの不良セクタをチェックしてみましょう。
ちなみに、特定の操作をしたり、ファイルを開いたりして、パソコンの動作が異様に遅くなったり、ディスクがカチカチになっているような場合にも、この機能を使用して不良セクタが問題の原因であるかどうかを確認することができます。
では、サーフェステスト機能で不良セクタをチェックする流れを説明していきます。
ステップ 1:MiniTool Partition Wizard を起動してそのメインインターフェイスに入ります。
ステップ 2: 画面下部のディスクマップテストしたいハードディスクを選択し、左側のアクションパネルから「サーフェイステスト」機能をクリックします。或いは、ターゲット ディスクを右クリックして、操作メニューから「サーフェイステスト」機能を選択することもできます。
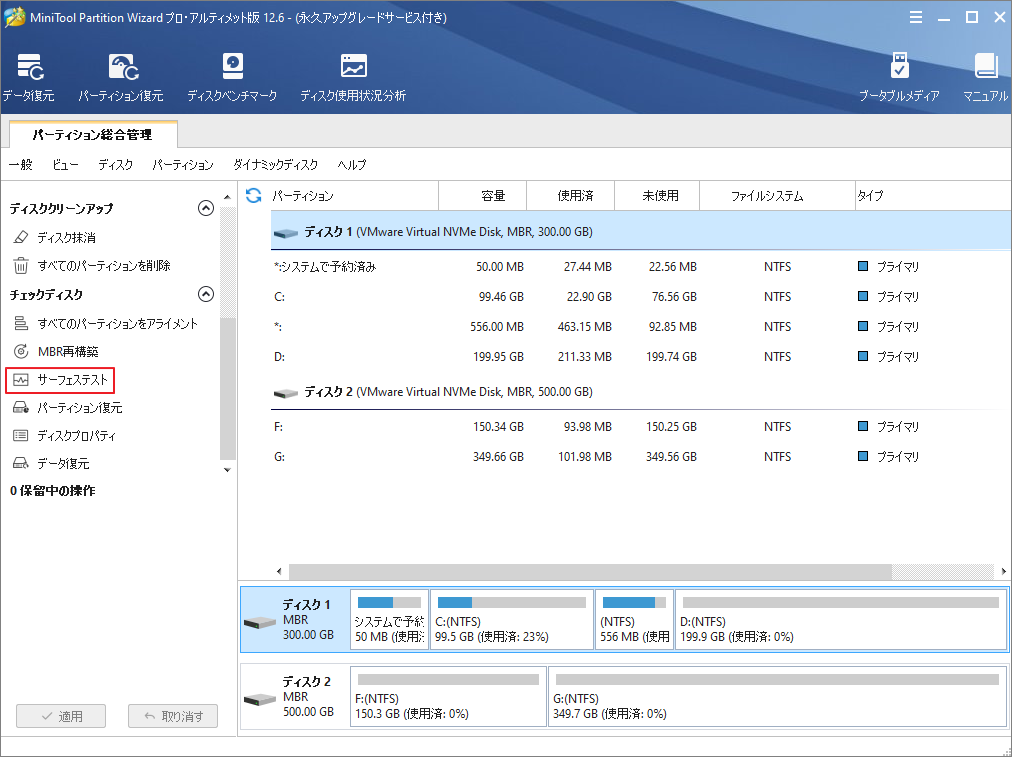
ステップ3:新しいウィンドウで「今すぐ開始」ボタンをクリックして、テストを開始します。スキャン処理が完了したら、読み取りエラーがあるディスクブロックは赤色で表示されます。
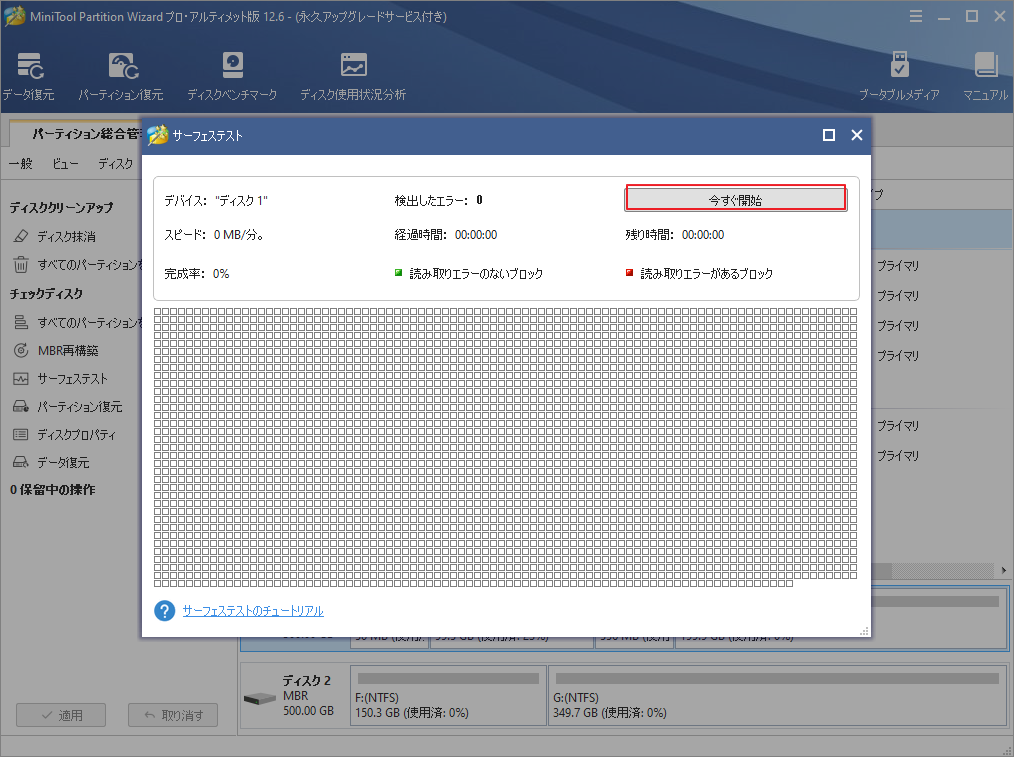
ステップ 4: テスト結果を確認します。テスト結果には赤ブロックある場合は、ハードドライブに不良セクタがあることを示しています。専門のソフトウェアを使ってこれらの不良セクタをブロックするか、修理店に送って修理してもらうことになります。もちろん、ハードドライブに不良セクタが検出されない(すべてのブロックが緑色に表示される)場合は、引き続き以下の解決策を試してみてください。
解決策2:ハードドライブのエラーをスキャンして修正する
注意:この解決策では、WindowsリカバリCDまたはUSBを活用してWindows修復環境に入ってから実行する必要があります。
以下の手順で、ハードディスクエラーを修正してください。
ステップ1:Windows回復ドライブからPCを起動してWindows修復画面でRキーを押します。
ステップ2:コルタナの検索バーに「コマンドプロンプト」と入力し、検索結果を右クリックして「管理者として実行」を選択します。
ステップ3:コマンドプロンプトの黒いウィンドウが表示されたら、「chkdsk c:p/r」と入力し、Enterキーを押します。このコマンドは、ハードドライブエラーをスキャンします。
ステップ4:スキャンが終了したら、ウィンドウを閉じて、コンピュータを再起動します。
ステップ5:コンピュータを再起動したら、もう一度ショート DSTチェックを実行して、問題が解決されたかどうかを確認してください。
解決策3: システムを以前の状態に復元する
上記の2つの解決策では、システムやハードドライブの破損によって引き起こされる「ハードディスクショート DSTチェック失敗」を解決できない場合は、システムを以前の状態に復元してみてください。
詳細手順は以下の通りです。
ステップ1:コルタナの検索ボックスに「コントロールパネル」を入力して検索します。
ステップ2:該当プログラムで「システムとセキュリティ」をクリックし、「システム」を選択します。
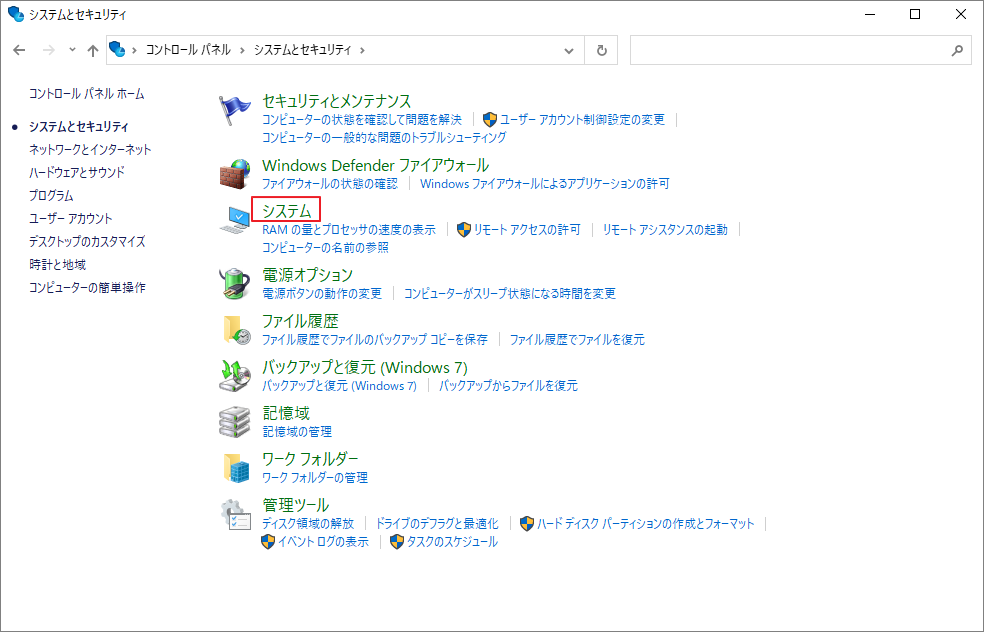
ステップ3:次のウィンドウで、「システムの保護」をクリックします。
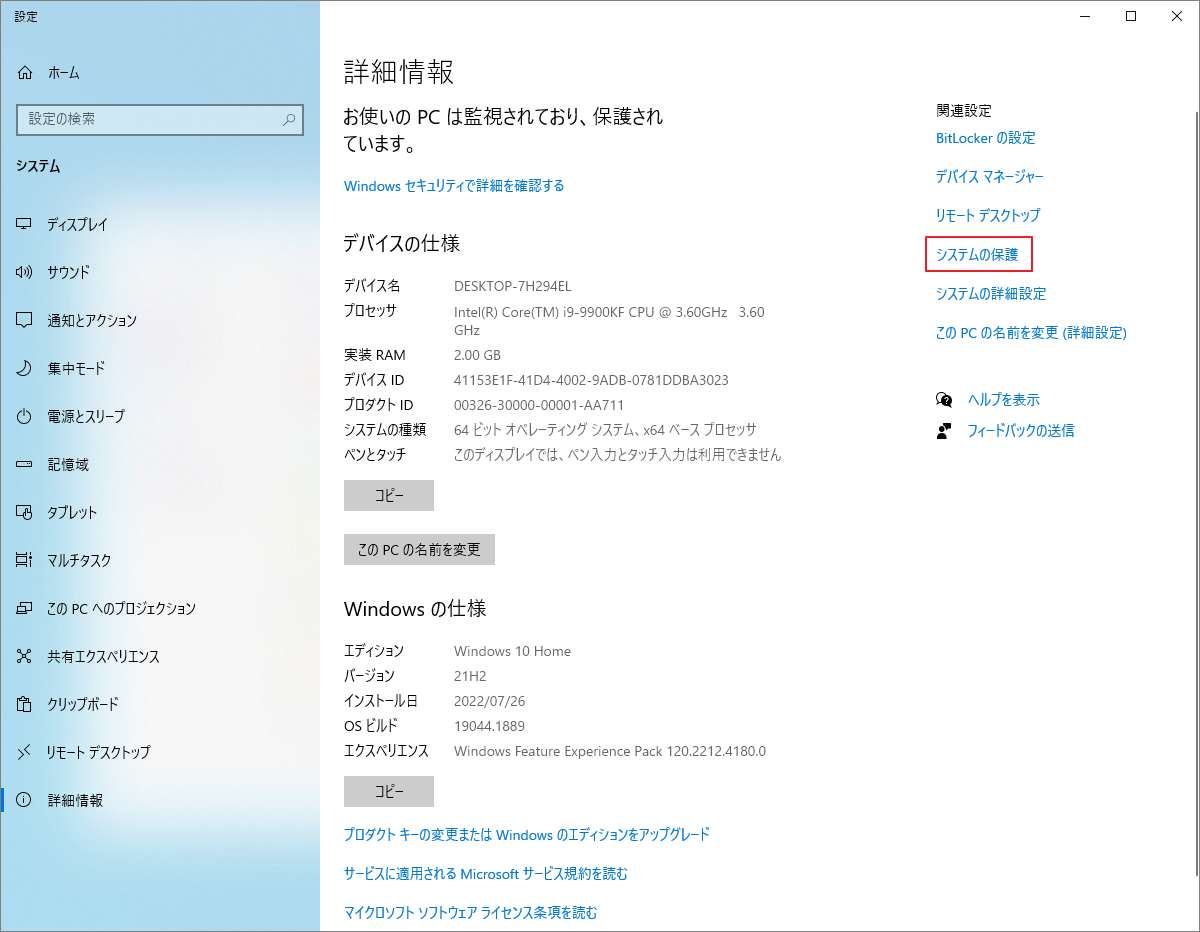
ステップ4:「システムのプロパティ」で、「システムの復元」をクリックします。
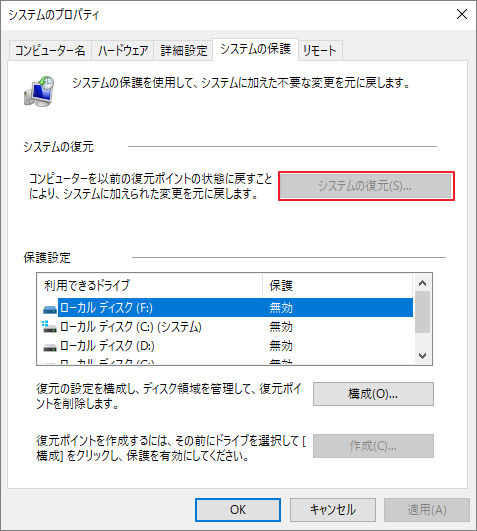
システムの復元についての詳しい情報はこちらをご覧ください。
解決策4:新しいハードディスクを交換する
上記の方法がすべてうまくいかなかった場合、最後の手段として、新しいハードドライブを入手することを検討してください。ちなみに、予算があれば、SSDを購入してください。そして、新しいSSDを使用する前に、それをパーティション分割してからフォーマットする必要があります。
その後、SSDにWindowsを再インストールすることができます。
結語
この記事は、PCの自己診断を行う際に、「ハードディスクショート DSTチェック:不合格」というエラーが発生する場合の対処法を紹介しました。また、エラーのせいでデータ紛失が発生した場合は、MiniTool Partition Wizardしてデータを復元してみてください。
なお、MiniTool Partition Wizardの使用中に何かご不明な点やご意見がございましたら、お気軽に[email protected]までご連絡ください。
「ハードディスクショート DSTチェック失敗」エラーのFAQ
このエラーは、ハードディスクが故障していることを示しており、これ以上被害を拡大させないために、できるだけ早く修理する必要があります。
このエラーの原因はさまざまですが、一般的には、突然の停電、ハードディスクの過熱、老朽化などが挙げられます。
いくつかの解決策があります。しかし、それらを実行する前に、MiniTool Partition Wizardでハードドライブから失われたデータを回復することを強くお勧めします。その後、次の解決策を一つずつ試してみてください。
- 不良セクタをチェックします。
- ハードディスクをスキャンして、エラーを修正します。
- システムを以前の状態に復元します。
- 新しいハードディスクを交換します。
ハードディスクの修理については、こちらの記事で4つの解決策を詳しく紹介しています。
