Maxtor外付けハード ドライブを使用してWindows PCから大切なデータを転送しようとする際に、突然、「PCが外付けHDDを認識しない」「読み込まない」「アクセスできない」などのトラブルが起こることがあります。そこで、MiniToolのこの記事では、この問題を解決してデータを回復する方法を紹介したいと思います。
「Maxtor外付ハードドライブがPCで動作しない」問題の原因
Maxtor 外付けハード ドライブを使用している一部のユーザーは、手元のデバイスが Windows PC で正常に動作せず、データの損失が発生したと報告しています。外付けハードドライブからデータを回復する方法を知りたがっています。Maxtorの外付けハードディスクが動作しない理由は様々であることが知られています。
例えば、外付けハードドライブとパソコンの接続が不安定であったり、使用するUSBポートやケーブルに不具合がある場合などの原因が考えられます。また、外付けハードドライブが新品である場合は、それをPCによって認識および使用するために初期化が必要になる場合があります。
さらに、未知のエラーにより、Maxtor 外付けハードドライブが raw になったり、PC が内部のファイル・システムを認識しなくなったりすることがあります。また、対応するドライバーが古い場合もこの問題が発生することがあります。最後に、外付けハードドライブに不良セクタが存在していると、この問題を引き起こすかもしれません。
そこで、Maxtor外付ハードドライブがPC上で動作しない理由を把握したうえ、この問題を解決するためのいくつかの方法をまとめてみました。
「Maxtor外付ハードドライブがPCで動作しない」問題の解決方法
まず、「Maxtor 外付けハードドライブがコンピューターで応答しない」という問題が、使用されているケーブルの不具合や不安定な接続状態によって引き起こされているかどうかを確認することができます。具体的には、別のUSBケーブルで再接続してみてください。 それでも問題が解決しない場合は、USBケーブルが根本原因ではないことが判断できます。それでは、以下の解決策を実施してトラブルシューティングを行ってください。
方法 1. 外付けハード ドライブの状態を確認する
「Windowsエクスプローラー」と「ディスクの管理」という2つのWindows内蔵ツールを使用して、Maxtor 外付けハード ドライブの状態を確認できます。詳細手順は以下の通りです。
ステップ 1. 外付けハード ドライブをパソコンに接続したうえ、「Windowsエクスプローラー」→「この PC」 に移動します。外付けハードドライブがPCによって認識されたかどうかを確認できます。デバイスがエクスプローラーに表示されない場合は、Windows アイコンを右クリックし、「ディスクの管理」を選択します。
ステップ2. すると、ポップアップウィンドウで、外付けハードドライブの状態を確認することができます。
- 外付けハード ドライブが RAM または未割り当て領域として表示される場合は、次の方法 6 を参照してデータを復元してから、ディスクをフォーマットするか、新しいパーティションを作成することができます。
- 外付けハード ドライブが不明と表示される場合は、ディスクを初期化してからパーティションを作成する必要があります。
- 外付けハード ドライブが「オフライン」と表示されている場合は、「ディスクの管理」でディスクをオンラインに設定できます。具体的には、ディスクを右クリックし、「オンライン」を選択します。
- 外付けハード ドライブが新しいボリュームとして表示され、ドライブ文字が付いてない場合は、この記事を参照してドライブ文字を割り当てることができます。
方法2. USB省電力モードを無効にする
「Maxtor外付けドライブが機能しない」問題を修正するために、USB省電力モードを無効にすることもできます。
ステップ1.Windowsのアイコンを右クリックし、「デバイスマネージャ」を選択して開きます。次に、「ユニバーサルシリアルバスコントローラー」という項目をクリックして展開し、「USB Root Hub」をダブルクリックします。
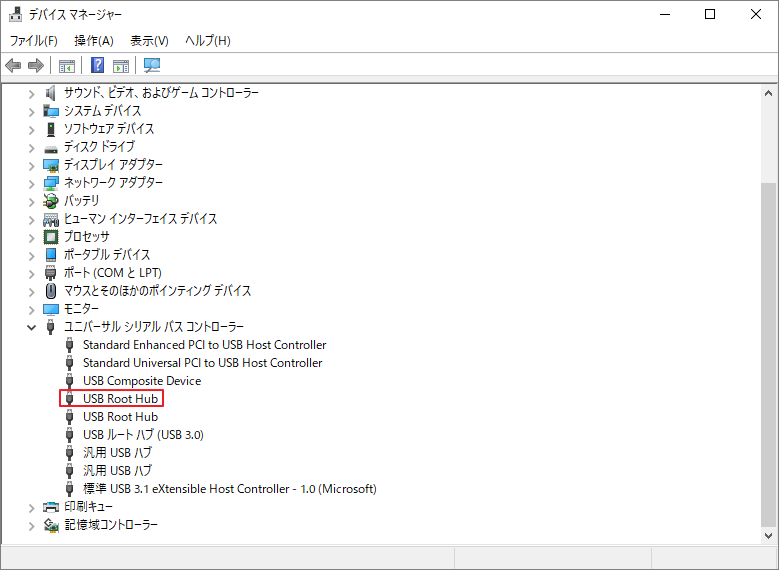
ステップ2. ポップアップウィンドウで、「電源の管理」タブをクリックします。そして、「電力を節約するために、コンピュータでこのデバイスの電源をオフにできるようにする」ボックスのチェックを外して、無効化します。
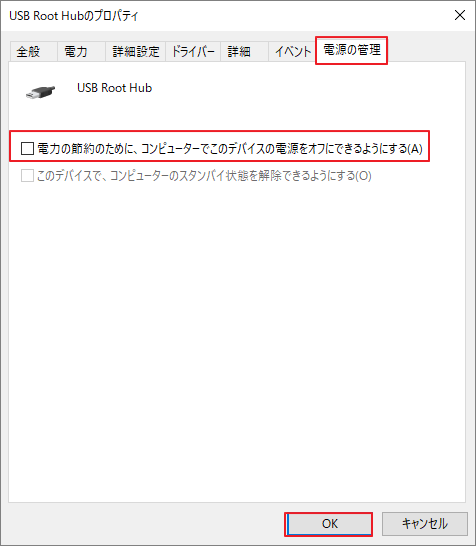
方法 3. ディスクドライバーを更新する
外付けハードドライブのドライバーが古い故、ドライブがPCによって認識されない場合は、次の手順を参照してドライバーを更新してください。
ステップ1.Windowsのアイコンを右クリックし、「デバイスマネージャ」を選択して開きます。次に、「ディスクドライブ」をクリックして展開します。
ステップ2. Maxtor外付けドライバを右クリックし、「ドライバの更新」を選択します。その後、画面上の指示に従って更新作業を行います。
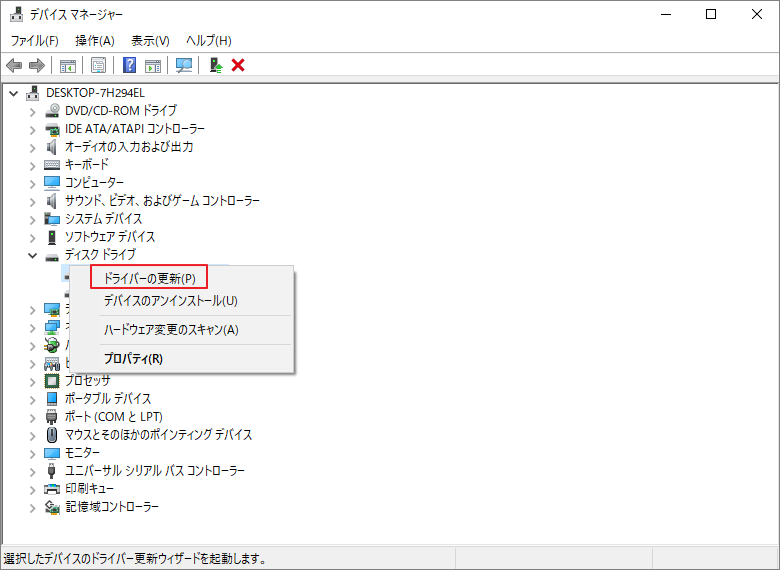
ステップ3. アップデート処理が完了したら、コンピュータを再起動して、「Maxtor外付けハードドライブがPCで動作しない」問題が修正されたかどうかを確認します。
方法 4. Maxtor外付けドライブを診断してエラーを確認する
前述のとおり、不良セクタがある場合、Maxtor外付けドライブはPCで動作しない可能性もあります。ここでは、CHKDSKツールを使ってハードドライブを診断してみてください。 まず、外付けハードドライブがパソコンに正しく接続されていることを確認してから、以下の詳細手順に従って実行してください。
1.コマンド プロンプトでハードドライブをチェックする
ステップ1.キーボードのWin + Rキーを押して、「ファイル名を指定して実行」ボックスを開きます。そして、ボックスに「cmd」と入力し、Ctrl + Shift + Enterのショットカートキーを押して、コマンドプロンプトを管理者として実行します。
ステップ2. コマンドプロンプトのウィンドウがポップアップしたら、「chkdsk *: /f /r /x(*は選択したハードディスクのドライブ文字)」と入力して、Enterキーを押して実行します。
提示:ドライブ文字を忘れた場合は、「ディスクの管理」で確認することができます。
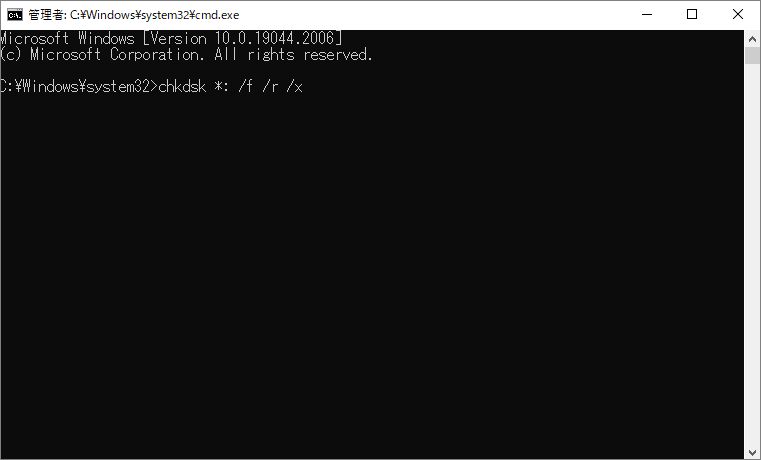
しかし、コマンドプロンプトからCHKDSKを実行するのは時間がかかることもあります。コマンドの使用に慣れていない場合は、無料のCHKDSK修復代替ソフトを使用して、ハードドライブをチェックして修復することもできます。ここでは、MiniTool Partition Wizardを使用することをお勧めします。
2.MiniTool Partition Wizardでハードドライブをチェックする
上記の方法に加えて、MiniTool Partition Wizard を使用してハードドライブをチェックすることができます。プロなパーティションマネージャであるMiniTool Partition Wizardは、多くの強大な機能を備えており、ディスクとパーティションを安全かつ便利に管理することができます。
例えば、MiniTool Partition Wizard の「サーフェイステスト」と「ファイルシステムチェック」機能を利用すれば、ハードドライブ上の論理的なエラーを素早く検出することができます。また、「ディスクコピー」機能により、個人用データまたはディスク全体を簡単にバックアップすることができます。
さらに、PCの内蔵ハードドライブをアップグレードしたり、現在のOSを別のPCで使用したりしたい場合は、MiniTool Partition Wizardの「OSをSSD/HDDに移行」機能を使用して、オペレーティングシステムを素早くコピー・転送することができま。
では、以下の詳細な手順に従って、MiniTool Partition Wizardを使用してハードドライブをテストしてください。
ステップ1. MiniTool Partition WizardをダウンロードしてPCにインストールします。その後、ソフトウェアを起動してそのメインインターフェースに入ります。
MiniTool Partition Wizard Freeクリックしてダウンロード100%クリーン&セーフ
ステップ2.ディスクマップからチェックしたいパーティションを右クリックし、「ファイルシステムをチェック」を選択して、ファイルシステムのエラーを検出して修正します。
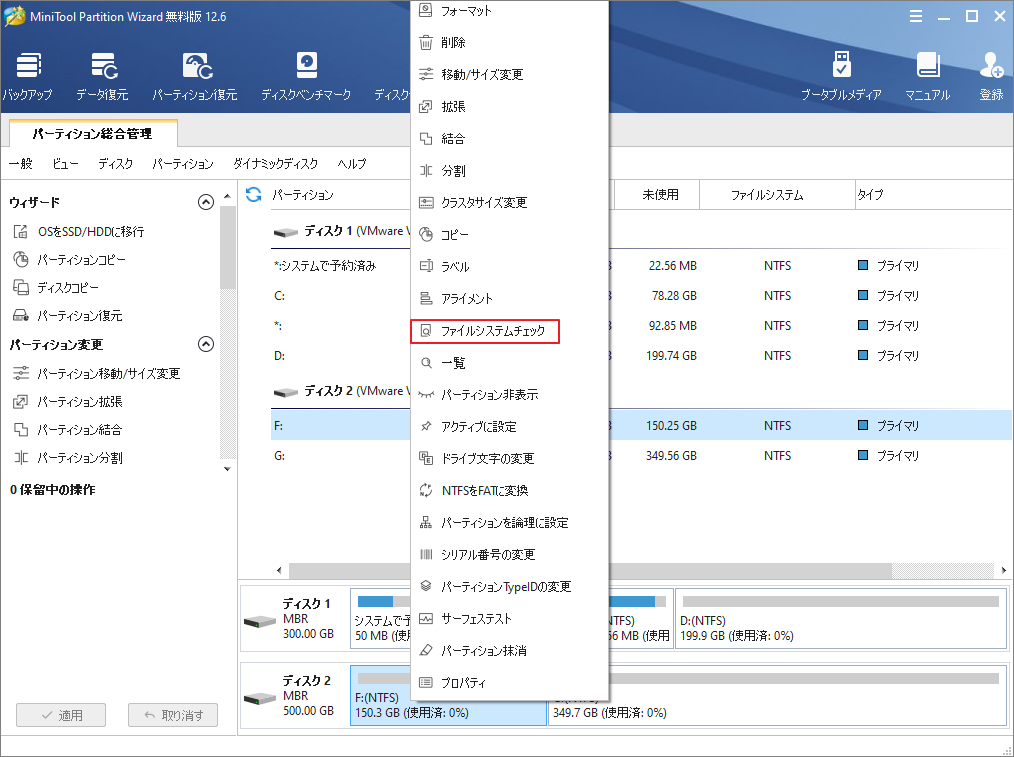
ステップ3.ポップアップウィンドウで、「チェックして検出したエラーを修正する」オプションを選択して「開始」ボタンをクリックします。
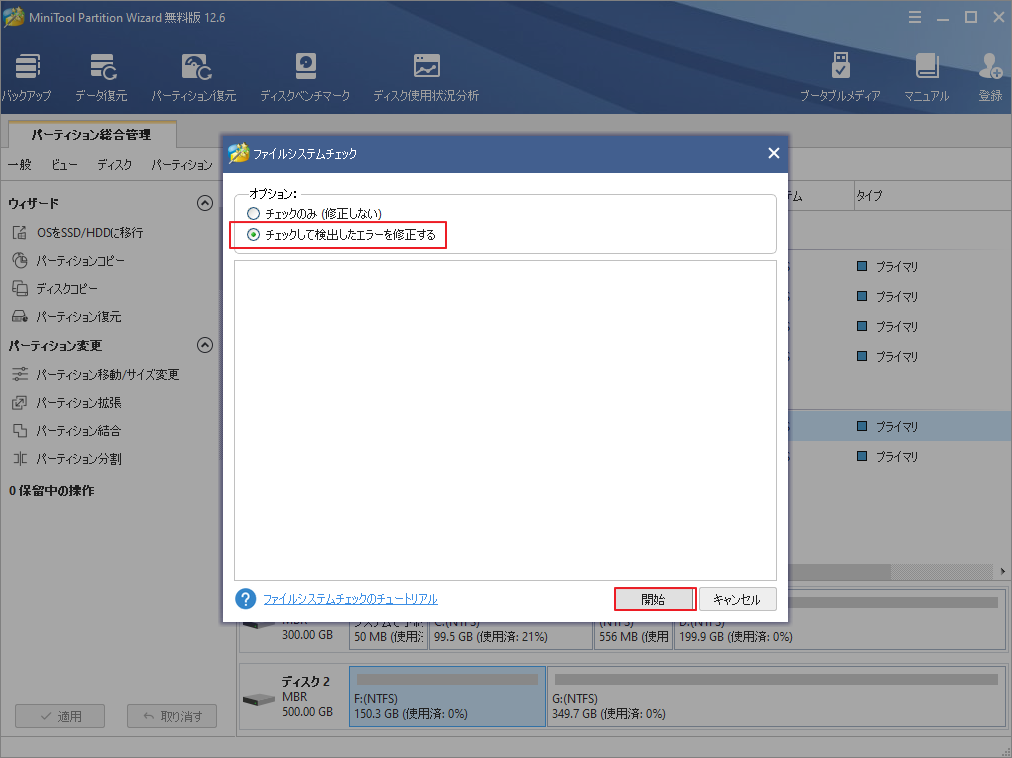
ステップ4. 次に、不良セクタがあるかどうかをさらに確認する必要があるパーティションを右クリックし、「サーフェイステスト」を選択して、ハードドライブ上の不良セクタを確認します。
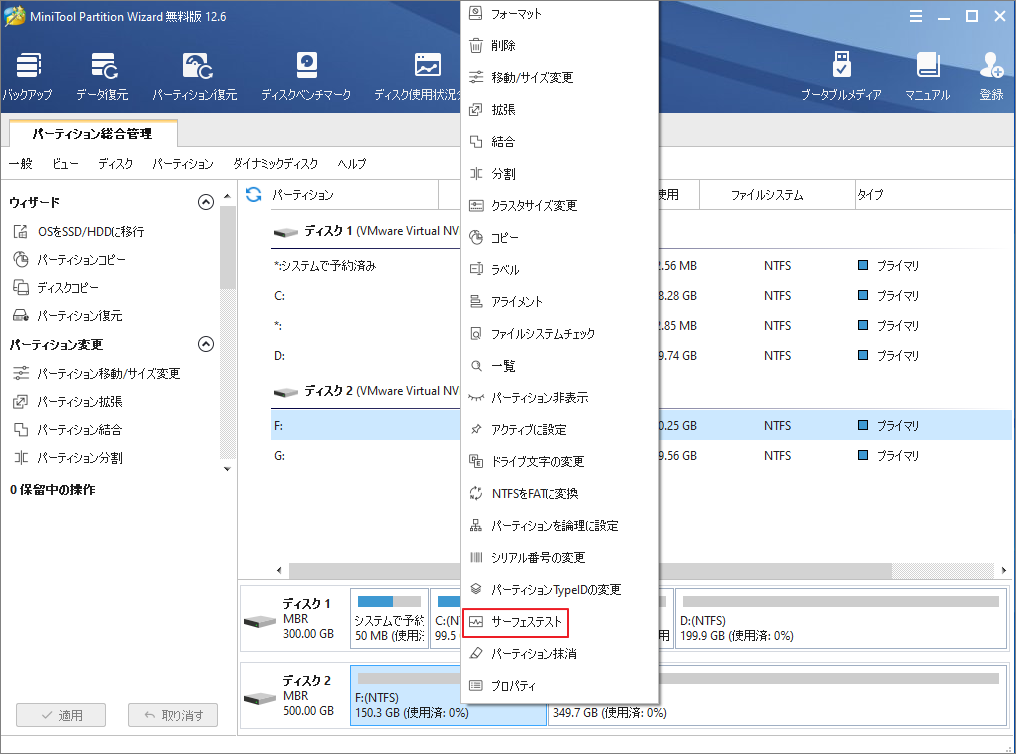
ステップ5. ポップアップウィンドウで、「今すぐ開始」ボタンをクリックします。不良セクタが検出された場合、診断結果で赤い色のブロックが表示されます。
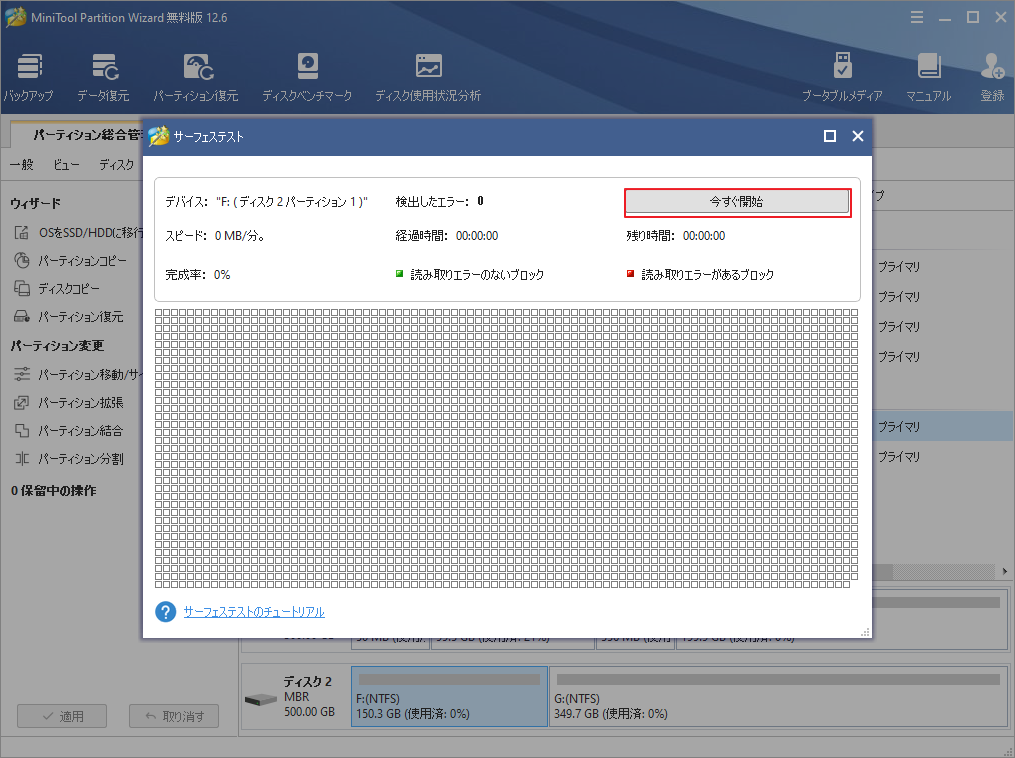
方法5. MBRを再構築する
Maxtor 外付けハードドライブの MBR が損傷すると、PCで動作しなくなります。MiniTool Partition Wizard使用して、MBRを再構築してください。詳細手順は以下の通りです。
ステップ1. MiniTool Partition Wizardをダウンロードしてインストールします。続いて、ソフトウェアを起動してそのメインインターフェースに入ります。
MiniTool Partition Wizard Freeクリックしてダウンロード100%クリーン&セーフ
ステップ2. 外付けハードドライブを右クリックし、「MBRの再構築」機能を選択します。そして、「適用」ボタンをクリックして変更を適用します。ポップアップウィンドウで、「はい」をクリックします。
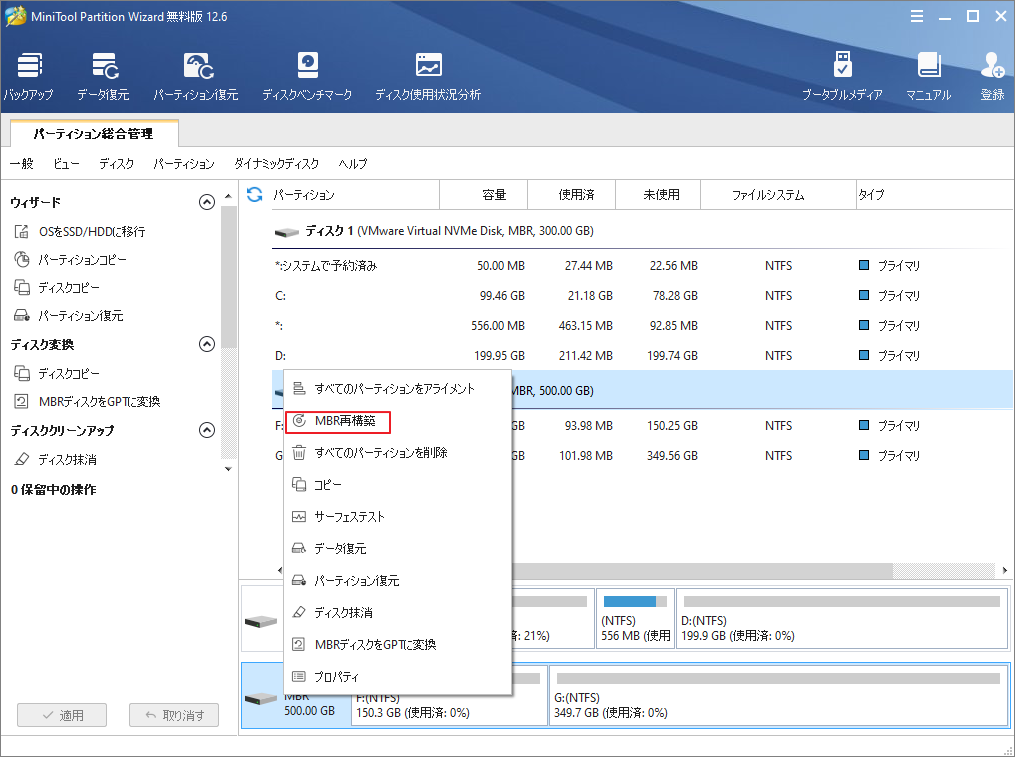
方法 6. ハードドライブをフォーマットする
お使いのMaxtor外付けハードドライブが新品であり、システムによって認識されていない場合、または中身のファイルシステムが認識不能な場合は、NTFSなどの認識可能なファイルシステムにフォーマットしてください。詳しい流れは以下の通りです。
提示:ハードドライブをフォーマットすると中身のデータが消えてしまうので、あらかじめデータをバックアップしておく必要があります。
1.ディスクの管理を使用する
ステップ1.Windowsのアイコンを右クリックし、「ディスクの管理」を選択して開きます。
ステップ 2. ポップアップウィンドウで、Maxtor外付けハードドライブを右クリックし、「フォーマット」を選択します。次に、「ファイルシステム」の「NTFS」を選択し、「クイック フォーマットする」にチェックを入れます。最後に、「OK」ボタンをクリックして、変更を保存します。
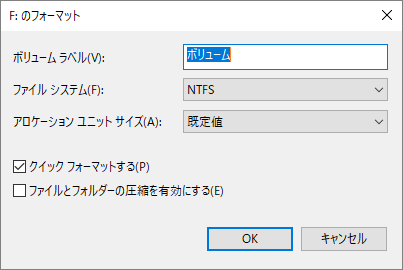
2.Diskpartを使用する
ステップ1.キーボードでWin + Rキーを押して、「ファイル名を指定して実行」ボックスを開きます。そして、そのボックスに「diskpart」と入力してEnterキーを押します。
ステップ2. ポップアップウィンドウで、次のコマンドを順番に入力し、各コマンドの後にEnterキーを押してください。
list disk
select disk * (* はフォーマットするディスクの番号です。)
list partition
select partition * (* はフォーマットするパーティションの番号です。)
format fs=ntfs quick
exit
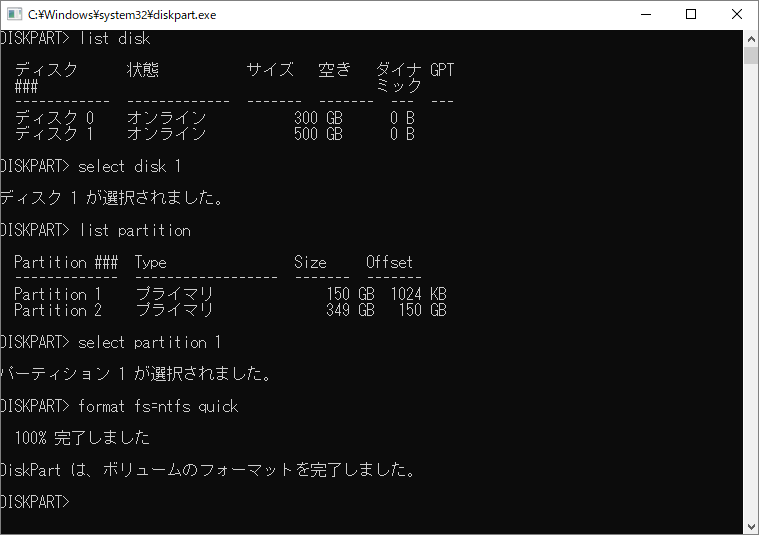
3.Minitool Partition Wizardを使用する
MiniTool Partition Wizard Freeクリックしてダウンロード100%クリーン&セーフ
ステップ 1. Minitool Partition Wizardのメインインターフェイスで、フォーマットするパーティションを右クリックし、操作メニューの「フォーマット]」を選択します。ポップアップウィンドウで、NTFSファイルシステムを選択して「OK」 ボタンをクリックします。
![「フォーマット]」を選択](https://images.minitool.com/partitionwizard.jp/images/uploads/articles/2022/11/maxtor-external-drive-not-working/maxtor-external-drive-not-working-12.png)
ステップ2.「適用」ボタンをクリックして、変更を適用します。
方法6. Maxtor外付ドライブからデータを復元する
Maxtor 外付けハードドライブにアクセスできない場合、またはハードドライブのパーティションがRAWまたは未割り当てと表示されている場合は、外付けハードドライブからデータを直接復元して、それ以上のデータ損失を防ぐことをお勧めします。ここでは、MiniTool Partition Wizardのデータ復元機能を使用できます。
このソフトウェアにより、RAW、未割り当て、紛失、既存のパーティションから失われたデータを復元することができます。では、具体的な操作手順を見ていきましょう。
ステップ1. MiniTool Partition Wizardのメインインターフェイスに入り、左上の「データ復元」をクリックします。
MiniTool Partition Wizard Freeクリックしてダウンロード100%クリーン&セーフ
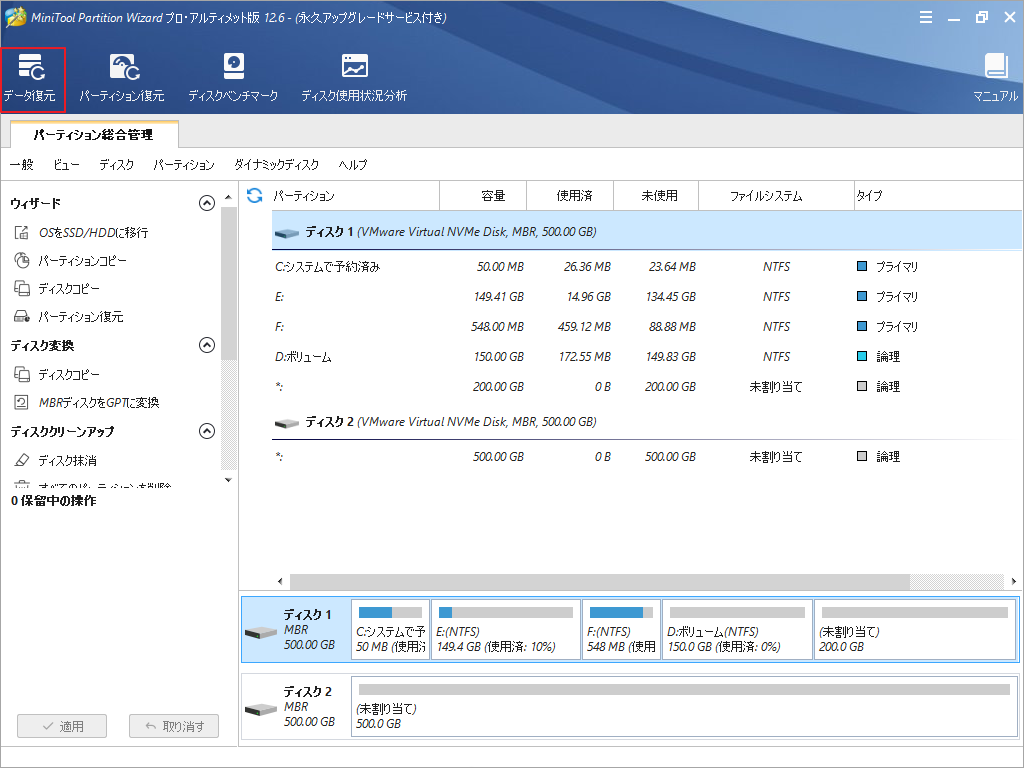
ステップ2. 次の画面で、スキャンしたいのパーティションを選択します。
ステップ3. スキャン処理が開始されるので、完了するまで辛抱強くお待ちください。すると、スキャン結果が次のように表示されます。回復したいファイルにすべてチェックを入れ、「保存」ボタンをクリックします。
注意:保存パスを選択する際は、復旧したデータを別のドライブに保存しないとデータが上書きされてしまうので、注意が必要です。
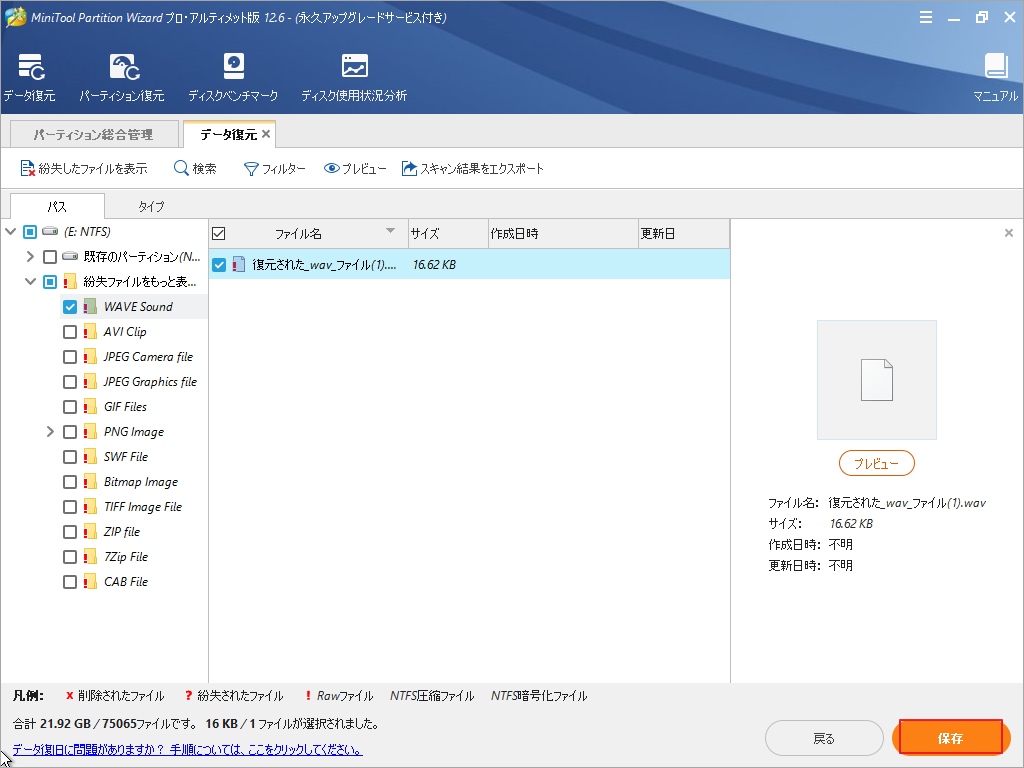
ステップ4.復元したデータを保存した後、復元が完了したことを示す通知ウィンドウが表示されます。
方法7. Windowsの更新プログラムをチェックしてインストールする
Windows上のあらゆるエラーを修正するために、Windowsを最新バージョンにアップデートしてみることができます。詳しい流れは以下の通りです。
ステップ1.「設定」→「更新とセキュリティ」→「Windows Update」と進みます。
ステップ2. 「更新プログラムのチェック」をクリックします。そして、Windowsは自動的システムをスキャンして更新プログラムを検出します。利用可能な更新プログラムがある場合は、「今すぐインストール」をクリックして更新を開始します。
ステップ3. 更新が終わったら、コンピュータを再起動します。
結語
この記事は、Maxtor外付けハードドライブがWindowsによって認識しない、PCで動作しない場合の対処法を紹介しています。また、ハードドライブ内のデータがこのトラブルのいせいで紛失した場合はあるので、MiniTool Partition Wizardを使用してデータを回復することができます。
なお、MiniTool Partition Wizardの使用中に何かご不明な点やご意見がございましたら、お気軽に[email protected]までご連絡ください。




