HPパソコンの電源を入れようとすると、「起動可能なイメージが見つかりません。ノートブックはシャットダウンします」というエラーが発生し、システムに正常に入ることができない場合があります。MiniTool Partition Wizardのこの記事では、このエラーの原因を分析して、いくつかの有用な対処法をご紹介します。
一部のHPユーザーは、PCを起動しようとすると「起動可能なイメージが見つかりません。ノートブックはシャットダウンされます」というエラー メッセージが表示され、PCを使用できないと報告しています。たとえば、これはAnswers.microsoft.comフォーラムからのユーザー レポートです。
「起動可能なイメージが見つかりません。ノートブックはシャットダウンします。」ハード ドライブ チェックを実行するためにBIOSに移動すると、このエラー メッセージが出ます。ショートDST がインストールされていません。HP EliteBookでWindows 10を実行しています。ヘルプが必要です!https://answers.microsoft.com/en-us/windows/forum/all/no-bootable-image-found-notebook-will-shutdown/5a84edd9-aab9-4fed-96ec-8fd13a5431d2
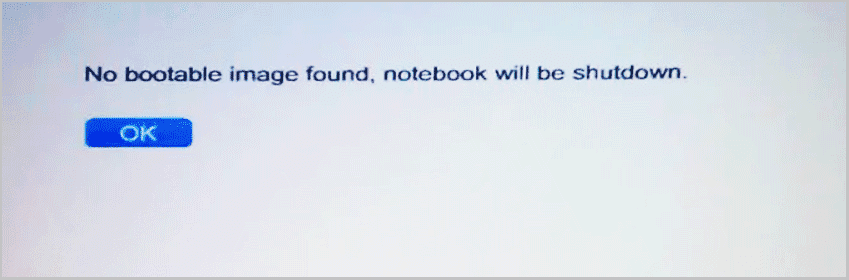
「No Bootable Image Found」エラーの原因
「No bootable image found」エラーは、無効な起動オプションを使用している場合、またはオペレーティング システム ファイルに問題がある場合に発生することがよくあります。そして、間違ったBIOS設定、ハードウェアの故障、最近アップグレードまたは変更されたシステム ドライブも原因となる場合があります。
エラー修正前にすべきこと
BIOSを変更するときに問題が発生すると、システムに重大な問題が発生したり、重要なファイルが失われたりする可能性があります。念のため、「起動可能なイメージが見つかりません」エラーを解決する前に、重要なデータをすべて安全な場所に保存することを強くお勧めします。
では、Windows 10/11システムに正常にアクセスできない場合、コンピューター上のファイルを取得するにはどうすればよいでしょうか?MiniTool Partition Wizardが役に立ちます。これは、データの回復、オペレーティング システムの移行、ハード ドライブのパーティション分割を実行できる専門的なパーティション マネージャーです。さらに、この多機能ツールは、ディスクエラーのチェック、MBRからGPTへの変換、FAT32フォーマット、MBRの再構築、パーティションの拡張/サイズ変更/移動などにも役立ちます。
以下は、このソフトを使用して重要なファイルを復元する方法をご紹介します。
パート1:USBブータブル メディアを作成する
MiniTool Partition Wizard Pro Demoクリックしてダウンロード100%クリーン&セーフ
- MiniTool Partition Wizardを正常のPCにダウンロードしてインストールします。
- USBフラッシュ ディスクを用意してこのPCに挿入します。
- MiniTool Partition Wizardを起動してメインインターフェスに入ります。
- 右上隅にある「ブータブルメディア」をクリックします。
- 「MiniTool プラグインを使用したWinPEベースのメディア」をクリックします。
- 「USB フラッシュ ディスク」を選択します。
- ブータブルメディアの作成が開始されます。
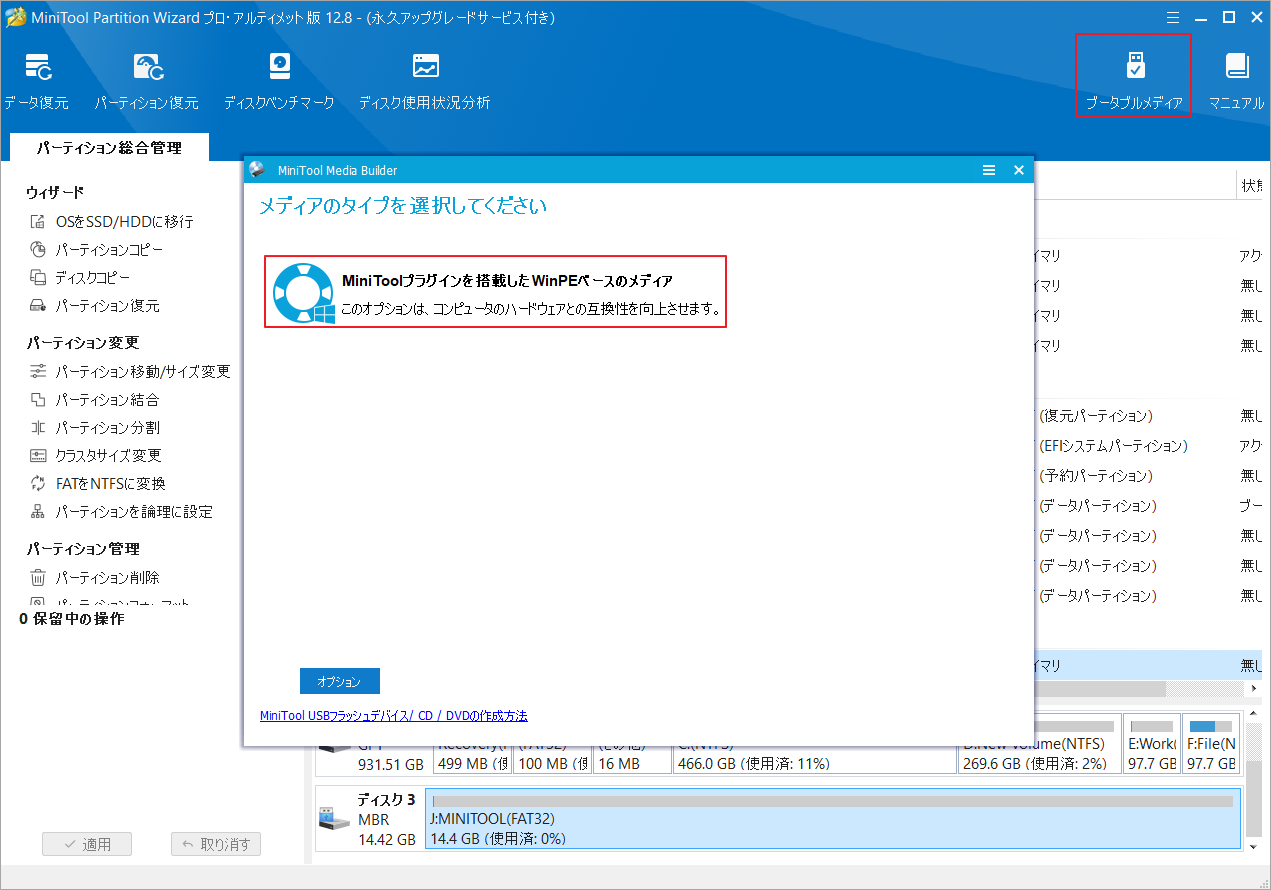
パート2:データ復旧を行う
ステップ1:作成したブータブル メディアを問題のあるPCに接続します。
ステップ2:ブータブル メディアからPCを起動します。
ステップ3:MiniTool Partition Wizardが自動的に起動されたら、上部のツールバーから「データ復元」をクリックします。
ステップ4:データ復元を行い場所にマウスを合わせて「スキャン」をクリックします。
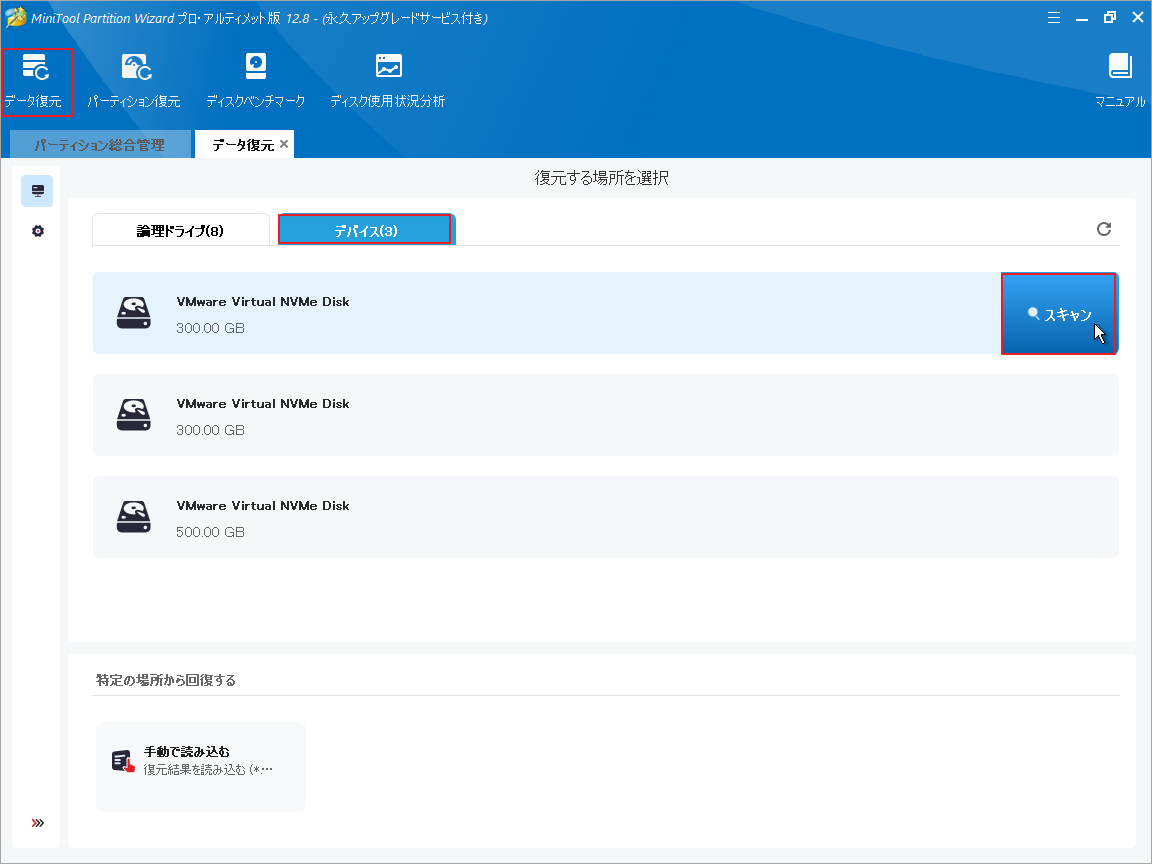
ステップ5:スキャン処理が開始されます。完了するまでお待ちください。
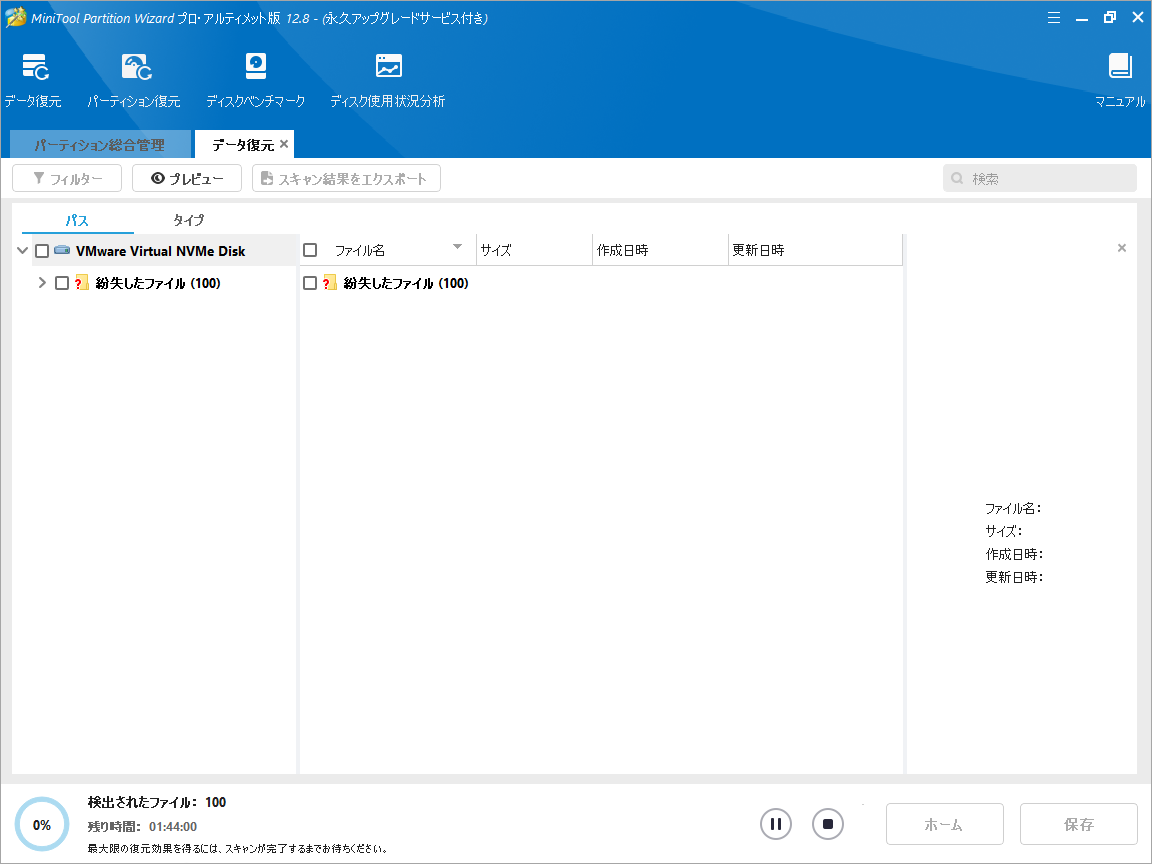
ステップ6:スキャン結果(既存または紛失/削除されたファイルはすべて表示)から回復したいすべてのファイルにチェックを入れて右下の「保存」ボタンをクリックします。
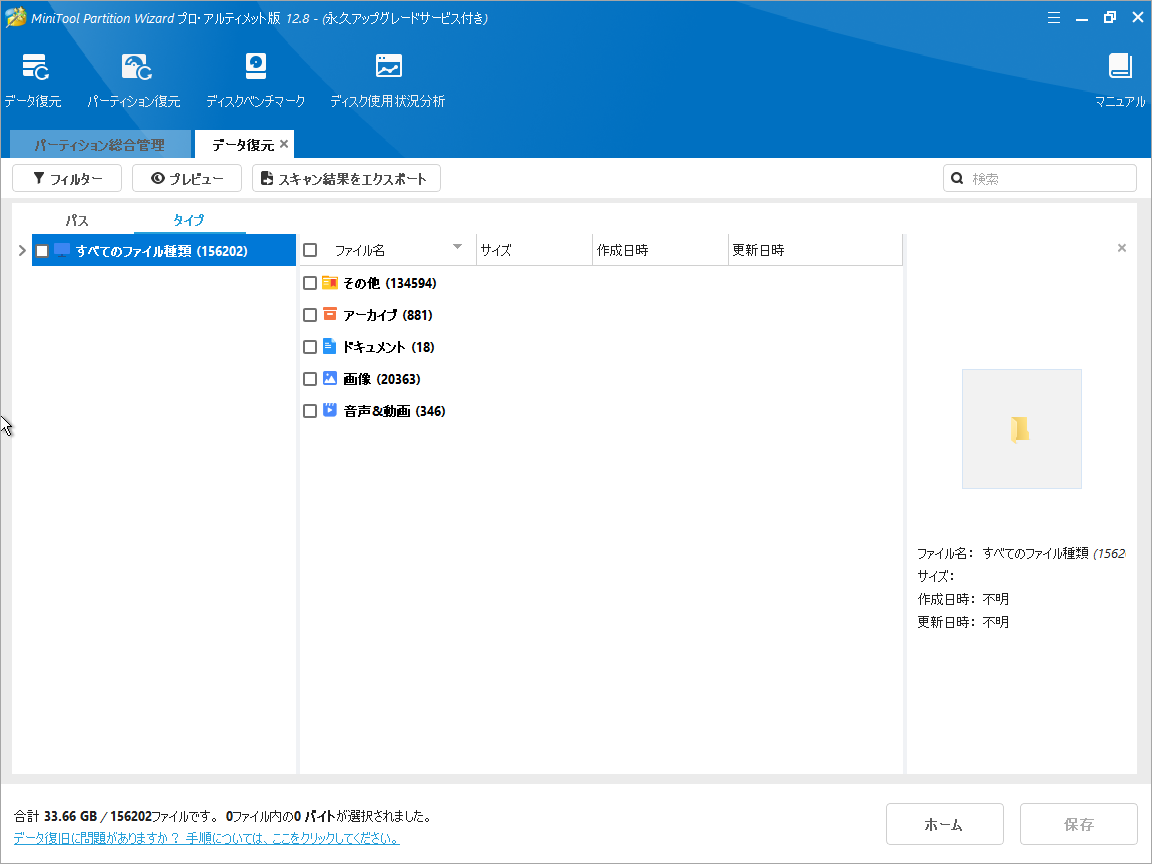
続いて、「No bootable image found」エラーの修正を開始できます。
方法1:UEFI/BIOSブート オプションを変更する
ブートオプションとは、コンピューターがどのデバイスやシステムからロードするかを制御する設定オプションのことです。「ブート可能イメージが見つかりません」エラーが発生した場合は、BIOS メニューにアクセスして、他のブート オプションに変更することで修正できるかを確認してください。また、セキュア ブートを無効にし、ブート オプションとしてレガシーを有効にすることで問題が解決したと多くの人が報告しています。
詳細手順は以下のとおりです。
ステップ1:PCを再起動して、メーカーロゴ画面で特定のキーを押してBIOSメニューに入ります。
ステップ2:システムセットアップに移動し、セキュアブートを無効にします。
ステップ3:「ブート メンテナンス マネージャー」→「詳細ブート オプション」→「ブート モード」→「レガシー」の順に移動します。
ステップ4:BIOS 設定を保存してWindowsを再起動します。エラーが修正されたかどうかを確認します。
方法2:BIOSを既定値にリセットする
BIOS設定を変更または更新した後に「起動可能なイメージが見つかりません。ノートブックはシャットダウンされます」というエラー メッセージが表示されるようになった場合は、BIOSをリセットしてみてください。BIOSメニューを起動し、デフォルト設定をロードするオプションを選択して変更を保存します。
方法3:オペレーティング システムを再インストールする
オペレーティング システムに何らかのエラー、例えばシステム ファイルが破損したり、インストール プロセスが特定の理由で中断された場合、「ブート可能なイメージが見つかりません」エラーが発生することがあります。
こんな時は、オペレーティング システムを再インストールしてエラーを修正することをお勧めします。こちらの記事「Windows 7/8/10 OSの再インストールを行う詳しい方法」をクリックして、詳細手順を確認してください。
方法4:ディスクを調整する
正しく取り付けられていないシステム ハード ドライブも、「起動可能なイメージが見つかりません」エラーの原因となります。そのため、ハードウェアに変更を加えてエラーが発生した場合は、ディスクを調整して正しく取り付けているかどうかを確認してください。
- コンピューターの蓋を開けます。
- オペレーティング システムがインストールされているハード ドライブを取り出します。
- 次に、ドライブをドライブ ソケットにしっかりと再接続します。
- コンピューターの蓋を閉じてシステムを再起動し、エラーが解決したかどうかを確認します。
方法5:ドライブを交換する
OSの再インストールとハードドライブの再取り付けを行っても「起動可能なイメージが見つかりません」エラーを修正できない場合は、システム ディスクが破損している可能性があります。この場合は、ドライブを交換する必要があります。
システム ディスクの状態を確認するには、それを元のPC から取り外して別のPCに接続するだけです。ディスクが別のコンピューターでも動作しない場合は、確かに破損していることを意味します。その後、新しいディスクと交換してみてください。
結語
この投稿では、「起動可能なイメージが見つかりません」エラーを修正するための5 つの実用的な方法を紹介します。ご参考になされましたら幸いです。ちなみに、起動不能なPCからデータを取り戻したい場合は、MiniTool Partition Wizardを試してください。
また、MiniTool Partition Wizardの使用中に何かご不明な点やご意見がございましたら、お気軽に[email protected]までご連絡ください。
