Windows PCを使用する時に、突然ブルースクリーン(BOSD)のエラーが表示され、原因のところに「ntoskrnl.exe」が表示される場合はあります。そこで、MiniToolのこの記事では、このエラーの原因と対処法、そしてこのエラーのせいで失われたデータを回復する方法をまとめて解説したいと思います。
Ntoskrnl.exeのブルースクリーンとは
Windowsパソコンを使用していると、何の前触れもなくブルースクリーンエラーが発生することがよくあります。デバイスを再起動したときや、ゲームをしているときなど、予測できないタイミングで表示されます。ほとんどの場合、ブルースクリーンエラーが発生すると、PCが正常に起動しなくなり、非常に厄介です。
ブルースクリーンのエラーに遭遇したことがあれば、以下の情報に馴染んでいるでしょう。
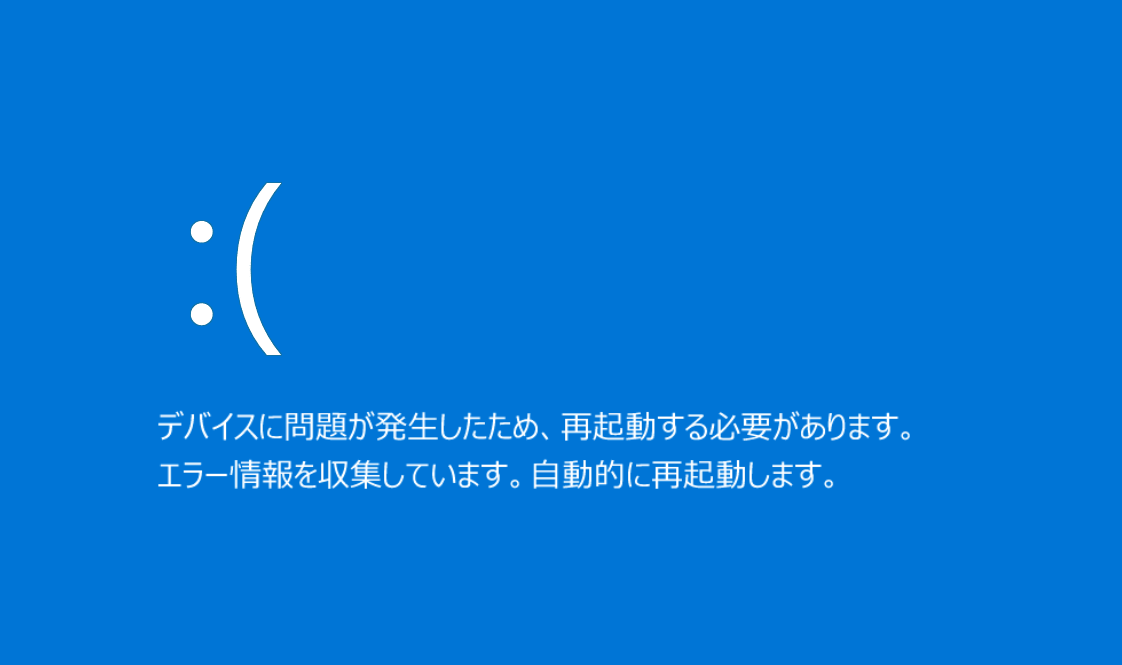
Windowsのブルースクリーンエラーには様々な原因があります。 以下では、そのうちの1つ、ntoskrnl.exeによるブルースクリーンの問題に焦点を当てます。 また、Windowsのブルースクリーンの他の原因に興味がある方は、こちらの記事をクリックすると、より詳細な情報が得られます。
ntoskrnl.exeとは何ですか?Ntoskrnl.exeは、Windows NT operating system kernelの略で、カーネルイメージとも呼ばれます。これは、Windowsオペレーティングシステムの重要なカーネルプログラムファイルであり、ハードウェアの抽象化、プロセスやメモリの管理、キャッシュの管理、セキュリティアクセスの監視、タスクのスケジューリングなど、さまざまなシステムサービスや機能を提供しています。
PCにとって非常に重要なコアであり、オペレーティングシステムの最も基本的な部分に属しています。しかし、ntoskrnl.exeの動作に問題が発生したら、ntoskrnl.exeのブルースクリーン エラーが発生することになります。
Ntoskrnl.exeのBSODによって失われたデータを回復する方法
ntoskrnl.exe ブルースクリーンエラーでWindowsパソコンが起動しない場合、エラーの修復に加えて、パソコンに保存されているデータが失われないかどうかを検討する必要がある場合があります。そのため、まず、プロのデータ回復ソフトウェアであるMiniTool Partition Wizardを使用して、データの回復を行ってみてください。こうすると、ntoskrnl.exeのブルースクリーンの修復中に何らかの変更でデータが復旧できなくなるリスクを回避することが可能です。
MiniTool Partition Wizard Freeクリックしてダウンロード100%クリーン&セーフ
注: MiniTool Partition Wizard無料版では、ファイルのスキャンとレビューのみサポートしています。復元したデータを保存したい場合は、プロ・デラックス版またはより上位バージョンにアップグレードする必要があります。各バージョン間の違いについては、こちらの「MiniTool Partition Wizard バージョン別機能一覧」を参照してください。
ここでは、パソコンが起動しないときのデータ復旧方法をご紹介します。
ステップ1: MiniTool Partition Wizardの「ブータブルメディア」機能で起動可能なデバイスを作成します。
- MiniTool Partition Wizardを起動してメインインターフェースに入ります。
- 右上の「ブータブルメディア」をクリックします。
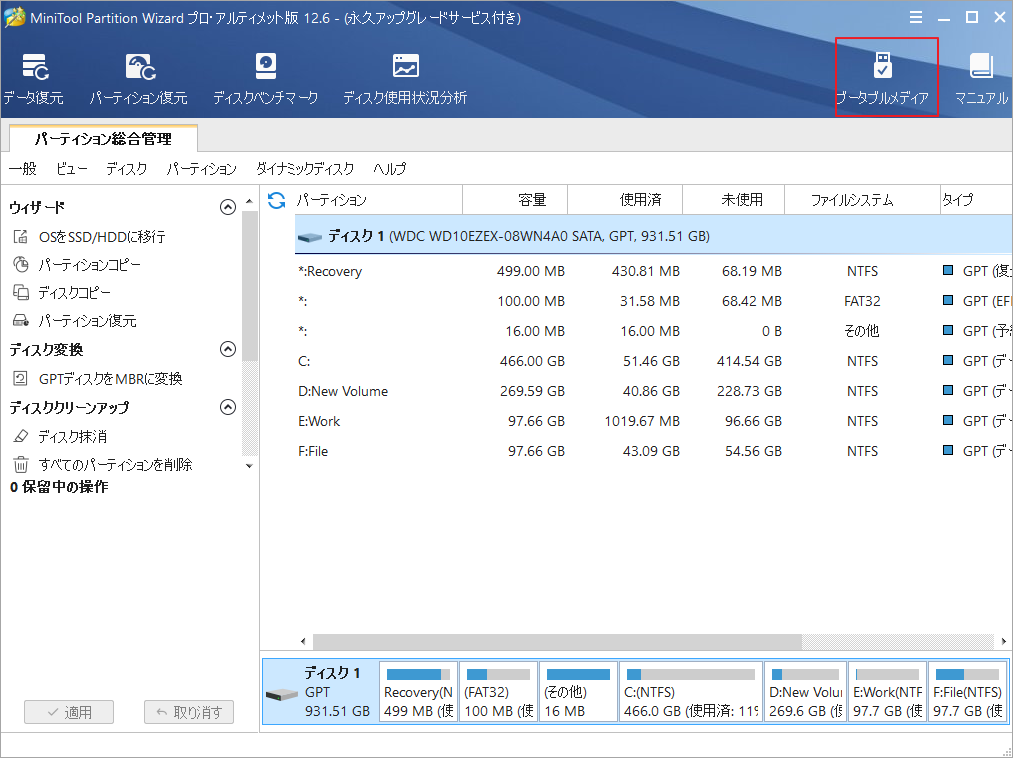
ステップ2:使用するメディアを選択して、ブータブルディスクを作成します。
- 「MiniToolプラグインを搭載したWinPEベースのメディア」を選択します。
- メディアの場所を選択します。
注意:
USB フラッシュ ドライブ (推奨): このオプションを選択すると、boot.iso ファイルが USB ドライブに直接書き込まれ、起動可能なディスクが完成します。
CD/DVD ライター: お使いのコンピュータが CD/DVD 書き込みをサポートしている場合、これを選択できます。そして、boot.iso ファイルも直接 CD/DVD に書き込まれます.
ISO ファイル: このオプションを選択すると、boot.iso ファイルが生成され、後で別のブータブル メディア ビルダーを使用してUSB フラッシュ ドライブに書き込むことができます。
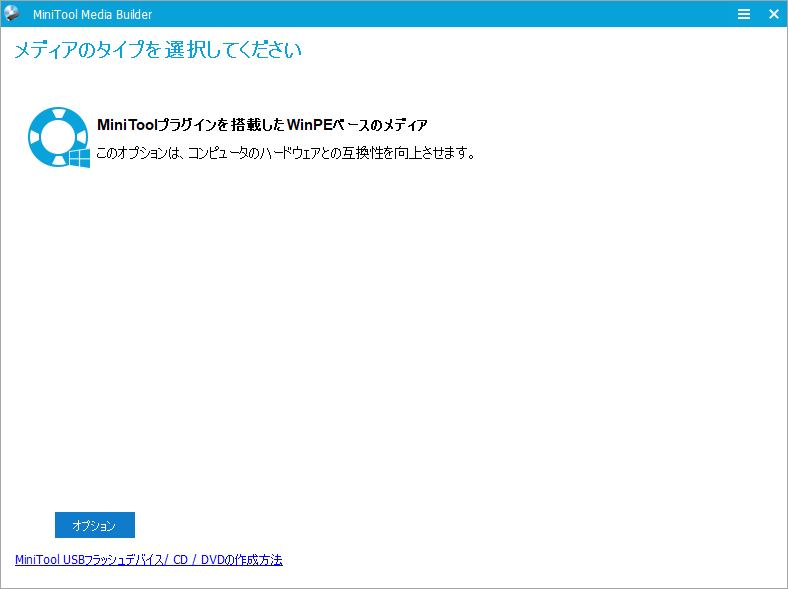
ステップ3:起動ディスクをブルースクリーンが発生したPCに差し込みます。その後、PCを再起動し、特定のキーを押してBIOS設定画面に入ります。
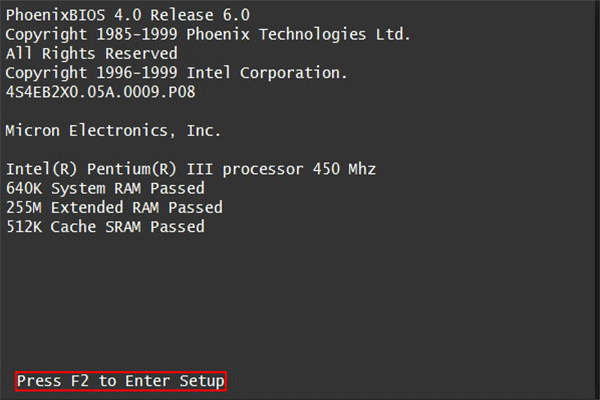
提示:BIOSに入る方法は、マザーボードの製造元によって異なります。
ステップ4: ファームウェアで先ほど作成したブータブルメディアを最初の起動オプションとして設定してから、PCを再起動します。
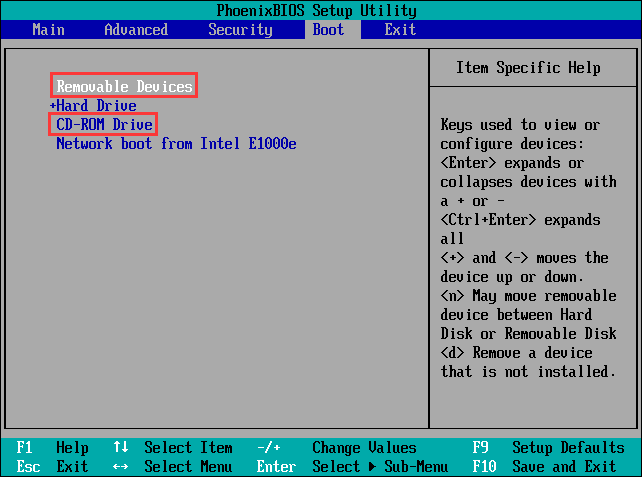
ステップ5: MiniTool Partition Wizardでデータ復元を開始します。
- PCがMiniToolのPEバージョンに入るまで数秒待ちます。
- ソフトウェアのメインインターフェイスで「データ復元」をクリックします。
注意:各パーティションのドライブ文字がソフトウェアによって再割り当てられたものなので、正常のシステム上とは異なるかもしれません。パーティションのサイズで確認してください。
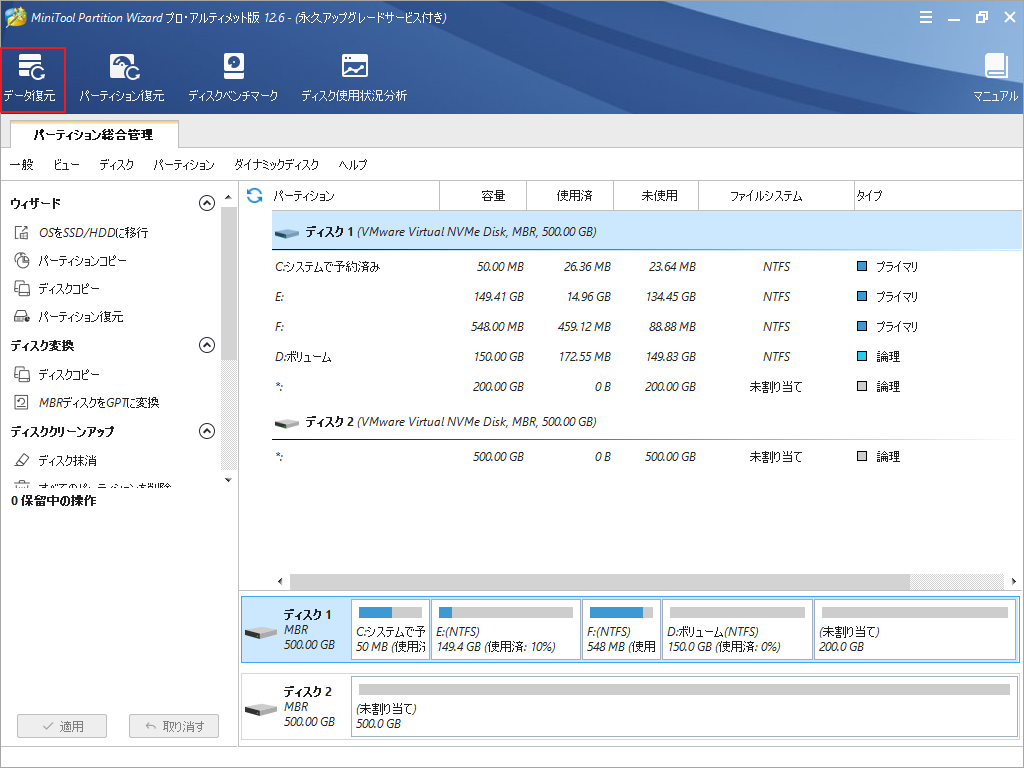
ステップ6:次の画面で、データを回復したいドライブを選択して「スキャン」をクリックします。
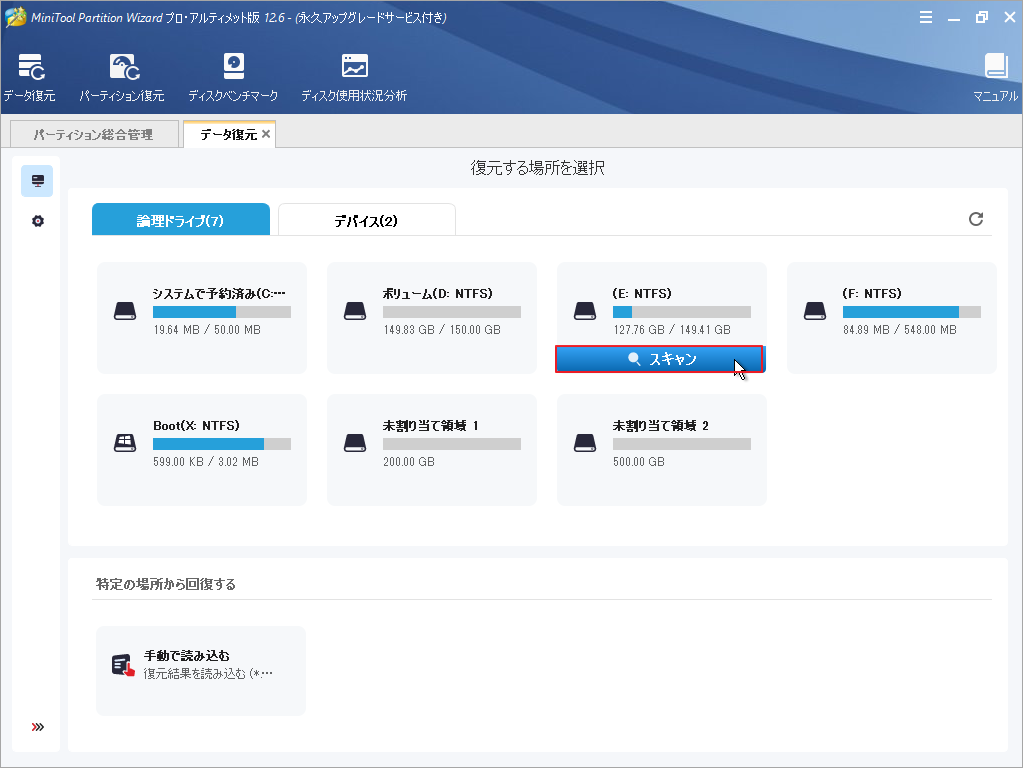
ステップ7:すると、ソフトウェアは選択されたドライブをスキャンして、既存および紛失したデータをすべて検出します。
ステップ8:スキャン結果から復元したいアイテムにチェックを入れ、「保存」ボタンをクリックします。
ちなみに、以下のツールを活用すると、ターゲットファイルを素早く見つけることができます。
- パス:このボタンをクリックすると、検出されたファイルがそのパスに従って表示されます。
- タイプ:このボタンをクリックすると、検出されたファイルがタイプ別に表示されます。
- 紛失したファイルを表示:このボタンをクリックすると、失われたファイルのみ表示されます。ファイルが失われた場合、そこで見つけることができます。
- 検索:ファイルやフォルダーの名前を覚えている場合、このツールを使って簡単に検索することができます。
- フィルター:ファイル名/拡張子、ファイルサイズ、作成/変更日などでファイルを絞り込むことができるツールです。
- プレビュー:このツールを使って、復元前に最大100MBまでファイルをプレビューすることができます。70種類のファイルのプレビューに対応しています。
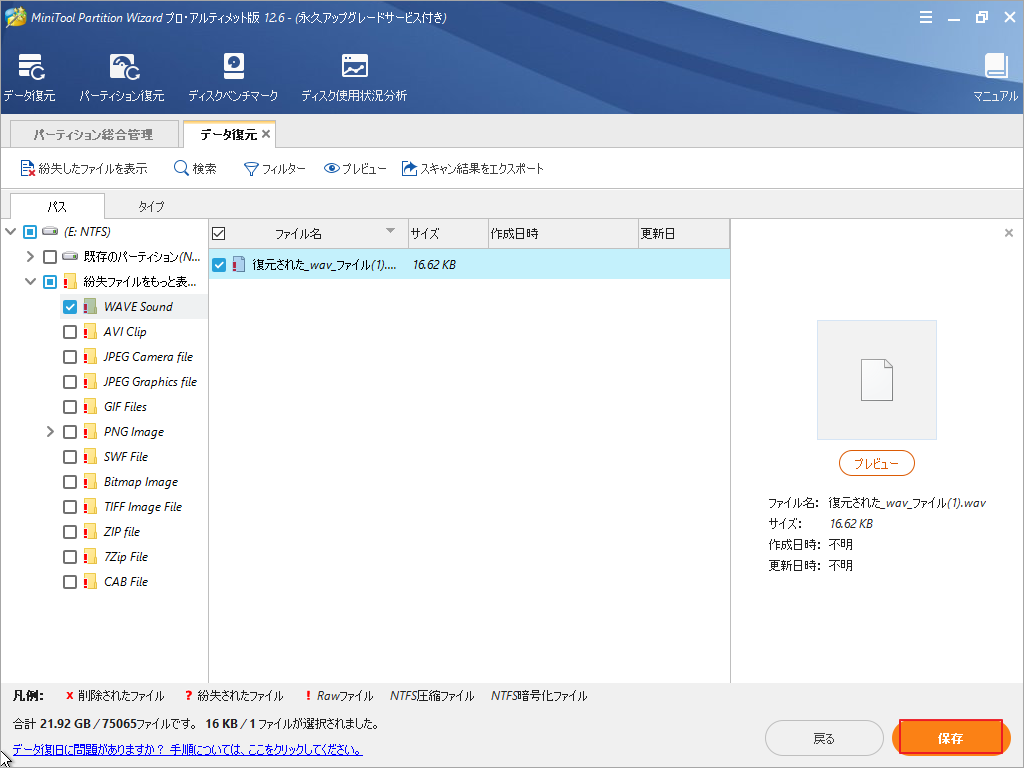
Ntoskrnl.exe BSODを修正する方法
引き続き、ntoskrnl.exe BSODを修正する方法を解説していきます。
Windows 10でNtoskrnl.exeのBSODを修正する方法
- ドライバの更新や再インストール
- メモリの診断
- オーバークロックの無効化
- システムの復元またはPCのリセット
- 不良セクタのチェック
対処法1.ドライバを更新または再インストールする
デバイスドライバは、コンピュータとデバイスを通信させるための特別なプログラムで、ハードウェアのインターフェースに相当するものです。オペレーティングシステムは、このインターフェースを通じてのみ、ハードウェアデバイスの動作を制御することができます。
ドライバが正しくインストールされていない場合、コンピュータはうまく動作しません。この事実を踏まえて、ntoskrnl.exe BSODはドライバが古くなったせいで発生するかを推測できます。というわけで、ドライバを更新するか、再インストールすることで、ntoskrnl.exeのBSODを修正するかもしれません。
ドライバのアップデートと再インストールのチュートリアルは以下の通りです。
ケース1.コンピュータは正常にWindowsを起動することができます。
ステップ1:デバイスマネージャーを開きます。
- Windows + Xキーを押します。
- ポップアップメニューから「デバイスマネージャー」を選択します。
ステップ2:すべてのドライバを最新バージョンに更新します。
- 各ディレクトリを展開し、下のドライバ項目を右クリックして「ドライバの更新」を1つずつ選択します。
- ポップアップウィンドウで「ドライバを自動的に検索」を選択します。
提示:Windowsが新しいドライバを見つけられない場合、デバイスメーカーのWebサイトで更新可能なドライバを探してインストールすることができます。その場合は、まず既存のデバイスドライバをアンインストールしてから最新バージョンを再インストールしてください。
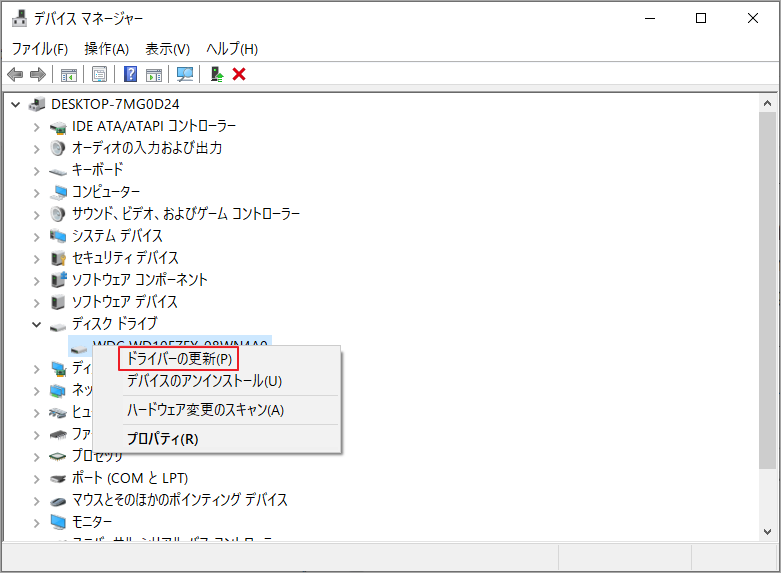
ケース2.Windowsが正常に起動できないが、WinREでは起動できます。
ステップ1:PCをWinRE環境に入ります。
- Windowsの起動に2回連続で失敗した場合、起動完了から2分以内に発生した2回連続の予期せぬシャットダウン、Secure Bootエラー(efiに関する問題を除く)、タッチ専用デバイスのBitLockerエラーがコンピューターで検出されるとWinREに自動的に起動します。
- Windows 10の自動起動に失敗したときに、Windows 10のインストールメディアを使用してWinREに入ることもできます。
ステップ2:PCをセーフモードで起動します。
- WinREに入った後、「トラブルシューティング」→「詳細オプション」に移動します。
- 「スタートアップ設定」をクリックし、しばらく待ちます。
- F5キーを押して、「セーフモードとネットワークを有効にする」オプションを選択し、PCをセーフモードで起動します。
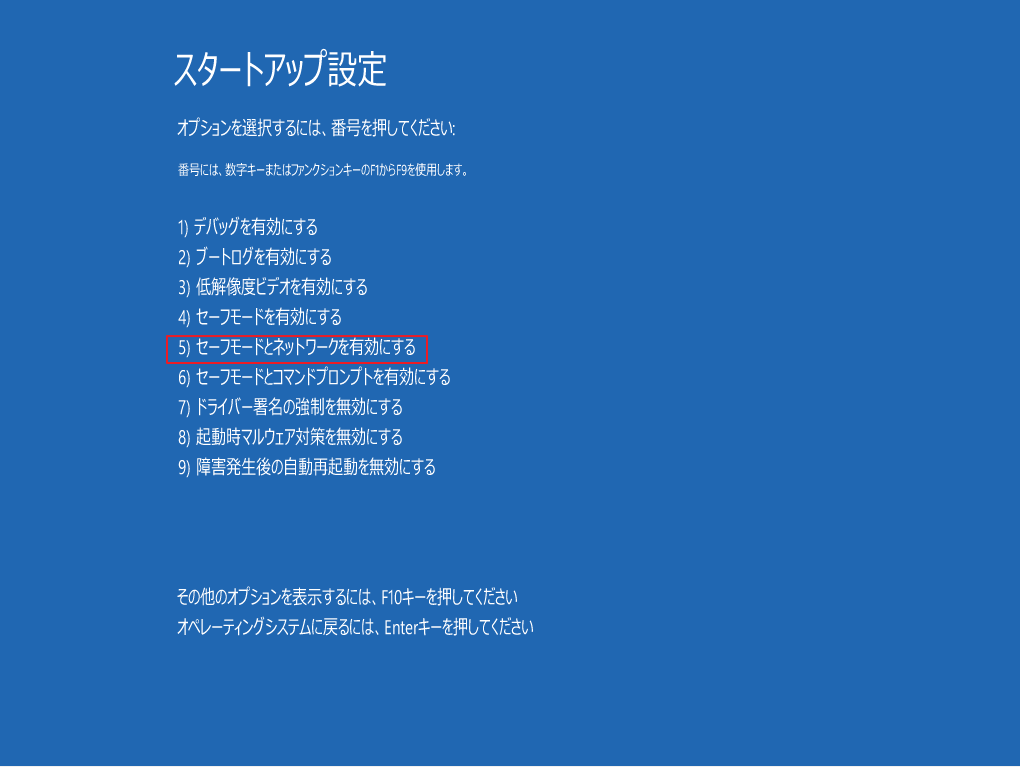
ステップ3:ケース1の手順に従って、デバイスドライバの更新または再インストールを行います。
対処法2. メモリを診断する
メモリはPCの最も重要なコンポーネントの1つであり,CPUとの橋渡しの役割を果たしています。PCのプログラムはすべてメモリの中で動いているので、メモリの性能はPCの動作に大きな影響を与えます。そして、メモリの動作によって、パソコンの動作が安定しているかどうかも決まります。
そのため、ntoskrnl.exeブルースクリーンもメモリ問題が原因である可能性があります。次のチュートリアルでメモリの問題を診断することができます。
ケース1.パソコンが正常に起動できます。
ステップ1:メモリ診断を行います。
- 「Windows + R」キーを押して「ファイル名を指定して実行」を開きます。
- 「実行」ボックスに「mdsched.exe」と入力してWindowsメモリ診断ツールを起動します。
- 「今すぐ再起動して問題の有無を確認する(推奨)」を選択します。
- 診断処理が開始されます。このプロセスは数分ほどかかる必要があります。
ステップ2:イベントビューアーを開き、現在のログをチェックします。
- コンピュータが自動的に再起動した後、ランウィンドウに「eventvwr」と入力します。
- 「Windowsログ」→「システム」と進みます。
- 右側の「現在のログをフィルター」をクリックします。
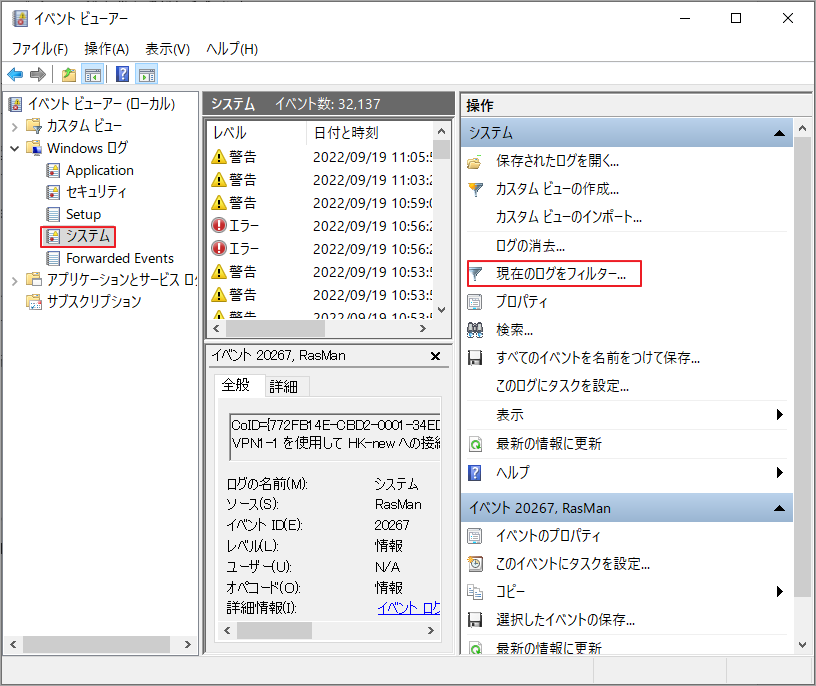
ステップ3:メモリ診断の結果を調べます。
- イベント ソースのドロップダウンメニューから「MemoryDiagnostics-Results」を選択すると、メモリテストの結果ログがすべて表示されます。
- 「OK」をクリックします。
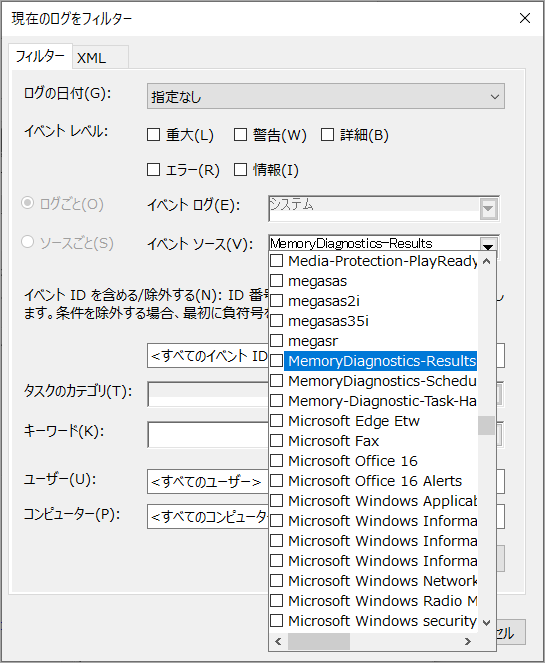
ステップ4:最新の結果ログをダブルクリックすると、詳細情報が表示されます。
ケース2.PCが正常に起動できないが、WinREでは起動できます。
ステップ1:PCをセーフモードで起動します。
ステップ2:ケース1のチュートリアルに沿って、メモリ診断を行います。
RAMに何らかの問題があることが判明した場合、正常に動作している他のコンピュータのRAMを確認することができます。RAMに問題がある場合、RAMシールを交換しなければならないかもしれません。
また、コンピュータにサイズや周波数の異なる2つのメモリバンクがインストールされている場合、ntoskrnl.exe BSODが発生する可能性があります。この問題を解決するには、片方を削除するか、同じタイプのメモリバンクを2つ挿入してください。
対処法3. オーバークロックを無効にする
ntoskrnl.exe ブルースクリーンエラーは、オーバークロックによっても発生することがあり、通常はメモリ周波数に関連します。メモリ周波数は、メモリの速度を表し、メモリが到達できる最大動作周波数を表しています。現在主流のメモリ周波数は、DDR、DDR2、DDR3、DDR4です。
しかし、メモリの周波数は通常、比較的低い値に保たれています。しかし、一部のユーザーは、オーバークロックを使って限界を突破しています。
オーバークロックは、電子アクセサリのクロック速度を工場出荷時よりも高速にし、性能を向上させることができますが、これによりアクセサリの安定性が低下し、ntoskrnl.exeブルースクリーンを含む色んなエラーを引き起こす可能性もあります。そのため、PCにエラーが発生したら、オーバークロックを無効にしてみてください。
オーバークロック用のソフトウェアを使用している場合は、そのプログラムをアンインストールしてください。
なお、BIOS設定でオーバークロックを有効にしている場合は、以下の簡単なチュートリアルを参照して無効にしてください。
ステップ1:PCをBIOSで起動します。
ステップ2: オーバークロックを無効にします。
- オーバークロックの設定ページに移動します。「Overdrive」または「AI Tweaker」という名称の場合があります。「CPU Configuration」と「Memory Configuration」を見つけて展開します。その後、「Speed Step」を無効にしてパフォーマンスメモリプロファイルをXMPに設定します。
- または、「Exit」ページに移動し、「Load Setup Defaults」を選択することができます。セットアップのデフォルトは、通常、オーバークロックを無効にするように設定されています。
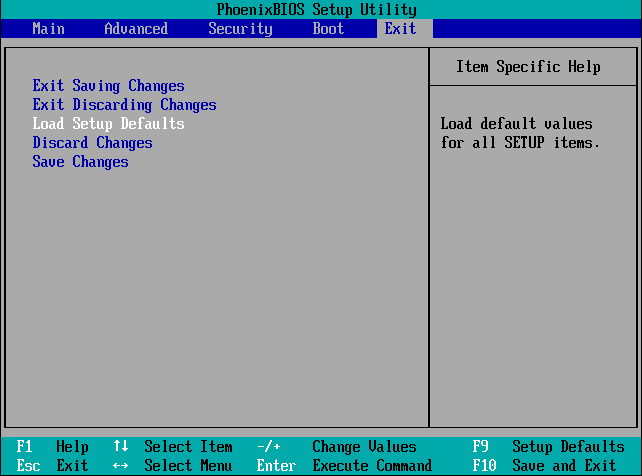
注意:また、BIOSのバージョンも様々なので、具体的な方法は異なります。
ステップ3:変更を保存して終了します。
提示:上記のインターフェースで、Enterキーを押し、Yesを選択すると、変更を保存して終了することができます。
対処法4. システムの復元またはPCのリセットを行う
上記の方法でntoskrnl.exeブルースクリーンを解決できない場合、システムの復元を行ってパソコンの状態を以前の正常な時点に戻すことができます。具体的な手順については、「Windows10でコンピュータを以前の日付に復元する二つの方法」を参照してください。そのほか、システムの復元ポイントが見つからない場合は、PCをリセットしてみることもできます。
対処法5. ハードドライブ上の不良セクタをチェックする
最後に、ntoskrnl.exeブルースクリーンがハードドライブの障害によって発生することもあります。ここでは、MiniTool Partition Wizardを使用して、ハードドライブ上の不良セクタを検出することができます。詳細な手順については、こちらのヘルプページにて確認してください。
ハードドライブに不良セクタが検出された場合は、データのセキュリティを確保するため、それらを別のストレージデバイスにコピーしておきましょう。
結語
この記事は、「ntoskrnl.exe」のブルースクリーンの原因とこのエラーが発生する場合の対処法を解説しています。同じエラーに遭遇した場合は、ぜひこれらの解決策を試してトラブルシューティングを行いましょう。なお、MiniTool Partition Wizardの使用中に何かご不明な点やご意見がございましたら、お気軽に[email protected]までご連絡ください。
