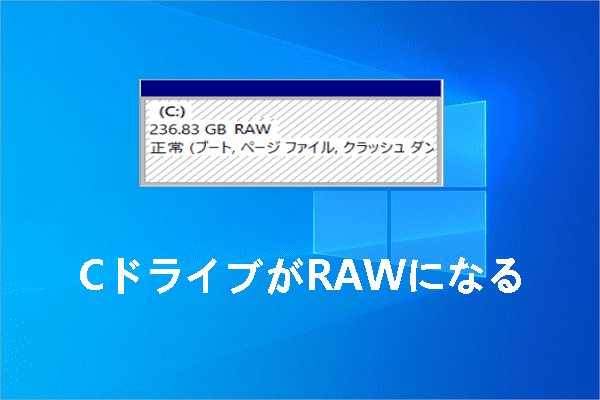パソコンの操作中に、Cドライブ内の重要なファイルを誤って削除してしまうと、予期せぬエラーが発生する可能性があります。このような状況でエラーを解決するために、MiniTool Partition Wizardのこの記事では、パソコンのCドライブから誤って削除されたファイルを復元する方法を紹介します。
多くの場合、コンピューターの C ドライブ上のデータは誤削除やシステム エラーなどにより失われ、様々な問題が発生する可能性があります。この状況を救うためには、失われたデータをできるだけ早く取り戻す必要があります。では、Cドライブから削除/紛失したデータを復元するにはどうすればよいでしょうか?以下のガイドラインを参照してください。
Cドライブ上のデータが失われる原因
さまざまな理由により、C ドライブ上のファイルが失われる可能性があります。具体的には、以下のいくつかの一般的な原因をご案内したいと思います。
- ファイルを削除してCドライブの容量を解放する時に、誤って重要なファイルを削除してしまいました。
- Cドライブを誤ってフォーマットしてしまい、中身のすべてのデータが失われてしまいました。
- ウイルスやマルウェアがシステムを攻撃し、特定のファイルを非表示にしました。
- Windowsの更新によってデータが失われる場合もあります。
- システムのクラッシュ、突然のシャットダウン、ソフトウェアの競合、またはその他の問題により、Cドライブのデータが失われる可能性もあります。
- Cドライブが物理的に破損しています。
- …
Cドライブからファイルを削除した場合に起こりうる結果
Windowsオペレーティング システムでは、Cドライブは通常、オペレーティング システムと関連システム ファイルのインストールと保存に使用されるシステム ディスクです。したがって、C ドライブ内の多くのデータは、システムが正常に動作できるかどうかに重要な役割を果たします。
しかし、時間の経過とともに、Cドライブにはあらゆる種類のキャッシュファイルやジャンクファイルが蓄積され、残りの空き領域が圧縮される結果、コンピューターのパフォーマンスが低下することがあります。そのため、多くのユーザーは定期的にCドライブのジャンクファイルをクリーンアップし、空き容量を確保しています。アプリのキャッシュやその他の重要でないファイルを削除するのはまったく問題ありませんが、特定の重要なソフトウェアファイルを誤って削除してしまうと、予期せぬ問題が発生する可能性があります。例えば、特定のソフトウェアにアクセスできなくなる可能性があります。さらに悪いことに、重要なシステムファイルやコンポーネントを削除したり紛失したりすると、システムが起動しなくなります。
Cドライブから削除されたファイルを復元する方法
Cドライブ上のファイルが誤って削除または紛失したことに気付いた場合は、失われたデータが上書きされないよう、Cドライブへの新しいデータの書き込みを直ちに停止してください。その後、データ復元を実行して、削除されたファイルをできるだけ早く復元します。このため、このセクションでは、いくつかの効果的なデータ回復方法を紹介します。
方法1:MiniTool Partition WizardでCドライブの削除されたファイルを復元する
MiniTool Partition Wizardは、さまざまなストレージデバイス(内部/外部ハードドライブ、USBフラッシュドライブ、SDカードなど)から削除または失われたデータを回復できる、専門的で信頼性の高いデータ回復ツールです。
また、幅広い機能を備えた包括的なパーティション マネージャーでもあります。これを使用してハード ドライブのパーティション分割/サイズ変更/クローン作成、USBのフォーマット(FAT32/NTFS/exFAT利用可能)、MBRとGPTの相互変換、オペレーティング システムの移行を行うことができます。
MiniTool Partition Wizardを使用してCドライブから削除されたファイルを復元する方法は次のとおりです。
ステップ1:MiniTool Partition WizardをPCにダウンロードしてインストールします。
MiniTool Partition Wizard Pro Demoクリックしてダウンロード100%クリーン&セーフ
ステップ2:このソフトウェアを起動してメインインターフェースに入ります。
ステップ3:画面左上隅にある「データ復元」をクリックして続行します。
ステップ4:カーソルをCドライブに移動し、「スキャン」ボタンをクリックします。
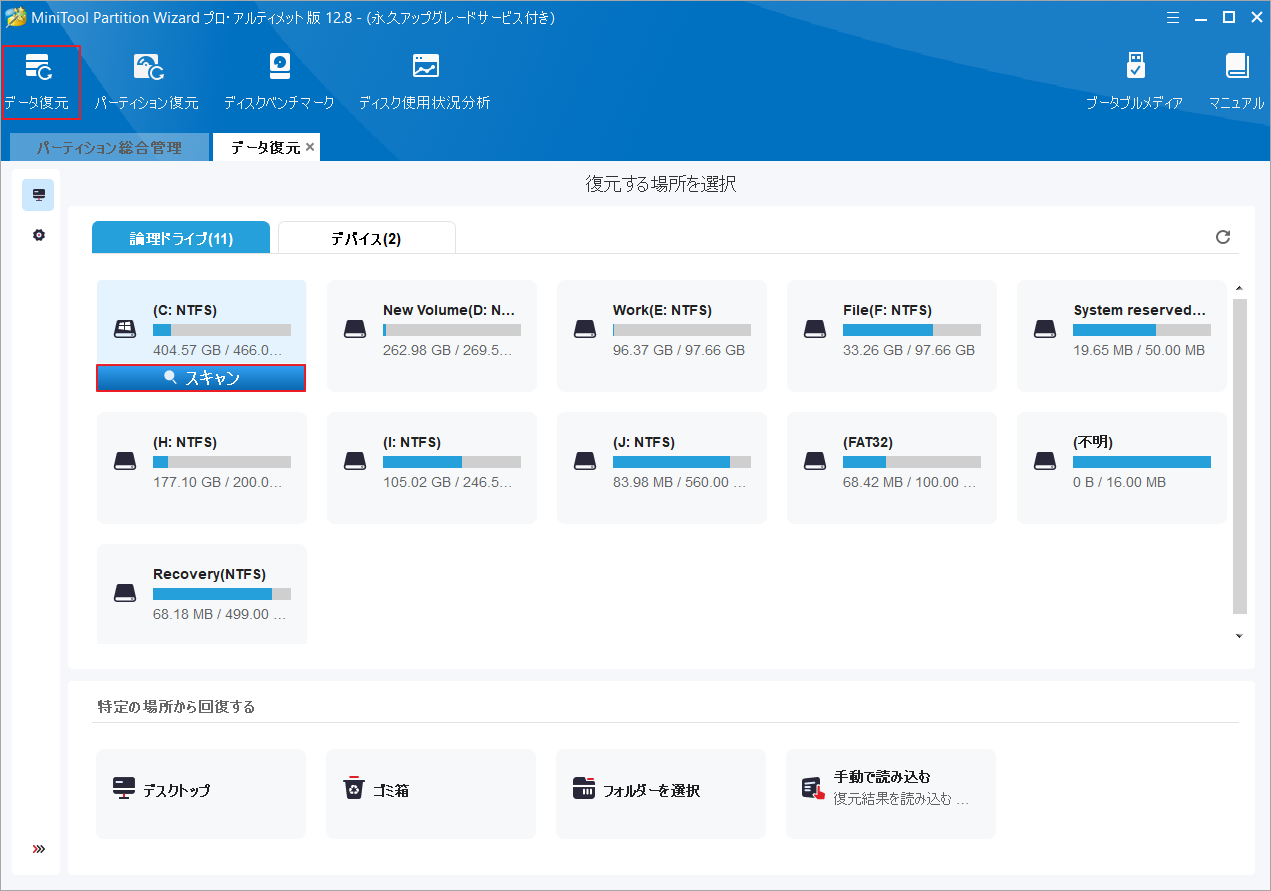
ステップ5:すると、このデータ回復ツールはCドライブをスキャンして、中身のすべてのデータ(削除、紛失、既存)を見つけます。
スキャン中に必要なデータが見つかった場合は、「一時停止」または「停止」アイコンをクリックしてから、ファイルをプレビューしたり、保存したりできます。
ただし、最も完全なスキャン結果を得るためには、スキャン処理が完了するまで待つことをお勧めします。
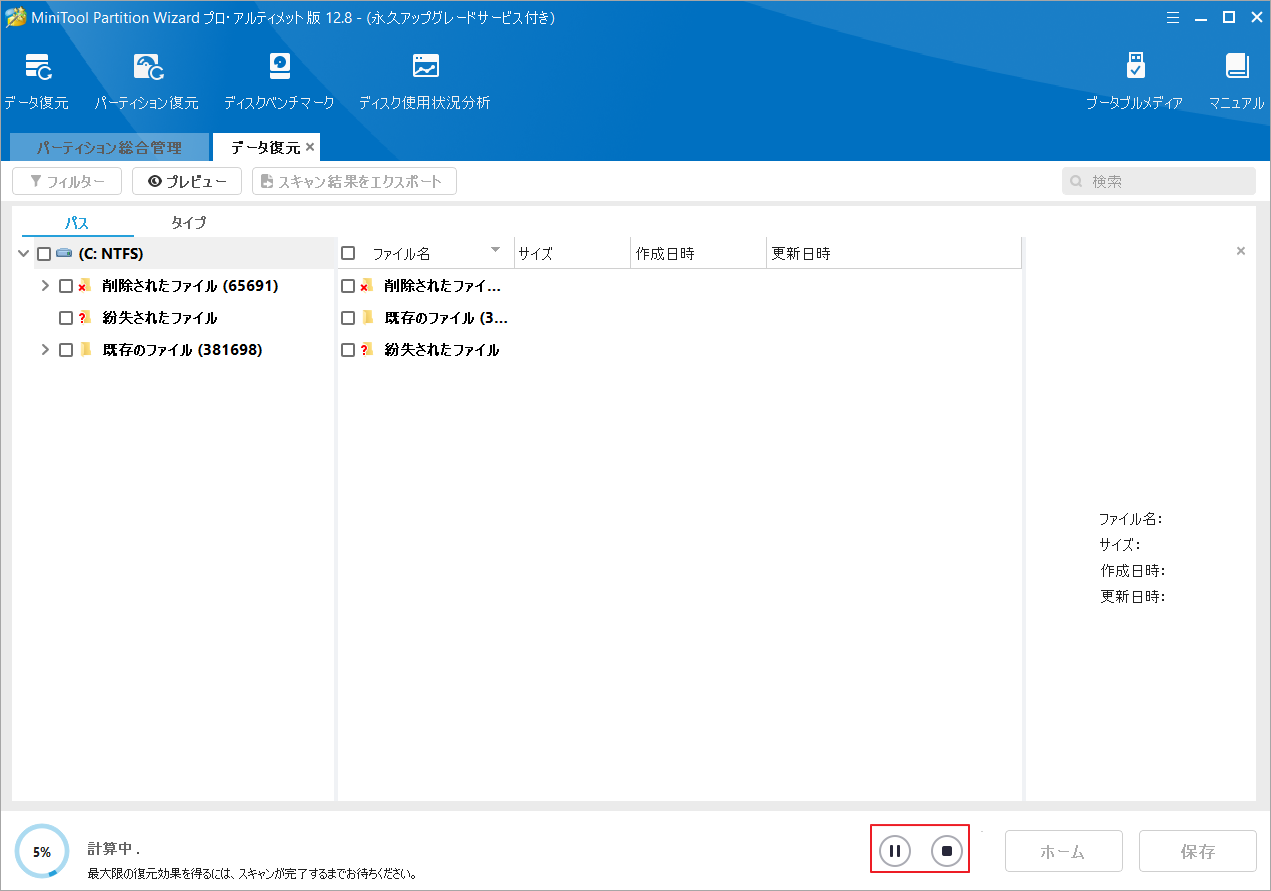
ステップ6:スキャン処理が完了したら、必要なファイルにすべてチェックを入れて「保存」ボタンをクリックします。
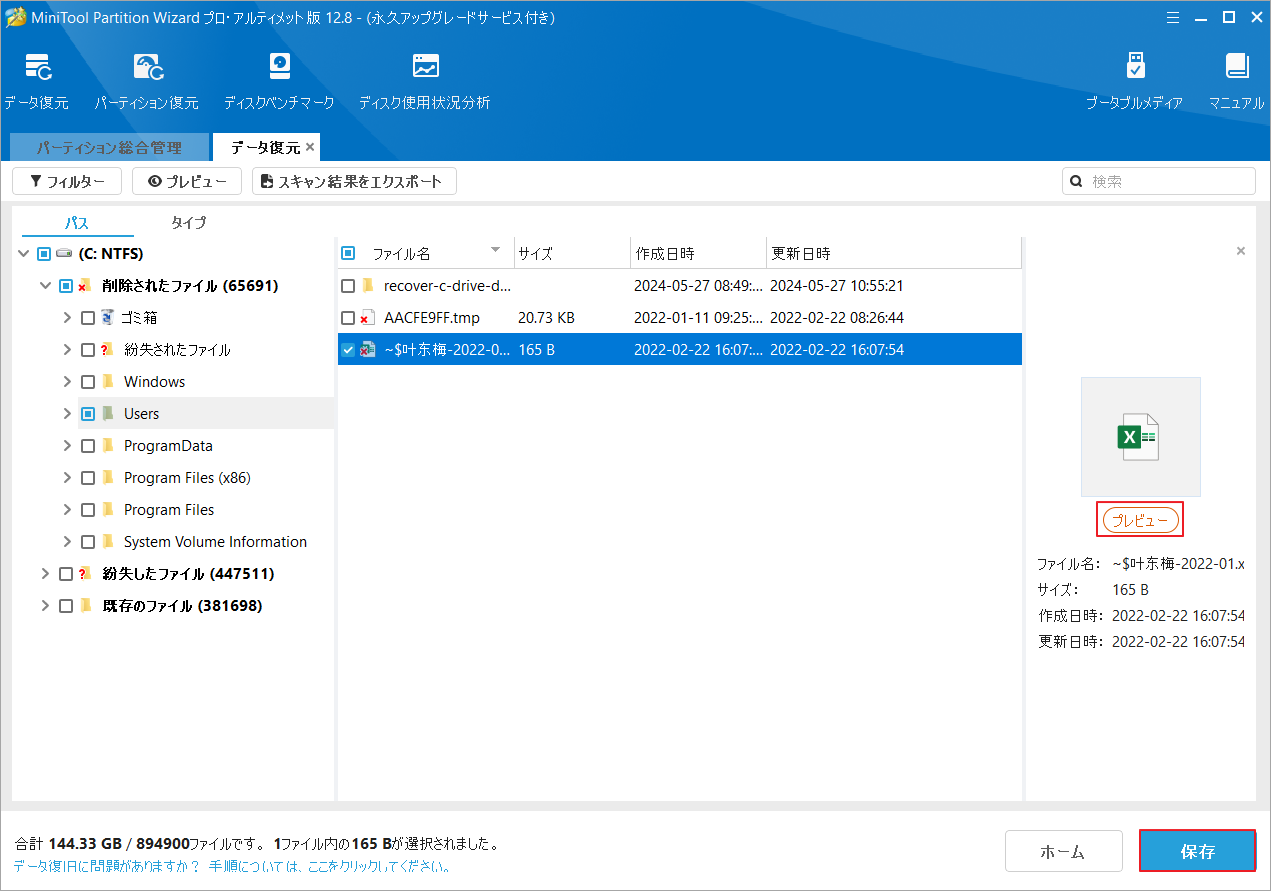
ステップ7:次のウィンドウで、ファイルを保存するディレクトリを選択して「OK」をクリックします。
回復したファイルを別のドライバーに保存することをお勧めします。 そうしないと、削除または失われたデータが上書きされる可能性があります。
方法2:ごみ箱からCドライブの削除されたファイルを復元する
Windowsでは、ユーザーが削除したファイルは通常、ごみ箱に転送されます。したがって、ごみ箱を空にしない限り、Cドライブ上の削除されたファイルを直接復元できます。これを行うには、以下の手順に従います。
ステップ1:デスクトップ上の「ごみ箱」ショートカット アイコンを右クリックして「開く」をクリックします。
ステップ2:ごみ箱にアクセスしたら、ファイル一覧から必要なファイルを探します。
ステップ3:復元したいファイルを右クリックし、コンテキスト メニューから「元に戻す」を選択します。
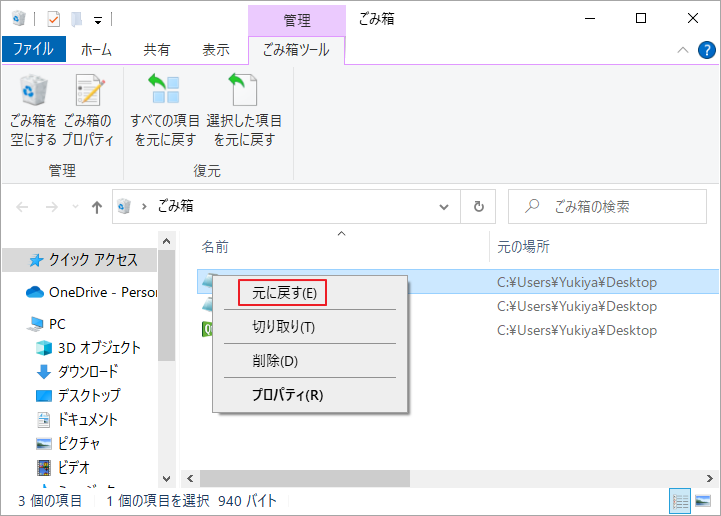
方法3:ファイル履歴からCドライブの削除されたファイルを復元する
ファイル履歴は、ライブラリ、デスクトップ、お気に入り、連絡先フォルダーに保存されている個人ファイルを継続的にバックアップするWindows 10/11の組み込みユーティリティです。ファイル履歴を使用して C ドライブから削除されたファイルをバックアップした場合は、このユーティリティを通じてそれらの復元を試みることができます。詳細手順は以下のとおりです。
ステップ1:バックアップに使用する外付けハードドライブをPCに接続します。
ステップ2:Windows + Iを押してWindows の設定を開きます。
ステップ3:「更新とセキュリティ」→「バックアップ」に移動します。
ステップ4:右側のパネルから「その他のオプション」のリンクをクリックします。
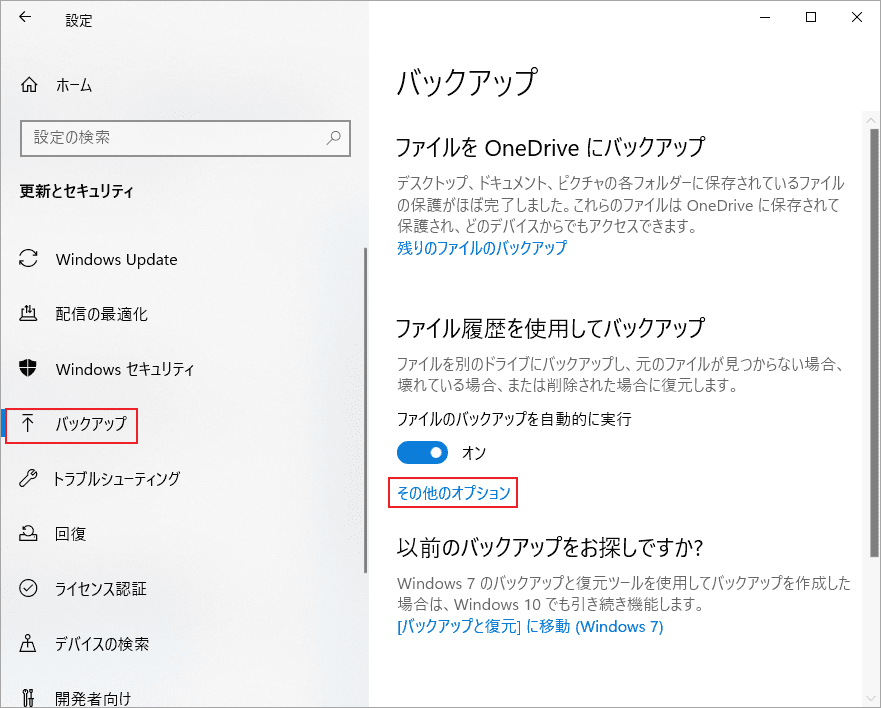
ステップ5:次のウィンドウで、「関連設定」セクションまで下にスクロールします。「現在のバックアップからファイルを復元」リンクをクリックします。
ステップ6:必要なファイルをすべて選択し、「復元」アイコンをクリックして元の場所に復元します。
方法4:「以前のバージョン」からCドライブの削除されたファイルを復元する
Windowsでは、「以前のバージョン」からデータを復元することも可能です。以下は、この方法でCドライブから削除されたファイルを復元する方法の詳細です。
ステップ1:WindowsキーとEキーを同時に押してWindowsエクスプローラーを開きます。
ステップ2:削除されたファイルが元々保存されていたディレクトリに移動します。
ステップ3:ディレクトリを右クリックし、「以前のバージョンの復元」を選択します。
ステップ4:削除されたファイルを含むバージョンを選択し、「復元」をクリックします。
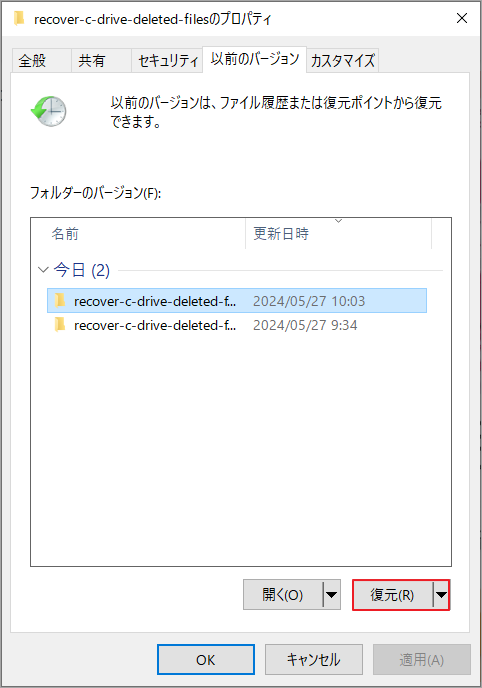
方法5:コマンドプロンプトでCドライブの削除されたファイルを復元する
コマンド プロンプトで特定のコマンドを入力すると、さまざまな操作を直接実行できます。このツールを使用すると、ファイルの一覧表示、ファイル名の変更、ファイルのコピー、削除されたファイルの回復などを行うことができます。ここでは主に、コマンド プロンプトを使用して C ドライブの削除されたファイルを回復する方法について説明します。
ステップ1:Windows File RecoveryをPCにダウンロードしてインストールします。
ステップ2:「スタート」アイコンを右クリックし、「ファイル名を指定して実行」を選択します。
ステップ3:「実行」ダイアログ ボックスに「cmd」と入力し、Ctrl + Shift + Enter を押して、管理者としてコマンド プロンプトを開きます。
ステップ4:コマンド プロンプトに入った後、winfr source-drive: destination-drive: [/mode] /n [File Name/Path/Type]と入力し、Enter キーを押します。例:winfr C: E: /regular /n Users\bj\Desktop\
![winfr source-drive: destination-drive: [/mode] /n [File Name/Path/Type]と入力](https://images.minitool.com/partitionwizard.jp/images/uploads/2024/05/recover-c-drive-deleted-files-7.png)
ステップ5:Yを押してプロセスを続行します。
上記のコマンドを使用すると、削除されたファイルを効率的に回復できます。 しかし、ウイルス感染、システムクラッシュ、その他の未知の問題によりファイルが隠蔽されたらどうなるでしょうか?心配しないでください。CHKDSKおよびATTRIBコマンドは、そのような状況で隠されたデータを回復するのに役立ちます。以下のステップバイステップのガイドを見てみましょう。
ステップ1:管理者としてコマンド プロンプトを実行します。
ステップ2:パネルに「chkdsk C: /f」と入力し、Enter キーを押します。このコマンドは、検出されたファイル システム エラーを確認して修正するのに役立ちます。
ステップ3:プロセスが完了したら、「attrib -h -r -s /s /d C:\*.*」と入力し、Enterキーを押します。 完了したら、これらのファイルが C ドライブにあるかどうかを確認します。
方法6:システムの復元でCドライブの削除されたファイルを復元する
システムおよびインストールされているソフトウェアに関連する削除または紛失したファイルについては、システムの復元を実行して回復を試みることもできます。システムの復元は、システムを必要なファイルがまだC ドライブにある以前の状態に復元できるからです。
ステップ1:「ファイル名を指定して実行」ダイアログに「rstrui.exe」と入力してEnter を押します。
ステップ2:「システムの復元」ウィンドウで、「次へ」をクリックして続行します。
ステップ3:利用可能な復元ポイントから削除されたデータを含むシステム復元ポイントを選択し、「次へ」をクリックします。
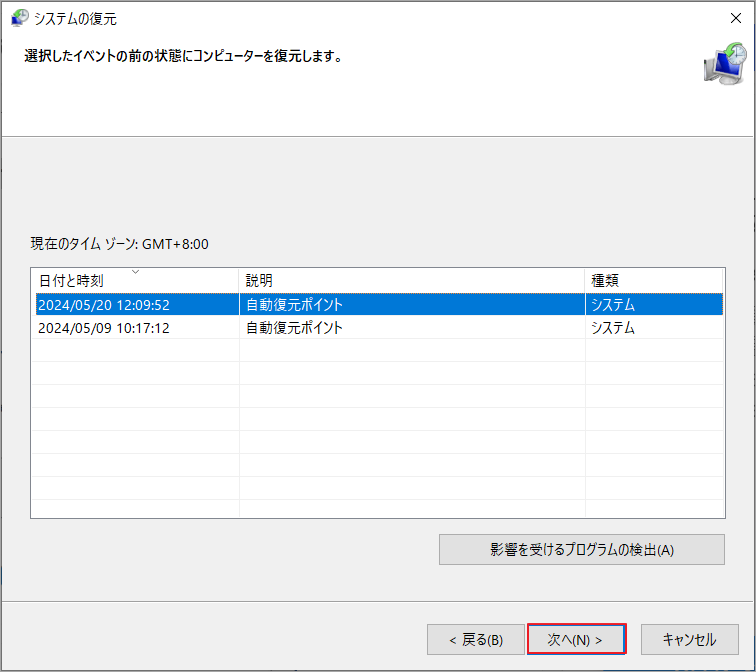
ステップ4:「完了」をクリックして復元操作を開始します。
Cドライブから削除されたファイルを回復したい場合は、この投稿に注目してください。Cドライブのデータを回復するためのいくつかの実行可能な方法を提供します。Twitterでシェア
結語
この記事では、Cドライブの削除されたファイルを復元する方法を詳しく説明します。Cドライブのデータ損失に陥った場合は、この記事で説明した方法でデータ回復を実行してみてください。
また、MiniTool Partition Wizardの使用中に何かご不明な点やご意見がございましたら、お気軽に[email protected]までご連絡ください。