CドライブがRAWと表示されてシステムが起動できない場合はどうすればよいですか?MiniTool Partition Wizardのこの記事では、この問題の原因を分析して、いくつかの効果的な解決策を紹介します。
一部のユーザーは、CドライブがRAWとして表示されるため、コンピューターが正常に起動できないとオンラインで苦情を述べていました。あなたもこの厄介な問題に苦しんでいる人の一人である場合は、CドライブがRAWとして表示される理由とその修正方法を理解するために、次の内容に注意してください。
CドライブがRAWになる原因
Windows 10 の C ドライブが RAW ファイル システムとして表示される原因は何ですか?一般的な原因をいくつか以下にまとめます。
- ウイルスまたはマルウェアの感染
- 予期せぬ停電や突然のシャットダウン
- Cドライブのファイルシステムが破損または破損している
- Cドライブの不良セクタ
- システムディスクを長く使いすぎて、ひどく摩耗している
- …
RAWになったCドライブからデータを復元する
CドライブがRAWになったためにデータが失われた場合は、問題を解決する前に失われたファイルを回復する必要があります。ここでは、MiniTool Partition Wizardを使用してデータ復元を行うことをお勧めします。これは、内蔵/外付けハードドライブ、USBドライブ、SDカードなどから削除/紛失したデータを回復できる、強力で信頼性の高いデータ回復ツールです。
また、包括的なディスク/パーティション管理ソフトウェアとして、MiniTool Partition Wizardは、ハードドライブのパーティション分割/クローン作成/消去、ディスクのベンチマーク、USBのFAT32/NTFS/exFATフォーマット、MBRとGPTの相互変換などもサポートしています。
以下では、MiniTool Partition Wizardを使用して、RAWとして表示されているCドライブから失われたデータを復元する方法を紹介します。まず、正常に動作している別のPCにMiniTool Partition Wizardをダウンロードしてインストールする必要があります。その後、以下の手順に従ってデータの復元を開始します。
MiniTool Partition Wizard Pro Demoクリックしてダウンロード100%クリーン&セーフ
パート1:問題のあるPCを起動可能なUSBドライブで起動する
CドライブがRAWになってしまいパソコンが正常に起動できなくなるため、まず起動可能な USB ドライブを作成し、それを使用してシステムを起動する必要があります。詳細手順は以下のとおりです。
ステップ1:USBドライブを用意して、正常に動作している別のコンピューターに挿入します。
ステップ2:MiniTool Partition Wizardを起動して、メインインターフェイスにアクセスします。
ステップ3:画面右上隅にある「ブータブルメディア」をクリックして続行します。
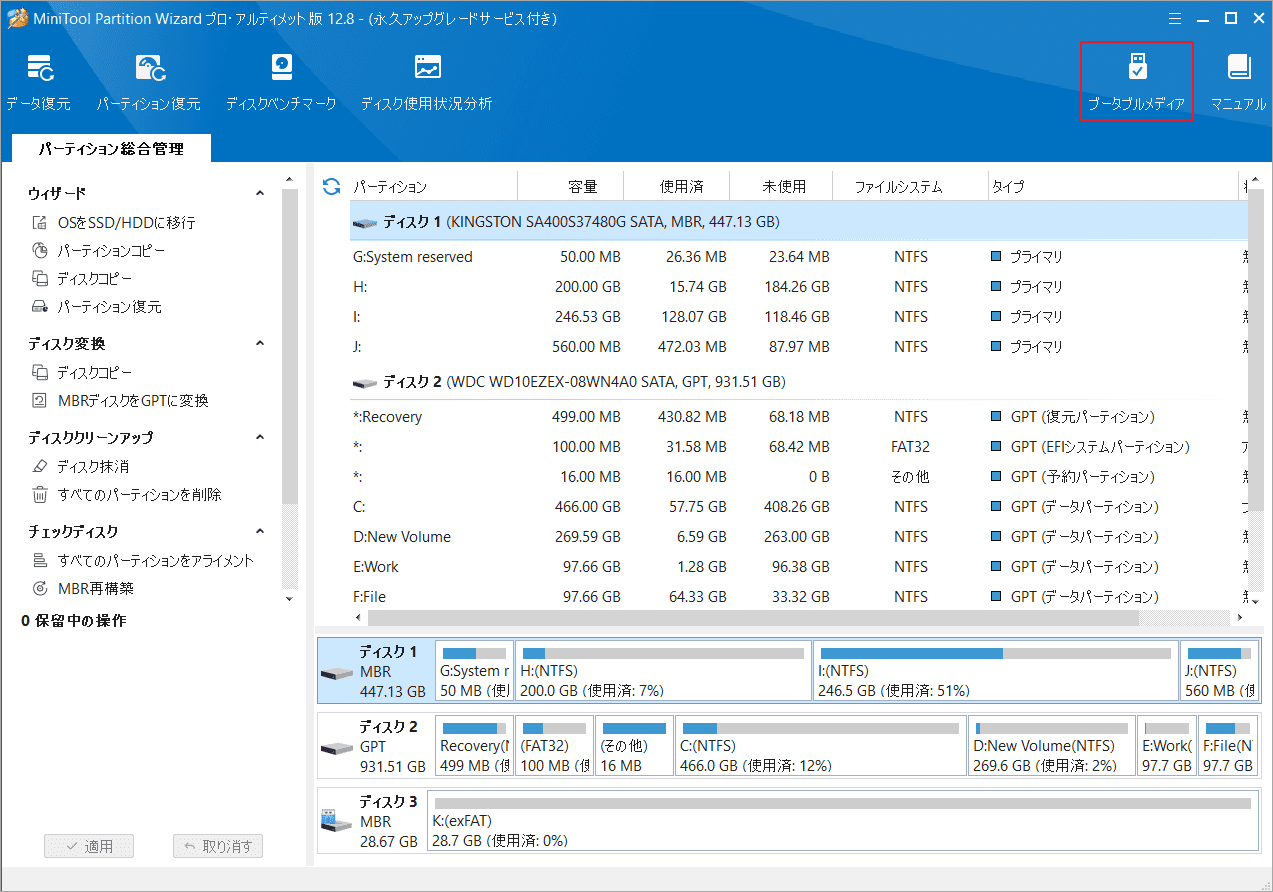
ステップ4:ポップアップウィンドウで、「MiniToolプラグインを搭載したWinPEベースのメディア」をクリックします。
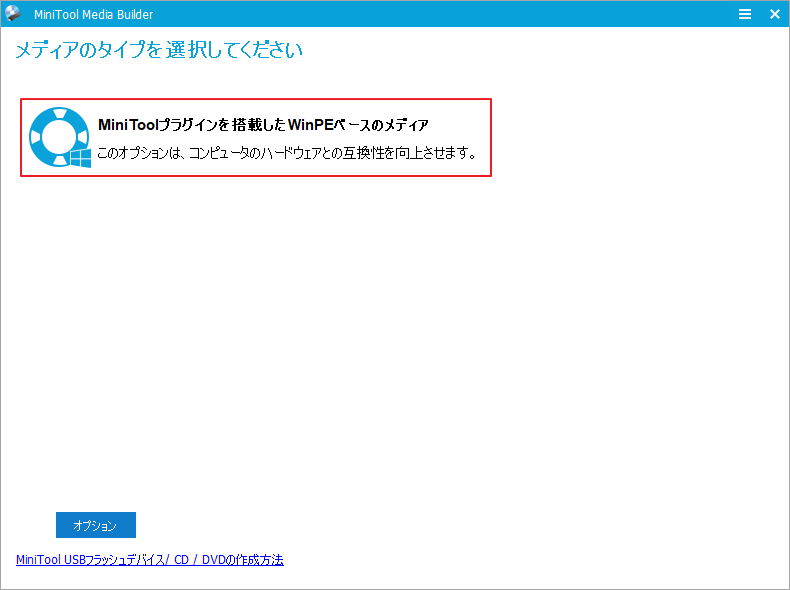
ステップ5:メディア作成場所として「USB フラッシュ ディスク」を選択します。
「USBディスク上のデータは破棄されます。USBブートディスクを作成してもよろしいでしょうか?」の警告メッセージが表示されたら、「はい」をクリックして操作を確認します。
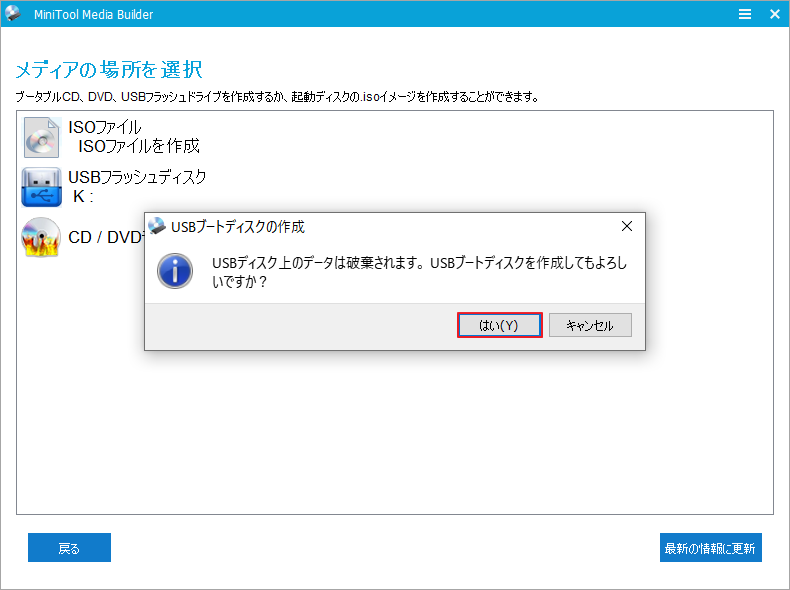
ステップ6:すると、本ソフトを格納する起動可能なUSBドライブの構築プロセスが開始されます。完了するまで辛抱強く待ちください。
ステップ7:起動可能なUSBドライブを現在のコンピューターから安全に取り出し、CドライブがRAWになってしまったPCに挿入します。
ステップ8:MiniTool Partition Wizardの起動可能なUSBドライブからPCを起動するように設定します。
パート2:Cドライブから重要なデータを回復する
作成した起動可能なUSBドライブからPCを起動してしばらく待つと、自動的にMiniTool Partition Wizardのメインインターフェイスにアクセスします。その後、以下の手順に従ってCドライブからデータの復元を開始できます。
ステップ1:上部のツールバーから「データ復元」をクリックします。
ステップ2:カーソルをターゲット ドライブに移動し、「スキャン」をクリックします。
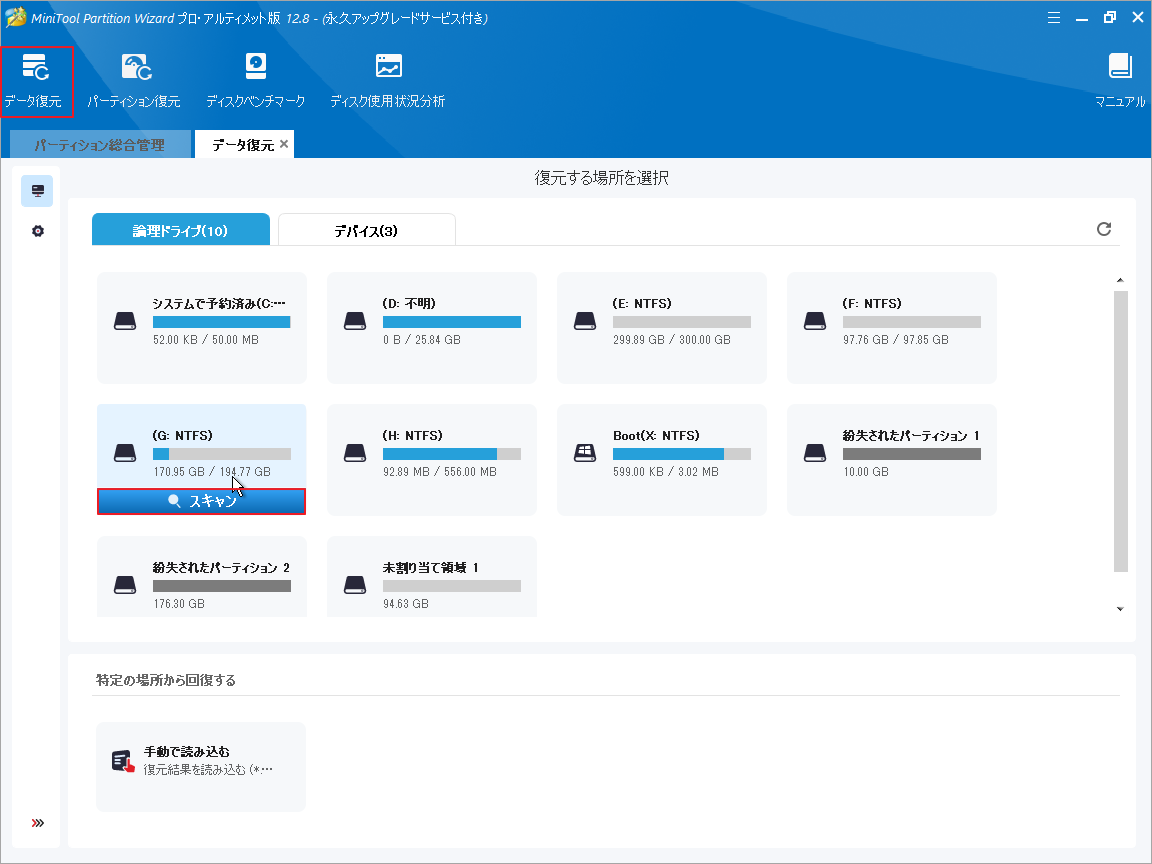
ステップ3:すると、選択したパーティション内の既存、紛失、および削除されたファイルの検出が開始れます。
スキャン中に必要なファイルが見つかった場合は、「一時停止」/「停止」アイコンをクリックしてスキャンを終了してから、ファイルを保存できます。
しかし、完全なスキャン結果を得るには、スキャンの進行状況が 100% に達するまで辛抱強く待つことが最善です。
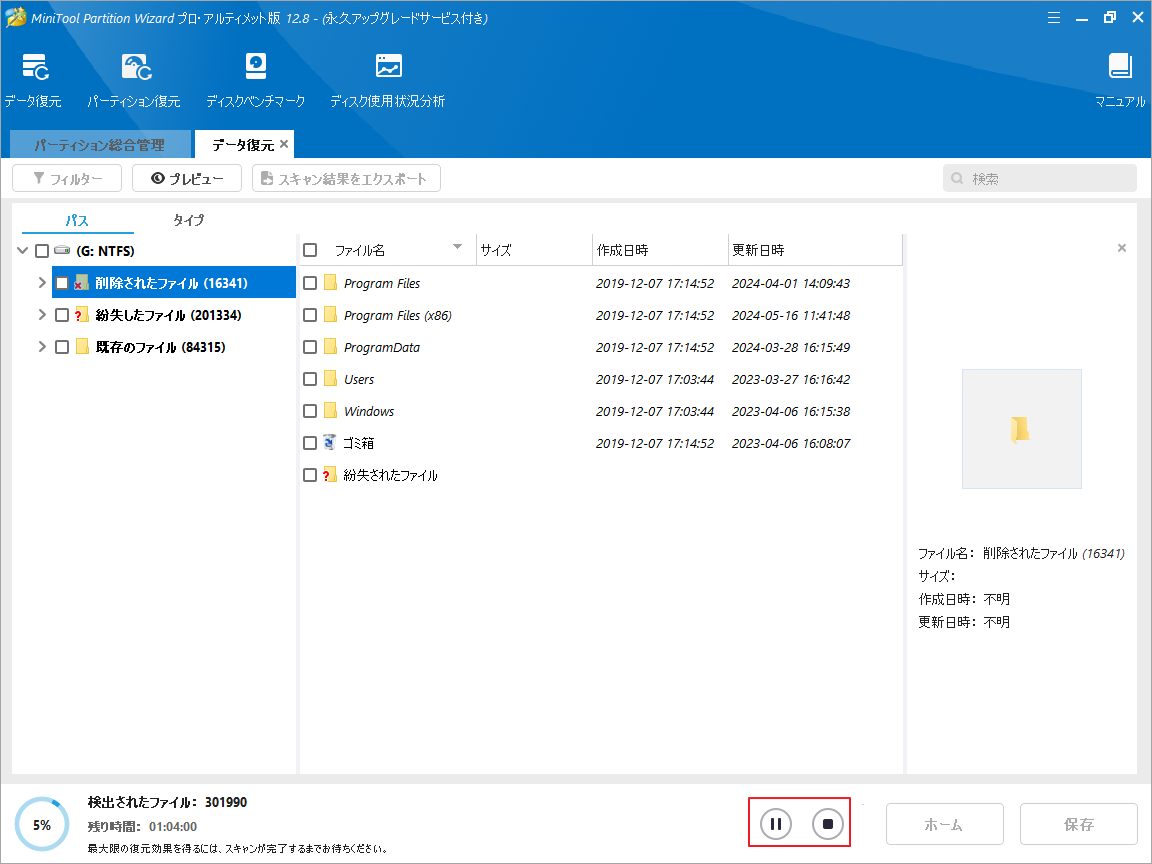
ステップ4:回復したいファイルにすべてチェックを入れて「保存」をクリックします。
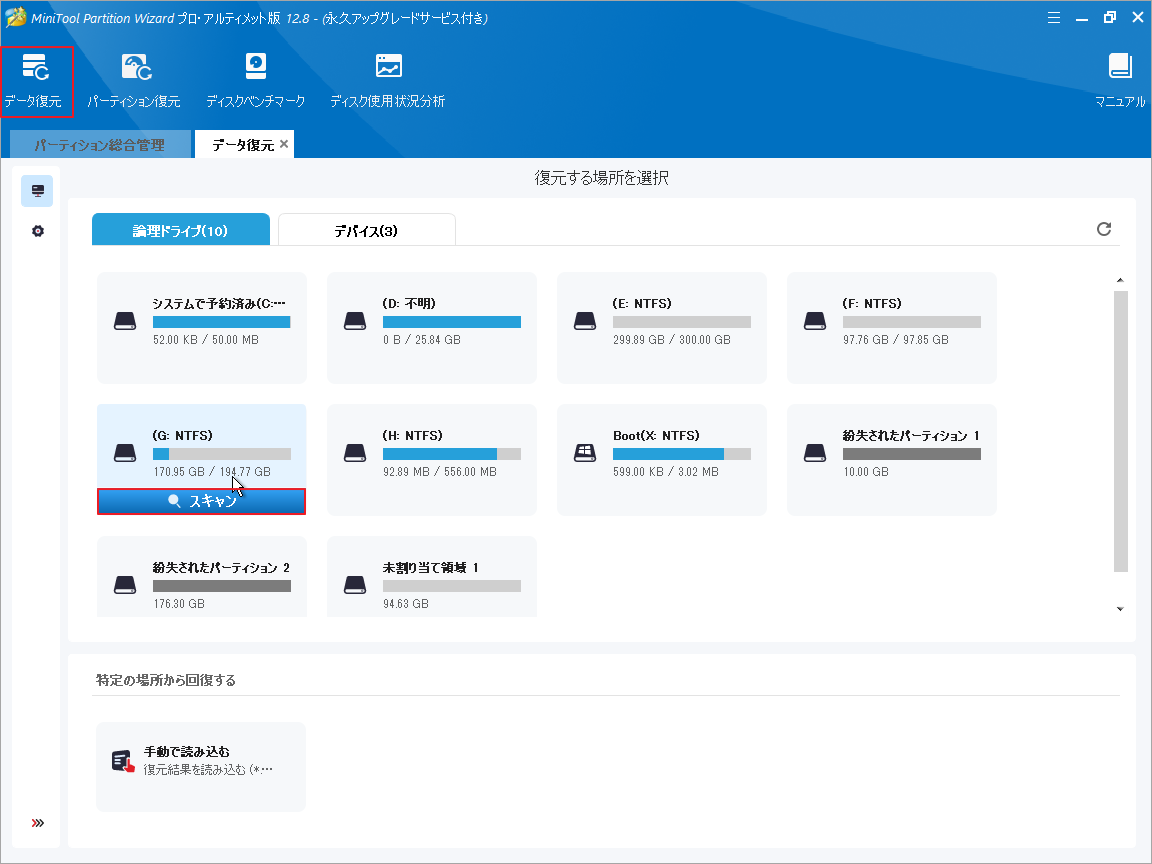
ステップ5:次のウィンドウで回復したファイルの保存場所を選択して「OK」をクリックします。
回復したファイルは別の別のドライブに保存することをお勧めします。 そうしないと、失われた/削除されたデータが上書きされる可能性があります。
RAWになったCドライブをNTFSに修復する方法
CドライブがRAWになったらどうすればいいですか?このセクションでは、この問題を解決するための4つの方法をご案内します。一つずつ試してみましょう。
解決策1:セーフ モードでPCを起動する
CドライブがRAWとして表示される場合は、ファイル システムに問題がある可能性があります。コンピューターをセーフ モードで起動して、破損したファイル システムを修復してみることができます。詳細手順は以下のとおりです。
ステップ1:Windowsインストール メディアを使用して、コンピューターをWindows回復環境 (WinRE) で起動します。
ステップ2:「トラブルシューティング」→「詳細オプション」→「スタートアップ設定」の順に選択します。
ステップ3:「再起動して、次のようなWindowsオプションを変更します」と表示されたら、「再起動」ボタンをクリックします。
ステップ4:すると、「オプションを選択するには、番号を押してください」の画面に入り、F6 キーを押してセーフ モードとコマンド プロンプトを有効にします。
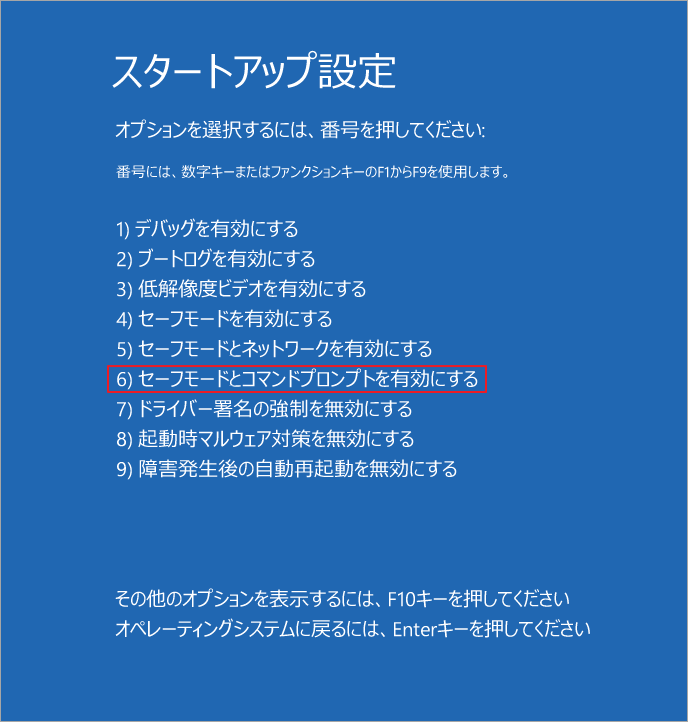
ステップ5:コマンド プロンプト ウィンドウに入ったら、「chkdsk C: /f /r」と入力し、Enterキーを押します。
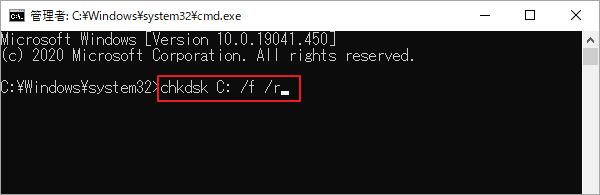
解決策2:BCDを再構築する
BCDまたはブート構成データは、コンピューター上のWindowsブート オプションに関連する情報が含まれるファイルです。破損すると、CドライブがRAWファイルシステムと表示される可能性があります。そこで、BCDを再構築することで問題の解決を試みることができます。操作を実行するには、次の手順に従います。
ステップ1:コンピューターを WinRE で起動します。
ステップ2:「トラブルシューティング」→「詳細オプション」→「コマンド プロンプト」の順に移動します。
ステップ3:管理者特権でのコマンド プロンプト ウィンドウで、「bootrec /rebuildbcd」と入力し、Enter キーを押します。
ステップ3:コンピューターを再起動して、正常に起動できるかどうかを確認します。
Cドライブが依然としてRAWと表示される場合は、WinREでコマンド プロンプトを再度開き、「bcdboot c:\windows /s c:」コマンドを実行してブート構成ファイルを手動で作成してみてください。
解決策3:CドライブをフォーマットしてWindows を再インストールする
CドライブをフォーマットしてWindows を再インストールすることでRAWになったCドライブを修復することもできます。しかし、この方法を実行すると C ドライブ上のデータがすべて削除されてしまうため、この方法を使用するかどうかはよく検討してください。
ステップ1:Windows回復環境のコマンド プロンプトにアクセスします。
ステップ2:次のコマンドを入力し、それぞれの後に Enter キーを押します。
- diskpart
- list disk
- select disk N(Nをドライブを含むディスクの番号に置き換えます)
- list partition
- select partition X(X は C ドライブの番号を表します)
- format fs=ntfs quick
- exit
これにより、RAWになったCドライブはNTFSファイルシステムにフォーマットされます。
Diskpartでのフォーマット処理が0パーセントで止まっている場合は、MiniTool Partition Wizardを使用してフォーマットプロセスを完了することをお勧めします。次のガイドでこれを行う方法を学ぶことができます。
ステップ1:MiniToolブータブルUSBドライブからコンピューターを起動し、MiniTool Partition Wizardのメインインターフェイスに入ります。
MiniTool Partition Wizard Pro Demoクリックしてダウンロード100%クリーン&セーフ
ステップ2:ターゲット パーティションを右クリックし、コンテキストメニューから「フォーマット」を選択します。
また、ターゲット パーティションを強調表示して、左側のアクション パネルから「パーティション フォーマット」を選択することもできます。
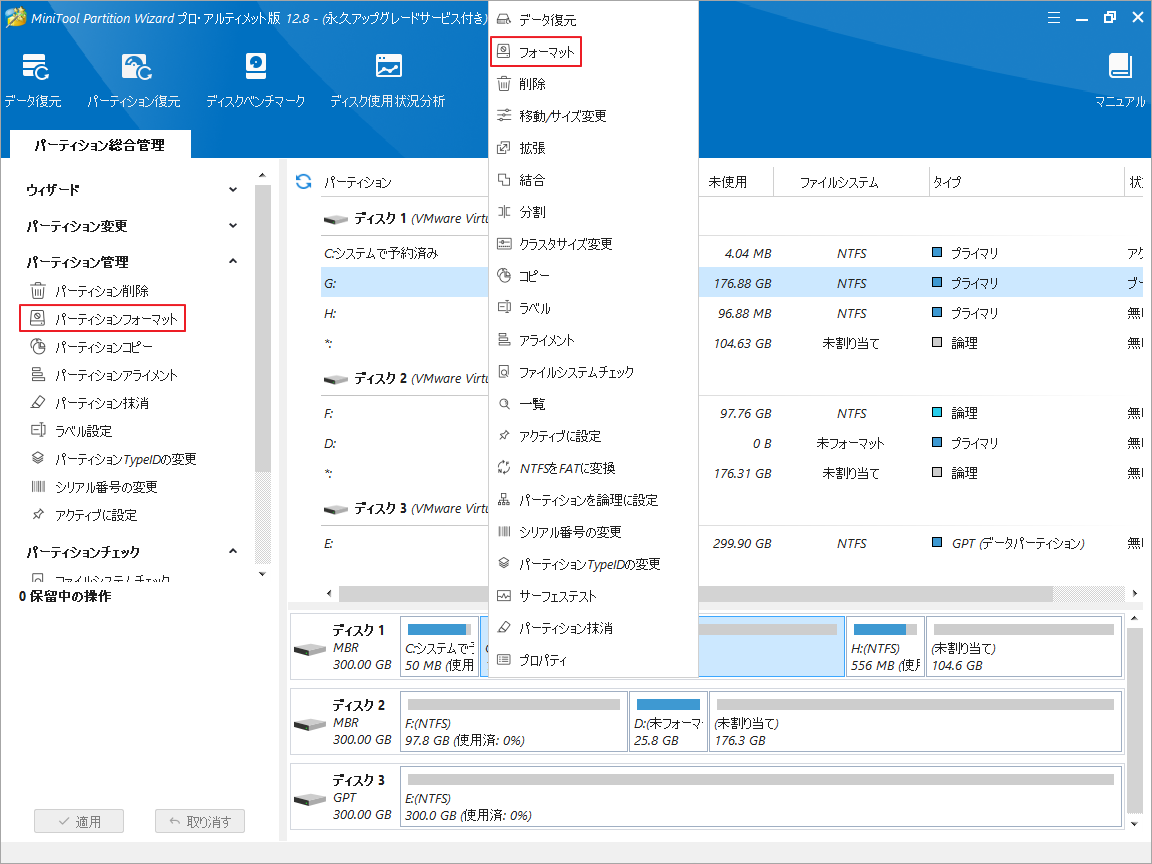
ステップ3:「システム パーティションをフォーマットすると、コンピューターが起動しなくなります。」の警告メッセージが出たら、「はい」をクリックして続行します。
ステップ4:「パーティション フォーマット」ウィンドウで、ファイル システムとして「NTFS」を選択し、「OK」をクリックします。
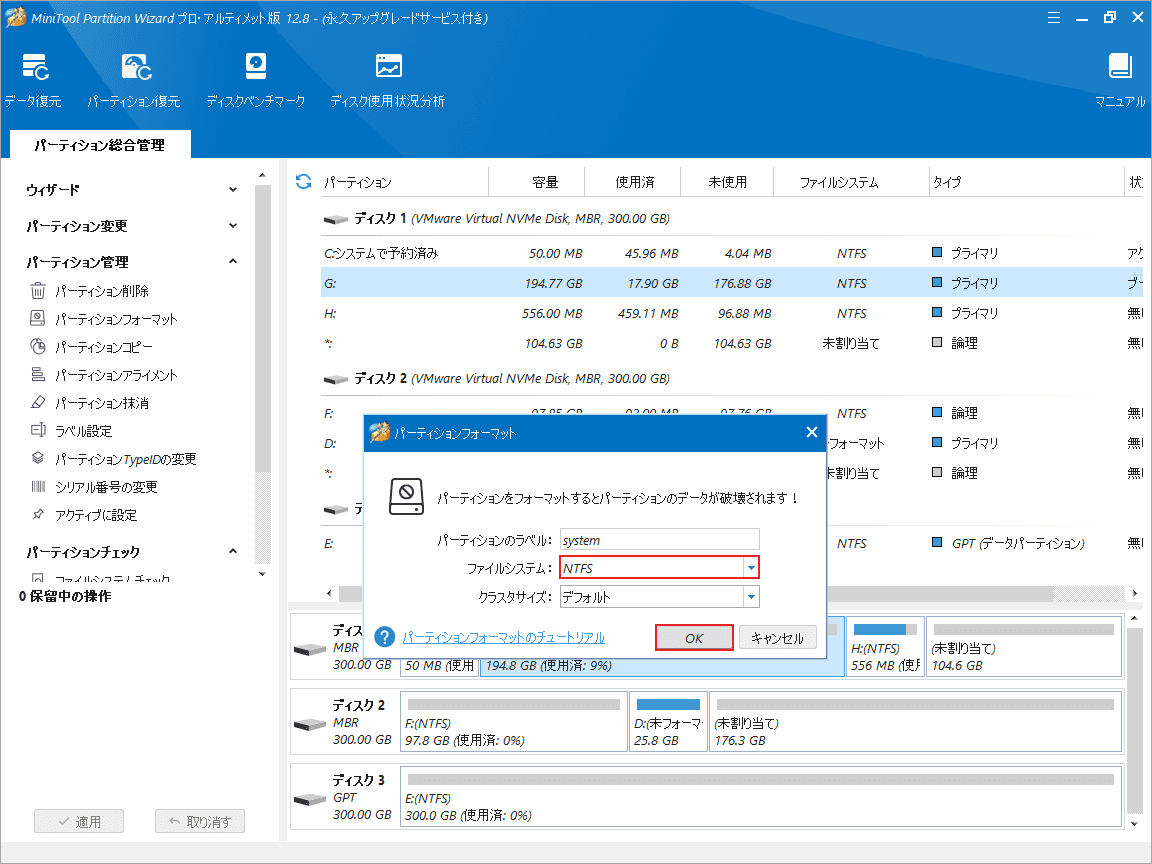
ステップ5:最後に、忘れずに「適用」をクリックして操作を実行します。
CドライブがNTFSに正常にフォーマットされたら、以下のチュートリアルを参照してWindowsを再インストールします。
- Windowsインストール メディアを作成します。
- 問題のあるコンピューターに挿入してWindows インストール メディアからコンピューターを起動するように起動順序を変更します。
- Windowsセットアップ ウィンドウで言語とその他の設定を構成して「次へ」をクリックします。
- 「今すぐインストール」をクリックします。
- ライセンス条項画面の「同意します」にチェックを入れて、「次へ」をクリックします。
- 「カスタム:Windows のみをインストールする (詳細設定)」を選択します。
- フォーマットされたC ドライブを選択し、「次へ」をクリックして Windows のインストールを続行します。
解決策4:ディスクを交換する
システムディスクを長期間使用し、寿命が近づくと、さまざまな問題が発生しやすくなります。このような場合は、新しいドライブへの交換を検討してください。こうすることで、CドライブがRAWとして表示される問題を最小限に抑えることができます。では、こちらのガイド「USBメディアを使わずに新しいSSDにWindows 10をインストールする2つの方法」に従って新しい SSD/HDDへの交換を行ってください。
障害が発生した PC と同じバージョンのWindows 10を実行している別のコンピューターがある場合は、そのOSを新しいディスクに移行してみることができます。この方法により、再インストールせずに正常なWindows 10 システムを入手できるため、時間を大幅に節約できます。
CドライブがRAWになってしまったらどうすればいいですか?この投稿を読んで、この問題を効率的に修復する適切な方法を見つけることができます。Twitterでシェア
結語
この記事では、CドライブがRAWになってしまった場合の対処法を紹介します。ご参考になれば幸いです。また、この問題に対する他に優れた解決策がある場合は、ぜひ私たちと共有してください。
MiniTool Partition Wizardの使用中に何かご不明な点やご意見がございましたら、お気軽に[email protected]までご連絡ください。

