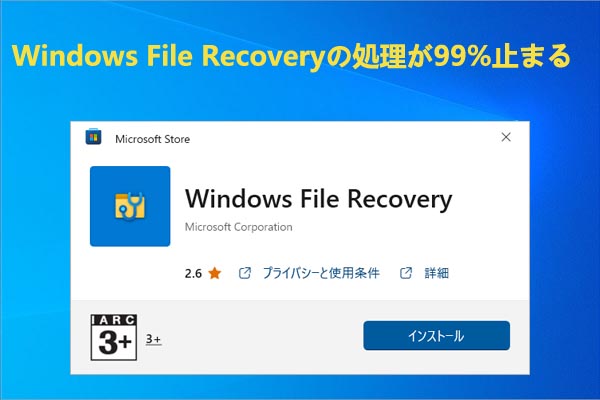Dell ノートパソコンでデータが失われる理由
現在のデジタル時代では、重要なファイルやデータが失われることは、悪夢となる可能性があるでしょう。DellノートPCでのデータ損失には、次のようなさまざまな理由が考えられます。以下で一般的な原因をまとめています。
- 誤ってファイルを削除したり、ドライブをフォーマットしたりすること
- ノートパソコンが感染されたり破損されたりすること
- ハードドライブに不良セクターがある
- 予期せぬ停電
Dell ノートパソコンからデータを回復する方法をお探しですか?ここで、Dell ノートPCからデータを復元する方法、また将来のデータ損失を防ぐ効果的な方法を提供しています。
Dell ノートパソコンからデータを復元する方法
ここでは、MiniTool Partition Wizard などのデータ復元ツールおよび、ごみ箱、バックアップと復元、ファイル履歴、Windows ファイルの回復、システムの復元などのWindows 組み込みツールを利用して、Dell ラップトップからデータを復元する方法を紹介します。
方法1:MiniTool Partition WizardでDellノートパソコンからデータを復元する
Dell ラップトップからデータを回復するにはどうすればよいでしょうか。Dell ラップトップからデータ復元を行うには、一番目効果的かつ信頼的な方法は、MiniTool Partition Wizardのようなプロフェッショナルなデータ復元ソフトウェアを利用することです。
このツールの「データ復元」機能を使用すると、外付け/内付けハードドライブ、USB ドライブ、SD カード、SSD などのストレージデバイスから、ドキュメント、写真、動画、音声、音楽、電子メール、アーカイブなど、様々種類のファイルを簡単に復元することができます。
また、この無料のパーティションマネージャーを使用すると、ディスク/パーティションに関連する多くの操作も実行できます。具体的には、パーティションの作成/フォーマット/サイズ変更/移動/拡張/削除/コピー、MBRからGPTへの変換、MBRの再構築、ハードドライブのクローン作成、OSのSSD/HDHへの移行などいくつかのクリックで行えます。
MiniTool Partition WizardをPCにダウンロードしてインストールし、以下の手順に従って Dell ラップトップからデータを復元しましょう。
MiniTool Partition Wizard Pro Demoクリックしてダウンロード100%クリーン&セーフ
ステップ1:MiniTool Partition Wizardを起動してメインインターフェスに入ります。インターフェスで、上部のツールバーの「データ復旧」をクリックします。
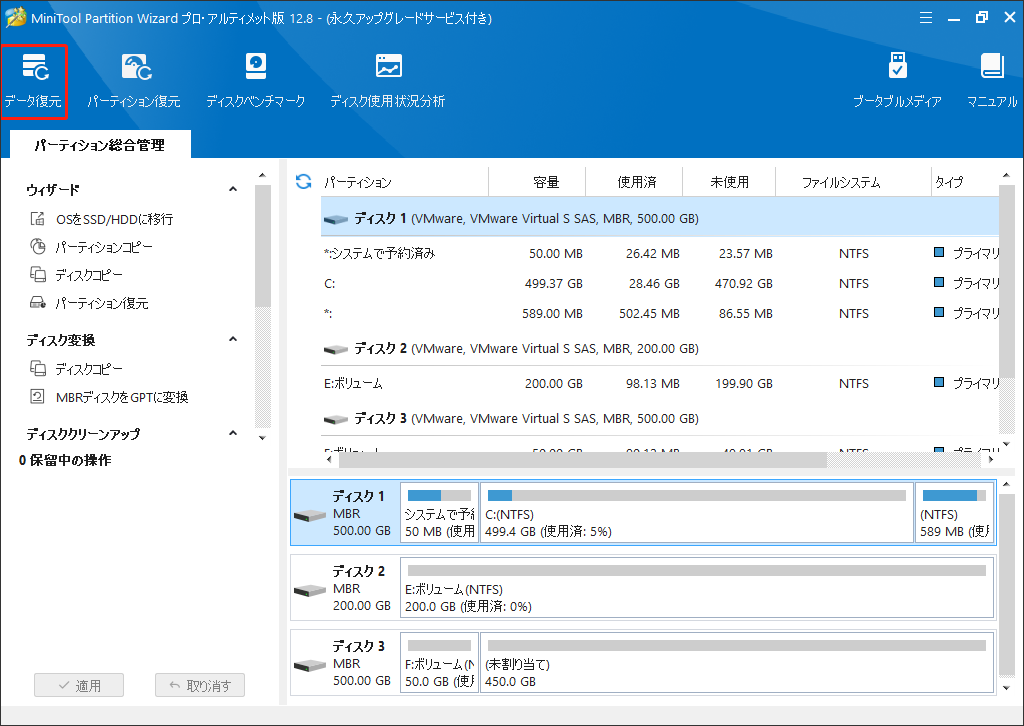
ステップ2:データ復旧ウィザードの「論理ドライブ」セクションで、ターゲットパーティションの上にカーソルを移動し、「スキャン」をクリックします。また、「デバイス」タブに移動して、ハードドライブを選択し、全体をスキャンすることもできます。
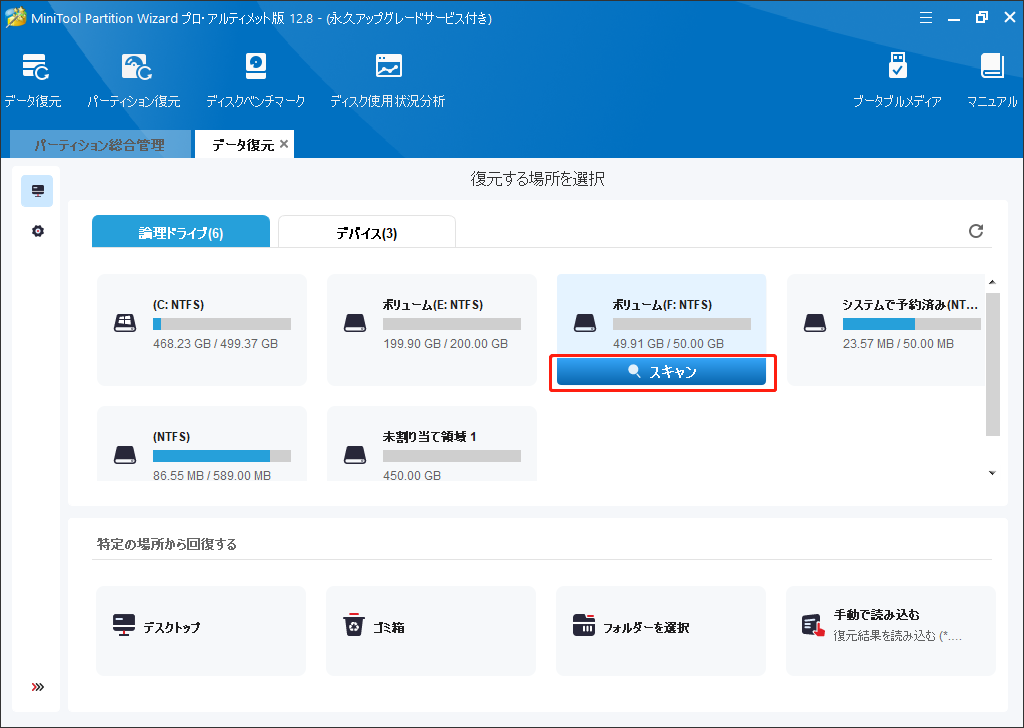
ステップ3:その後、このソフトウェアは選択したパーティション/ドライブをスキャンして、失われたファイルを検索しています。スキャン処理中に必要なファイルが見つかった場合は、「一時停止」または「停止」ボタンをクリックしてスキャンを一時停止または終了することができます。
ステップ4:回復したいファイルをすべてチェックし、「保存」をクリックします。ここで、検索、フィルター、タイプ、プレビューなどの機能を利用して、目標のファイルを素早く見つけます。
ステップ5:ポップアップウィンドウで、選択したファイルを保存するディレクトリを選択し、「OK」をクリックします。これらのファイルを保存するには元より別のドライブを選択することをお勧めします。そうしないと、失われた/削除されたデータが上書きされる可能性が高いです。
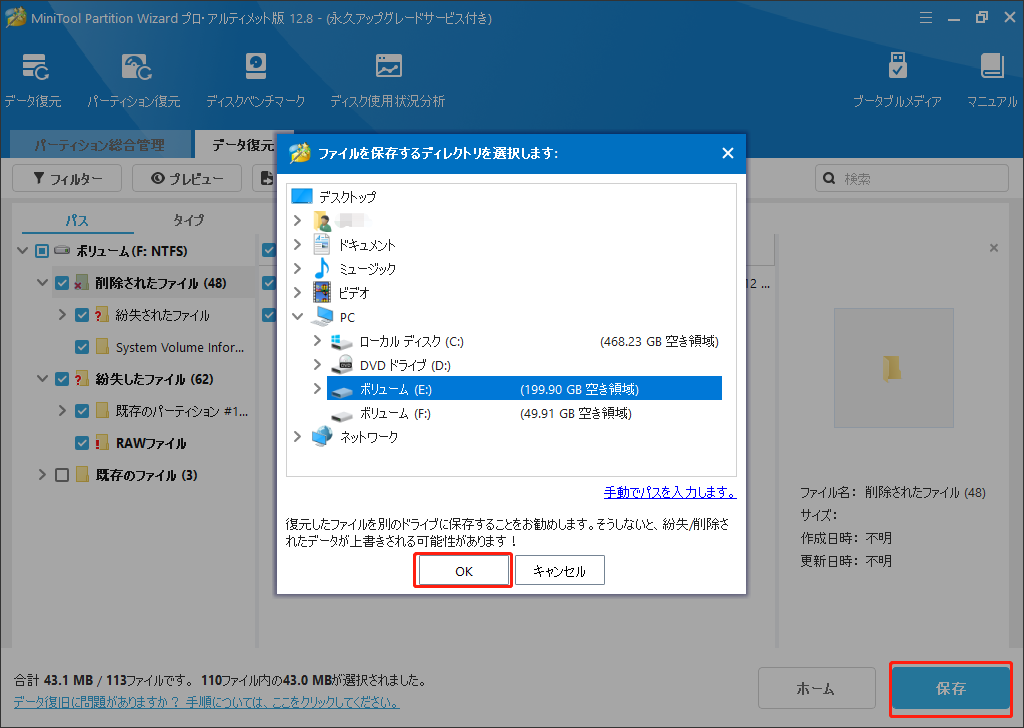
方法2:ごみ箱でDellノートパソコンからデータを復元する
誤って重要なデータを削除した場合は、ごみ箱を使用して Dell ラップトップから削除されたファイルを復元することも可能です。一般的に、ファイルは削除された後、まずごみ箱にリサイクルされます。ごみ箱を空にしない限り、ごみ箱からデータを復元できます。従って、Dell ノートパソコンでデータを紛失した時、まず、ごみ箱から復元しましょう。具体的な手順が以下で説明します。
ステップ1:PCのデスクトップで「ごみ箱」のボタンを見つけてダブルクリックして開きます。
ステップ2:復元したい削除済みファイルを探します。ごみ箱の検索ボックスにファイル名を入力して直接検索することもできます。
ステップ3:ファイルを右クリックし、コンテキストメニューから「元に戻す」を選択します。また、ファイルをごみ箱から元の場所に直接ドラッグすることも、復元できます。
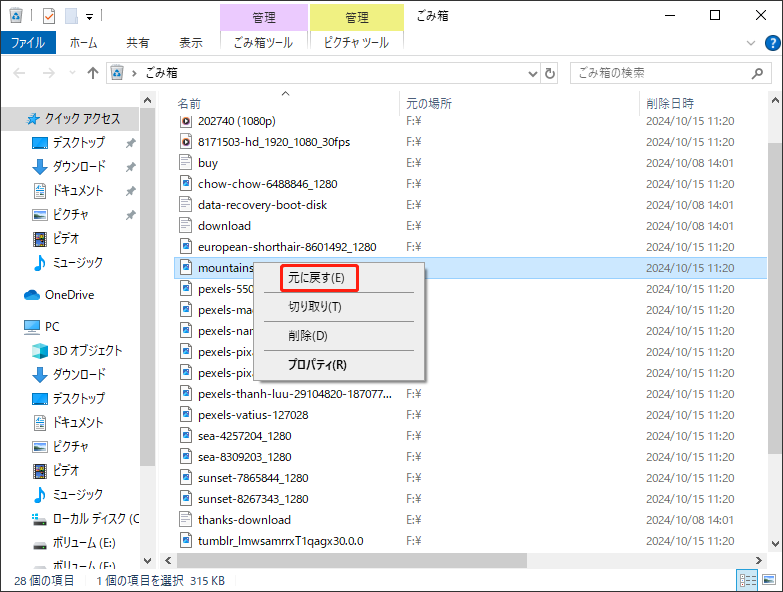
方法3:バックアップと復元でDellノートパソコンからデータを復元する
事前にWindows バックアップを設定している場合は、それを使用してDell ラップトップから削除されたファイルを回復できます。下の手順に従って、「バックアップと復元」からファイルを復元しましょう。
ステップ1:検索バーに「コントロール パネル」と入力し、結果リストから「コントロール パネル」を選択してPCでのコントロールパネルを開きます。
ステップ2:「コントロールパネル」ウィンドウで、表示方法を「カテゴリ」に設定し、「システムとセキュリティ」セクションの「バックアップと復元 (Windows 7)」リンクをクリックします。
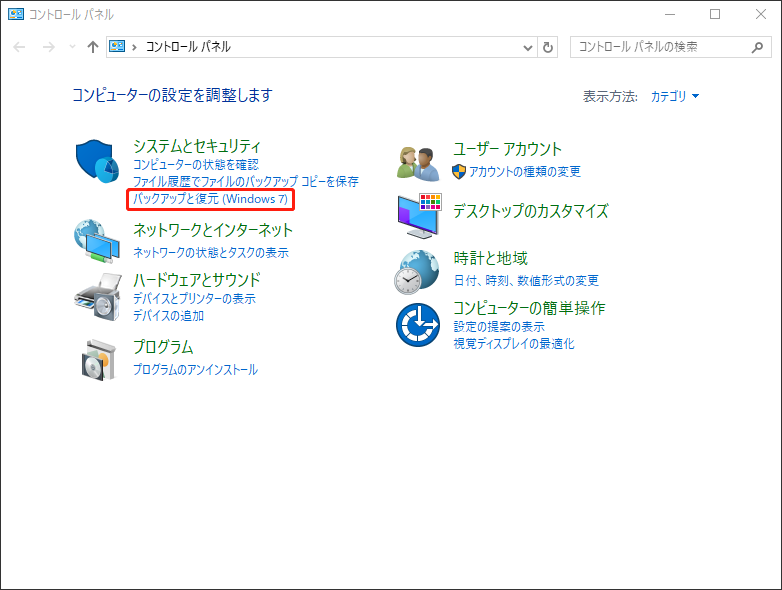
ステップ3:「ファイルの復元元として別のバックアップを選択します」をクリックし、適切のバックアップを選択します。
ステップ4:「次へ」をクリックし、指示に従って復元プロセスを完了します。
方法4:ファイル履歴でDellラップトップからデータを取得する
ファイル履歴は、Dell ノートパソコンから削除されたファイルを回復するのに役立つ、Windows に組み込まれたもう1つのツールです。ただし、ファイル履歴はWindows のインストール時にデフォルトで無効になっています。フィアルを紛失する前に、ファイル履歴を有効にしておけば、この機能を使ってデータを復元できます。再びデータの紛失を防ぐためにも、今から手動でファイル履歴を有効にすることをおすすめします。
ファイル履歴を使用して失われたデータを回復するには、次の手順に従ってください。
ステップ1:再び「コントロール パネル」を開き、表示方法をアイコンに設定して、「フィル履歴」を見つけてクリックします。
ステップ2:左側にある「個人用のファイルの復元」を選択します。
ステップ3:ポップアップした「ファイル履歴」のウィンドウで、復元したいファイルまたはフォルダーを見つけて選択し、緑色の復元ボタンをクリックします。これで、選択したファイルまたはフォルダーを元の場所に復元します。
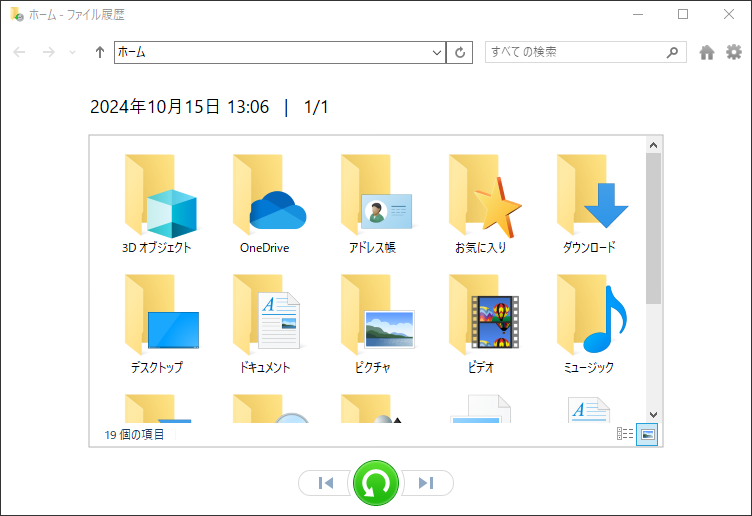
DropboxまたはOneDriveを使用してデータをバックアップした場合は、次の記事を参照してデータを復元することもできます。
方法5:Windows File RecoveryでDell ノートパソコンからデータを復元する
Windows File Recovery は、Windows 10/11 に内蔵したコマンドラインユーティリティです。これを使用すると、Dell ラップトップで誤って削除されたファイルを回復できます。
ステップ1:Windows File Recoveryをダウンロードします。Microsoft Storeで「Windows File Recovery」を検索して、検索結果で「入手」をクリックして、このユーティリティをダウンロードします。
ステップ2:ツールのインストールが完了すると、ノートパソコンの検索ボックスに「Windows File Recovery」と入力します。次に、「最も一致する検索結果」から「Windows File Recovery」を開きます。
ステップ3:管理者特権の「コマンドプロンプト」ウィンドウで、元のディスクを指定し、削除されたファイルを検索し、回復されたファイルの保存先ドライブを選択し、次の基本コマンドラインに基づいてスイッチを選択します。これらのパラメータを実際のパラメータに置き換える必要があります。その後、「Enter」キーを押して操作を実行します。
winfr 元のディスク:保存先ディスク:「/モード」 「/スイッチ」
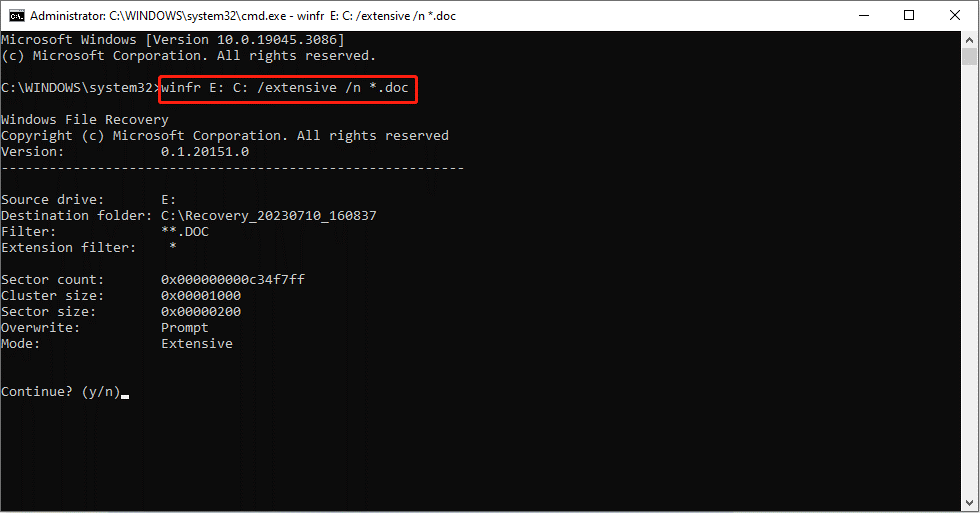
ステップ3:復元プロセスが完了するまで少々お待ちください。
方法6:システムの復元でDellラップトップからデータを復元する
Dell ノートパソコンのデータ損失が発生する前に復元ポイントを作成していた場合は、システムを前の状態に復元することで、データ復元を実行できます。
ステップ1:検索バーに「コントロール パネル」と入力し、結果リストから「コントロール パネル」を選択して開きます。
ステップ2:表示方法をアイコン設定して、「回復」を見つけてクリックし、「システムの復元を開く」をクリックします。
ステップ3:次に、「システムの復元」のウィンドウが出ます。このウィンドウで「システムの復元を実行しても、ドキュメントや画像、その他の個人データには影響はありません。最近インストールしたプログラムとドライバーは、アンインストールされる可能性があります。」という注意すべき点が示されます。推奨される復元ポイントに満たさない場合、「別の復元ポイントを選択する」オプションを選択して、「次へ」をクリックします。
ステップ4:「推奨される復元」オプションを選択した方は、復元ポイントを確認してから「完了」をクリックします。「別の復元ポイントを選択する」オプションを選択した方は、次のウィンドウで自分のニーズに応じて復元ポイントを選択し、「次へ」をクリックします。
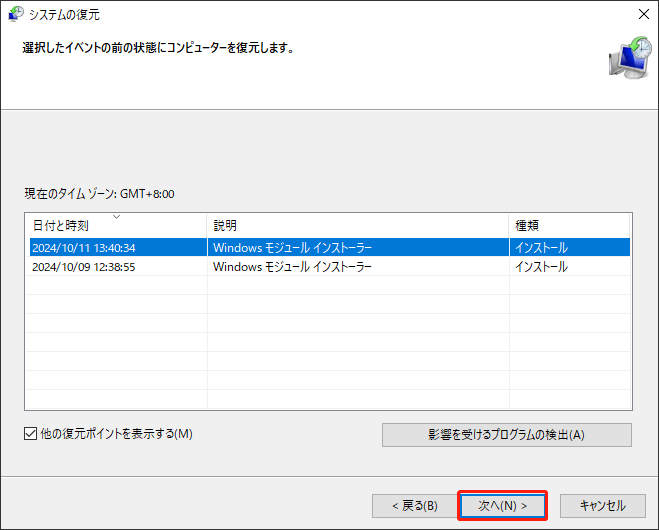
ステップ5:復元ポイントを確認し、「完了」ボタンをクリックして復元プロセスが開始します。しばらくすると、システムは選択したポイントに復元されます。それで、Dell ラップトップはデータが紛失しない時に戻すはずです。
起動できないDellノートパソコンを復元する方法
データ復元を実行したい Dell コンピューターがクラッシュ/フリーズしたらどうなりますか? コンピューターが起動できない場合はでデータの復元を行えますか?答えは「はい」です。MiniTool Partition Wizardを利用すると、コンピューターが起動できなくてもデータの回復にも役立ちます。
MiniTool Partition Wizard 起動版は、故障した Dell ノートパソコンからデータを回復するのに役立ちます。詳細な手順は次のとおりです。
MiniTool Partition Wizard Pro Demoクリックしてダウンロード100%クリーン&セーフ
ステップ1:動作中のコンピューターで起動可能な USB ドライブを作成します。
- USBドライブを別の動作中のPCに挿入します。
- MiniTool Partition Wizard を起動し、「ブータブルメディア」をクリックします。
- 「MiniTool プラグインを搭載した WinPE ベースのメディア」をクリックします。
- USB フラッシュディスクをクリックします。USB ディスク上のデータが破壊されるという警告が表示されます。「はい」をクリックして続行します。これで、MiniTool Partition Wizard が起動可能なドライブの作成を開始します。
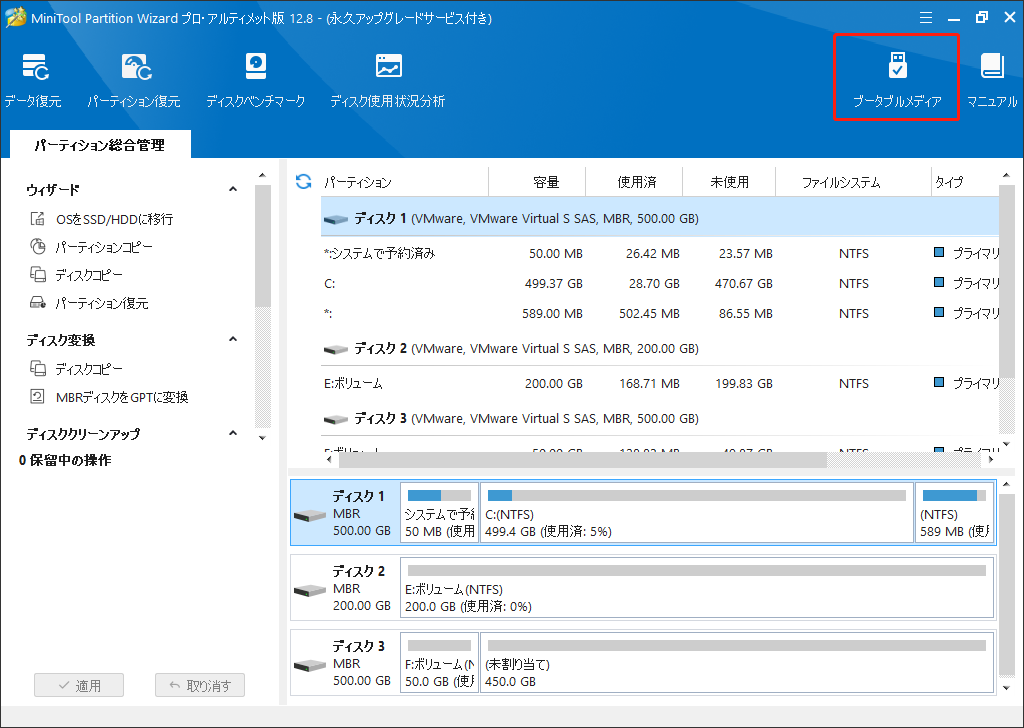
ステップ2:USBドライブから PC を起動します。
- USB ドライブをPC に正しく挿入します。
- PCをシャットダウンします。
- PC の電源を入れ、PCのロゴ画面が表示されたらすぐに BIOS キー (F2、Del、Esc など) を押します。
- BIOS設定画面に入ったら、「Boot」タブに移動し、USBドライブを (最初の)ブート デバイスとして選択します。
- 変更を保存してBIOSを終了します。その後、PCはUSBドライブから起動するはずです。
ステップ3:PCがUSBドライブから起動したら、「OK」を 2 回クリックすると、MiniTool Partition Wizard のメインインターフェスが表示されます。次に、上記で述べた方法1を参照して、故障した Dell ノートパソコンからデータを回復します。
Dell ノートパソコンでデータ損失を防ぐ方法
Dellノートパソコンのデータ損失を防ぐ方法には、次の対策を講じしてみてください。
- 定期的にバックアップを実行します。サードパーティの Windows バックアップツールであるMiniTool ShadowMakerをおすすめします。
- ウイルスによってデータが削除されるのを防ぐために、ウイルス対策ソフトウェアを常に最新の状態に保ってください。
- ディスクが正常に動作するかどうかを頻繁に確認してください。
- Dell ノートパソコンへの物理的な損傷を回避します。
結語:
本記事では、故障したDell ノートパソコンからデータを復元する方法および、データ損失を防ぐためのヒント、またDell ノートパソコンからデータを回復する方法を詳細に説明します。
MiniTool Partition Wizardの使用中に問題が発生した場合は、[email protected]までお気軽にお問い合わせください。