Recuvaを使用してデータを回復しようとすると、「ファイルシステムを判別できません」というエラーメッセージが表示される場合があります。このエラーを引き起こす原因は多くあります。今回はMiniToolよりこのエラーを修正するための対処法を紹介していきます。
多数のユーザーコメントを分析した結果、「ファイルシステムを判別できません」エラーは、通常、補助記憶装置(外付けハードドライブ、USBフラッシュドライブ、マイクロSDカードなどを含む)からデータを復元する際に発生するという結論に至りました。
ここでは、CCleanerコミュニティの実例として、ユーザーがRecuvaソフトウェアを使用してマイクロSDカードからデータを復元しようとしましたが、「ファイルシステムを判別できません」というエラーが表示され、データをうまく復元できませんでした。
私は16GBのMicroSDカードを持っています。写真をPCに転送するためにスマートフォンから取り出しました。写真をブラウズしていて、いくつかの写真を削除したところで、ブラウザウィンドウが突然シャットダウンしてしまいました。再びドライブを開こうとすると、カードをフォーマットする必要があるというメッセージが表示されました。スマートフォンでカードを再マウントしたところ、カードは空だという提示がありました。そして、Recuvaを使ってみたところ、「Fドライブ」と表示されるものの、「ファイルシステムを判別できません」のようなメッセージが表示されました。 プロ版を買うべきでしょうか?そのドライブを復元できるという保証はありますか?https://community.ccleaner.com/topic/40853-unable-to-determine-file-system-type/
「ファイルシステムを判別できません」エラーについて
この問題を解決する方法を説明する前に、Recuvaソフトウェアとこのエラーを引き起こす考可能性のある原因について十分に理解する必要があります。
Recuvaについて
recuvaは、Windowsプラットフォーム用の無料ファイル復元ツールで、Windowsコンピュータ上でのみ動作します。写真、音楽、文書、ビデオ、電子メールなど、あらゆる形式のファイルを誤って削除してしまった場合でも、復元することができます。上書きされていないデータであれば、フォーマットや削除に関わらず、そのまま復元することができます。 さらに、、Recuvaにはデータの漏洩を防ぐための上書き機能があり、ファイルを永久に削除することができます。
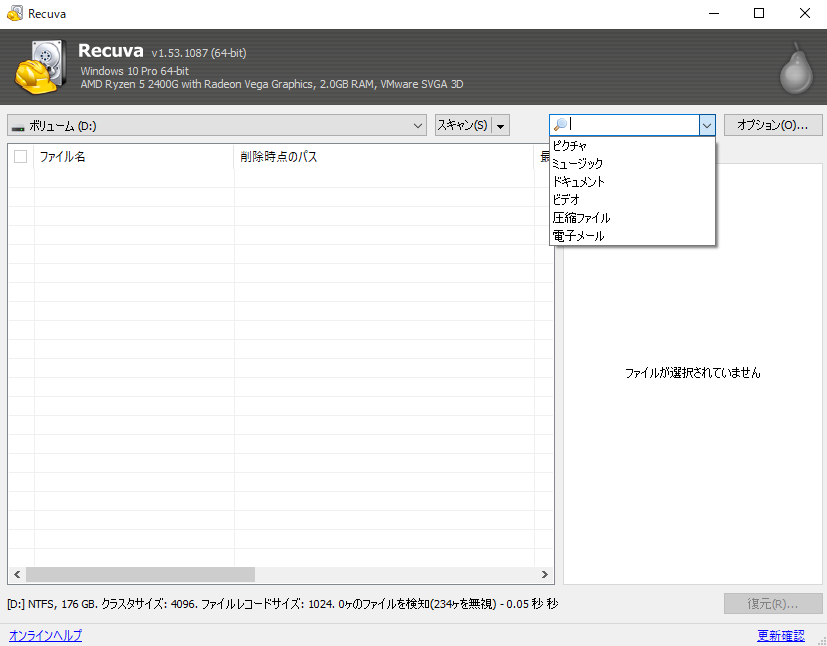
Recuvaがファイルシステムを判断できない原因
上述のように、「ファイルシステムを判別できません」エラーは、通常、外部ストレージデバイスからデータを復元する際に発生します。 それ以外、マイクロSDカードやUSBにファイルを転送する際にも発生することがあります。
では、このエラーが発生する原因は一体何なのでしょうか?一般的に、次の2つの理由でエラーが発生する可能性があります。
1.外付け記憶装置がWindowsに認識されていないか、または外付け記憶装置自体が故障しています。
2.デバイスに保存されているファイルは、不明な理由によりRAWまたはソフトウェアと互換性のないその他のファイルシステムになります。
「ファイルシステムを判別できません」エラーの修正方法
Recuvaがファイルシステムタイプを判別できないというエラーを修正するには、ファイルシステムをNTFS、FAT32、exFATなどのソフトウェアがサポートできるファイルシステムに変換する必要があります。また、ストレージドライブにファイルシステムのエラーがないかどうかも確認するとよいでしょう。
準備作業
エラーの修正を始める前に、ストレージデバイスの完全なバックアップを取ることをお勧めします。なぜなら、ファイルシステム変換ツールを使用せずに問題を解決するためにストレージデバイスをフォーマットする必要がある場合、すべてのデータが削除されてしまうからです。 そのため、事前にデータのバックアップを取っておけば、データ消失のトラブルを完璧に回避することができます。 その後は、安心してエラー修復作業を進めることができます。
解決策1 ファイルシステムのエラーをチェックする
まず、エラーメッセージから、ファイルシステムに関連するエラーであることがわかりますので、ストレージデバイスのファイルシステムにエラーがないかを確認した方が良さそうです。 ここでは、ファイルシステムのエラーを確認・修正するための2つの方法をご紹介します。詳細は以下の通りです。
方法1. CHKDSKコマンドを使用する
chkdskの正式名称はcheckdiskで、ディスクチェックを意味します。 このツールは、チェック対象のパーティションで使用されているファイルシステムに基づいて、ディスクのステータスレポートを作成・表示し、さらにディスク上のエラーをリストアップして修正します。
手順1. 外付けストレージドライブをコンピュータに接続します。
手順2. 検索ボックスに「cmd」と入力し、検査結果から「コマンドプロンプト」アプリを右クリックし、「管理者として実行」を選択します。
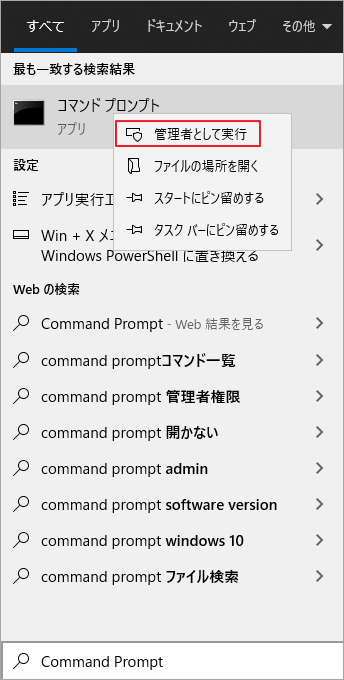
手順3. 昇格したコマンドプロンプトで、「chkdsk H: /f」と入力し、Enterキーを押します。(H:はチェックしたいドライブのドライバーレターに置き換えてください)。
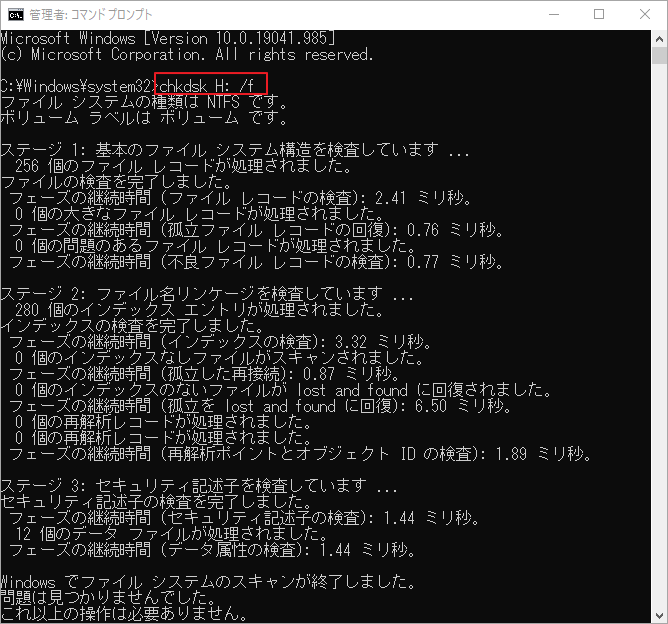
方法2. MiniTool Partition Wizardを使用する
また、Windowsプラットフォーム用のサードパーティツールを使用して、ドライブのファイルシステムエラーをチェックすることもできます。ここでは、信頼できるパーティションマネージャであるMiniTool Partition Wizardをお勧めします。 データ復元、ハードドライブの最適化、ファイルシステムの変換などに利用できます。 実際のテストでは、死のグリーンスクリーン、BSOD、ファイルシステムエラー(2147219196)など、さまざまなエラーを修正しました。
MiniTool Partition Wizard Freeクリックしてダウンロード100%クリーン&セーフ
このツールを使ってファイルシステムをチェックする方法を見てみましょう。
手順1. ストレージドライブがコンピュータに接続されていることを確認してから、このソフトウェアを起動してメインインターフェイスに入ります。
手順2. ディスクマップから外付けドライブを選択し、左側のペインから「ファイルシステムチェック」をクリックします。
手順3. ポップアップウィンドウで、2番目のオプションである「検出されたエラーをチェックして修正する」を選択し、「開始」ボタンをクリックします。その後、このツールは、ドライブ全体をスキャンし、エラーの検出および修正を自動的に行われます。
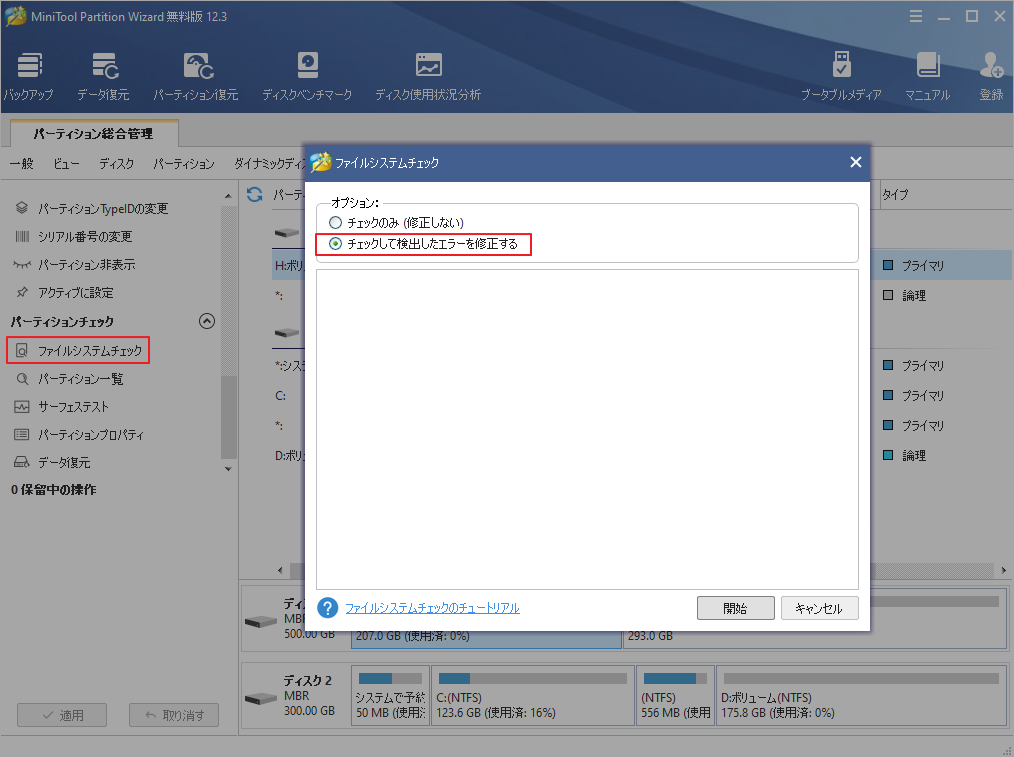
上記の手順が完了したら、外付けドライブをWindowsに再接続し、「ファイルシステムの種類を判別できません」というエラーが修正されるかどうかを確認します。それでもエラーが発生する場合は、RAWまたは他のソフトウェアでサポートされていないファイルシステムが原因でエラーが発生している可能性があります。
解決策2. ストレージデバイスを対応ファイルシステムにフォーマットする
ファイルシステムとRecuvaの非互換性を解決するには、外部ストレージデバイスのファイルシステムを、NTFSやFAT32などのソフトウェアでサポートされているファイルシステムに変更する必要があります。 最も簡単な方法は、ドライブをフォーマットすることです。 以下は、DiskpartとMiniTool Partition Wizardをそれぞれ使用してドライブをフォーマットする方法です。
Diskpart
手順1. キーボードのWin+Rをクリックし、検索ボックスにdiskpart.exeを入力して「OK」をクリックします。
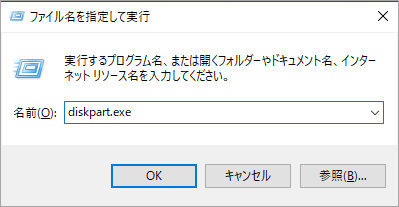
手順2. 次のコマンドを1つずつ入力して実行します。
- list disk
- select disk * (* をストレージデバイスのドライブ文字に置き換えてください。)
- list partition
- select partition * (*をストレージデバイスのドライブ文字に置き換えてください。)
- format fs=ntfs quick
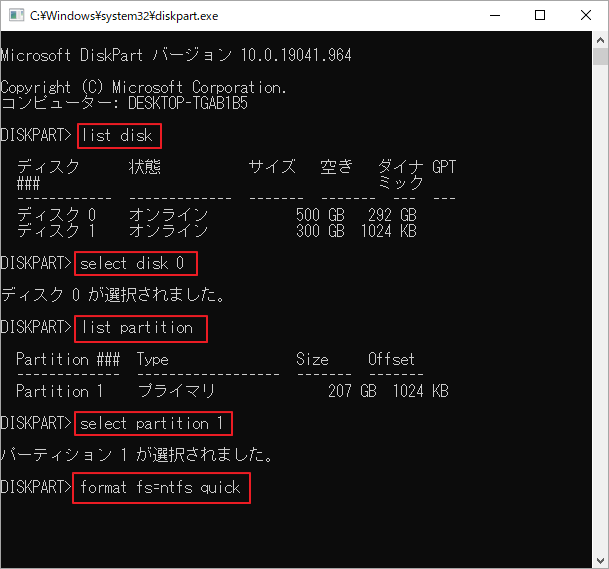
これにより、外付けドライブはNTFSファイルシステムとしてフォーマットされます。ただし、Diskpartは64GB以下のドライブしかフォーマットできないので注意が必要です。ターゲットドライブの容量が64GBより大きい場合は、別のプロのユーティリティーであるMiniTool Partition Wizardを選択することができます。
MiniTool Partition Wizard
手順1.ソフトウェアのインインターフェイスに入り、フォーマットする外付けドライブを右クリックし、昇降メニューから「フォーマット」を選択します。
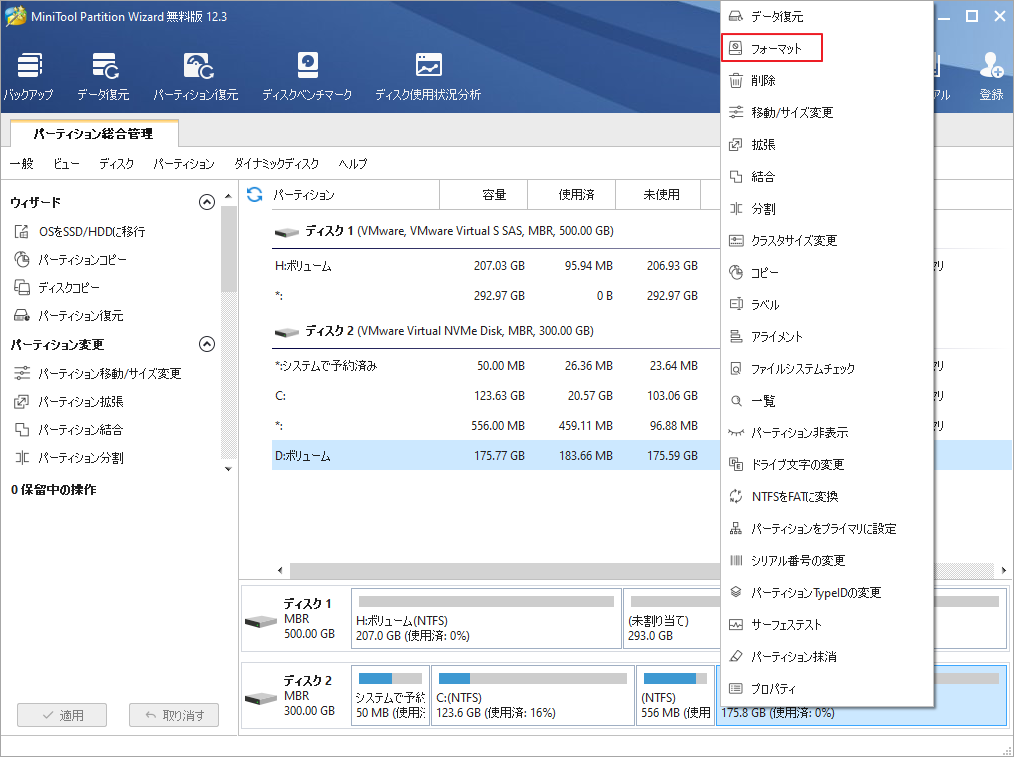
手順2. ポップアップウィンドウで、ドロップダウンメニューから適切なファイルシステムタイプを選択し、「OK」をクリックして変更を保存します。ここでは、FAT32ファイルシステムを例にとります。
手順3. 「適用」ボタンをクリックして、フォーマット作業を実行します。
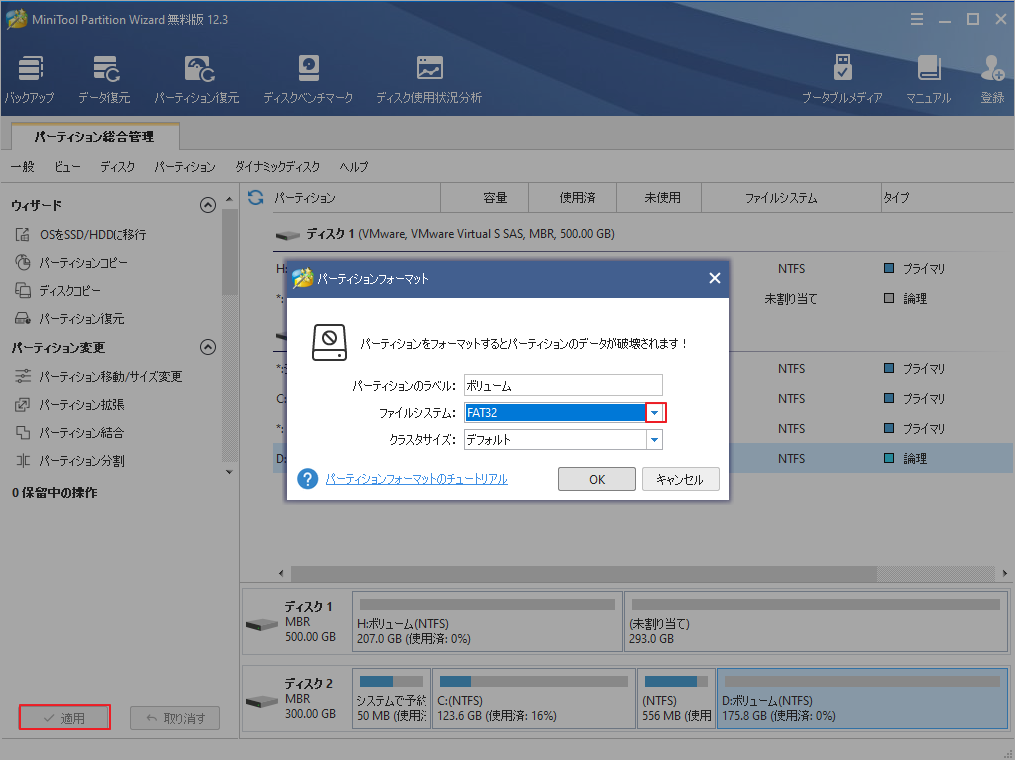
フォーマット操作によりストレージ上のすべてのデータが削除されるため、一部のユーザーはこの理由でこのソリューションを選択しない場合があります。 代替として、MiniTool Partition Wizardを使用して、データを失うことなくNTFSをFAT32に直接変換できます。
解決策3.FAT/NTFSファイルシステムへの変換
このソリューションは、データを失うことなくファイルシステムを変換し、二次記憶装置がシステムでサポートされるようにすることができます。その方法は以下の通りです。
手順1 ディスクマップから外付けドライブを選択し、左側のペインから「FATをNFTSに変換」機能を選択します。
手順2. 「開始」ボタンをクリックして、この操作を確認します。
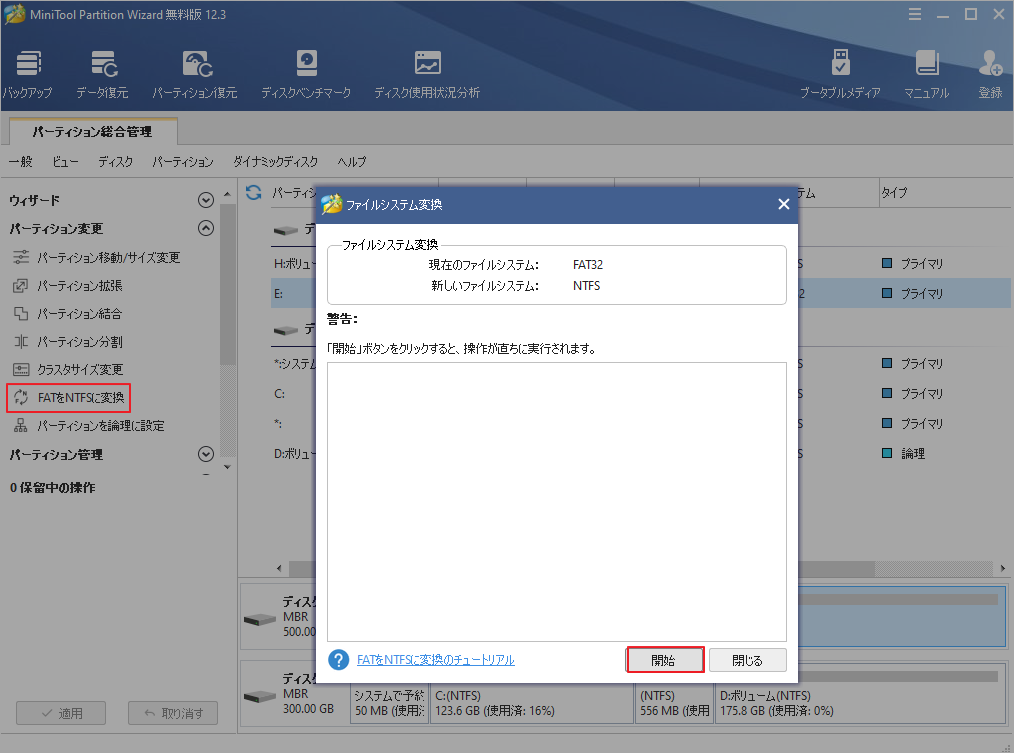
上記の3つの解決策で、「ファイルシステムを判別できません」エラーを解決することができます。ちなみに、他のツールを使ってもデータを復旧できる場合があります。MiniToolは、RAWファイルシステムのドライブから失われたデータを復元するのに役立ちます。
RAWファイルシステムからデータを復元する代替ツール
外付けストレージデバイスのファイルシステムが原因不明のRAW状態になり、Recuvaでは失われたデータを復元できない場合は、MiniTool Partition Wizardを使ってみてください。 続いて、MiniTool Partition Wizardを使ってデータを復元するための手順を以下に示します。
手順1. MiniTool Partition Wizardのメインインターフェイスに入り、上部ツールバーの「データ復元」ウィザードをクリックします。
手順2. ディスクマップからデータを復元したい外付けドライブを選択します。RAWファイルシステムのスキャンを実行するには、設定をクリックして、スキャンする前にすべてのファイルシステムのチェックが外れていることを確認し、「OK」をクリックして変更を保存します。
手順3. RAWスキャンの設定が完了したら、「スキャン」をクリックします。
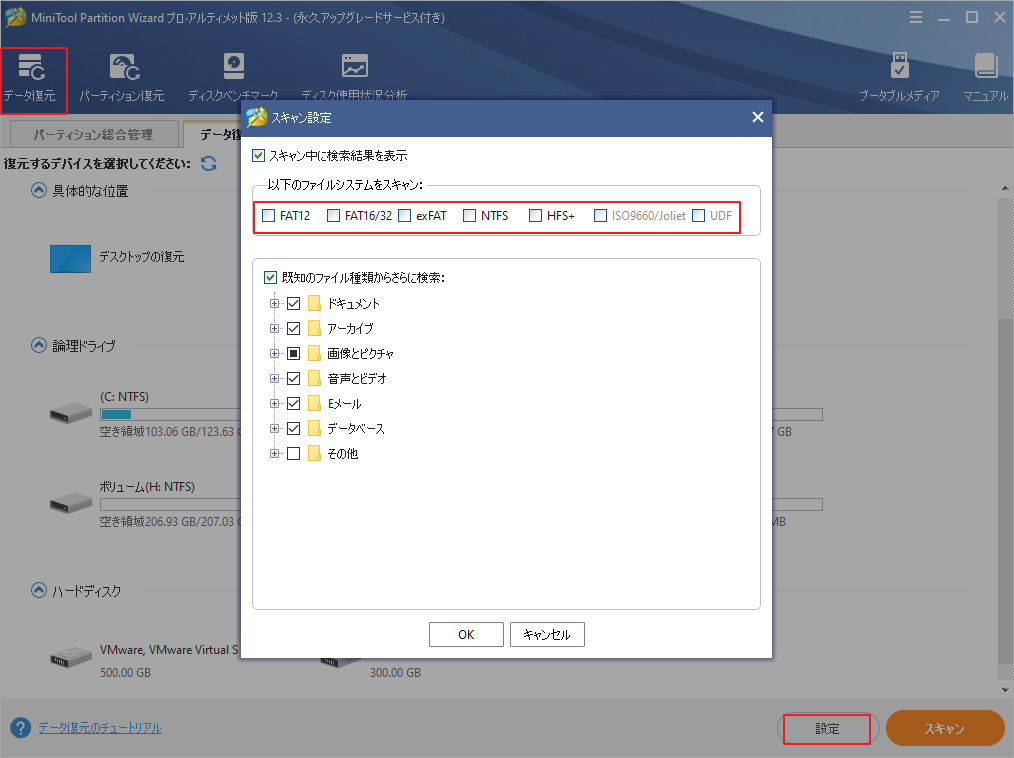
手順4. スキャンプロセスを開始するので、完了するまで待ちます。スキャン結果のリストから必要なファイルにチェックを入れて、「保存」ボタンをクリックします。
手順5.ファイルの保存先を選択して、「OK」をクリックします。ここでは、復旧したファイルを別のドライブに保存することをお勧めします。そうしないと、ドライブ上のデータが上書きされてしまう可能性があります。
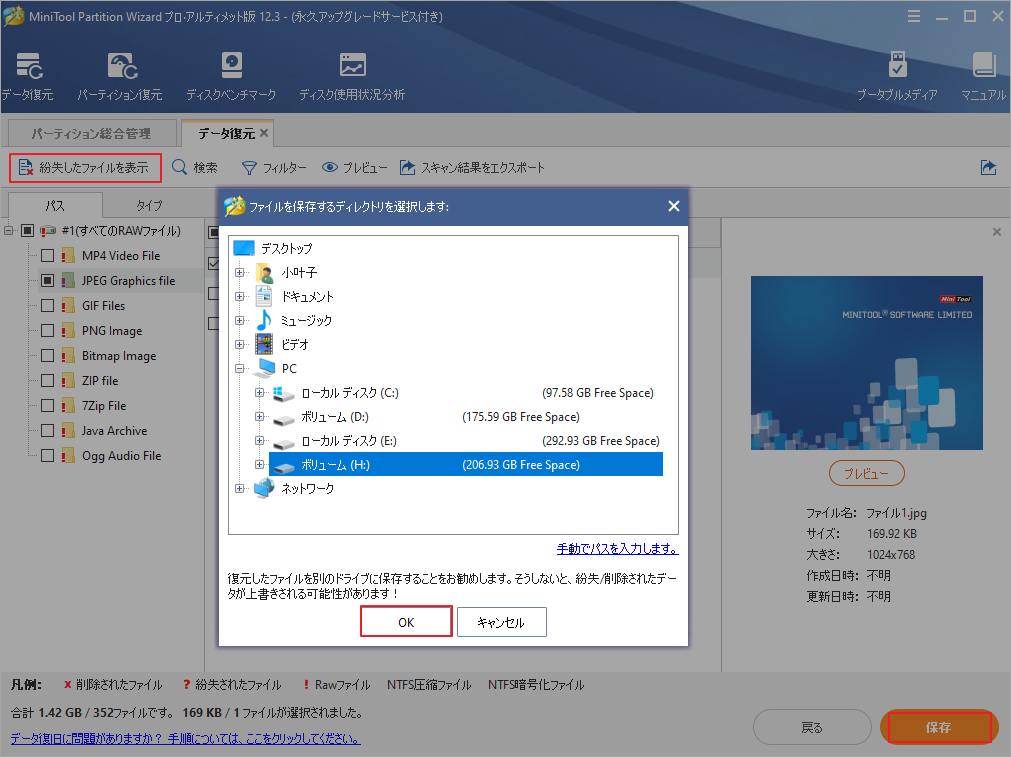
結語
この記事はRecuvaで「ファイルシステムを判別できません」エラーが発生する場合の対処法を紹介しました。少しでもお役に立ちましたら幸いでございます。また、もしMiniToolについて何かご質問/ご意見がありましたら、お気軽に[email protected]までご連絡ください。

