この記事では、SanDisk USB、SDカード、CFカード、メモリースティック、SanDisk SSDなどのデータリカバリを、プロフェッショナルなSanDiskデータリカバリソフトウェアで実行する方法を説明します。
SanDisk
1988年に設立されて、今世界第3位のフラッシュメモリメーカーであるSanDiskはすごく人気があります。SanDiskはWestern Digitalのブランドで、メモリカードやリーダー、USBフラッシュドライブ、ソリッドステートドライブなどのフラッシュメモリ製品の製造に専念しています。
SanDisk製品の品質は保証されていますが、偶然の削除、フォーマット、さまざまな攻撃、RAWエラーなどのデータ損失の災害がよく発生するため、フラッシュメモリ製品からのデータ損失は避けられません。SanDisk SDカード / USB / SSD /メモリースティックからデータを復元する方法は?
SanDiskフラッシュメモリ製品でデータ損失の災害に遭遇した場合、最高のSanDisk回復ソフトウェアであるMiniTool Partition Wizard プロ・アルティメット版を試してください。数回のクリックでSanDiskファイルを復元できます。
MiniTool Partition Wizardを使ってSanDiskデータを復元
SanDiskのデータ復旧をするには、最高のSanDiskの復元ソフトウェアであるMiniTool Partition Wizard プロ・アルティメット版は一番いい選択です。
MiniTool Partition Wizardプロ・アルティメット版はSanDisk製品用のプロフェッショナルなデータ復元ソフトウェアです。それを通じて、SanDiskメモリカードのリカバリ、SanDisk USBのリカバリ、SanDisk SSDのリカバリが非常に簡単な手順で実行できます。
その上、それはプライバシーの漏出なしで内部ハードドライブ、外付けディスク、RAIDドライブ、デジタルカメラおよび他の記憶媒体からデータを復元できます。成功率も高いです。
MiniTool Partition Wizardプロ・アルティメット版を使用すると、フォーマットされるまたは破損しているSanDisk SDカード、USBドライブ、メモリースティック、およびSSDから紛失されたファイルを復元できます。写真、ビデオ、オーディオ、Eメール、アーカイブ、数多くのファイルシステムであるファイルを復元できます。
Windows 10 / 8.1 / 8/7 / XPのようなWindowsバージョンを実行している場合は、このSanDiskデータ復旧ソフトウェアをインストールしてもいいです。その後、すぐに別の記憶媒体からファイルを取得できます。この記事では、MiniTool Partition Wizardプロ・アルティメット版でSanDisk SDカード/ SSD / USBフラッシュドライブを回復する詳細な手順を説明します。
その後、SanDiskのメモリカードの回復/ SanDiskのUSBの回復/ SanDiskのSSDの回復を開始するには、以下の手順に従ってください。
ステップ1.次のボタンをクリックして、MiniTool Partition Wizardプロ・アルティメット版を入手し、SanDiskデータ復旧ソフトウェアをコンピュータにインストールし、それを起動してメインインターフェイスに入ります。
ステップ2.データ復旧のメインインターフェイスを取得するには、上部のツールバーの「データ復元」ボタンをクリックします。
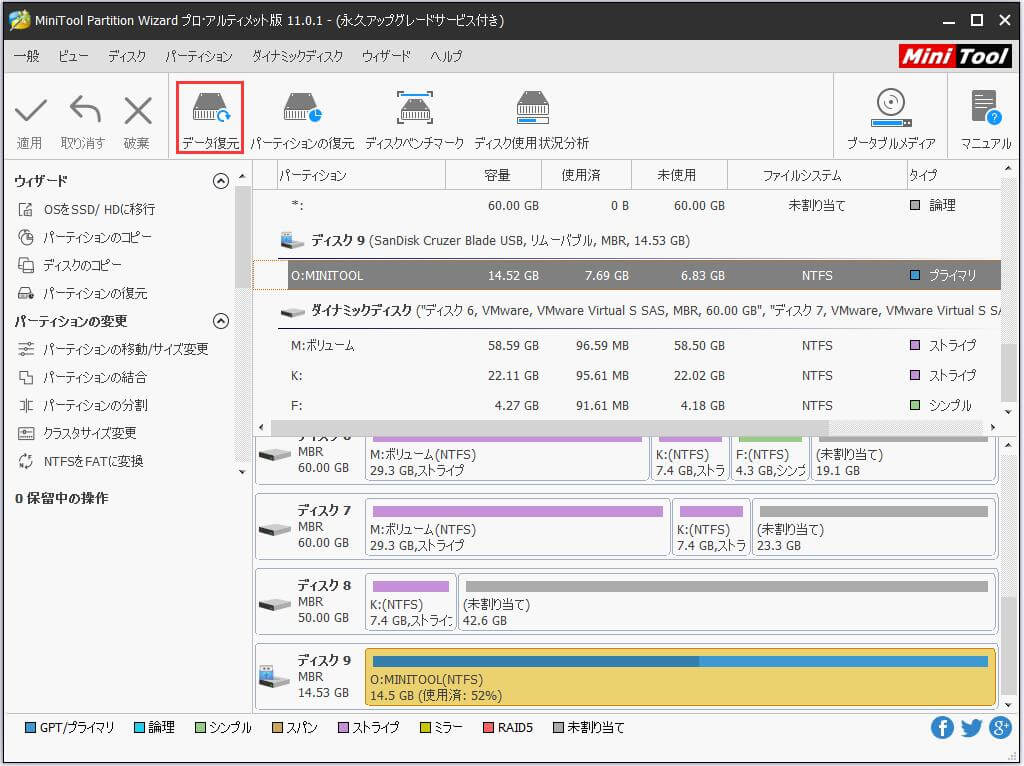
ステップ3.インターフェースには、3つの部分があります。すべての検出されたSanDiskディスクとパーティションがドライブ文字順に配列されています。このPCでSanDisk SDカード/ USBドライブ/ SSD上のパーティションを探し、それをスキャンしてファイルを復元します。ここではデモ用にSanDisk USBドライブを使用します。
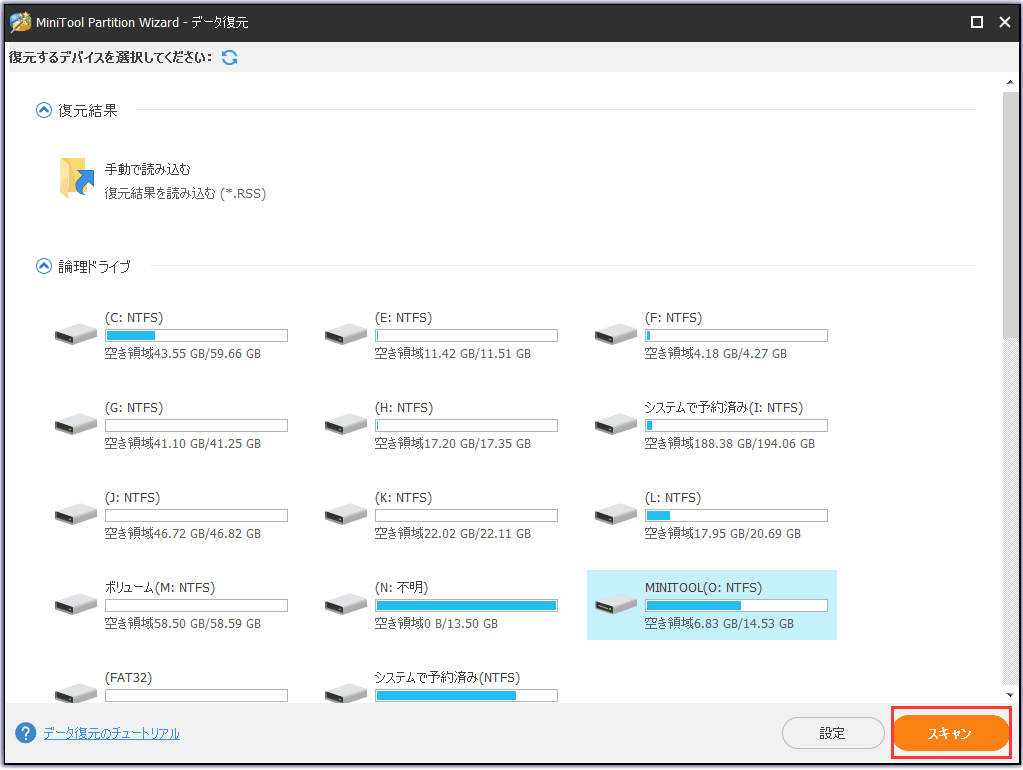
ステップ4.今SanDiskデータ復旧ソフトウェアがSanDisk USBドライブをスキャンしています。スキャン処理中に必要なファイルが見つかったら、プロセスを一時停止または停止して必要なファイルを保存してください。
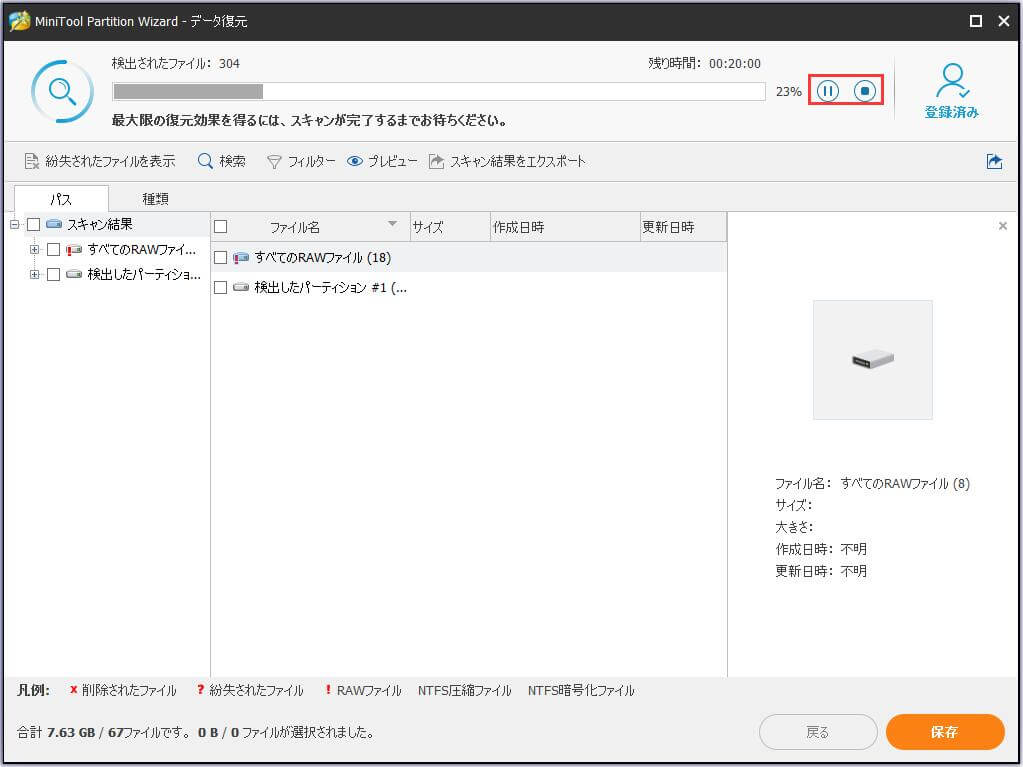
ステップ5.スキャンが終わった後、必要なファイルをチェックし、保存ボタンをクリックしてファイルを保存してください。
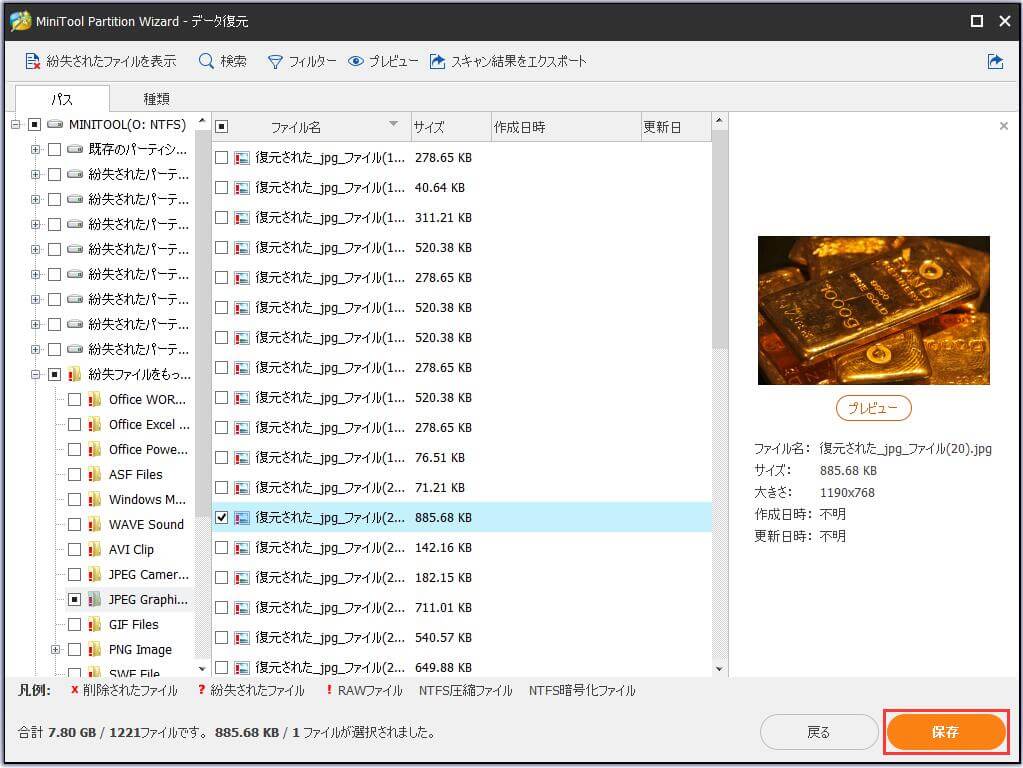
紛失されたファイルが多すぎるなら、必要なファイルをすばやく見つけるにはどうすればいいですか?ここでは、いくつかのトリックを提供します。
紛失されたファイルを表示
このボタンをクリックすると、SanDisk回復ソフトウェアに、SanDisk SDカード/ USBドライブ/ SSD /メモリースティックからの紛失ファイルのみが表示されます。紛失されたファイルをすばやく見つけることができます。
検索
「検索」ボタンをクリックしてファイル名を入力すると、必要なファイルを見つけることができます。正確に検索するには、「大文字と小文字を区別する」(ファイル名の大文字と小文字を正しく入力する必要があります)または「単語単位で探す」(ファイル拡張子を含む完全なファイル名を入力する必要があります)をクリックしたほうがいいです。そして、最後に検索をクリックしてファイルを検索します。
フィルター
このフィルターはとても便利です。ファイル名/拡張子、ファイルサイズ、作成日または変更日でファイルを検索できて、特定の時間範囲を選択できます。その上、SanDisk SDカード/ SUBドライブ/ SSD上の削除された、失われた、または通常のファイルを表示することを選ぶことができます。フィルターボタンをクリックして、自分で詳細な設定をしてください。
SanDiskストレージデバイスに失われたファイルが多すぎる場合は、これらのボタンを使ってみてください。
ステップ6.必要なファイルを保存するディレクトリを選択します。復元したファイルを別のドライブに保存することをお勧めします。そうしないと、紛失/削除したデータは上書きされる可能性があります。
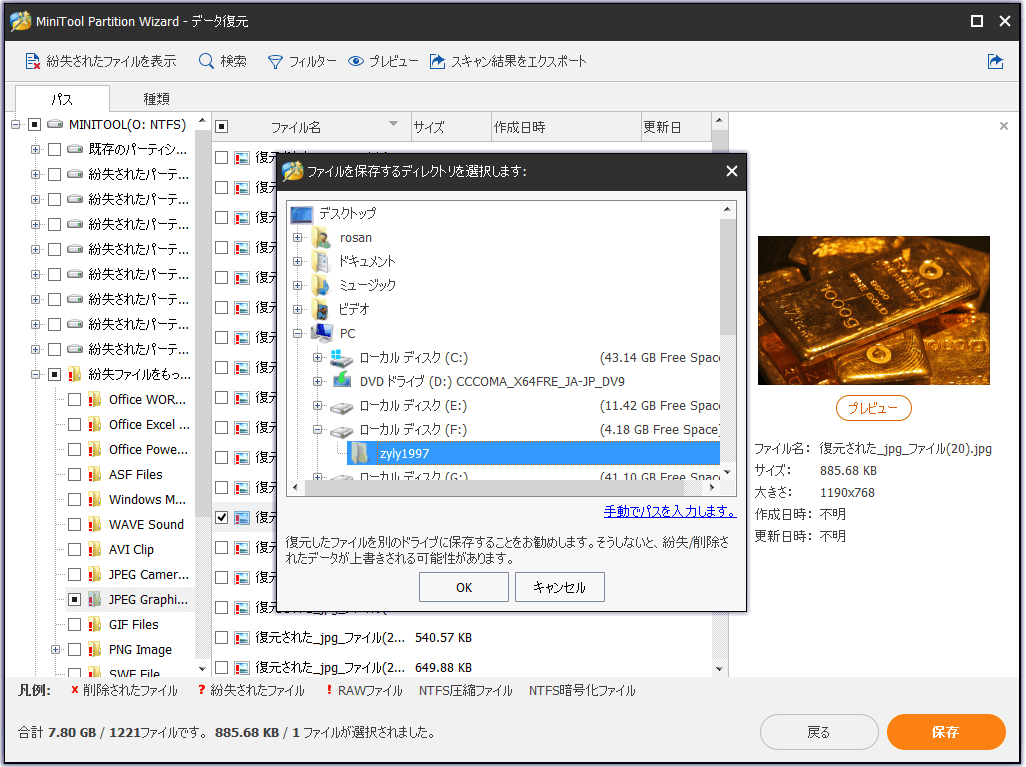
プロのデータ復旧ソフトウェアであるMiniTool Partition Wizard プロ・アルティメット版によって、私は正常にSanDiskのデータ復旧を完了しました。Twitterでシェア
破損したSanDisk SDカード/ SSDの一般的な修正方法
SanDisk SDカード/ SSD/USBドライブが破損しているまたはアクセスできない場合は、以下の修正方法を試してください。
1.ドライブ文字を変更
ステップ1.Windowsのスタートメニューを右クリックして、「ディスクの管理」を選択します。
ステップ2.ディスクの管理でSDカードを選択し、それを右クリックして「ドライブ文字とパスの変更」を選択してドライブ文字を割り当てます。
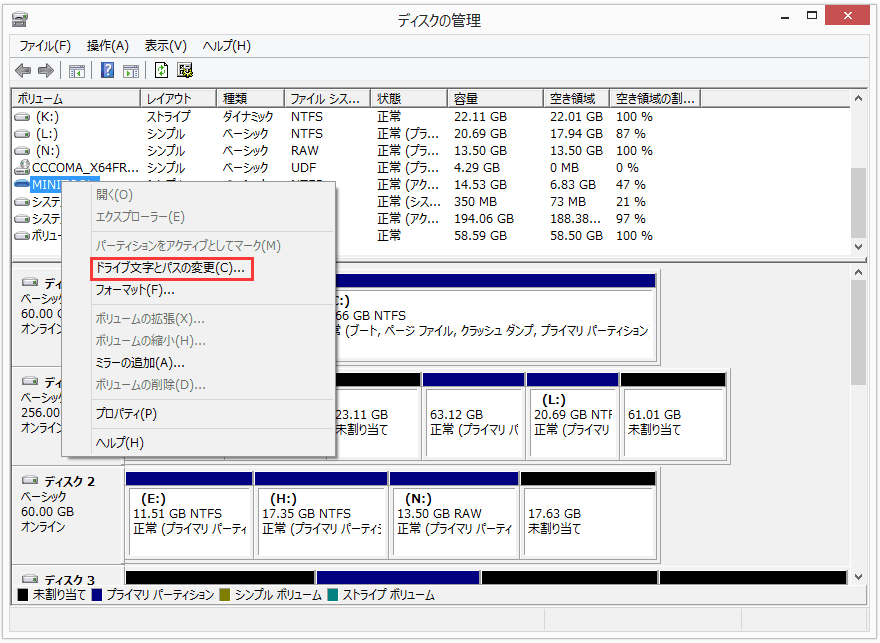
ステップ3.「Add」をクリックして、パーティションにドライブ名を割り当てます。次に「OK」をクリックして下さい。
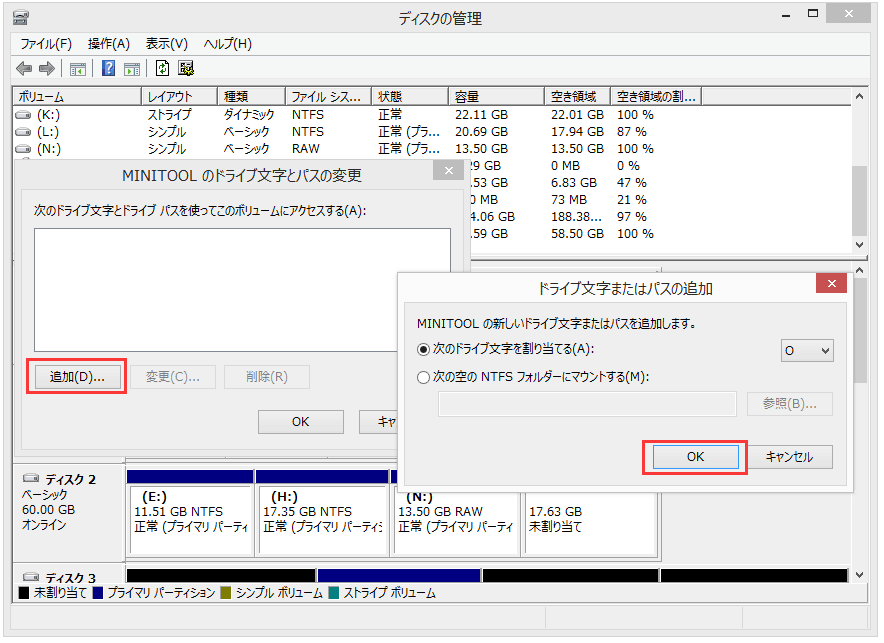
ただし、メモリカードまたはUSBドライブがまだ使用できない場合は、SanDiskのデータを復元するためにプロのデータ復元ソフトウェアを使う必要があります。
2.ファイルシステムエラーをチェックして修正
SanDiskメモリーカード/ USB / SSDが破損している場合は、ただちにカードの使用を中止して、破損したドライブをCHKDSKセキュリティで修復してください。
CHKDSKコマンドに慣れていないなら、MiniTool Partition Wizard無料版を使ってもいいです。グラフィックインターフェースのあるSanDisk SDカード/ USBドライブ/ SSDのファイルシステムエラーをチェックして修正できます。
ステップ1.SanDisk SDカード/ USBドライブ/ SSDをコンピュータに接続します。
ステップ2.次のボタンをクリックしてMiniTool Partition Wizard無料版をダウンロードしてください。それをコンピュータにインストールして起動すると、メインのインターフェイスが表示されます。
MiniTool Partition Wizard Freeクリックしてダウンロード100%クリーン&セーフ
ステップ3.SanDiskパーティションを選択し、左側の操作パネルから「ファイルシステムのチェック」を選択します。
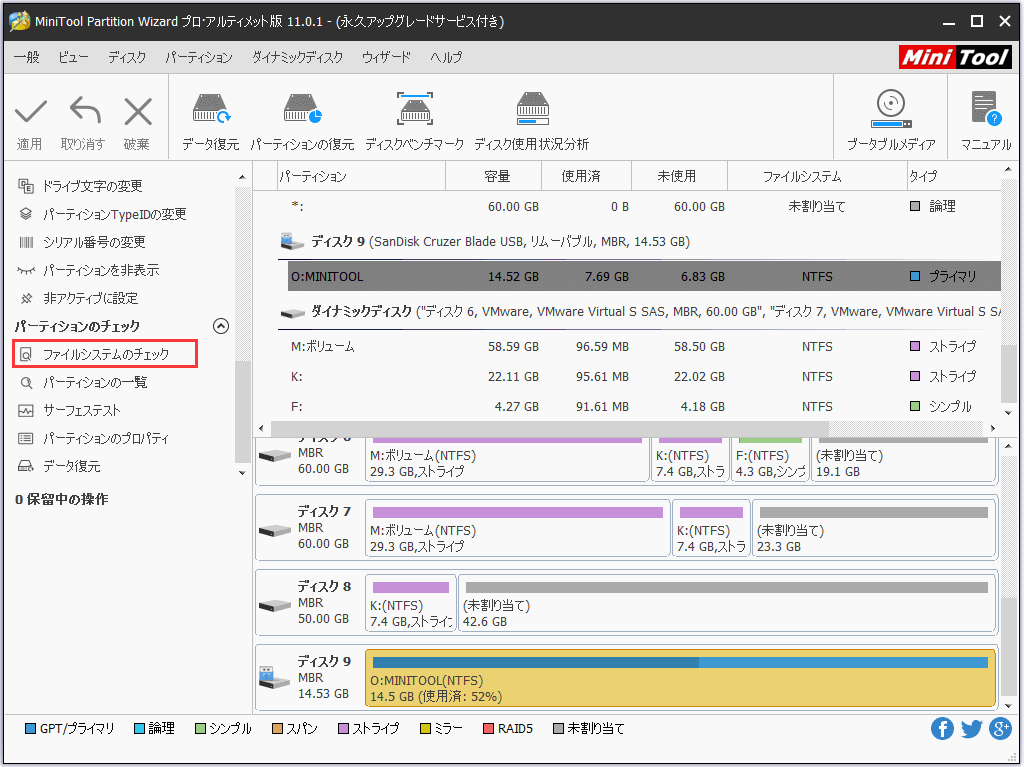
ステップ4.「チェックして検出エラーを修正する」を選択して「開始」をクリックします。
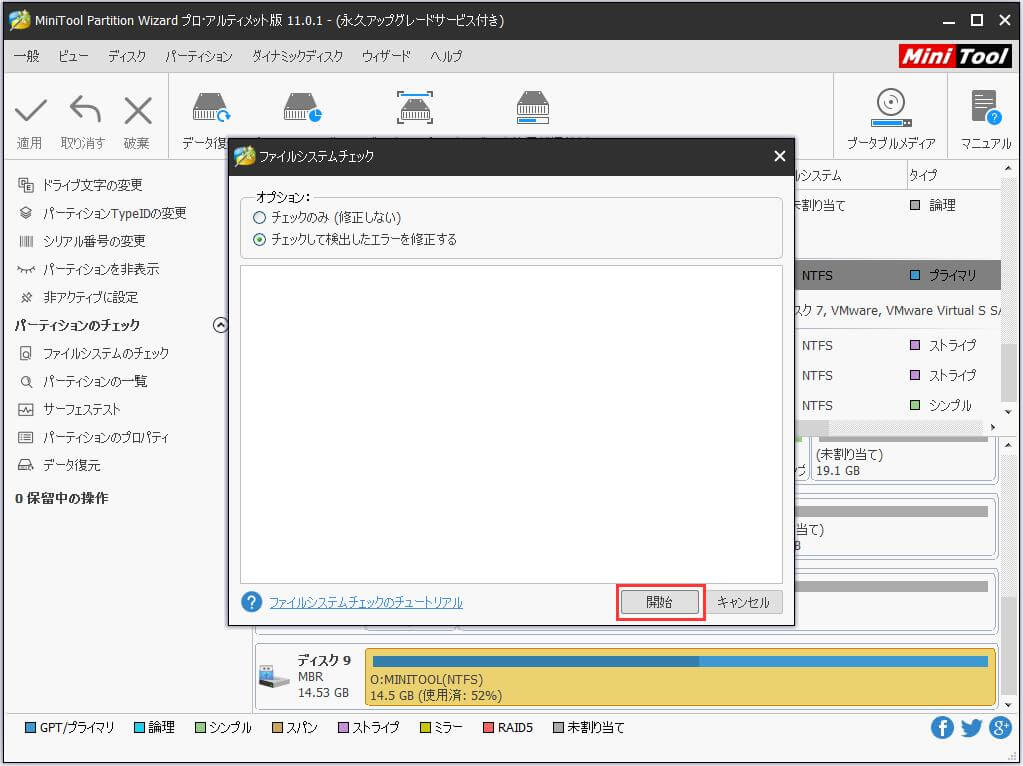
ステップ5.ディスクチェックが完了したら、プログラムを閉じることができます。
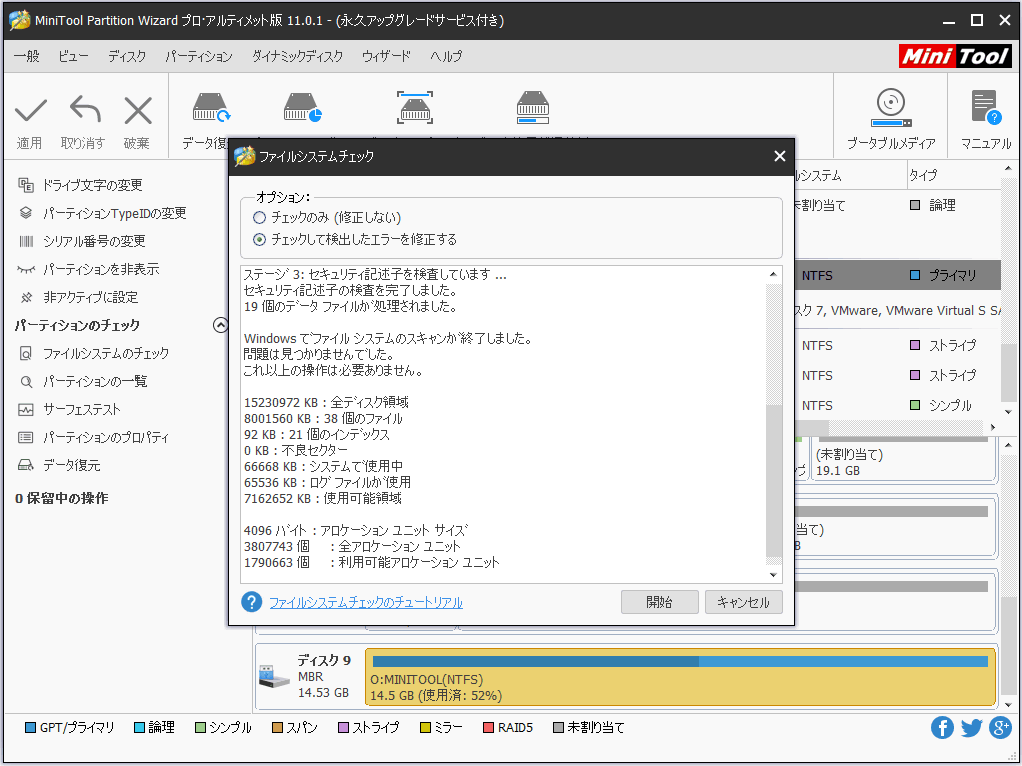
3. SanDisk SDカード/ USBドライブ/ SSDをフォーマット
SanDisk SDカード/ USBドライブ/ SSDへのデータの読み書きができなかったら、ファイルが失われたまたはアクセスできない状態になった可能性があります。フォーマットは一つの解決策と見られます。ただし、フォーマットする前に、SanDiskデータ復旧ソフトウェアでアクセスできないデータを復元する必要があります。
データの復元が終わった後、以下の方法でSanDisk SDカード、SSD、USBドライブ、メモリースティックなどをフォーマットしてもいいです。
ステップ1.次のボタンをクリックして、MiniTool Partition Wizard無料版をダウンロードしてください。
MiniTool Partition Wizard Freeクリックしてダウンロード100%クリーン&セーフ
ステップ2.SDカードを選択し、左から「パーティションのフォーマット」をクリックして下さい。
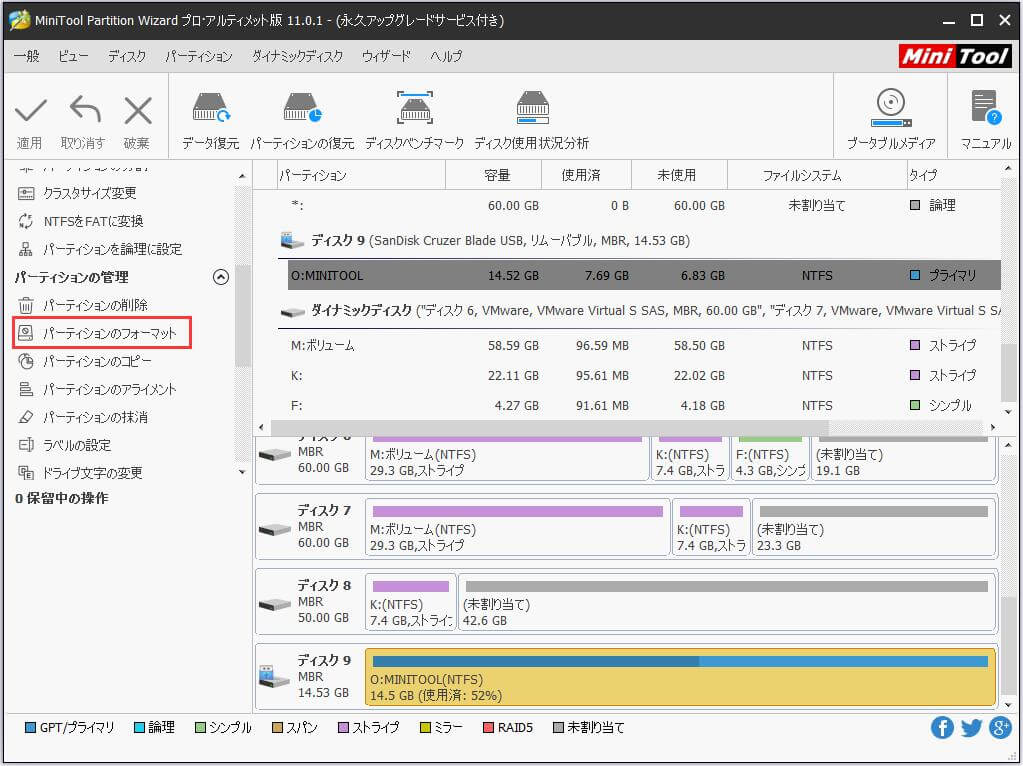
ステップ3.パーティションラベル、ファイルシステム、およびクラスタサイズを指定し、「OK」をクリックして続行します。
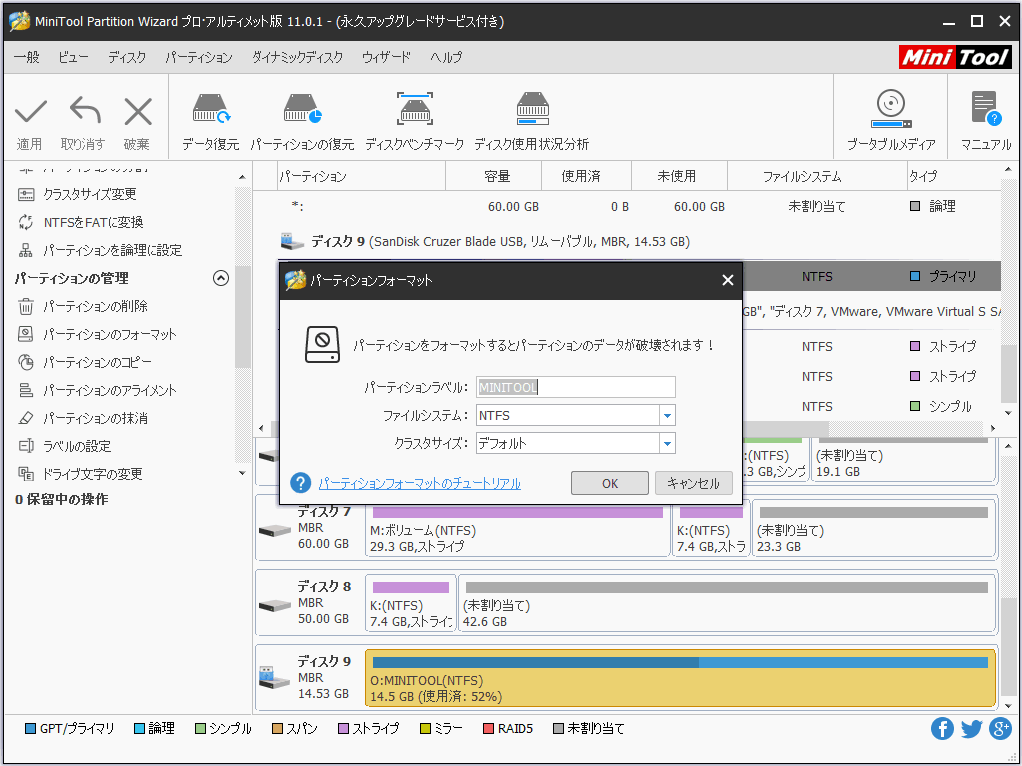
ステップ4.最後に「適用」をクリックすると、メモリカードまたはフラッシュドライブが再利用できるようになります。
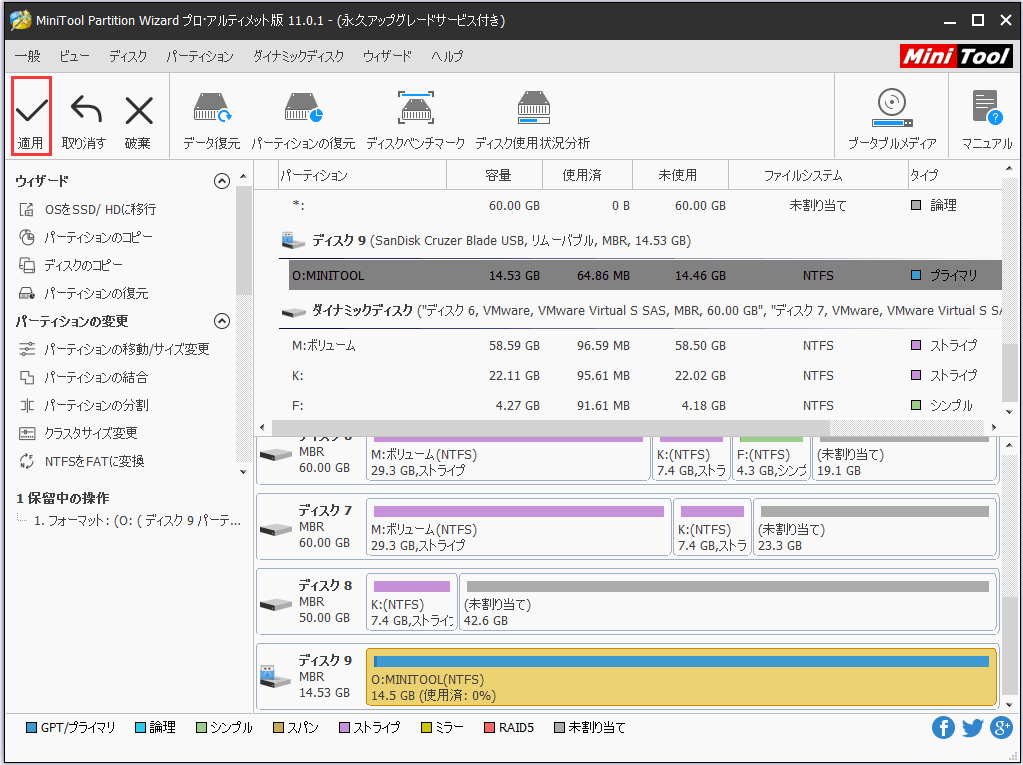
4.ドライバを再インストール
ステップ1.Windows 10 Cortana検索ボックスに「デバイスマネージャー」を入力して、最も一致するものをクリックします。
ステップ2.リストから「ディスクドライブ」オプションをダブルクリックします。
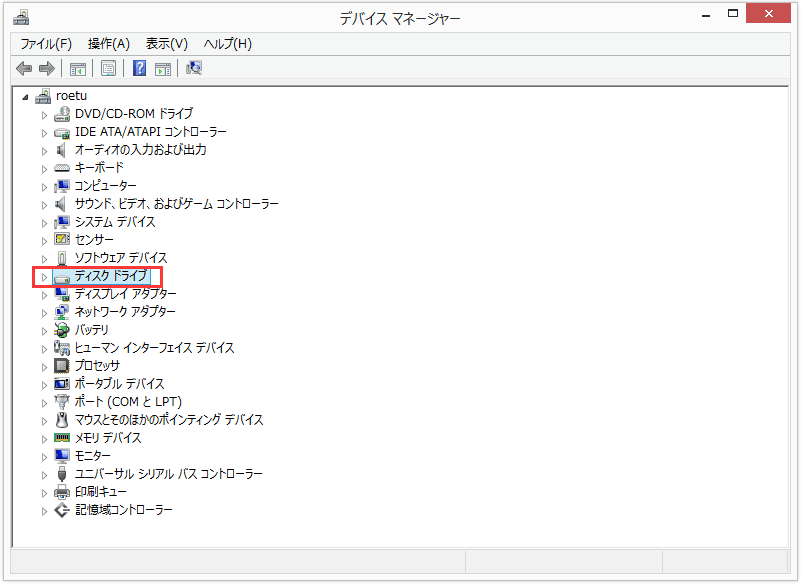
ステップ3.次に、リムーバブルドライブの名前を右クリックし、「削除」をクリックして「OK」をクリックします。
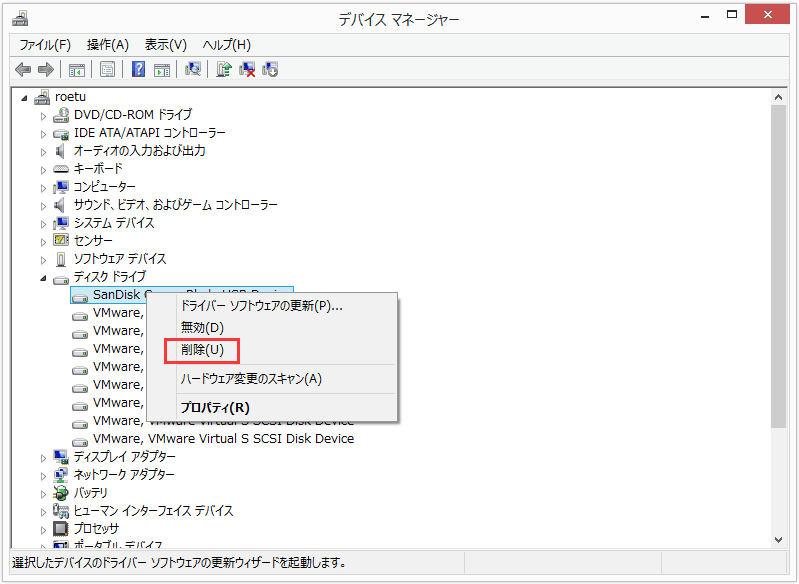
ステップ4.SanDiskストレージメディアを取り外し、PCを再起動してください。
ステップ5.SanDisk SDカード/ USBドライブ/ SSDをもう一度接続します。
これらのヒントでSanDiskフラッシュメモリストレージメディアのエラーを修復できない場合は、SanDiskデータ復元のソフトウェアを使用するしか方法がありませんが、データセキュリティを確保するために信頼性の高いものを選択してください。
ただし、ご使用のSanDiskストレージメディアが機能しなくなった場合は、SanDiskのプロのデータ復旧サービスにお問い合わせください。
SanDisk SDカード/ USBドライブからのデータ損失を防ぐ方法
以下のヒントはSanDisk SDカード/ USB / SSDデータの損失を防ぐのに役立つかもしれません。
- 毎回使用した後は、カードを安全に取り外すことを忘れないでください。直接カードを引き出すと、ファイルシステムエラーが発生し、カードのデータが利用できなくなる可能性があります。
- 偶然のデータ損失がよく発生するので、SanDiskのSDカード/ USB / SSDにあるデータを定期的にバックアップしたほうがいいです。パーティションとディスクのバックアップに役立つ無料のディスククローン作成ツールが数多く市場に出回っていますが、信頼性の高いツールを選択したほうがいいです。
- メモリカードに物理的な損傷を与えないようにしてください。水や火のそば、または落下する可能性のある場所にデバイスを置かないでください。こういう場合、ソフトウェアは役に立たないのです。プロのデータ復元サービスは普通のユーザーにとっては高価です。
- 突然の停電がSanDisk SDカードまたはUSBドライブからのデータ損失の主な理由であるため、マシンのバッテリーが少なくなったら、デバイスの使用を中止してください。
SanDisk SDカード、カードリーダー、USBフラッシュドライブ、ソリッドステートドライブ、およびその他の類似製品によるデータ損失に遭遇した場合は、最高のSanDiskデータ復元ソフトウェアであるMiniTool Partition Wizardプロ・アルティメット版をぜひ使ってみてください。
結論
SanDiskストレージデバイスが物理的に損傷していない限り、MiniTool Partition Wizardプロ・アルティメット版のようなデータ復旧プログラムを使用して、そこから失われたデータを復旧してもいいです。
より良いSanDiskデータ復旧ソリューションがあったら、またはMiniTool Partition Wizardプロ・アルティメット版を使用してSanDiskデータを復旧する方法についてご質問がある場合は、次のコメント欄にメッセージを残してください。MiniToolソフトウェアを使用するときに何か助けが必要な場合は、[email protected] までご連絡ください。
