SanDisk iXpandの使用中に「サポートされていないフォーマット」というエラーに遭遇したことがありますか?MiniTool Partition Wizard のこの記事では、SanDisk iXpandフラッシュ ドライブで「サポートされていないフォーマット」エラーが発生した場合のいくつかの効果的な解決策をご案内します。
SanDisk iXpandフラッシュ ドライブについて
SanDisk iXpandフラッシュドライブには、コンピューターに接続できるUSB 3.0と、iPhone/iPad用のLightningの 2 つのコネクタがあります。iPad/iPhoneとPCの間でファイルを簡単に転送することができます。
SanDisk iXpand「サポートされていないフォーマット」エラーの原因
SanDisk iXpandを使用してパソコンからiPhone/iPadにファイルを転送する際に「サポートされていないフォーマット」エラーが発生することがあります。場合によっては、「接続したフラッシュドライブはサポートされていないフォーマットを使用しています」というエラーメッセージが表示され、SanDisk iXpand内のデータにアクセスできなくなります。
では、なぜこのエラーが発生するのでしょうか?多数のユーザー投稿を分析した結果、多くの場合、このエラーはSanDisk iXpandフラッシュドライブがFAT32としてフォーマットされていないことが原因であることがわかりました。なぜなら、FAT32ファイルシステムだけがiPad/iPhoneとWindowsコンピュータ両方のシステムに互換性があるからです。
SanDisk iXpandをFAT32に変換できる?
SanDISK iXpandをFAT32に変換できますか?Windowsでは、コマンド プロンプト、Windowsエクスプローラー、ディスクの管理などの組み込みツールを使用して、SanDiskフラッシュ ドライブをFAT32にフォーマットできます。これにより、iXpandフラッシュドライブをFAT32に簡単に変換します。
しかしWindowsでは、32GBを超える領域をFAT32でフォーマットすることはできないため、上記のWindows組み込みツールを使用すると、32GBを超えるSanDISK iXpandをFAT32に変換できません。そこで、サードパーティ製のパーティション管理ツールであるMiniTool Partition Wizardを使用することを強くお勧めします。
SanDisk iXpand「サポートされていないフォーマット」エラーの修正方法
前述したように、SanDisk iXpandのファイル システムをFAT32に変更すると、「サポートされていないフォーマット」エラーを効果的に解決できます。この目的を達成するために、ドライブをフォーマットすることが簡単に考えられます。しかし、ドライブの元ファイルシステムがNTFSであると、MiniTool Partition Wizardは、NTFSを直後にFATに変換する方法も提供します。
また、この多機能パーティション マネージャーは、ハード ドライブのパーティション分割、MBRからGPTへの変換、データ復元、OSの移行、USBのFAT32フォーマット、ディスク エラーのチェック、クラスター サイズの変更、MBR の再構築、パーティションの設定、パーティションタイプ(論理/プライマリ)の変更にも役立ちます。
MiniTool Partition Wizardを使用してSanDisk iXpandフラッシュドライブのファイルシステムをFAT32に変える方法をご案内します。
1. 「NTFSをFAT32に変換」機能を使用する
SanDisk iXpandフラッシュ ドライブの元ファイルシステムがNTFSである場合は、「NTFSをFAT32に変換」機能を使用して、データを損失することなくNTFSを直後にFAT32に変換できます。詳細手順は以下のとおりです。
MiniTool Partition Wizard Pro Demoクリックしてダウンロード100%クリーン&セーフ
- MiniTool Partition Wizardをダウンロードしてコンピュータにインストールします。
- 本ソフトのメインインターフェースに入り、ディスク マップで FAT32に変換したいドライブを強調表示します。
- 左側のペインから「NTFSをFAT32に変換」機能を選択します。
- 「適用」→「はい」をクリックして保留中の操作を実行します。
- 完了すると、SanDisk iXpandフラッシュドライブは正常に FAT32 に変換され、「接続したフラッシュ ドライブはサポートされていないフォーマットを使用しています」というエラー メッセージは再発されなくなります。
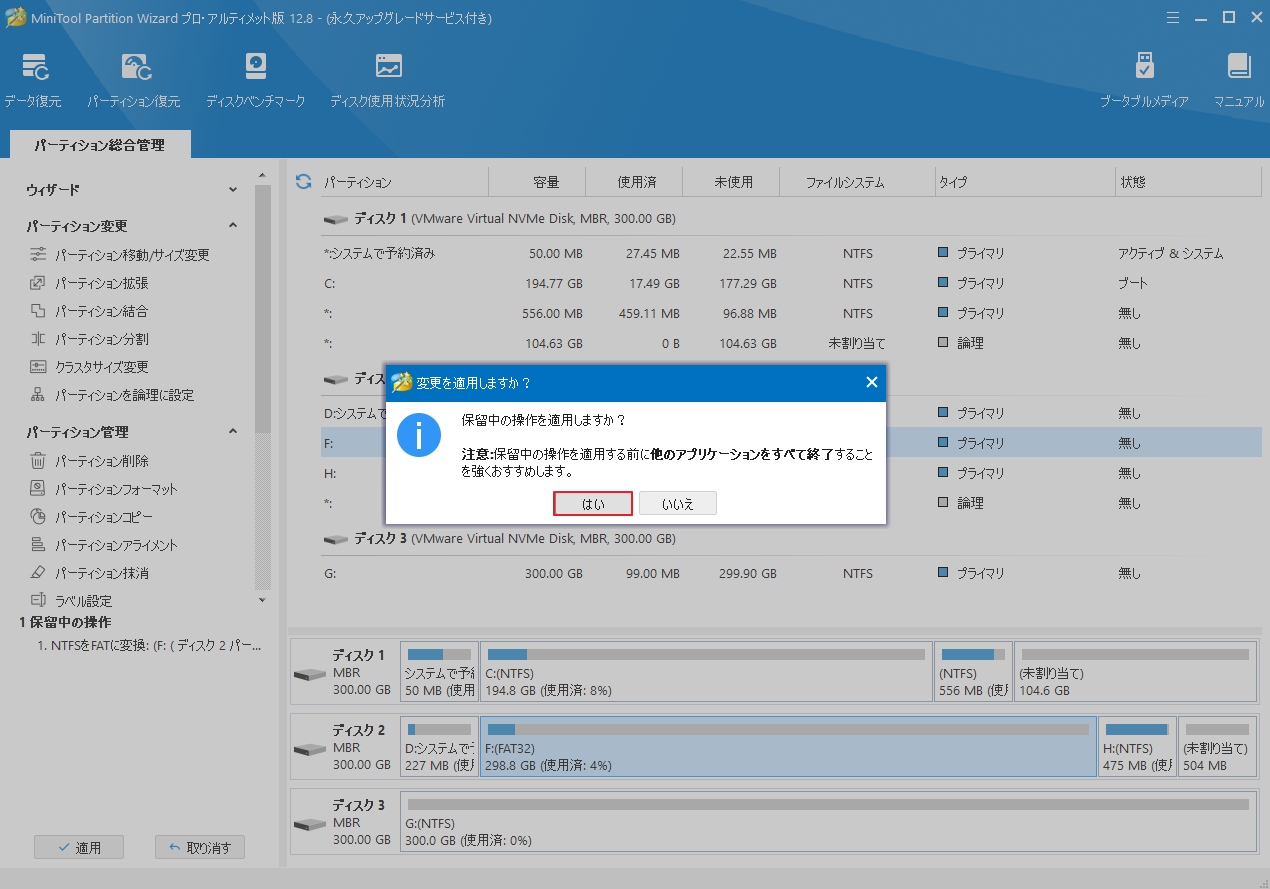
2. 「パーティションフォーマット」機能を使用する
SanDisk iXpandフラッシュドライブがNTFS以外のファイルシステムを使用している場合は、MiniTool Partition Wizardの「パーティション フォーマット」機能を使用してファイルシステムの変換を完了できます。
MiniTool Partition Wizard Freeクリックしてダウンロード100%クリーン&セーフ
- MiniTool Partition Wizardを起動してメインインターフェイスを表示します。
- ディスクマップからFAT32にフォーマットしたいパーティションを強調表示します。
- 左側のペインから「パーティション フォーマット」を選択します。
- 「ファイルシステム」のドロップダウン メニューを展開して「FAT32」を選択します。
- 「OK」をクリックして変更を確認します。
- 「適用」→「はい」をクリックして変更を実行します。
- プロセスが完了すると、SanDisk iXpand フラッシュ ドライブを FAT32 に正常にフォーマットできます。
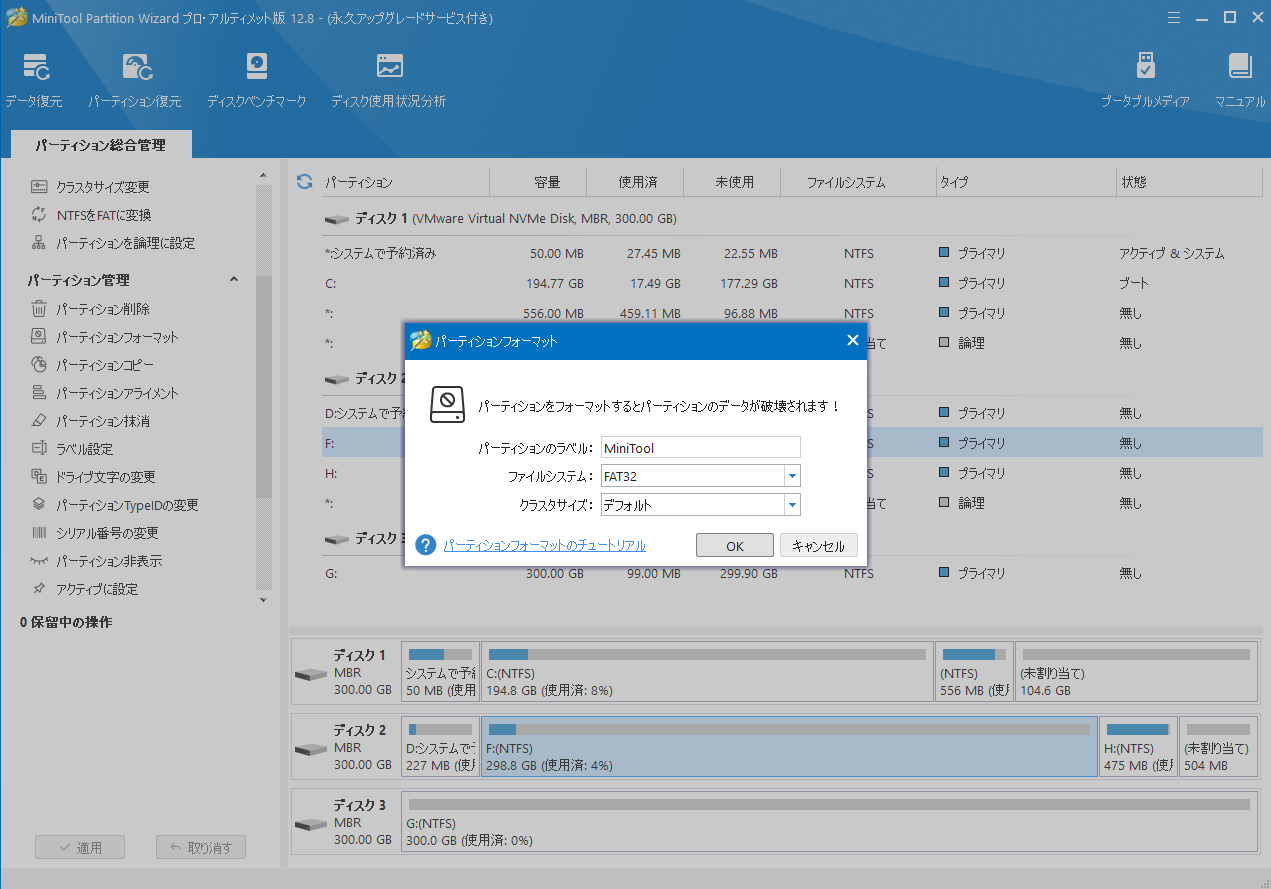
結語
この記事では、SanDisk iXpandで「サポートされていないフォーマット」エラーが発生した場合の対処方法を紹介しています。このエラーに対処できるその他の良い解決策がある場合は、ぜひ私たちと共有してください。また、MiniTool Partition Wizardの使用中に何かご不明な点やご意見がございましたら、お気軽に[email protected]までご連絡ください。


