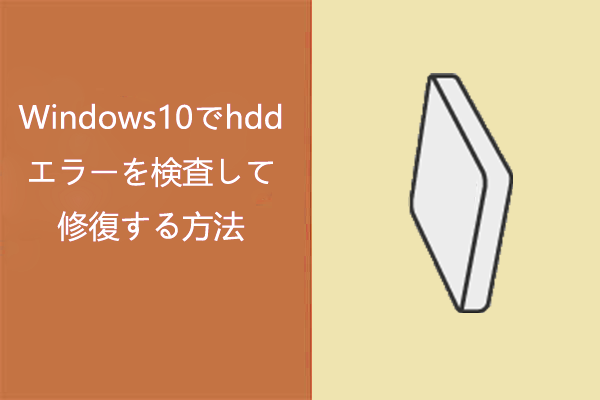USBメモリにデータはあるのにPCで見ると「このフォルダは空です」と表示されて困ったことはありませんか?これらのファイルはどこに行ってしまったのでしょうか。復元する必要があるのでしょうか。MiniToolのこの記事では、このトラブルを修正する7つの対処法を紹介したいと思います。
「このフォルダは空です」エラーについて
一部のユーザーから、Windowsエクスプローラーで「PC」タブまたはパーティションを開いたときにファイルが見つからず、「このフォルダは空です」と表示されたという報告がありました。しかし、中には確かにデータは入っており、容量を見ても一部が占められていることが見えます。
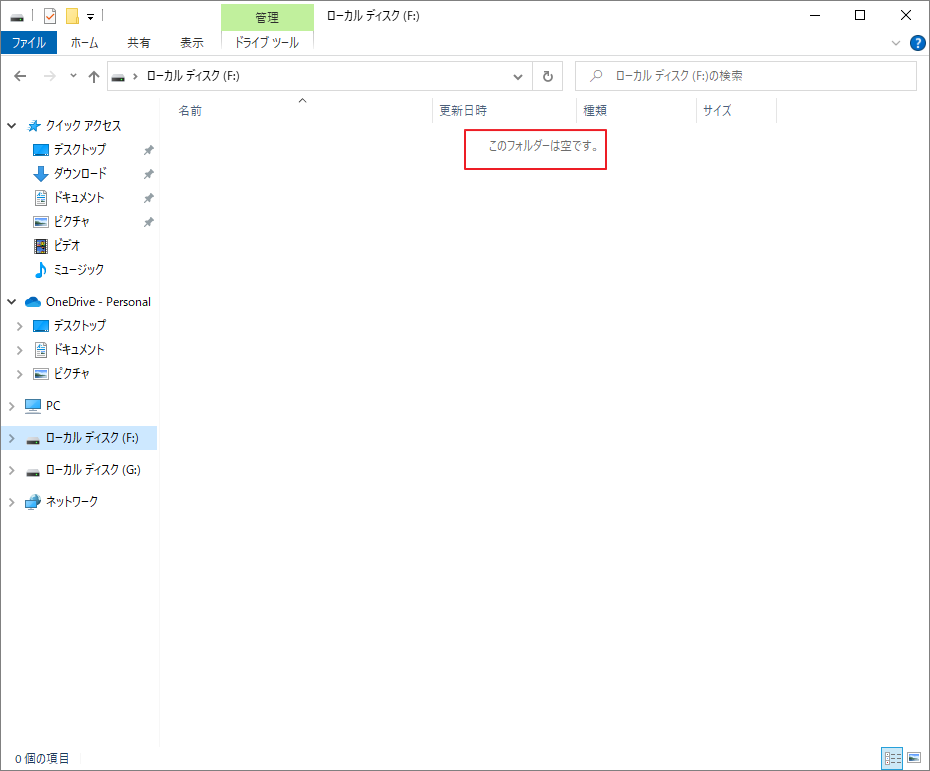
ユーザーからの報告によると、このエラーが表示される前に、PCに特別な変更を加えていなかったそうです。また、Windowsのローカルパーティションだけでなく、外付けのUSBドライブでもこのエラーが発生することがあります。 外付けストレージをパソコンに挿入し、Windowsエクスプローラーで開こうとすると、「このフォルダは空です」と表示されることがあります。
では、この問題の原因は何なのでしょうか?これらのファイルはどこに行ってしまったのでしょうか? それらを取り戻す方法は?これらの質問に対する答えを知りたい場合は、以下の内容を引き続きご確認ください。
方法1.外付けハードディスクやUSBドライブの接続を解除する
外付けハードドライブ、USBメモリ、または携帯電話のメモリを開いたときに「このフォルダは空です」と表示される場合は、これらのストレージデバイスを一度外して入れ直すことで、問題を解決してみてください。なぜなら、デバイスがPCとの接続が正しくないことが問題の原因かもしれないからです。
方法2. 隠しファイルを表示する
外部記憶装置を接続し直してもこの問題が発生する場合、または内蔵ハードディスクにこの問題が発生する場合は、まずこれらのファイルがWindowsによって隠されていないことを確認する必要があります。
ファイルの一般的なプロパティには、読み取り専用、アーカイブ、非表示、システムがあります。あるファイルが隠しファイルとしてマークされている場合、Windowsエクスプローラーに表示されなくなります。そこで、以下のチュートリアルに従って、隠しファイルを表示しておきましょう。
オプション1.Windowsエクスプローラーで行う
ステップ1:Windowsエクスプローラーを開き、左上隅にある「ファイル」ボタンをクリックします。展開された操作メニューから「フォルダーと検索のオプションの変更」を選択します。
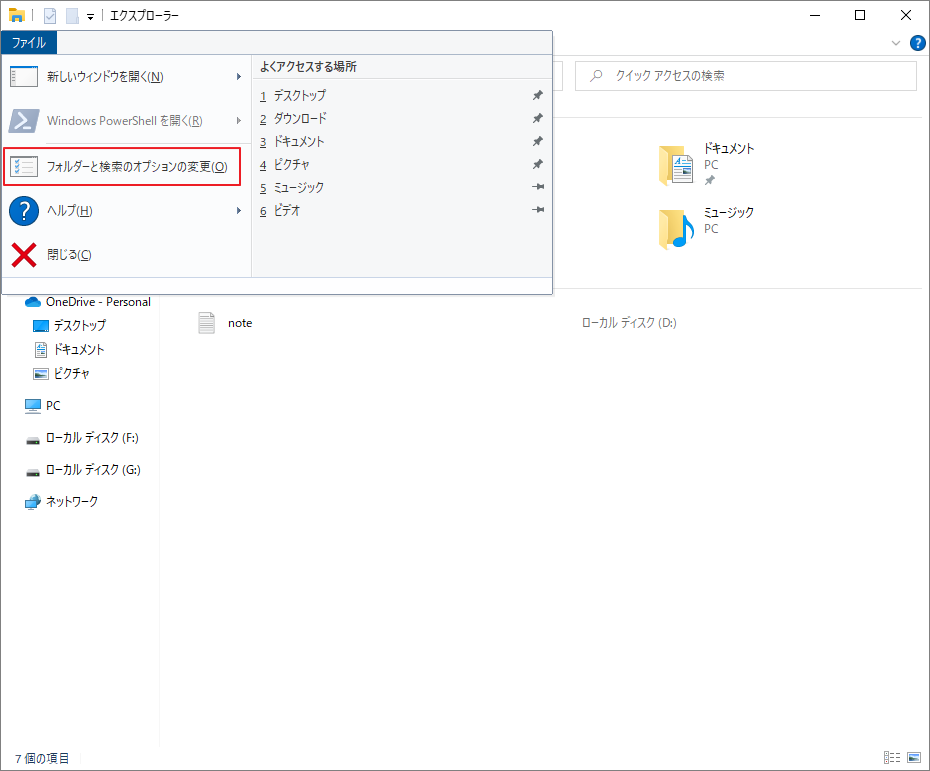
ステップ2:ポップアップ ウィンドウの「表示」タブに移動して、「隠しファイル、フォルダ、およびドライブを表示する」という項目にチェックを入れ、「適用」と「OK」ボタンをクリックします。
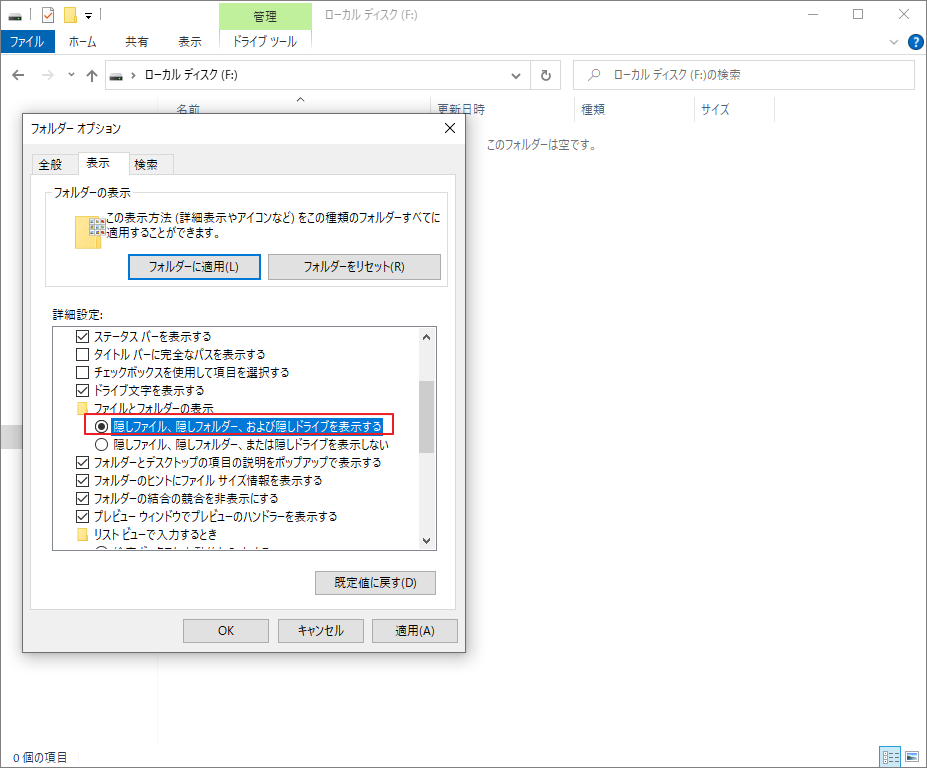
これにより、Windowsエクスプローラーでこれらの隠しファイルを確認することができます。
オプション2.コマンドプロンプトで行う
上記の方法に加えて、attribコマンドを使用して、ファイルの属性を変更することができます。
詳細手順は以下の通りです。
ステップ1:「Windows + R」キーを同時に押して、「ファイル名を指定して実行」ボックスを呼び出します。
ステップ2:「実行」ボックスに「cmd」と入力し、Enterキーを押します。
ステップ3:次のコマンドを一つずつ入力してEnterキーを押します。
- F:
- Attrib -h
最初のコマンドは、変更する必要があるパーティションを指定します。 実際の状況に応じて交換してください。
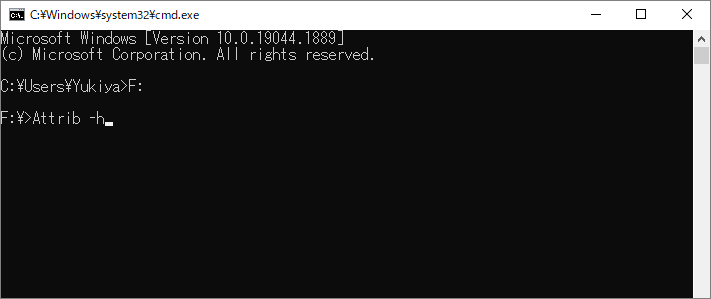
ステップ4:コマンドプロンプトのウィンドウを終了してから、Windowsファイルエクスプローラに入ると、隠し項目を表示することができます。
ストレージデバイス自体に故障がない場合は、基本的に上記の方法で「このフォルダは空です」という問題を解決できます。万が一問題が再発する場合は、引き続き以下の解決策を試してください。
方法3.ドライブに故障がないか確認する
「このフォルダは空です」というメッセージが表示されると、ターゲット場所にコンテンツがないことを示すだけでなく、ディスクからファイルを読み込めないことを示す場合もあります。ファイルの読み取りエラーは、ディスクの故障が原因である可能性があります。そのため、「このフォルダは空です」というメッセージが表示される場合は、ディスクにエラーがないかどうか確認してください。ここでは、ディスクチェック ツールを使用してディスクの診断を行うことができます。このツールは、ファイルシステムのエラーを識別して自動的に修正し、ハードディスクからのデータの読み込みと書き込みを継続できるようにするものです。
このツールの操作方法は以下の通りです。
ステップ1:Windowsエクスプローラを開きます。
ステップ2:「PC」タブを展開し、「このフォルダは空です」と表示されるパーティションを右クリックします。
ステップ3: 展開された操作メニューから「プロパティ」を選択します。
ステップ4: 「ツール」タブに移動して、エラーチェックの「チェック」ボタンをクリックします。
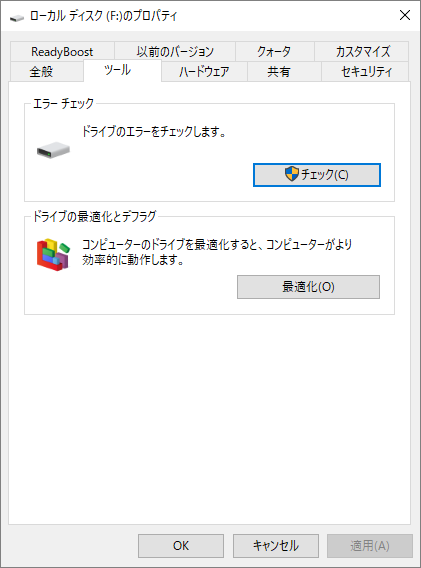
ステップ5:すると、選択されたパーティションがスキャンされ、エラーを修復します。
その後、Windowsエクスプローラーを開いて、以前表示されていなかったファイルが再び表示されるかどうか確認してください。
方法4. ドライバーを更新するか、最新のドライバーをインストールする
ドライバーは、対応するハードウェアの安定動作を制御するために必要不可欠な部品です。そのため、ハードディスクドライブのドライバーが正しくインストールされていない場合、ハードドライブが正常に動作しなくなる場合はあります。また、USBドライバーが古いと、USBポート経由でPCに接続したすべての外部機器が正常に動作しなくなります。
ストレージデバイスを正常に動作させるためには、ドライバーを更新するか、最新版ソフトウェアをインストールすることをお勧めします。
ドライバーをアップデートする
ステップ1: 「Windows + X」キーを同時に押し、ポップアップメニューから「デバイスマネージャー」を選択します。
ステップ2: 「ディスクドライブ」または「ユニバーサルシリアルバスコントローラー」のディレクトリを展開し、中身のドライバーを1つずつ右クリックして、「ドライバーの更新」を選択します。
ローカルハードディスクのパーティションに「このフォルダは空です」と表示された場合は、ディスクドライブのドライバーを更新してください。一方、USBドライブやSDカードに「このフォルダは空です」というメッセージが表示された場合は、ユニバーサルシリアルバスコントローラーを更新してください。
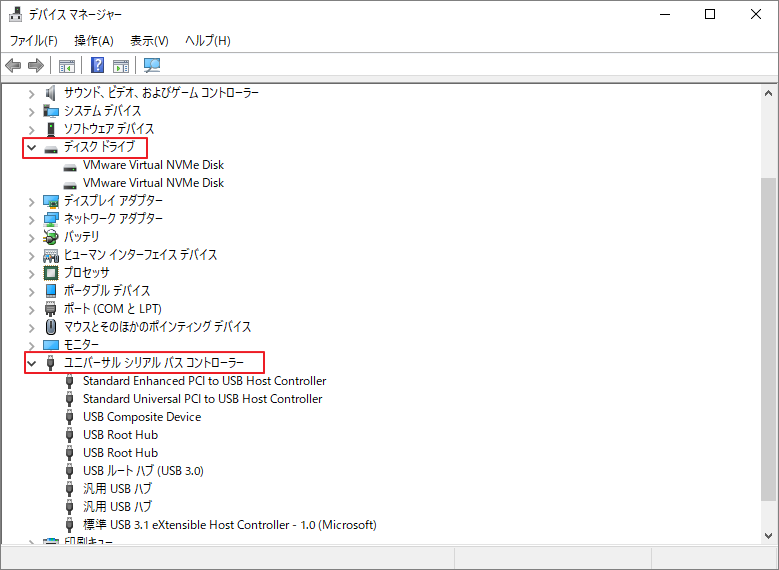
ステップ3:次のポップアップウィンドウで、「ドライバーを自動的に検索」をクリックします。
最新バージョンのドライバーをインストールする
場合によって、Windowsのドライバー検索では、利用可能なドライバー更新プログラムを見つけることはできません。この場合、手動で最新版のドライバーをインストールする必要があります。
ステップ1:ハードウェアの製造元の公式サイトから適切なドライバーを検索し、コンピュータにダウンロードします。
ステップ2: 既存のドライバーをアンインストールします。その後、上記ダウンロードした新しいドライバーが入っているフォルダを開き、セットアップファイルをダブルクリックしてインストールします。
ドライバーを更新または再インストールした後、「このフォルダは空です」という問題が解決されたかどうかを確認することができます。解決しない場合は、次の方法に進んでください。
方法5. ハードウェアとデバイスのトラブルシューティング
トラブルシューティングは、一般的なコンピュータの問題を診断および修復するために使用されるWindowsの組み込みユーティリティです。ハードウェアとデバイスのトラブルシューターは、ハードウェアの変更を検出し、ドライバーを含むハードウェア関連の問題を解決します。
多くの人がGoogleで「このフォルダが空です」という問題の解決策を検索しています。同じ問題に遭遇したら、このツールを実行してハードウェアに問題がないかどうかを確認することができます。
ステップ1:Windowsアイコンをクリックして「設定」ボタンを選択します。
ステップ2:「更新とセキュリティ」を選択します。
ステップ3:左側のナビゲーションバーで「トラブルシューティング」をハイライトします。
ステップ4:右側の「ハードウェアとデバイス」項目をクリックして展開し、下の「トラブルシューティング ツールの実行」をクリックします。
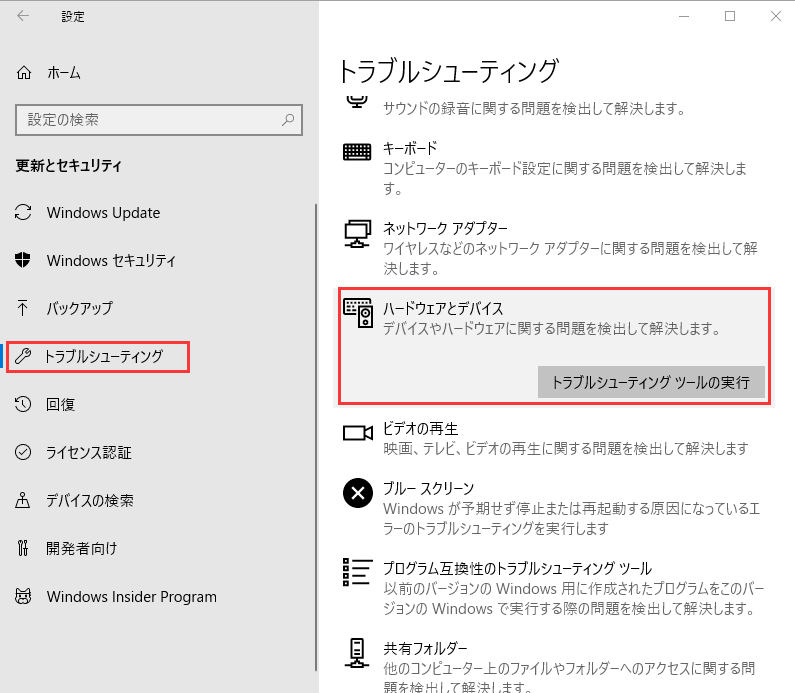
場合によっては、Windows のトラブルシューティング ツールが「このフォルダーは空です」を直接修正します。ただし、問題を検出しただけで、その後の修正を手動で実行する必要がある場合もあります。しかし、それでも有用な方法であることに変わりはありません。いずれにせよ、これまでの方法で解決できなかった場合は、この方法を試してみてください。
方法6. ウイルスのスキャンを行う
この問題は、ウイルスによって引き起こされることもあります。お使いのPCでWindows Defenderを無効化していますか?あるいは、USBドライブやSDカードを差し込むと、ウイルス対策ソフトが警告ウィンドウをポップアップ表示されていますか?このような現象があるなら、ウィルス対策ソフトウェアを実行してみてください。信頼できるサードパーティのウィルス対策ソフトか、Windows Defenderを使用することができます。この記事では、Windows Defenderを例にとって説明します。
Windows Defenderを無効にした場合は、以下の手順で再度有効にしてください。
ステップ1:「ファイル名を指定して実行」ボックスを呼び出します。
ステップ2:「実行」ボックスに「gpedit.msc」を入力し、「OK」をクリックします。
ステップ3: 「コンピュータの構成」>「管理用テンプレート」>「Windowsコンポーネント」>「Microsoft Defenderウィルス対策」の順に移動します。
ステップ4: 該当項目を強調表示し、「Microsoft Defenderウィルス対策を無効にする」をダブルクリックします。
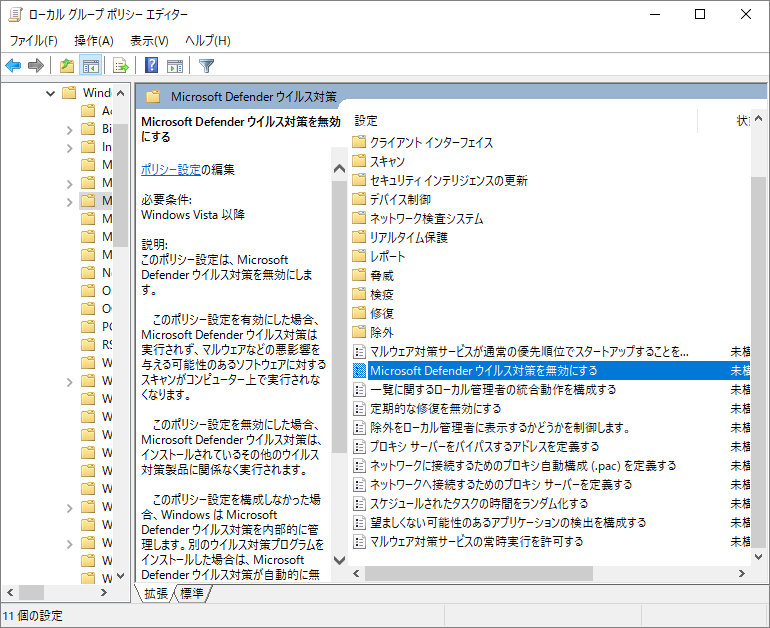
ステップ5:「未構成」または「無効」にチェックを入れ、「OK」をクリックして変更を保存します。
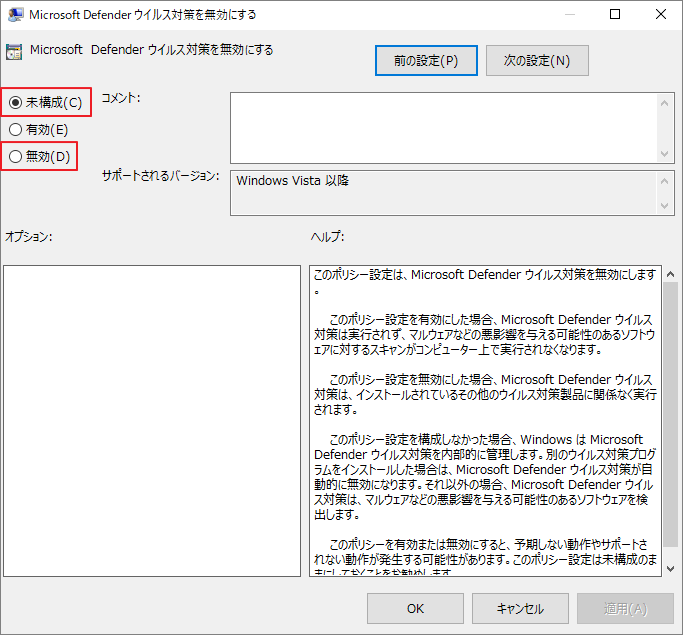
Windows Defenderを有効にしたら、常にコンピュータを保護するようになります。そして、次のステップに従ってWindows Defenderを実行し、ウイルスを検出して処理する必要があります。
ステップ1:「更新とセキュリティ」を開きます。
ステップ2: 左のナビゲーションバーで「Windowsセキュリティ」をハイライトします。そして、「Windowsセキュリティを開く」をクリックします。
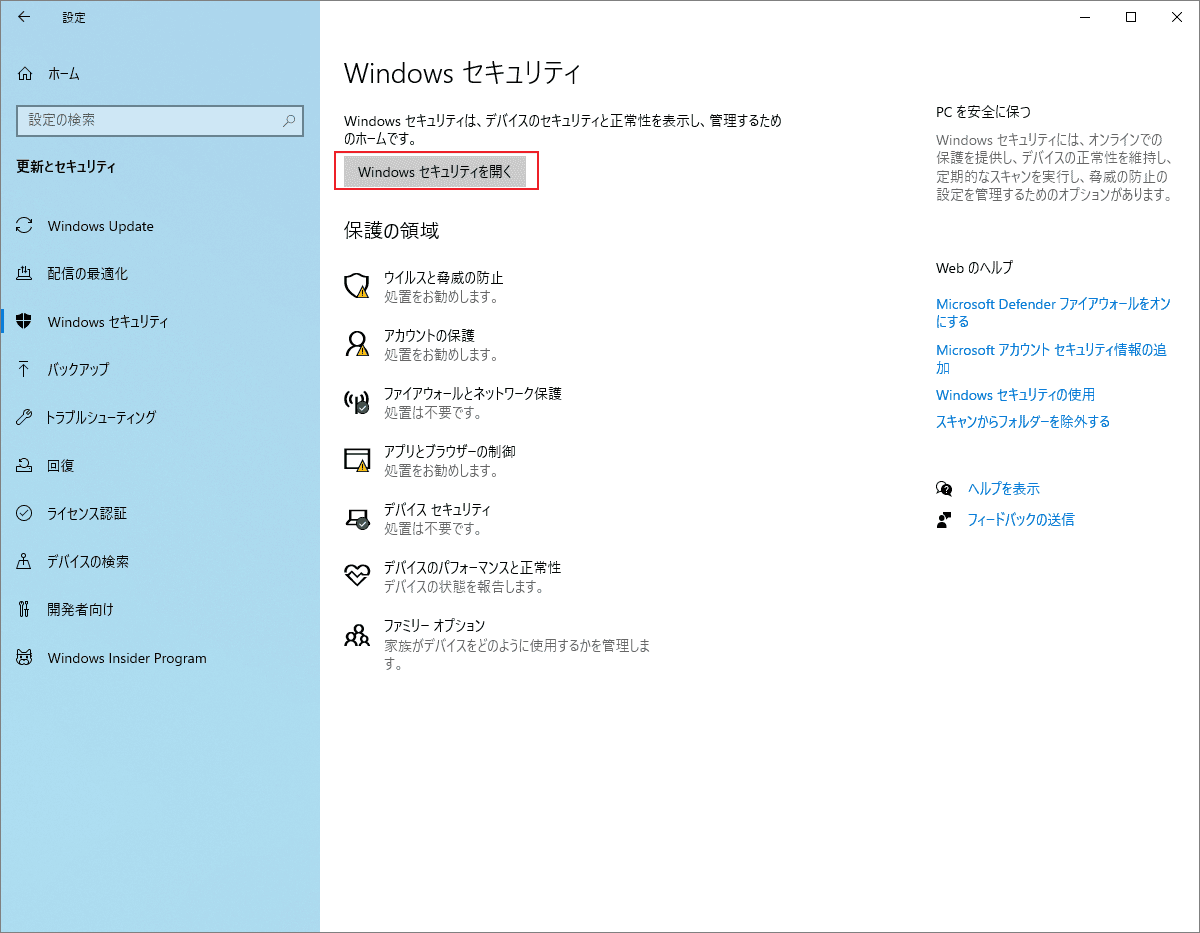
ステップ3:「ウイルスと脅威の防止」を選択します。
ステップ4: 「クイックスキャン」をクリックします。
ウイルスのスキャン処理が完了した後、ドライブを開いて問題が解決されたかどうかを確認します。時には、ウイルスを殺した後、ファイルを直接に取り戻すことができます。しかし、ほとんどの場合、ファイルがウイルスの攻撃によって失われてしまい、復元する必要があります。
方法7. サードパーティソフトウェアでファイルを復元する
上記の方法をすべて試してもファイルが見つからない場合は、データ復旧ソフトウェアの使用を検討する必要があります(ファイルが十分に重要な場合)。データ復元ソフトウェアとしては、MiniTool Partition Wizardをお勧めします。
MiniTool Partition Wizard Freeクリックしてダウンロード100%クリーン&セーフ
ここでは、それを使ってデータを復元する方法のチュートリアルを紹介します。
ステップ1:MiniTool Partition Wizardを入手してインストールします。その後、ソフトウェアを起動してそのメインインターフェースに入ります。
ステップ2:ツールバーの「データ復元」をクリックして続行します。
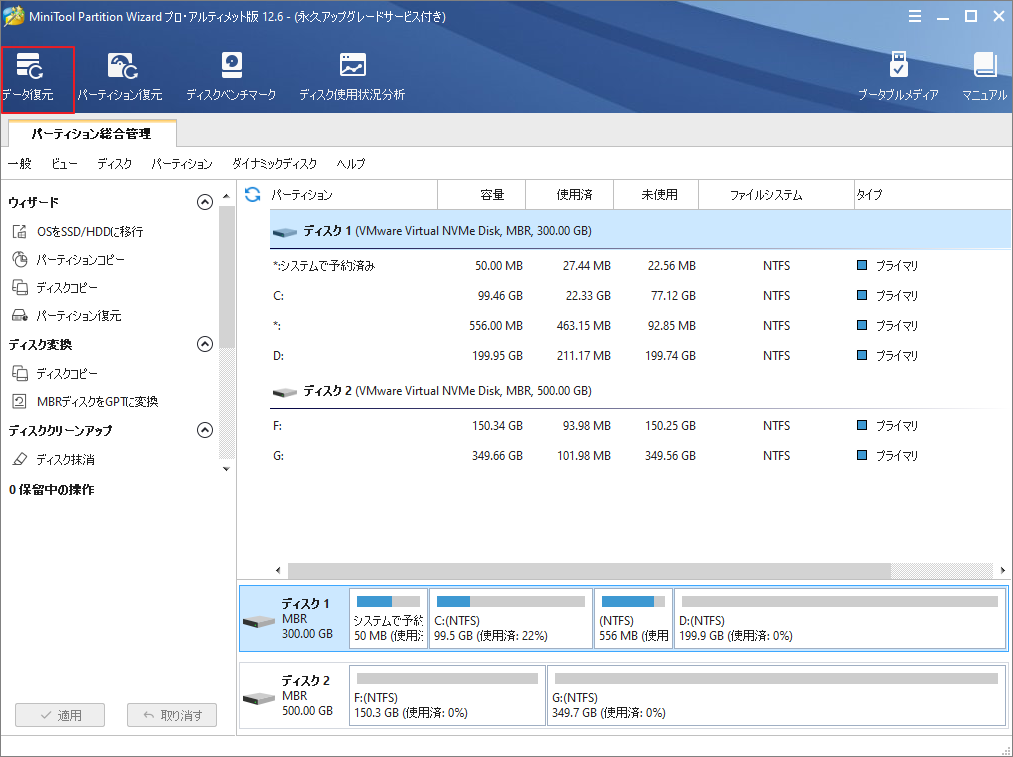
ステップ3:問題のあるパーティションを選択し、「スキャン」をクリックします。
「設定」ボタンをクリックしてスキャンするファイルの種類をさらに指定することができます。
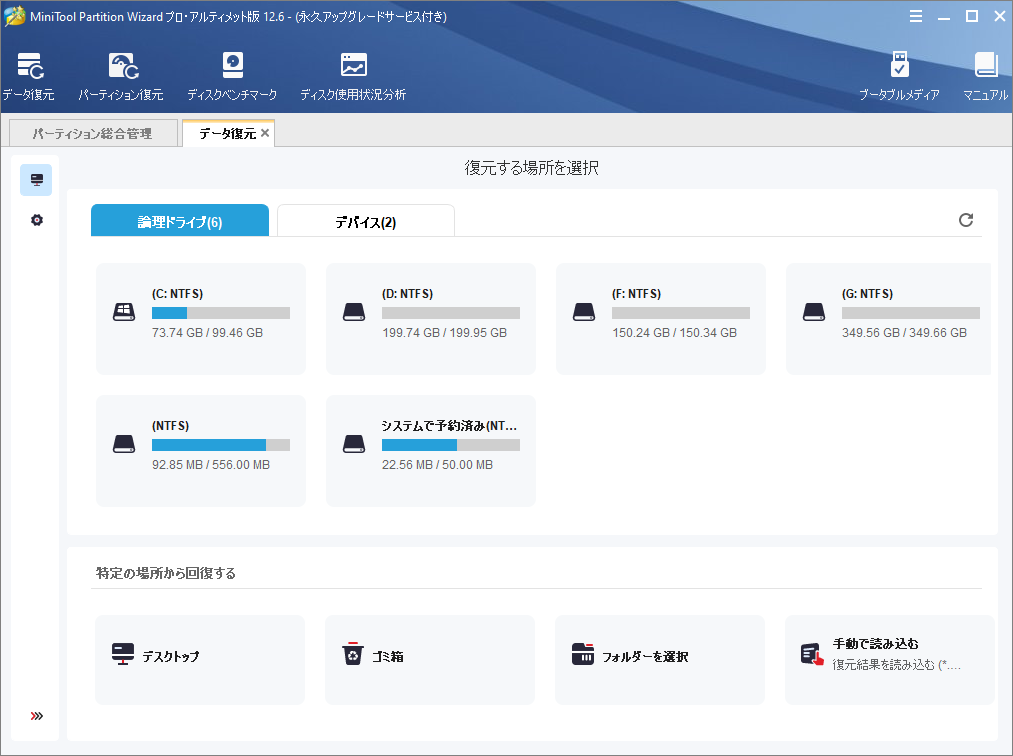
ステップ4:スキャン処理が完了したら、以下のツールを活用して失われたファイルを素早く見つけることができます。
- パス:このボタンをクリックすると、検出されたファイルがそのパスに従って表示されます。
- タイプ:このボタンをクリックすると、検出されたファイルがタイプ別に表示されます。
- 紛失したファイルを表示:このボタンをクリックすると、失われたファイルのみ表示されます。ファイルが失われた場合、そこで見つけることができます。
- 検索:ファイルやフォルダーの名前を覚えている場合、このツールを使って簡単に検索することができます。
- フィルター:ファイル名/拡張子、ファイルサイズ、作成/変更日などでファイルを絞り込むことができるツールです。
- プレビュー:このツールを使って、復元前に最大100MBまでファイルをプレビューすることができます。70種類のファイルのプレビューに対応しています。
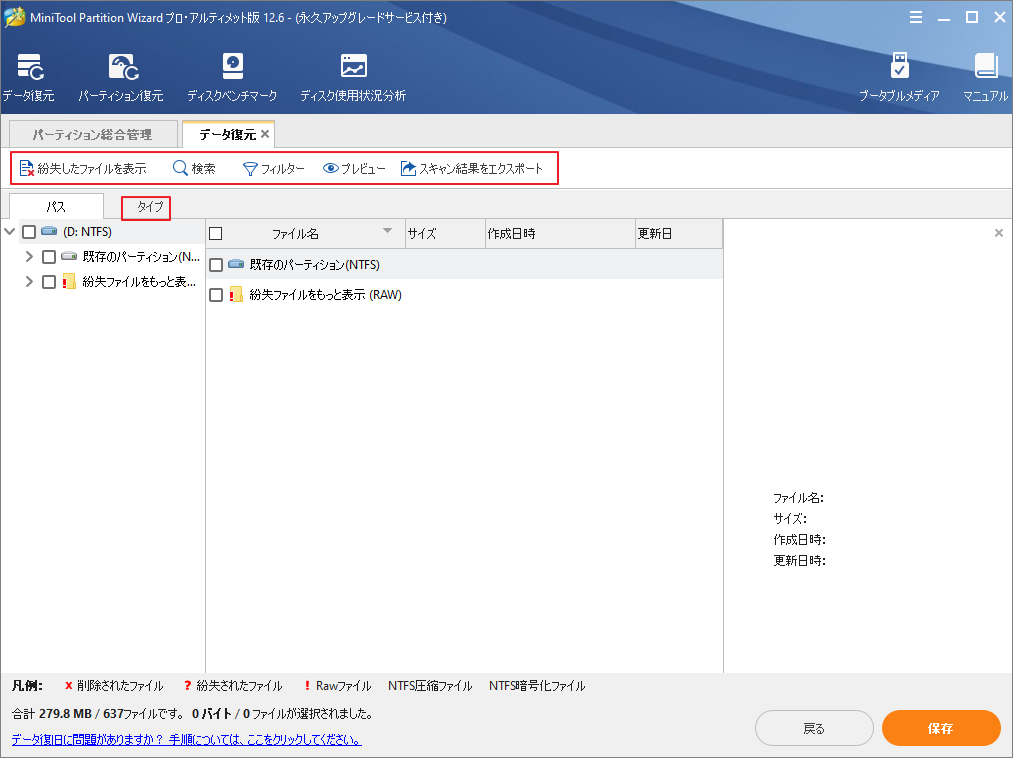
ステップ4:復元したいファイルにチェックを入れ、「保存」をクリックしてファイルを安全な場所に置きます。
ファイルが復元された後、問題のあるパーティションをフォーマットして、その中のファイルが再び失われた場合に備えて、エラーを永久に除去することができます。
結語
この記事は、Windowsエクスプローラーでローカル パーティションまたは外付けドライブの中身をチェックするときに、「このフォルダは空です」と表示される場合の対処法を紹介しました。この問題に対するこれらの解決策がご参考になされましたら幸いです。他の良い解決策がある場合は、以下にコメントして共有してください。
なお、MiniTool Partition Wizardの使用中に何かご不明な点やご意見がございましたら、お気軽に[email protected]までご連絡ください。