「無効なメディアと不良トラック0」エラーについて
問題:SDカードをフォーマットする時、windows はフォーマットに失敗しました。そして、次のエラーメッセージが表示されます。
「メディアが無効か、トラック0に問題があります。このディスクは使用できません。」

ある調査によると、数多くのユーザーはトラック0エラーに遭遇したことがあるそうです。
実際には、フォーマットが失敗した後に 「メディアが無効か、トラック0に問題があります。このディスクは使用できません。」というエラーが出てくるなら、トラック0が不良になる恐れがあります。 不良トラックがある場合は、SDカード、USBドライブ、または他のドライブが開けません。
Windows 7/8/10でパーティションにアクセスできない場合は、問題の解決手順を詳しく解説した記事をご覧ください。
したがって、SDカード、USBドライブ、HDDなどから失われたデータを復元してからトラック0エラーを修復するほうがいいでしょう。
「トラック0エラーや無効なメディアなどを報告するSDカードから、失われた大切な写真やビデオなどを復元できるのか?」
と思っている人もいるかもしれません。では、次にトラック0エラーが起こったSDカードからデータを復元する方法を説明させていただきます。
トラック0エラーが起こったSDカードからデータを復元
トラック0エラーが起こった後、データ損失を最低限にするために、とにかく、SDカードからデータを復元することをお勧めします。データ復元になると、信頼性の高いソフトウェアが必要でしょう。だから、ここでは、無料でプロのデータ復元ソフトウェア—MiniTool Partition Wizardを紹介したいと思います。
この読み取り専用のプロのデータ復元ソフトウェアは、元のデータに影響を与えず、SDカードから失われた写真やビデオを復旧するのに役立ちます。ちなみに、やさしい使い方で、素人でも手軽にデータを復元できます。
MiniTool Partition Wizard Freeクリックしてダウンロード100%クリーン&セーフ
では、次はこのソフトウェアでデータを復元する手順を説明させていただきます。
ステップ1:まず、SDカードをパソコンに接続してください。 その後、MiniTool Partition Wizardを実行し、メインインターフェースの青いボタン「データ復元」をクリックしてデータ復元を始めます。
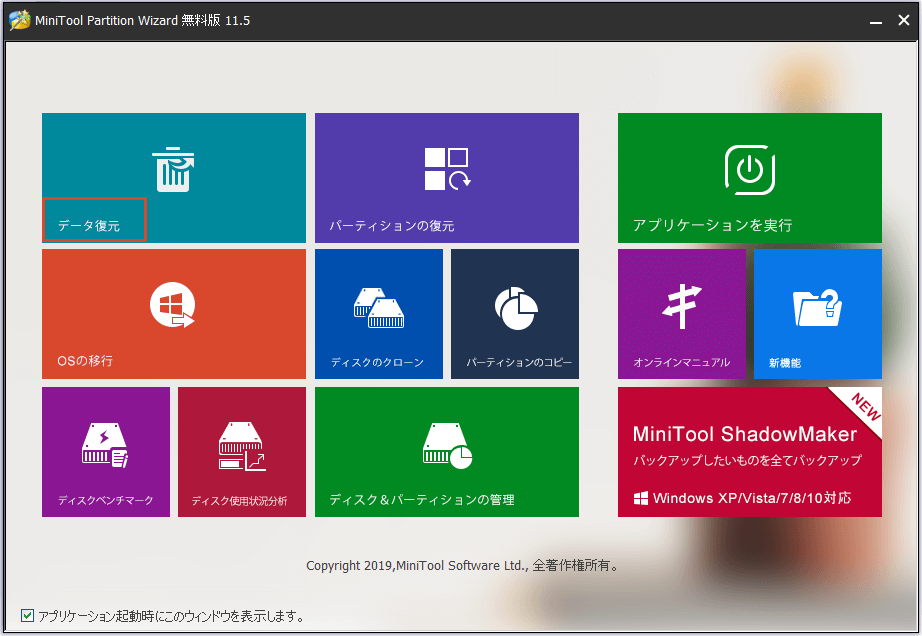
ステップ2:メイン画面から、ハードディスク下のSDカード(トラック0エラーが起こったSDカード)を選択してください。そして、「設定」ボタンをクリックして、復元したいファイルの種類を指定します。それから、「スキャン」ボタンをクリックして、フルスキャンが始まります。
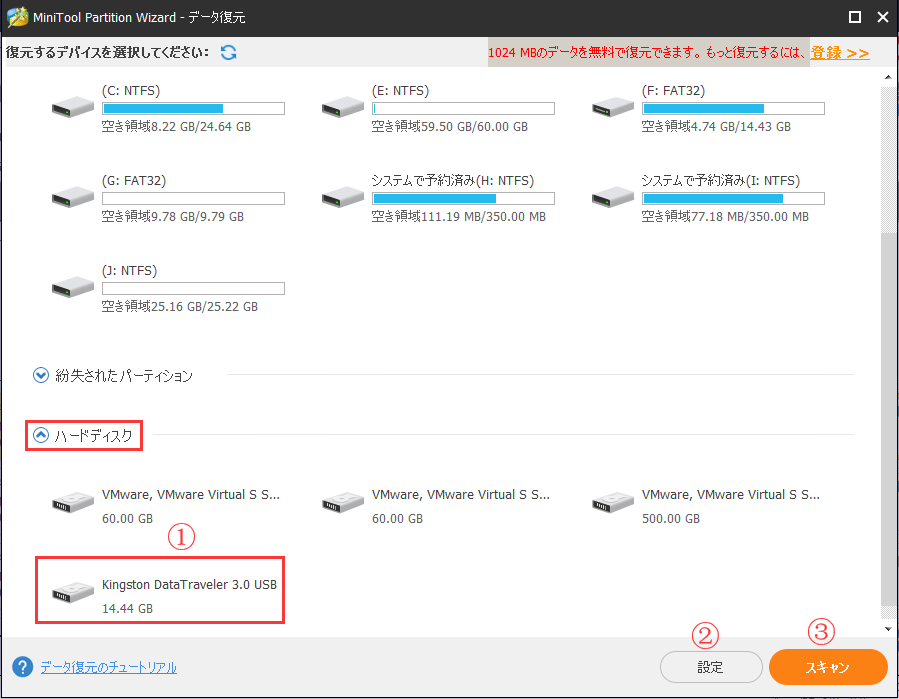
ステップ3:データのサイズによって、スキャンにかかる時間も違います。少々お待ちください。そして、検出されたファイルが順番にレストされます。
よりよい体験をするには、復元されたファイルを右クリックして、サムネイル表示に変更してください。
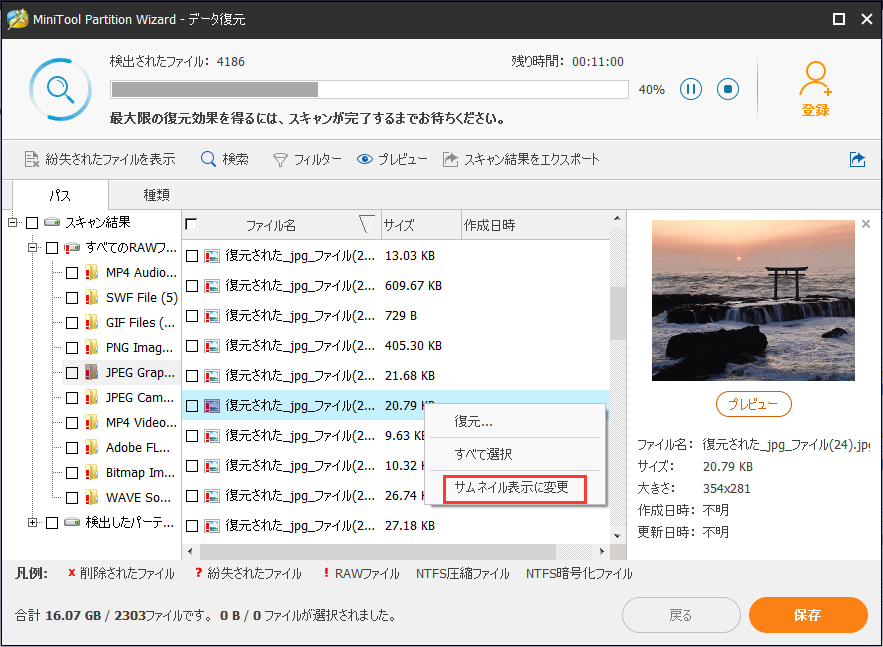
ステップ4:スキャンが完了したら、必要なファイルを見つけてからチェックを入れて、「保存」ボタンをクリックしてください。
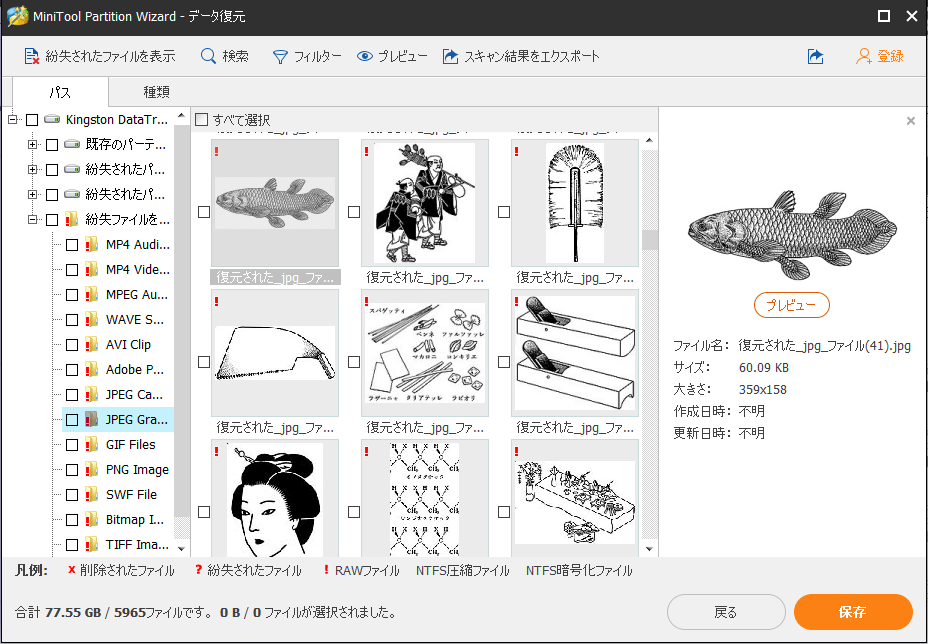
MiniTool Partition Wizardのおかけで、紛失されたファイルを復元した!よかった!Twitterでシェア
トラック0エラーを修復
トラック0エラーを修復する前に、まずトラック0について説明したいと思います。
トラック0とは
トラック0は、コンピュータのディスクの先頭領域にあり、通常はディスクの最初の63セクタで構成されるものです。 主に、ディスクのレイアウト(パーティションテーブル)およびオペレーティングシステムの起動に必要な実行可能コードに関する情報を格納するために利用されます。
トラック0の最初のセクターはマスター ブート レコード(MBR)と呼ばれ、オペレーティングシステムのブートに使われる初期コード(ブート ストラップ コード)を含みます。
トラック0は、常駐型MS-DOSプログラムの名前でもあります。別のトラックと交換することによって、ユーザーが最初のトラックに欠陥があるフロッピーディスクを修復できます。
実は、トラック0はOSファイルシステム以外のディスクの領域であり、ほとんどのコンピュータユーザーには表示されず、利用されません。したがって、多くのユーザーにとって、トラック0の変更または複製が難しいです。
トラック0が不良になると、マスターブートレコードとパーティションテーブルが破損し、ドライブにアクセスできなくなります。 それでは、トラック0エラー問題に遭遇したら、どうしますか。 どうやってトラック0エラーを修復しますか?続きを読みましょう!
トラック0エラーを修復する方法
対処法一:不良セクタをシールドする
SDカードのフォーマットに失敗し、「メディアが無効か、トラック0に問題があります。このディスクは使用できません。」というエラーメッセージが表示される場合は、ターゲットディスクのデータをすべて転送してから論理的な不良トラックをシールドしてください。 この解決策がうまくいかない場合は、トラック0の位置を再マークすることを試みてください。
対処法二:トラック0の位置を再マークする
SDカードまたは他の記憶デバイスが「無効なメディア」またはトラック0エラーを示した場合、この問題を解決するために、プロのツールを利用してトラック0の位置を再マークしてみてください。次は、PC Tools 9.0を例として、トラック0エラーの修復チュートリアルを説明させていただきます。
- PC Tools 9.0を搭載したディスクをパソコンに接続します。
- ブータブル ディスクをPCに接続し、DOS環境にこのディスクからシステムを起動します。
- PC Tools 9.0のDE.EXEコマンド機能を選択します。
- そして、「Options」をクリックしてから「Configuration」を選択し、Enterボタンを押します。それから、読み取り専用モードを無効にするか削除します。その後、変更を保存してから、この操作を終了します。
- 次は、「select」→「Drive」→「 Drive Type」→「 Physical」を順番に選択して、ハードディスクをクリックしてからEnterキーを押して続行します。
- これで、パーティションテーブルが表示されます。 始まりのシリンダ(トラック0の先頭部分)も見つかります。 次に、番号「0」を「1」に変更します。 トラック1が正常かどうかを確認してください。 その後、Enterキーを押します。
- 保存ボタンをクリックして、行った変更を保存して終了します。
- 最後に、PCを再起動して、トラック0が不良になったマイクロSDカード/ハードディスク/パーティションをフォーマットします。
まだトラック0エラーを修復する方法を探していますか?今すぐ、この記事を読みましょう!Twitterでシェア
対処法三:新しいドライブと交換する
前に述べた方法をすべて試みましたが、「メディアが無効か、トラック0に問題があります。このディスクは使用できません。」というエラーメッセージがまだ表示されるなら、ディスク上の磁気メディアは何か問題があるかもしれません。
そうなると、もう修復できませんでした。新しいドライブと交換するしかありません。
豆知識:データ損失を避けるようにバックアップ
トラック0エラーを知りました以上、次はバックアップの重要性を強調したいと思います。物理的な不良トラックによって、ドライブを読み取ったり開いたりすることはできませんが。バックアップファイルを作成したなら、データの損失を防ぐことができますよ。
バックアップファイルを作成する方法は次の通りです。
MiniTool Partition Wizard無料版はデータを効果的にバックアップするのに役立つ2つの優れた機能を提供します。
「ディスクのクローン」機能は、いくつかのステップで、パーティションとデータをあるディスクから別のディスクにコピーできます。
「パーティションのコピー」機能は、データを損失することなく、やさしい操作ですべてのデータ情報をあるパーティションから別のパーティションにコピーできます。
結語
もうトラック0エラーの修復方法とデータ復元の方法を知っていましたか?今すぐ、トラック0エラーを修復してみましょう!
そして、SDカードのトラック0エラーを修正する方法について、他の解決策がある場合は、以下のコメント欄に残して、共有していただけないでしょうか。
なお、「無効なメディアと不良トラック0」エラーが起こったドライブから失われたデータを復元する方法について、ご質問がある場合は、[email protected]までお気軽にお問い合わせください。
