Windows 10/11では、BitLocker暗号化機能を利用してドライブを守ることができます。しかし、BitLocker回復キーでドライブのロックを解除しようとすると、エラーが発生して機能しない場合はあります。MiniTool のこの投稿では、BitLockerキーが機能しない原因を分析し、対応する解決策を提供します。
BitLockerは、ドライブ全体の暗号化を提供するWindows組み込みセキュリティ機能で、デバイスの紛失、盗難、または不適切な廃止によるデータの盗難または漏洩の脅威に対処します。しかし、このツールの使用中に、「BitLocker の致命的なエラー」「BitLocker が USB を表示しない」「BitLockerはアクティブ化を待機中です」など、さまざまな問題が発生することもあります。
BitLocker 回復キーを使用してドライブのロックを解除しようとすると、キーが機能しない状況を経験した人もいます。調査によると、この問題は、パソコンの起動時や、Windowsの実行中に外付けドライブのロックを解除したときによく発生することがわかりました。ロック解除に失敗するのは間違ったキーを使用したためであることもあるが、正しいキーを入力しても問題が解決しない場合もあります。
キーの正確さに加えて、システム エラー、不適切な BitLocker 設定、ドライブ自体のエラー、またはその他の不明な要因によっても、BitLocker回復キーを入力してもドライブのロックを解除できない場合があります。
したがって、一時的なエラーの原因を排除するために、以下の解決策を実行する前に、システムを再起動し、すべての外部デバイスを切断してください。
解決策1:正しい BitLocker回復キーまたはパスワードを入力する
ドライブのロックを解除するには、システムによって自動的に生成されたBitLocker回復キーまたは自分で設定されたパスワードを入力することができます。よって、入力したBitLocker 回復キーまたはパスワードが正しいであることを確認してください。キーが正しいかどうかわからない場合、またはパスワードを忘れた場合は、次のガイドでは、BitLocker 回復キーを見つけてください。
Windows 10で BitLocker 回復キーを見つける方法
BitLockerパスワードと回復キーを忘れた時の6つの対処法
解決策2:「manage-bde」を使用してBitLocker 回復画面を終了する
正しいBitLocker回復キーを入力してもロックを解除できない場合は、manage-bdeコマンドを実行してBitLocker回復画面を終了してみてください。このコマンドでは、ドライブのロックを解除し、BitLockerを無効にすることができます。詳細手順は以下のとおりです。
ステップ1:BitLocker回復画面で、回復キーを入力する代わりに、Escキーを押してその他の回復オプションを表示します。
ステップ2:右下隅にある「このドライブをスキップする」を選択します。
ステップ3:「トラブルシューティング」→「詳細オプション」→「コマンド プロンプト」の順をクリックします。
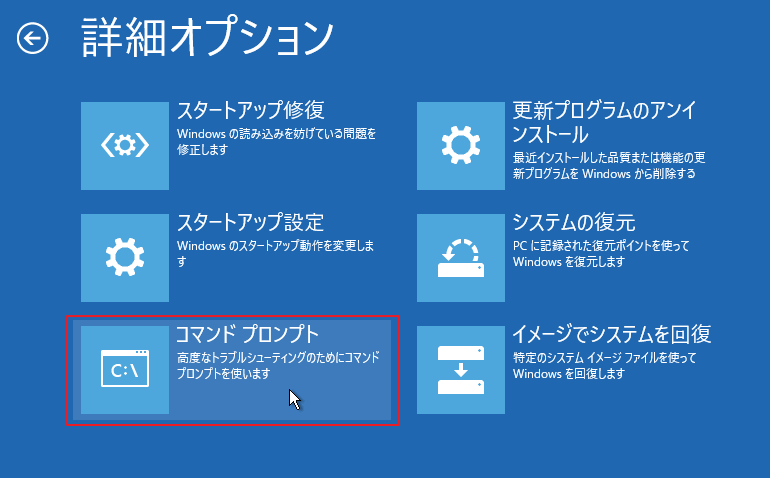
ステップ4:WinRE コマンド プロンプト ウィンドウで次のコマンドを入力し、Enter キーを押して、BitLocker ドライブのロックを手動で解除します。
manage-bde -unlock C: -rp <recovery password>
ステップ5:次のコマンドを実行して、ドライブ C の BitLocker を無効にします。
manage-bde -protectors -disable C:
その後、コマンド プロンプト ウィンドウを終了し、コンピュータを再起動して、BitLocker回復キーが機能しない問題が解決されるかどうかを確認します。
解決策3:ドライブを再フォーマットする
正しい BitLocker回復キーが機能しない問題は、暗号化されたドライブ自体に問題があることが考えられます。ドライブが破損すると、たとえ正しいキーを入力しても、BitLockerは回復キーまたはパスワードの受け入れを停止することがあります。この場合、ドライブを再フォーマットすると問題を解決できる可能性があります。
ステップ1:Win + R キーを押して「ファイル名を指定して実行」ダイアログボックスを開きます。
ステップ2:「diskpart」と入力してEnterキーを押します。
ステップ3:ドライブを NTFS にフォーマットするには、次のコマンドを順番に入力し、各コマンドを入力した後で Enter キーを押します。
- diskpart
- list disk
- select disk * (* をBitLockerドライブが含まれるディスク番号に置き換えます)
- list partition
- select partition * (* を暗号化されたドライブのドライブ番号に置き換えます)
- format fs=ntfs quick (ntfsをfatに置き換えることもできます)
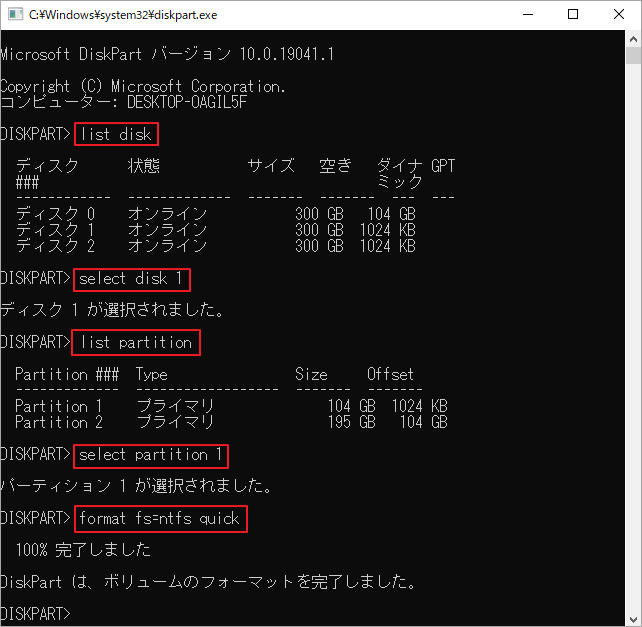
Diskpartの使用中に、「Diskpart仮想ディスクサービスエラー」、「Diskpartがディスク属性をクリアできませんでした」などのさまざまなエラーが発生する場合があります。このような状況では、MiniTool Partition Wizardのような専門的なドライブフォーマッタを代わりに使用することをお勧めします。このソフトにより、32 GBを超えるドライブを FAT32 にフォーマットしたり、データを失わずに NTFS を FAT32 に(逆も可)変換したりすることができます。
MiniTool Partition Wizard Freeクリックしてダウンロード100%クリーン&セーフ
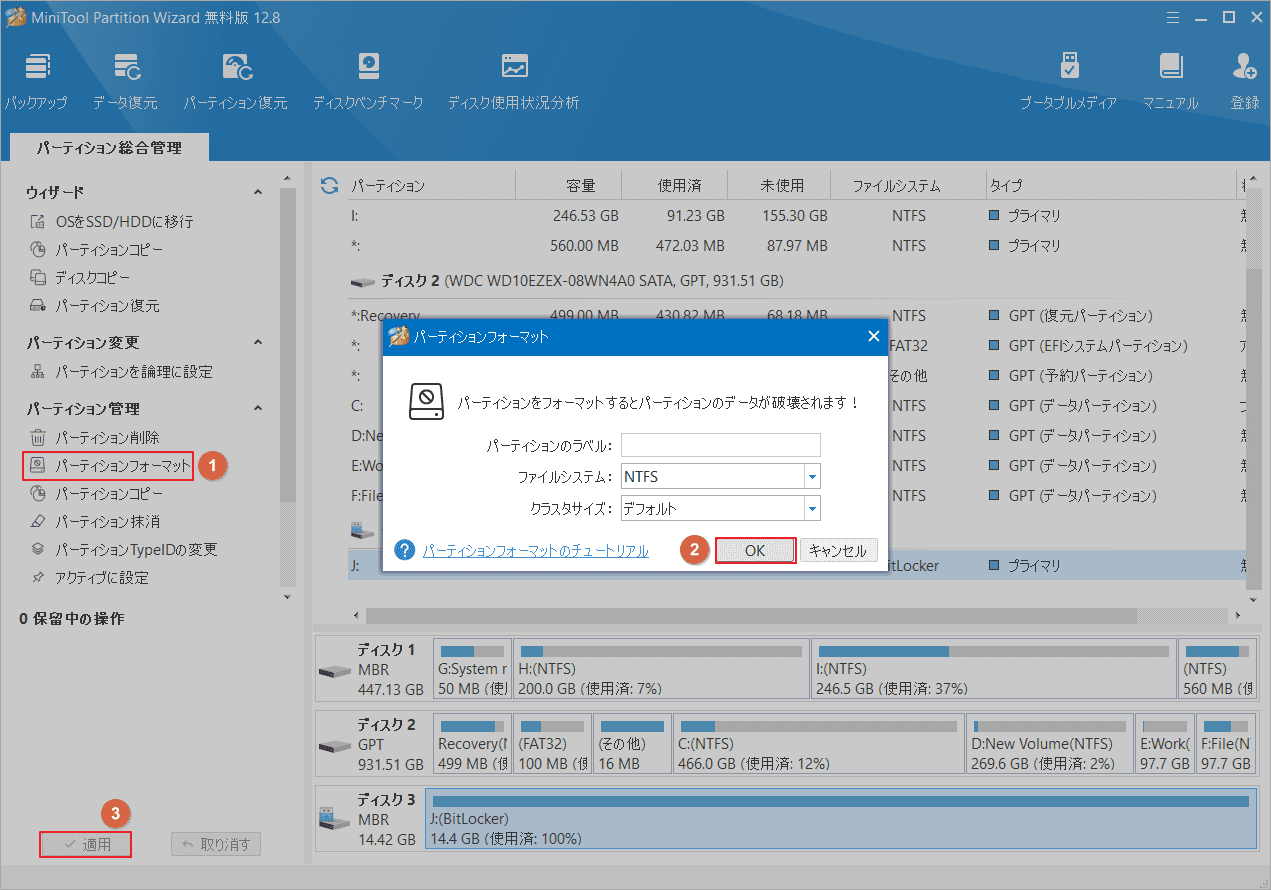
解決策4:異なるシステム上でドライブのロックを解除しない
あるデバイスでドライブが暗号化されている場合、そのドライブを別のデバイスに接続すると、正しい回復キーを入力してもロックが解除されないことがあります。たとえば、Windows 11のBitLocker暗号化モードを使用して外部ドライブが暗号化されている場合、パスワードが正しい場合でも、Windows 10またはWindows 7ではロックを解除できない場合があります。したがって、同じバージョンのオペレーティング システムでドライブのロックを解除することをお勧めします。
解決策5:セキュア ブートを有効または無効にする
一部のユーザーは、BitLockerキーが機能しない問題は、セキュア ブート オプションを有効または無効にすることで解決できると報告しました。以下の手順に従って試してください。
ステップ1:解決策 2 のステップ 1 からステップ 2 に従って、「詳細オプション」画面に入り、「UEFI ファームウェア設定」→「再起動」を選択します。
ステップ2:コンピュータを UEFI で再起動し、「セキュリティ」カテゴリに移動します。
ステップ3:状況に応じてセキュア ブートを有効または無効に設定し、F10 キーを押して変更を保存します。その後、セットアップを終了し、BitLocker の問題が解消されるかどうかを確認できます。
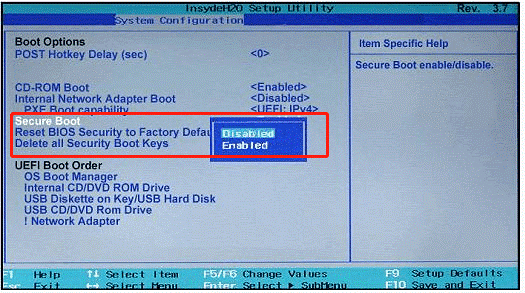
Windows 10/11でBitLocker 回復キーを入力してもドライブのロックを解除できない場合はどうすればいいですか?この記事で紹介した5 つのトラブルシューティング方法を試してみましょう。また、問題に対する他の解決策がある場合は、次のコメント ゾーンで共有してください。
