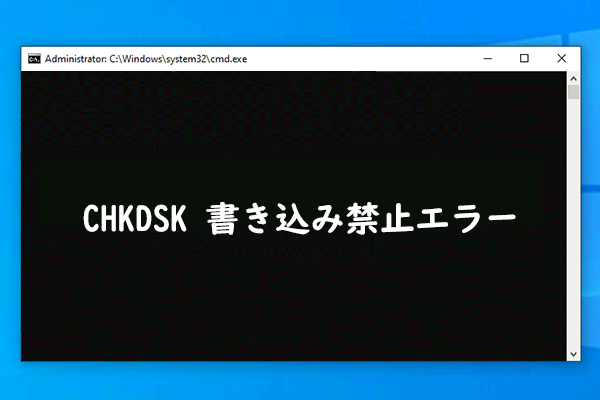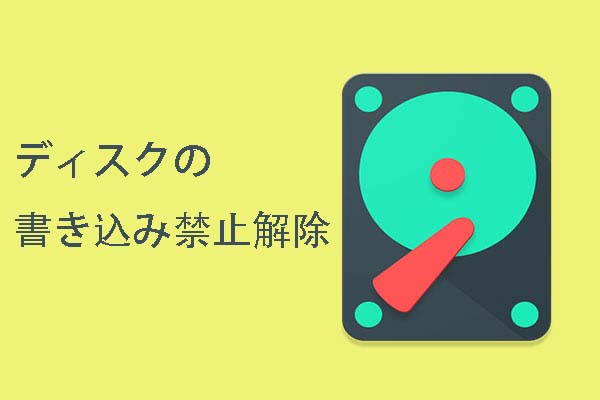Diskpartでディスクの読み取り専用状態をクリアしようとする時に、「Diskpartがディスク属性をクリアできませんでした」というエラーが発生することはありますか?もしこのエラーに遭遇してことはあるなら、MiniToolと共に修正方法を探りましょう。
Diskpartはディスクの属性を消去できませんでしたエラー
ハードディスク、USBメモリー、SDカードなどのストレージデバイスは、操作ミスや故意により読み取り専用(書き込み禁止)状態になることがあります。 この場合、デバイス上の古いファイルを変更したり、新しいデータを書き込んだりするなどの変更はできません。
読み取り専用属性を削除するために、多くの人はDiskPartで「attributes disk clear readonly」コマンドを実行するかもしれません。 ほとんどの場合、このコマンドは読み取り専用属性を削除することに成功しますが、予期しない結果が発生し、次のエラーメッセージが表示される場合があります。DiskPartがディスク属性をクリアできませんでした。

では、このエラーに遭遇したとき、どのように修正すればいいのでしょうか。 ここでは、「Diskpartはディスクの属性を消去できませんでした」エラーを修正する方法をいくつか紹介します。
修正1.物理的書込み禁止スイッチをオフにする
一部の外付けドライブ(USBフラッシュドライブ、SDカードなど)には、物理的な書き込み禁止スイッチが搭載されている場合があります。このスイッチをオンにすると、ストレージデバイスの書き込み可能なオプションがすべて無効になるため、DiskPartはディスクのプロパティを書き込み可能に変更することができなくなります。
したがって、DiskPart が外付けドライブのディスク属性をクリアできなかった場合、外付けドライブに物理的な書き込み保護スイッチがあるかどうかを確認してください。スイッチがある場合は、それをオフにする必要があります。その後、「attributes disk clear readonly」コマンドを再度実行して、問題が解決されるかどうかを確認します。
修正2.ドライブの空き容量とファイルの属性をチェックする
場合によって、ディスク容量不足や、ファイルの読み取り専用属性が原因で、書き込み禁止になっていることがあります。また、これらは「DiskPart clear readonly」コマンドが動作しない原因になるかどうかはわかりませんが、「attributes disk clear readonly」コマンドを実行する前に、ディスク上に十分な空き容量があることを確認し、ファイルの読み取り専用属性を解除しておく必要があります。
ドライブの使用状況を確認するのはとても簡単なので、ここではあまり詳しく説明しません。ただし、ドライブの容量が足りないと感じた場合は、こちらの記事で紹介する方法を参考に、容量を確保・拡張してください。
続いて、以下の手順に従ってファイルの読み取り専用属性を解除してください。
- Windowsエクスプローラーでターゲット ファイルまたはフォルダーを右クリックし、「プロパティ」を選択します。
- 「読み取り専用」のチェックを外します。
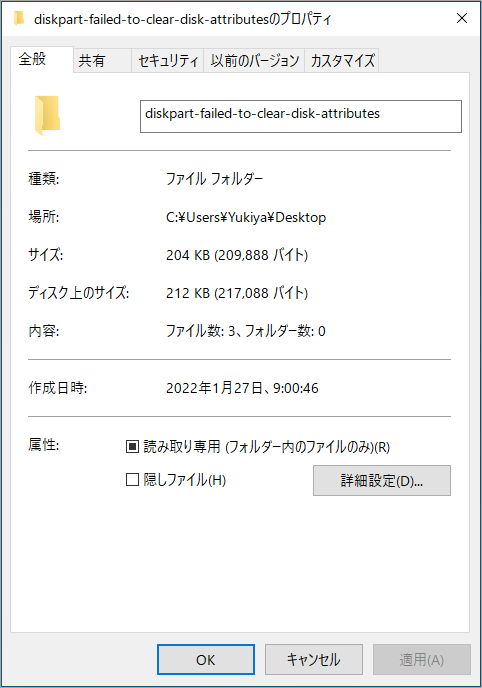
ドライブの空き容量を確認し、ファイルの読み取り専用属性を削除した後、DiskPartコマンドを再度実行し、問題が解決されたかどうかを確認します。
修正3. 不良セクタの検出と修復
ディスクに不良セクタがあったり、非表示に設定されている場合、DiskPartでディスクの属性(読み取り専用)をクリアできない可能性もあります。その場合は、再度ドライブを表示させ、エラーチェックやCHKDSKコマンドを実行して不良セクタやファイルシステムを修復する必要があります。
エラーチェック ツールの実行方法についてのチュートリアルです。
ステップ1:Windowsエクスプローラを開き、左側の「PC」タグをハイライトします。次に、書き込み禁止状態になっているドライブを右クリックし、「プロパティ」を選択します。
ステップ2:「ツール」タブに移動し、「エラーチェック」セクションの「チェック」ボタンをクリックします。その後、システムは自動的にドライブをスキャンして不良セクタを検出し、修復します。
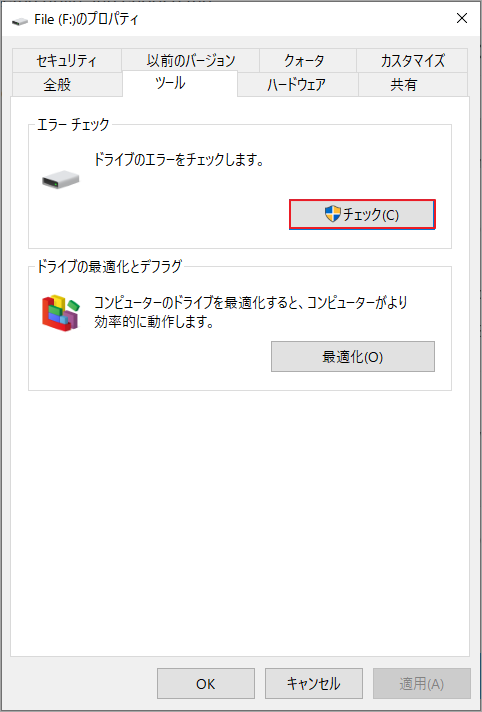
また、コマンドプロンプトを利用してドライブのエラーを修正することもできます。Windowsの検索ボックスに「cmd」と入力し、管理者としてコマンドプロンプトを実行します。その後、コマンドプロンプトウィンドウでコマンド「chkdsk G: /f」を入力してEnterキーを押します。ちなみに、コマンド中の「G」はチェックするドライブのドライブレターであり、適宜書き替えてください。
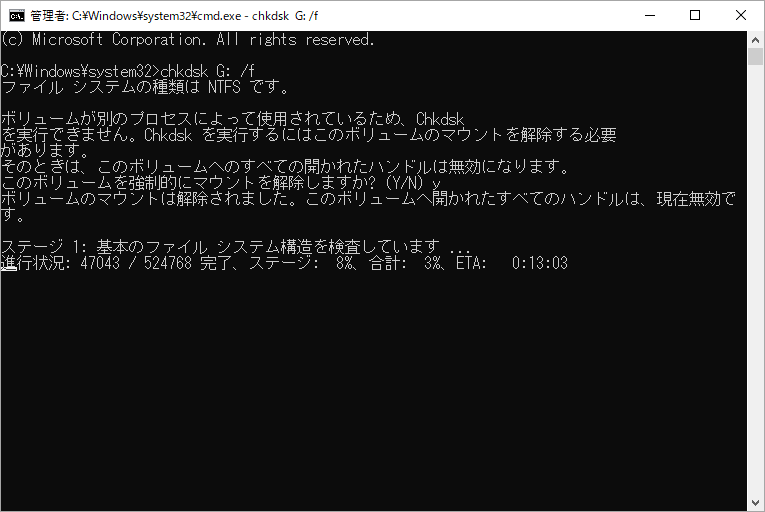
その後、DiskPartコマンドを再度実行し、問題が解決されたかどうかを確認します。この方法で問題が解決しない場合は、MiniTool Partition Wizardを実行して、不良セクタの数を確認することができます。次の手順を参照してください。
MiniTool Partition Wizard Freeクリックしてダウンロード100%クリーン&セーフ
ステップ1: MiniTool Partition Wizardをダウンロードししてインストールします。次に、ソフトウェアを起動してメインインターフェースに入ります。ディスクマップで書き込み禁止のドライブを右クリックし、操作メニューから「サーフェステスト」を選択します。
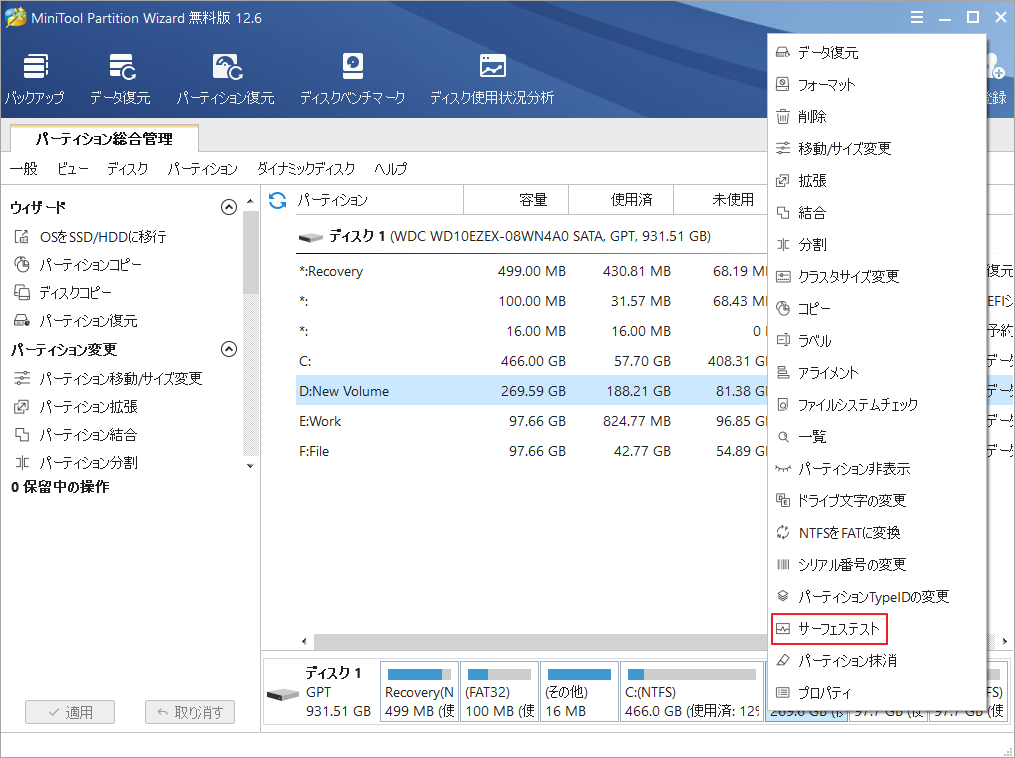
ステップ 2: 「今すぐ開始」をクリックして ドライブの診断を開始します。プロセスが終了すると、赤いブロックで示された不良セクタがいくつあるか確認できます。赤いブロックが多すぎる場合、ディスクの交換を検討する必要があります。
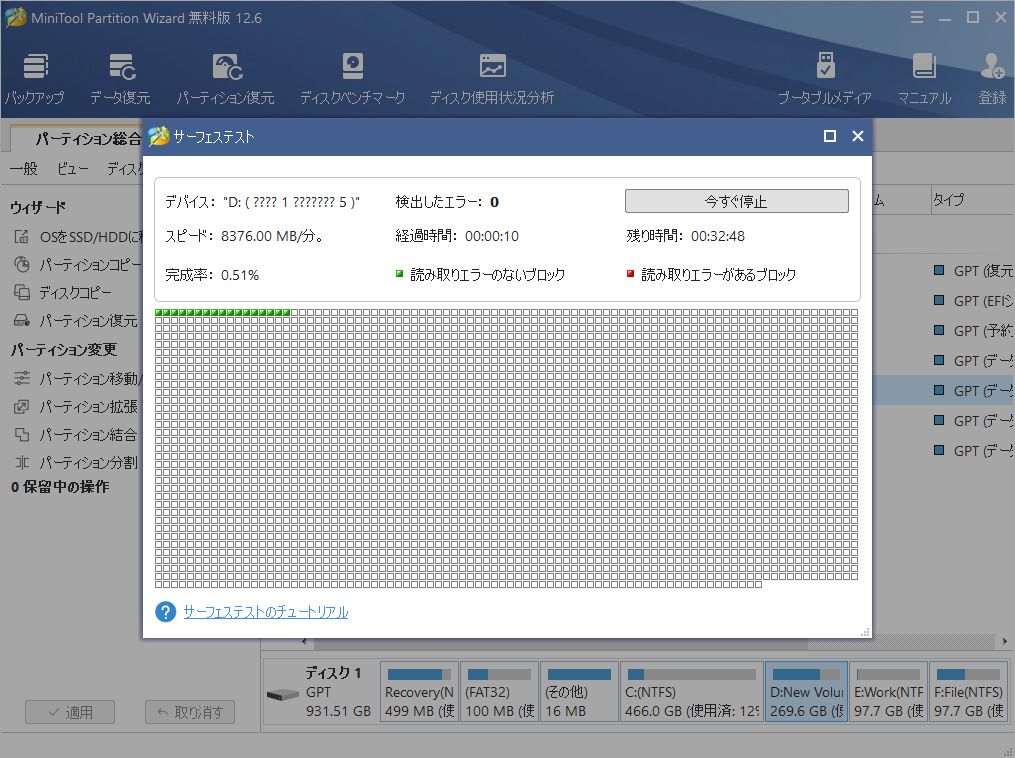
修正4.アンチウイルスソフトを友好にする
上記の方法でうまくいかない場合は、アンチウイルスプログラムを使用してコンピュータのウイルスをチェックすることを検討するとよいでしょう。ここは、信頼できるサードパーティのアンチウイルスプログラム、またはWindowsに組み込まれたツールであるWindows Defenderを使用することができます。
ここでは、Windows Defenderを実行してウイルスを排除する方法について説明します。
ステップ1:「Windows + I」キーを同時に押し、「設定」を開きます。
ステップ2:「更新とセキュリティ」→「Windowsセキュリティ」の順に移動します。そして、「Windows セキュリティを開く」をクリックします。
ステップ3:左のナビゲーションバーにある「ウイルスと脅威の防止」をクリックします。次に、「スキャンのオプション」をクリックして、スキャンモードを選択します。その後、「今すぐスキャン」をクリックします。
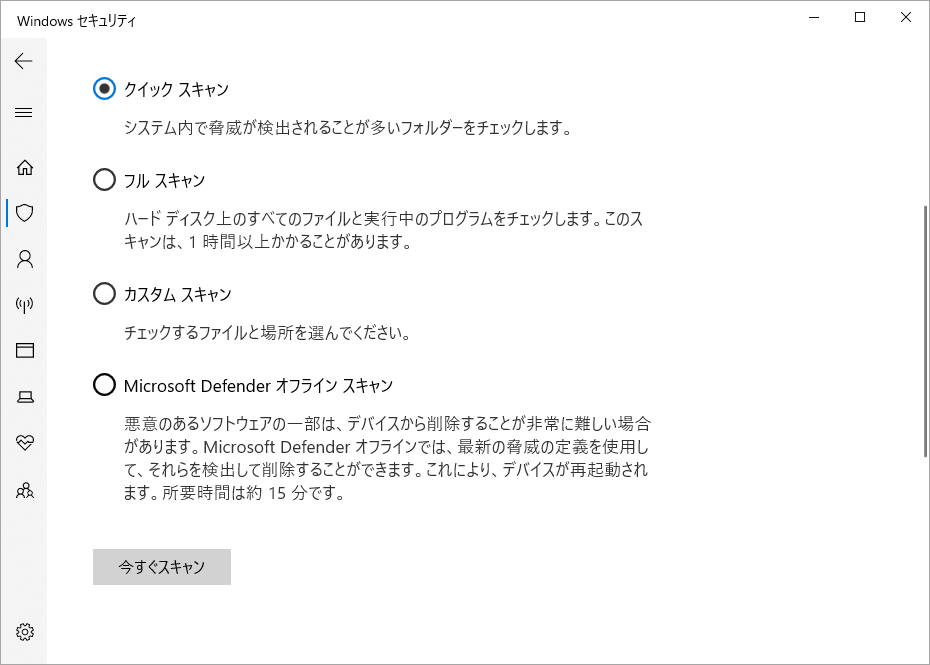
その後、DiskPartコマンドを再度実行して、問題が解決されたかどうかを確認します。
修正5.レジストリエディタで書き込み禁止を解除する
上記の方法で「Diskpartはディスクの属性を消去できませんでした」エラーを解決できない場合、レジストリエディタなど、別のツールでディスク書き込み保護を解除することを検討しましょう。
レジストリは、Windows オペレーティングシステムの中核データベースであり、システム全体の中心的な役割を担っています。様々なパラメータを保存しており、Windowsの起動、ハードウェアドライバの読み込み、一部のWindowsアプリケーションの実行を直接制御しています。レジストリエディタを使用すると、これらのパラメータを変更することができます。
レジストリを編集してディスク書き込み保護を解除する方法については、次の手順を参照してください。
ステップ1:「Windows + R」キーを同時に押して、「ファイル名を指定して実行」ダイアログを呼び出します。そして、ダイアログボックスに「regedit」と入力し、Enterキーを押します。
ステップ2: HKEY_LOCAL_MACHINE > SYSTEM > CurrentControlSet > Controlに移動します。
ステップ3:「Control」の下にある「StorageDevicePolicies」項目を見つけます。見つからない場合は、自分で作成する必要があります。「Control」タグを右クリックし、操作メニューから「新規」→「キー」を順番に選択します。そして、新しいキーを「StorageDevicePolicies」と名付けます。
ステップ4:すると、「StorageDevicePolicies」キーをハイライトし、右側のウィンドウで空白を右クリックします。「新規」→「DWORD(32ビット)値」を順番にクリックして、「WriteProtect」という名称の新しいデータを作成します。
ステップ5:「WriteProtect」エントリをダブルクリックし、その値を 「0」に変更します。その後、「OK」ボタンをクリックして変更を保存します。
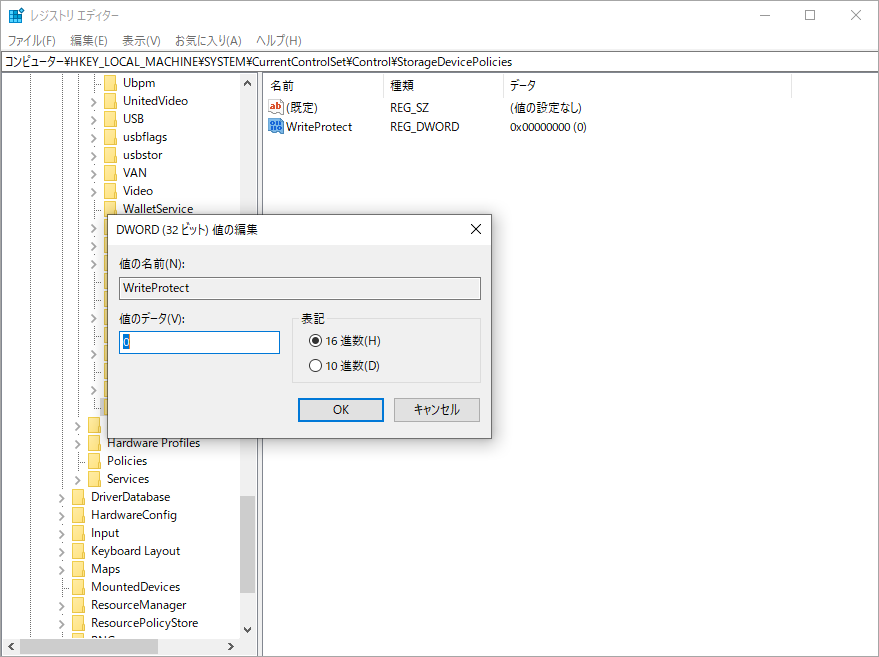
ステップ6:コンピュータを再起動します。その後、再びストレージデバイスにデータを転送してみて、読み取り専用属性が解除されているかどうかを確認します。
修正6. ドライブをFAT32、NTFS、またはexFATにフォーマットする
ディスクがウイルスに感染したり、保存されているファイルの一部が破損したりすると、ファイルシステムが自動的にRAW形式に変更される場合はあります。RAW形式の外付けドライブで「attributes disk clear readonly」コマンドを実行すると、「Diskpartがディスク属性をクリアできませんでした」というエラーが表示されることがあります。この場合、ディスクをフォマードしてファイルシステムをFAT32、NTFS、exFATのいずれかに設定してください。
ドライブが書き込み禁止になっているため、フォーマットを失敗することがあります。このような状況を避けるために、ドライブをフォーマットする前に、Windowsをセーフモードで再起動することができます。セーフモードに入ってもドライブをフォーマットできない場合は、低レベルのフォーマットツールまたはマスプロダクションツールを試すことができます。
低レベルフォーマットツールやマスプロダクションツールでドライブを修復した後、Windowsでドライブをフォーマットすることができます。
ここでは、ドライブをフォーマットする方法について説明します。
ステップ1:「Windows + R」キーを押して、「ファイル名を指定して実行」ダイアログを開きます。そして、ダイアログボックスに「diskpart」と入力し、Enterキーを押して、DiskPartツールを開きます。
ステップ2: 以下のコマンドを順番に入力して、RAWドライブをFAT32/NTFS/exFATにフォーマットします。これらのコマンドは、ドライブ上のすべてのデータを削除することに注意してください。
- list volume
- select volume n
- format fs=fat32 quick
- exit
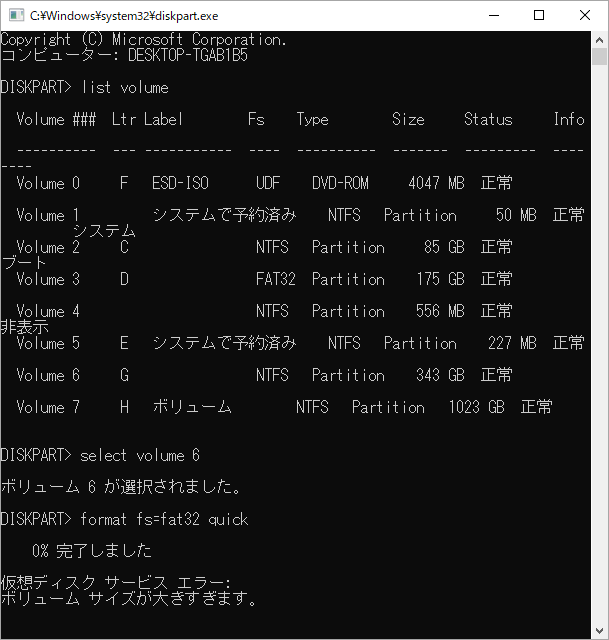
フォーマット処理が完了すると、書き込み保護属性とデータが一緒に削除されます。レベルフォーマットツールやマスプロダクションツールを使用していない場合は、MiniTool Partition Wizardのような信頼できるデータ復元プログラムによってデータを復元することができます。
MiniTool Partition Wizard Freeクリックしてダウンロード100%クリーン&セーフ
MiniTool Partition Wizardを使ってデータを復元するには、ソフトウェアのメインインターフェースに入り、データを復元したいドライブを選択して上部のツールバーから「データ復元」をクリックします。次に、ウィザードの指示に従ってファイルを復元し、安全な場所に保存してください。詳細なガイドはここをクリックして確認してください。
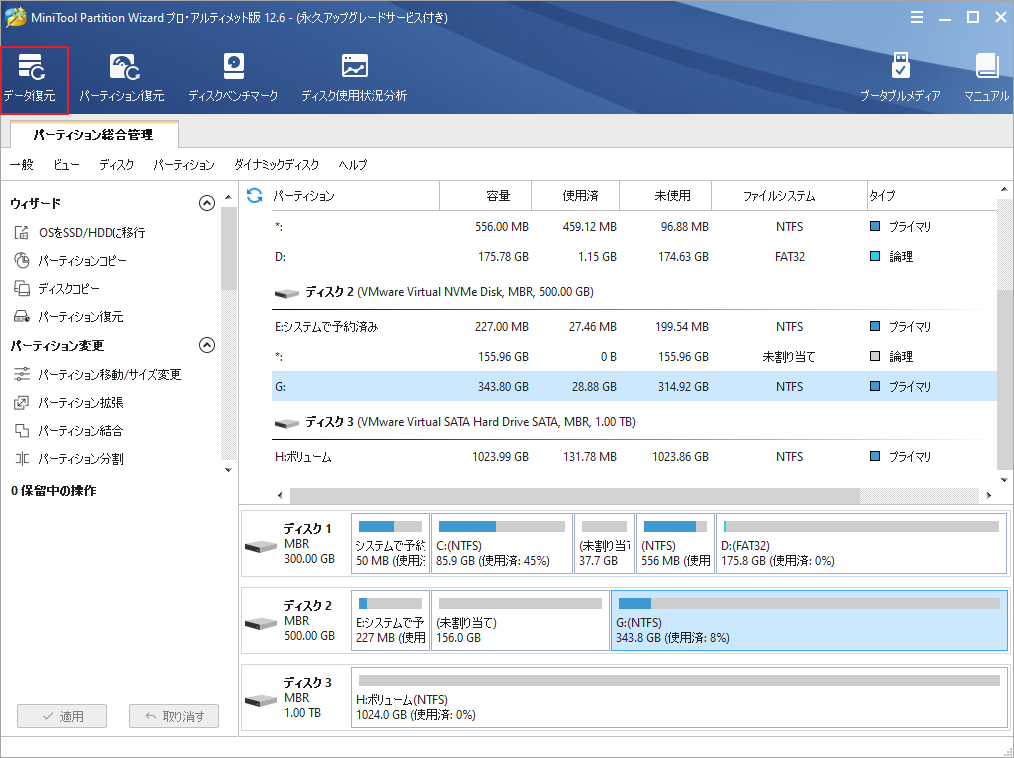
修正7. ハードウェアの故障をチェックする
上記のいずれの方法でもうまくいかない場合は、DiskPart がディスク属性をクリアできない問題が、ストレージ デバイスのハードウェアの問題と関係している可能性があります。たとえば、この問題は、寿命が尽きようとしているフラッシュドライブで発生する可能性が非常に高いです。
その場合、ドライブが保証期間内であるかどうかを確認し、それに応じて次のような対処をする必要があります。
- 保証期間内:メーカーまたはアフターサービス担当者に連絡し、ドライブの修理または交換を依頼してください。
- 保証期間外:近くの店舗に行き、お金を払ってストレージ・デバイスを検査してもらうことができます。または、別のドライブを購入して交換する必要があります。
結語
この記事はコマンドプロンプトでDiskpartでディスクの読み取り専用状態をクリアする時にエラー「Diskpartがディスク属性をクリアできませんでした」が発生する場合の対処法を紹介しました。これらの解決策はご参考になされましたら幸いです。また、もしMiniToolについて何かご質問/ご意見がありましたら、お気軽に[email protected]までご連絡ください。