Windows 11バージョン23H2にアップデートすると、Copilotという新しい機能がデフォルトで有効になっています。しかし、一部のユーザーでは、システムをアップデートした後、この機能が使用できない状況に遭遇しました。MiniTool Partition Wizardのこの記事では、この問題の原因と対処法をご案内します。
Copilotは、Windows 11に統合された人工知能アシスタントです。この新機能は、Bing ChatとChatGPTプラグインと連携するため、異なるアプリケーション間の切り替えを大幅に高速化して、ワークフローをスムーズにしています。Windows 11バージョン23H2にアップデートすると、この機能がデフォルトで有効になっています。しかし、該当バージョンにアップデートしてもCopilotが利用できないと不満を訴えるユーザーがたくさんいます。以下は、answer.microsoft.comフォーラムに掲載されている実際の例です。
23H2 アップデートをインストールした後、Windows 11 Copilot が表示されなくなりました。米国に住んでいます。タイトルのとおり、Windows 11を最新の23H2バージョンに更新しましたが、まだCopilotを利用できません。この機能はタスクバーになく、「設定」で使用できるコパイロット スイッチもありません。https://answers.microsoft.com/en-us/windows/forum/all/no-windows-11-copilot-after-installing-23h2-update/b5b8f372-683e-4355-bffc-0313d4e442b4
23H2でCopilotが利用できない原因は何ですか?Windows 11 2023 UpdateでCopilotのインストールが正しく完了されていないことが考えられます。さらに、一時的な不具合やマルチモニター設定も問題の原因となる可能性があります。ここでは、Windows 11 23H2アップデートでCopilotが利用できない問題を修正するための 5 つの実行可能な方法をまとめます。
解決策1:PCを完全にシャットダウンしてから再起動する
一部のケースでは、コンピュータを完全にシャットダウンしてから再起動することで、Windows 11 23H2でCopilot が使用できない問題を解決しています。この操作により、正しくインストールされていない23H2アップデートが完了する可能性があります。
ステップ1:Win + Rキーを押して「ファイル名を指定して実行」ダイアログ ボックスを開き、次のコマンドを入力して Enter キーを押します。
shutdown /s /t 0
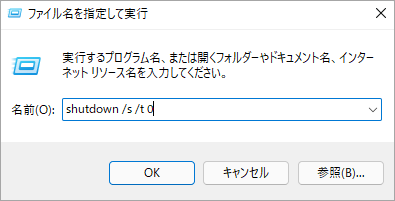
ステップ2:PCの電源が完全にオフなった後、システムを再起動してCopilotが正しく有効になっているかを確認します。
解決策2:Windows 11 23H2でCopilotを有効にする
また、最新バージョンの 23H2 アップデートをインストールした後、Copilot機能を手動で有効にしてみることもできます。詳細手順は以下のとおりです。
ステップ1:コンピュータ画面の下部にあるタスクバーを右クリックし、「タスクバーの設定」を選択します。
ステップ2:ポップアップ ウィンドウで、「Copilot (プレビュー)」の横にあるスイッチをオンにします。
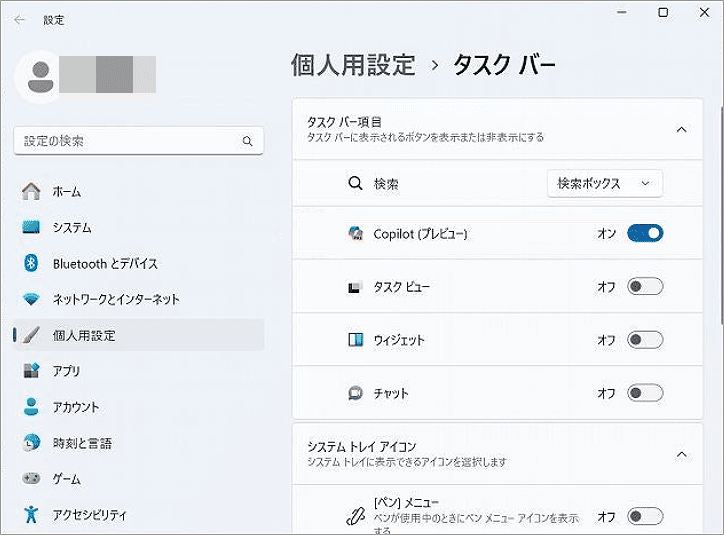
それでもWindows 11 23H2 アップデートでCopilotが利用できない場合は、次の解決策に進んでください。
解決策3:「実行」ダイアログ ボックスからCopilotを起動する
あるいは、「実行」ボックスでCopilot機能を有効にしてみることもできます。 これを行うには、Win + R キーを押して「ファイル名を指定して実行」ボックスを開き、次のコマンドを入力して Enter キーを押します。
microsoft-edge://?ux=copilot&tcp=1&source=taskbar
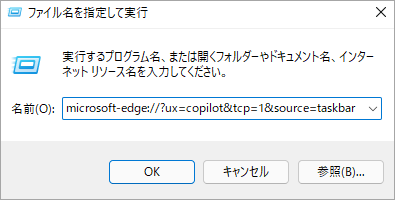
解決策4:マルチモニター設定を避ける
Microsoftフォーラムの一部のユーザーは、マルチモニター設定により、Windows 11 23H2でCopilotを使用できない問題が発生する可能性があると報告しました。そこで、コンピュータから不要なモニタをすべて削除し、最新のグラフィック カード ドライバに更新してみてください。
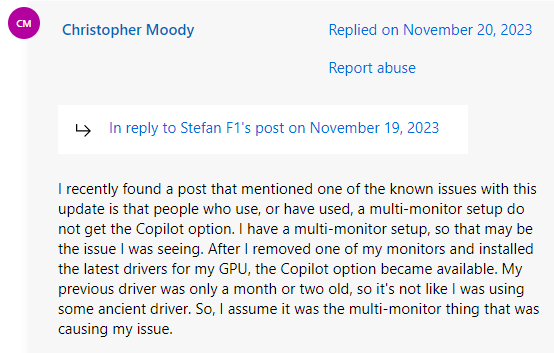
解決策5:ViveToolを使用する
上記すべての方法でもWindows 11 23H2でCopilotが利用できない問題を修正できない場合は、ViveTool 経由で Copilot をインストールすることを検討してください。
ステップ1:ViveToolを公式 Web サイトからダウンロードして、圧縮ファイルを適切な場所に抽出します。ここではツールをCドライブに保存しますので、パスはC:/ViveToolとなります。
ステップ2:検索ボックスに「cmd」と入力し、コマンド プロンプト ウィンドウを右クリックして、管理者として実行を選択します。
ステップ3:管理者特権でのコマンド プロンプト ウィンドウで、次のコマンドを入力し、Enter キーを押します。
cd C:\ViveTool
ステップ4:次のコマンドを実行して、Windows Copilotを有効にします。
vivetool /enable /id:44774629,44850061,44776738,42105254,41655236
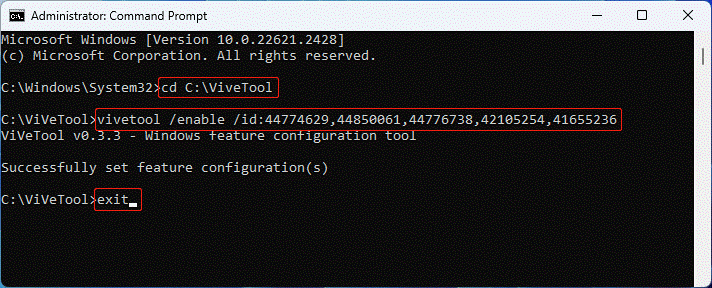
ステップ5:コマンド プロンプト ウィンドウを終了し、PC を再起動して、Windows 11 23H2 アップデートで Copilotが利用できない問題が修正されるかどうかを確認します。
結語
この記事では、Windows 11 23H2アップデートをインストールした後にCopilotが利用できない場合の対処法を紹介しています。ご参考になされましたら幸いです。この問題を修正するための別の方法があれば、ぜひ私たちと共有してください。
また、コンピュータのハードドライブをより効率的に管理するには、MiniTool Partition Wizardを使用することをお勧めします。本ソフトには、パーティションの拡張/サイズ変更/コピー、ハードドライブのクローン作成、FAT32からNTFSへの変換、MBRからGPTへの変換、OSの移行など、多くの強力な機能を備えております。
