何らかの理由で、PCのハードディスクのパーティション テーブル形式をMBRからGPTに変換する必要があるかもしれません。しかし、変換処理後にWindowsに入れないケースもよくあります。そこで、Partition Magicのこの記事では、MBRをGPTに変換した後にWindowsを起動できない場合の3つの対処法を紹介します。
コンピューター ストレージの分野では、ハードディスクのパーティション分割がデータ管理とオペレーティング システム展開の基礎となります。広く使用されている2 つのパーティション テーブル形式 – MBR (マスター ブート レコード) とGPT (GUID パーティション テーブル) はそれぞれ、異なる技術段階と開発ニーズを表します。何らかの理由で、MBRをGPTに、またはその逆に変換したい場合があります。専門的なツールを使用してデータを損失することなく変換を実行できますが、MBRをGPTに変換した後、Windowsを起動できなくなる場合があります。
GPT変換後にWindowsを起動できない状況が発生した場合は、次の方法を試してトラブルシューティングを行うことができます。
解決策1:UEFIブートモードを有効にする
GPTドライブ上にインストールされたWindowsは、UEFIモードでのみ起動できます。起動モードを適宜変更しないと、MBRをGPTに変換した後に Windowsを起動できなくなる可能性があります。これを修正するには、BIOSでUEFIモードを有効にするだけです。
ステップ1:PCを再起動して、メーカーロゴが表示された直後にBIOSキーを押してBIOSを起動します。
ステップ2:BIOSセットアップ ユーティリティにアクセスしたら、「ブート」メニューに移動します。
ステップ3:ブート モードをLegacyからUEFIに変換します。
ステップ4:変更を保存してPCを再起動します。
解決策2:Bootloaderパーティションを再作成する
MBRとGPTは異なるブートローダ アプローチを使用するため、MBRをGPTに変換した後、Bootloaderパーティションを再作成する必要があるかもしれません。そうしないと、MBRをGPTに変換した後にWindowsが起動しない可能性があります。では、以下の手順に従ってBootloaderパーティションを再作成しましょう。
ステップ1:Windowsインストール メディアを使用して、コンピューターをWindows回復環境 (WinRE) で起動します。
ステップ2:「トラブルシューティング」→「詳細オプション」→「コマンド プロンプト」に移動します。
ステップ3:プロンプト ウィンドウで、次のコマンドを入力し、それぞれの後にEnterキーを押します。
- diskpart
- list disk
- select disk N(Nは変換されたGPTディスクの番号です)
- list partition
- select partition n(nは縮小するパーティションの番号を表します)
- shrink desired=500(パーティションを500MB縮小)
- create partition primary size=500
- format fs=ntfs quick
- active
- assign letter=F
- exit
- bcdboot C:\Windows /s F: /v(CをWindowsディレクトリを含むパーティションのドライブ文字に置き換えます)
ステップ4:完了したら、コンピューターを再起動して、問題が解決されたかどうかを確認します。
解決策3:Windowsを再インストールする
ディスクの管理またはDiskpartで変換を実行すると、空のGPTディスクが作成され、変換後にWindowsを起動できなくなります。このような場合は、変換したディスクにWindowsを再インストールすることをお勧めします。次のチュートリアルを参考にして、オペレーティング システムの再インストールを行ってください。
データ損失なしでMBRをGPTに変換する
Microsoft Windowsでは、ディスクの管理またはDiskpartを使用してMBRをGPTに変換できます。しかし、どちらのツールを使用しても、あらかじめディスク全体をクリーンアップする必要があります。データが失われた場合に備えて、事前にバックアップを作成する必要があります。
では、データを失うことなくMBRをGPTに変換する方法はありますか?MiniTool Partition Wizardをすることができます。これは、パーティションの作成/フォーマット/サイズ変更/削除、ハードドライブのクローン作成、MBRとGPTの相互変換(データ損失なし)、ハードドライブのデータ復元などを実行できる包括的なパーティション マネージャーです。
以下は、MiniTool Partition Wizardを使用してMBRをGPTに変換する手順をご案内します。
ステップ1:MiniTool Partition WizardをPCにダウンロードしてインストールします。
MiniTool Partition Wizard Freeクリックしてダウンロード100%クリーン&セーフ
ステップ2:MiniTool Partition Wizardのメイン画面でターゲット ディスクを右クリックし、コンテキスト メニューから「MBRディスクをGPTに変換」を選択します。
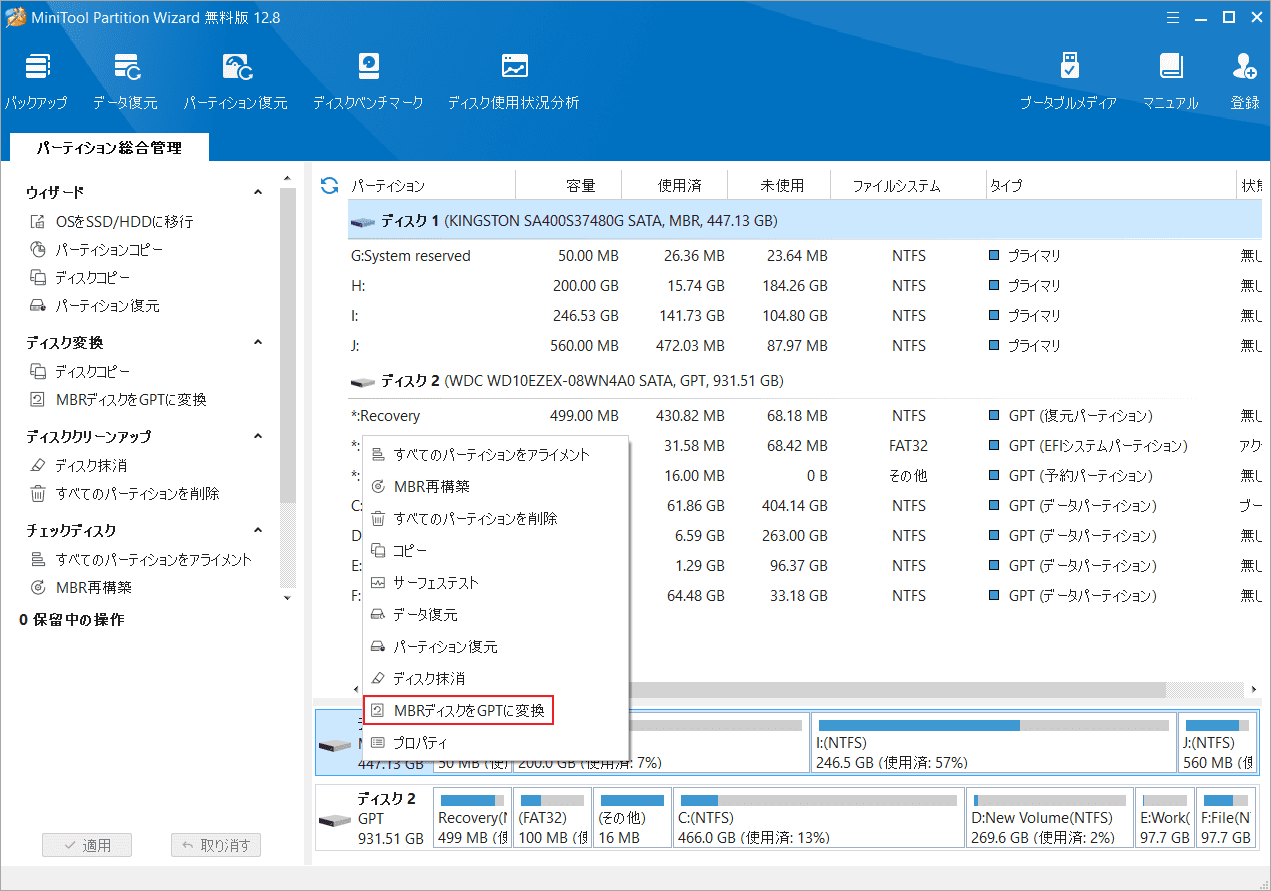
ステップ3:「適用」をクリックして保留中の操作を実行します。
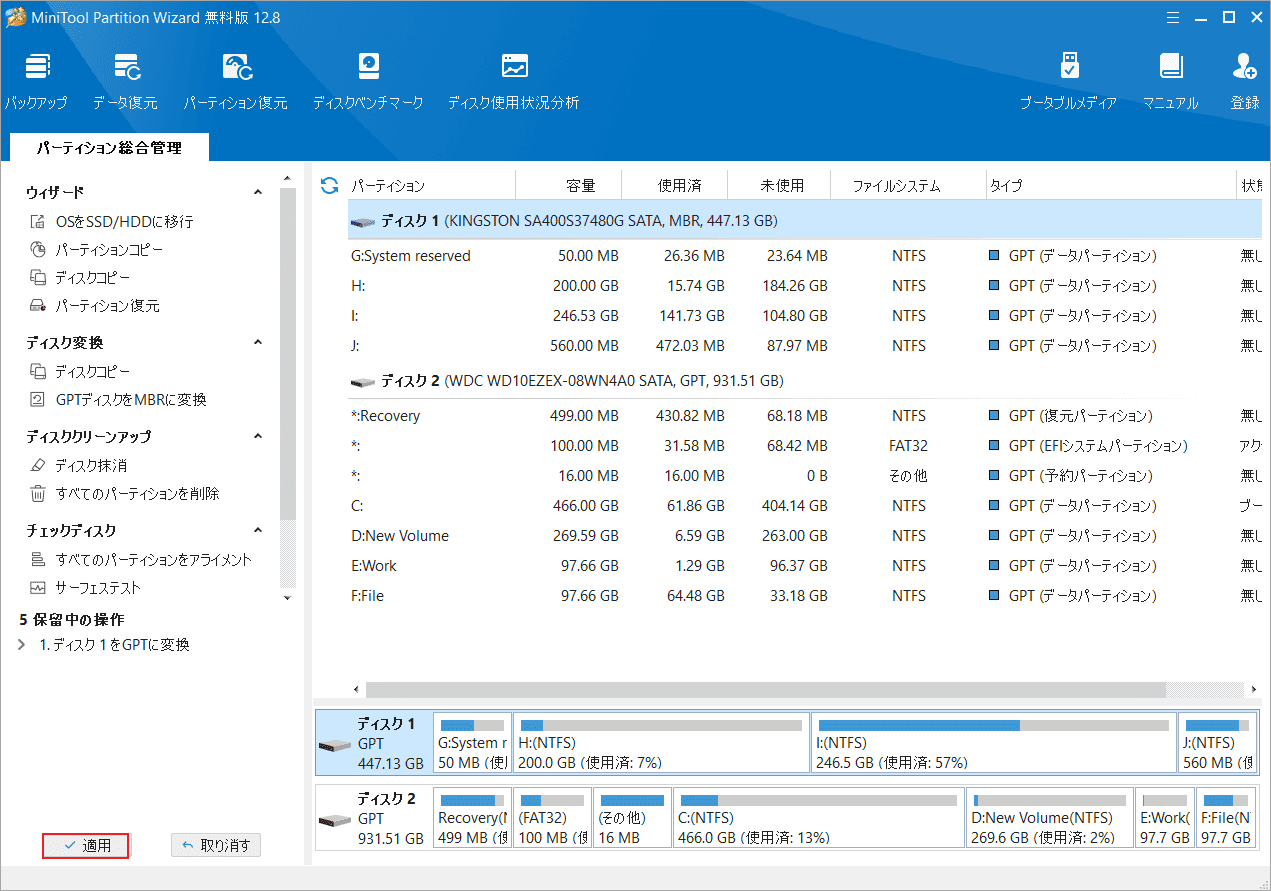
この投稿では、MBRをGPTに変換した後にWindowsを起動できない場合の修正方法を説明します。この問題に悩まされている場合は、上記の方法を試して修正してください。
