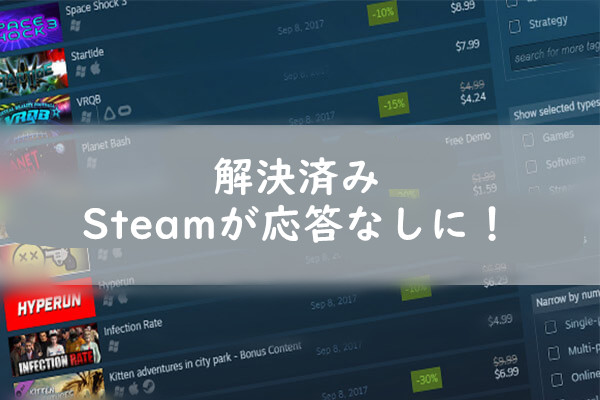Counter-Strike: Global Offensive(CS:GO)をプレイしていますか?「VACはゲームセッションを確認できませんでした」というエラーが表示されていますか?この問題にお悩みの方は、MiniToolソフトウェアのこの記事でご紹介する3つの解決策を試してみて下さい。
Counter-Strike: Global Offensiveは、ValveとHidden Path Entertainmentが開発したマルチプレイヤーの一人称シューティングビデオゲームです。最近、多くのプレイヤーがCS:GOで「VACはゲームセッションを確認できませんでした」という問題が発生したと訴えています。このエラーが発生するとマッチメイキングに失敗してしまうため、非常に煩わしいものです。
VACは何でしょうか?このエラーの原因は?次のコンテンツを見ていきましょう。
オンライン環境での公正さを保ち、不合理な状況が発生しないよう、Valve Anti-cheat System(VAC)という保護技術を採用しているゲームがあります。これは、勝率を上げるためにチートコードを使うユーザーから、他のユーザーを守るためのものです。
素晴らしい技術のように思えるかもしれませんが、特にCS:GOのような人気ゲームでは、VACプログラムがうまく動作しないことがあります。
ご安心下さい。自分で簡単にすばやく「VACはゲームセッションを確認できませんでした」を解決することができます。次の解決策を1つずつ試してみましょう。
解決策1: Steamアカウントに再ログインするか、Steamクライアントを再起動する
通常のOSのフレームワークが変更された結果、「VACはゲームセッションを確認できませんでした」というエラーが発生することがあります。Steamアカウントに再ログインするだけで簡単に解決できます。問題が解決されない場合は、Steamを再起動して下さい。
詳しい手順を見ていきましょう。
ステップ1: Steamを開きます。
ステップ2: Steam右上のプロフィール名をクリックし、ドロップダウンメニューから「アカウントからログアウト」を選択します。
ステップ3: Steamからのログアウトが行われる旨のポップアップウィンドウが表示されます。Steamを再び使用するには、アカウント名とパスワードを再入力する必要があります。「ログアウト」をクリックして続行して下さい。
ステップ4: 画面の指示に従ってアカウントに再ログインし、CS:GOを開くか、「VACはゲームセッションを確認できませんでした」というエラーが表示される他のプログラムを開き、エラーが消えるかどうかを確認します。
まだエラーが表示される場合は、次の手順を実行してSteamクライアントを再起動して下さい。
ステップ1: Steamクライアントで、左上の「Steam」をクリックして「終了」を選択します。
ステップ2: Steamを再度開き、「Steam」→「オフラインにする」を選択します。
ステップ3: 次のウィンドウで「オフラインモードで再起動」をクリックします。
ステップ4: 「Steam」→「オンラインにする」を選択し、ポップアップウィンドウで「再起動してオンラインにする」をクリックします。
ステップ5: Steamを再起動した後、ゲームを起動して、「VACはゲームセッションを確認できませんでした」が消えるかどうかを確認します。
それでもVACがCS:GOのゲームセッションを確認できない場合は、次の解決策に進んで下さい。
解決策2: コンピューターの再起動
ユーザーのゲーミング権を保護するために使用される特定のコンピューターアイテムが、すでに他のサードパーティプログラムで使用されている場合、「VACはゲームセッションを確認できませんでした」などのエラーメッセージが表示されることがあります。この場合はデバイスを再起動して、エラーの原因となっている可能性のあるすべてのプログラムを終了させます。
Steamを起動し、VACのエラーメッセージが表示されることなく、CS:GOが正常に動作するかどうかを確認します。
解決策3: ゲームファイルの確認
ゲームファイルが欠落・破損していることで、「VACはゲームセッションを確認できませんでした」というエラーが表示されることがあります。Steamクライアントで確認して下さい。
ステップ1: Steamのツールバーで「ライブラリ」をクリックします。
ステップ2: 「Counter-Strike: Global Offensive」を右クリックし、「プロパティ」を選択します。
ステップ3: 「ローカルファイル」タブを選択し、「ゲームファイルの整合性を確認」をクリックします。
ステップ4: 完了するまで待ってから、「閉じる」をクリックします。
ゲームを起動すると、問題が修正されます。
解決策4: デバイスドライバーの更新
ドライバーが破損していたり、古くなっていたりすると、「VACはゲームセッションを確認できませんでした」の原因となります。デバイスドライバー、特にグラフィックカードドライバーとサウンドドライバーを常に最新の状態に保つことが重要です。
ここでは、グラフィックカードドライバーを更新する方法をご紹介します。それでも問題が解決しない場合は、他のドライバーを更新する必要があるでしょう。
ステップ1: Windows + Rを押して、「ファイル名を指定して実行」を開きます。「devmgmt.msc」と入力してOKをクリックすると、デバイスマネージャーに入ります。
ステップ2: 「ディスプレイアダプター」をダブルクリックして展開します。
ステップ3: グラフィックカードを右クリックし、「ドライバーの更新」を選択します。次に「ドライバーを自動的に検索」を選択し、画面の指示に従ってプロセスを完了します。
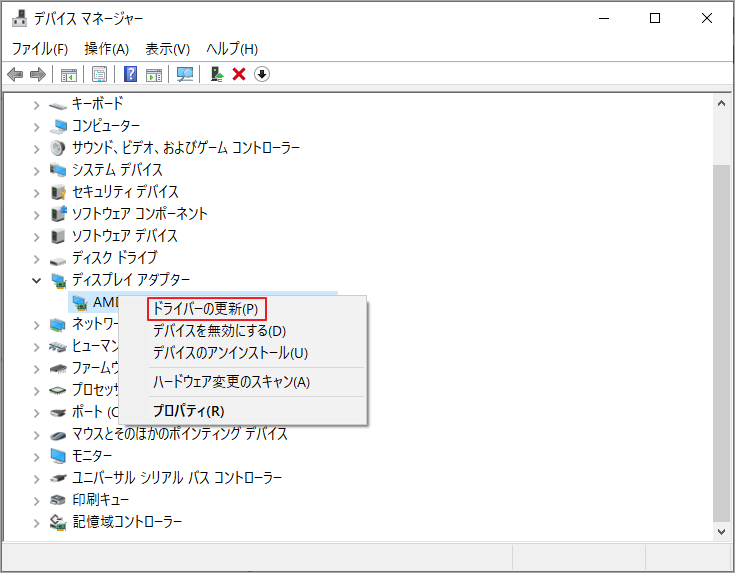
ステップ4: 更新のインストール後にコンピューターの再起動を求められるので、「今すぐ再起動」をクリックします。
ドライバーの更新後、ゲームを実行して問題が解決したかどうかを確認します。
上記の方法でドライバーの更新ができなかった場合は、専門のサードパーティ製プログラムを使用してドライバーを更新して下さい。Driver Easy Pro は、古いドライバーをすべて検出し、ワンクリックで更新します。こちらがそのガイドです。
ステップ1: Driver Easyをインストール・起動します。「今すぐスキャン」ボタンをクリックします。
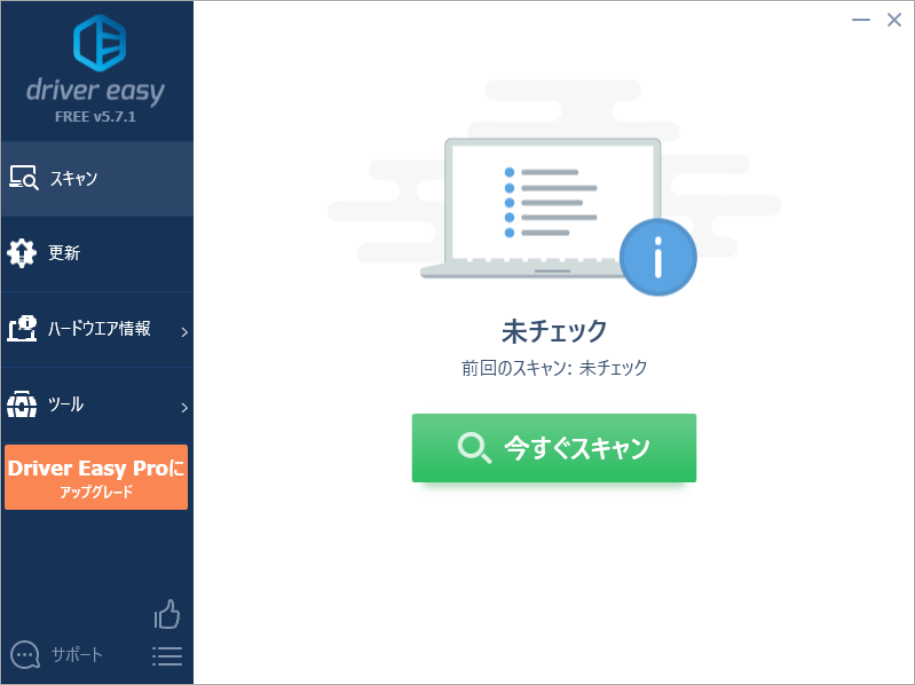
ステップ2: スキャンが完了したら、「すべて更新」ボタンをクリックすると、検出されたドライバーの最新バージョンがすべてダウンロード・インストールされます。
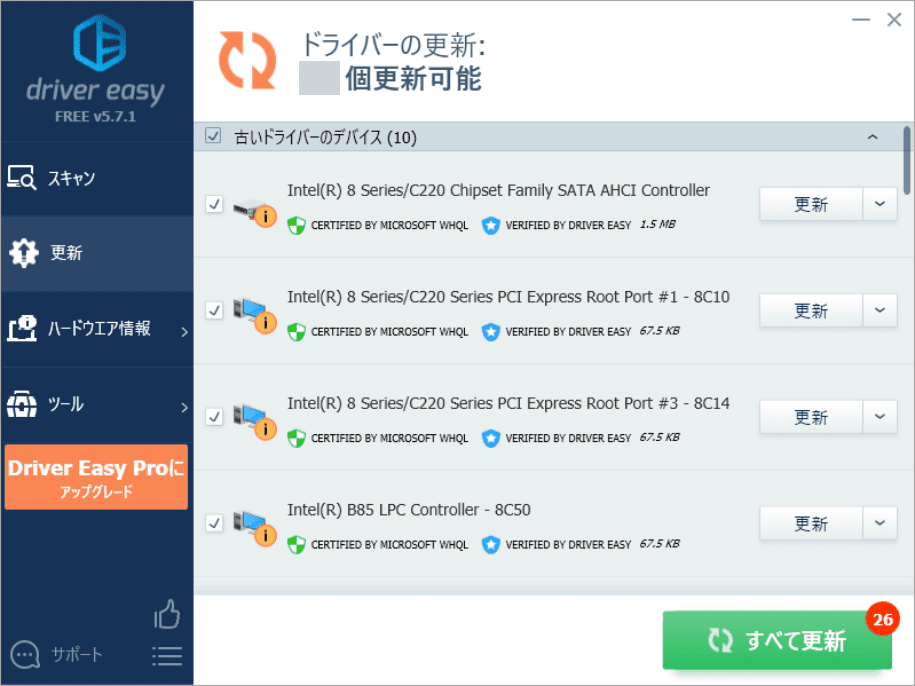
「VACはゲームセッションを確認できませんでした」というエラーメッセージが表示されていますか?こちらにその解決策があります。Twitterでシェア
解決策5: コマンドプロンプトでSteam.exeを修復する
クライアント自体のエラーは、「VACはゲームセッションを確認できませんでした」の原因となります。クライアントに破損したファイルや不完全なシステム設定ファイルがあると、このようなエラーが表示されることがあります。この場合は、コマンドプロンプトでSteam.exeを修復します。
詳しい手順は以下の通りです。
ステップ1: Win + Rを押して、「ファイル名を指定して実行」を開きます。
ステップ2: 「ファイル名を指定して実行」ボックスに「cmd」と入力し、Enterを押してコマンドプロンプトを開きます。
ステップ3: 次のコマンドを入力するかコピー&ペーストし、Enterを押して実行します。
C:Program Files (x86)SteambinSteamService.exe” /repair
これには時間がかかることがあるので、完了するまでお待ち下さい。その後、コンピューターを再起動して、変更を有効にします。Steamを起動して、「VACはゲームセッションを確認できませんでした」が発生しているゲームを開き、問題が解決されたかどうかを確認します。
解決策6: ウイルス対策を一時的に無効化・アンインストールする
ウイルス対策ソフトが、「VACはゲームセッションを確認できませんでした」という問題の原因となっている可能性があります。コンピューターをウイルス攻撃から守るためにバックグラウンドでアプリのスキャンや修復を行う際、VAC設定が邪魔になることがあるからです。
問題を解決するには、スキャンプロセスからSteamアプリケーションを削除します。ウイルス対策ソフトの設定を開き、Steamを除外ファイル・フォルダに追加して下さい。それでもエラーが発生する場合は、ウイルス対策ソフトを一時的に無効にするか、アンインストールします。
PCからプログラムをアンインストールする方法は以下の通りです。
ステップ1: Windows + Sで検索を開き、「コントロールパネル」と検索してそれを開きます。
ステップ2: 右上にある「表示方法: カテゴリ」を選択し、「プログラムのアンインストール」を開きます。
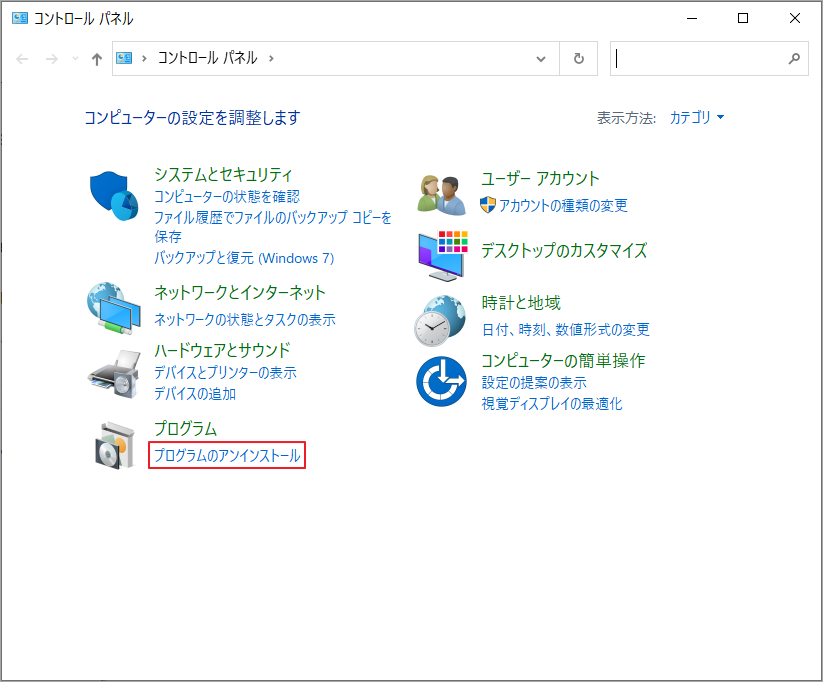
ステップ3: プログラムと機能の一覧でウイルス対策ソフトを右クリックし、「アンインストール」を選択します。その後、画面の指示に従ってプロセスを完了して下さい。
ウイルス対策ソフトをアンインストールしても問題が解決しない場合は、別の信頼できるソフトを使用するか、ウイルス対策ソフトのサポートにお問い合わせ下さい。
特定のゲームをプレイしようとする際に「VACはゲームセッションを確認できませんでした」というエラーが表示される場合は、この記事にある解決策を試してみて下さい。Twitterでシェア
最後に
CS:GOなどのゲームを起動しようとしたときに、「VACはゲームセッションを確認できませんでした」というエラーが表示されても、心配はいりません。たくさんのユーザーが上記の方法を試し、問題を解決しています。どれか1つでもお役に立てることを願っております。
この件についてより良いアイデアがございましたら、[email protected]までメールでお知らせいただくか、コメント欄にお寄せ下さい。
VACはゲームセッションを確認できませんでしたよくある質問
1. Steamアカウントに再ログインするか、Steamクライアントを再起動する
2. コンピューターの再起動
3. ゲームファイルの確認
4. デバイスドライバーの更新
5. コマンドプロンプトでSteam.exeを修復する
6. アンチウイルスソフトを一時的に無効にする
詳しい情報については、この記事にある解決策をご参照下さい。