PCゲームの配信プラットフォームとして、Steamは世界で広がって利用されています。しかし、Steamに関する多くの問題が報告されており、Steam 応答なしもその一つであります。
フォーラムによると、ユーザーはSteamアカウントにログインし、プラットフォームでゲームをプレイしようとすると、SteamあるいはSteam Client Bootstrapper(steamクライアント)が応答なしになってしまうそうです。
ハードウェアとパソコンの構成が異なるため、原因の究明がちょっと難しいですが、ここでは、十の対処法をまとめて、役に立つ方法があるかもしれません。試してみませんか?
対処法1:ダウンロードキャッシュをクリアする
ダウンロードキャッシュは、Steamライブラリのゲームまたプログラムに関連する一時ファイルを保存するために使用されるものです。ダウンロードキャッシュが破損している場合、Steamが応答なしになる可能性があります。この場合、Steamダウンロードキャッシュをクリアしてみてください。
ステップ1:Steamクライアントを開き、「設定」に移動します。
ステップ2:左側の「ダウンロード」タブを選択し、「ダウンロードキャッシュをクリアする」ボタンをクリックします。
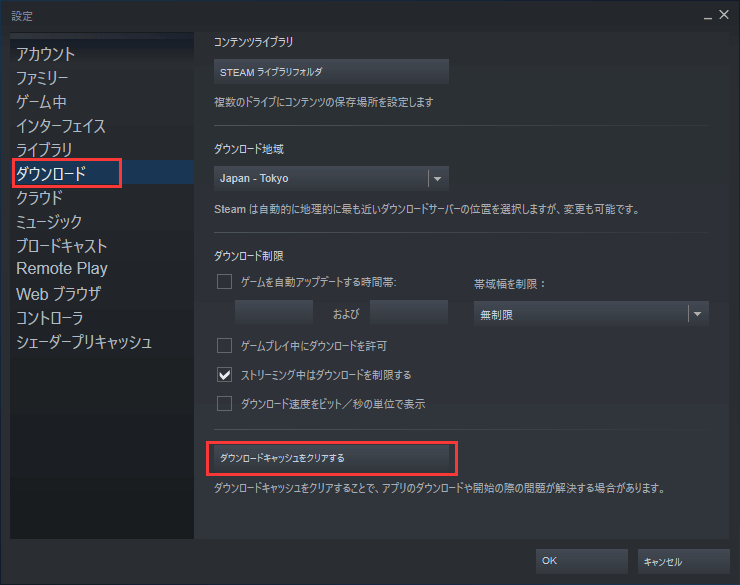
ステップ3:次の画面が出てくると、「ok」をクリックします。
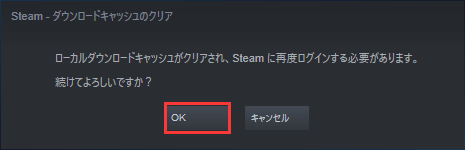
プロセスが完了したら、Steamを再起動してログインします。 Steamは削除されたキャッシュファイルを自動的にダウンロードし、更新します。これで、Steamは問題なく正常に起動できるはずです。
対処法2:コンピューターの日付と時刻を更新する
Steamクライアントが応答なしになる場合、コンピューターの日付と時刻が正しくない可能性があります。次の手順で日付と時刻を更新してみてください。
ステップ1:「スタート」ボタンを右クリックして、「設定」を選択します。
ステップ2:「時刻と言語」に進みます。
ステップ3:「日付と時刻」タブで、「別のタイムゾーンの時計を追加」をクリックします。
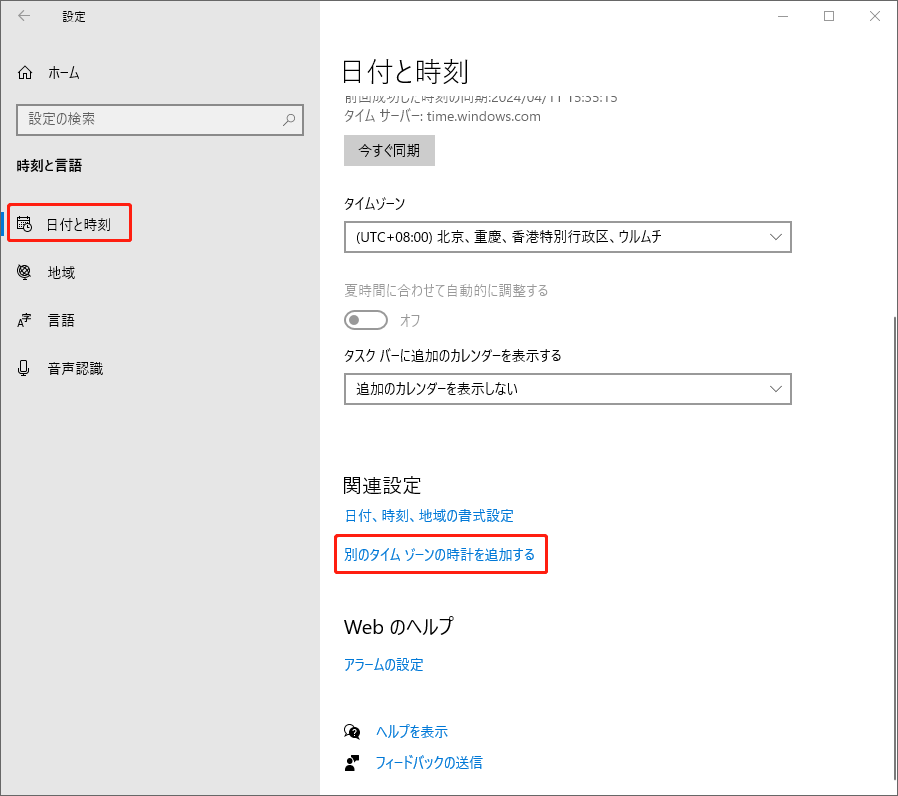
ステップ4:ポップアップウィンドウで「インターネット時刻」タブに切り替え、「設定の変更」ボタンをクリックします。
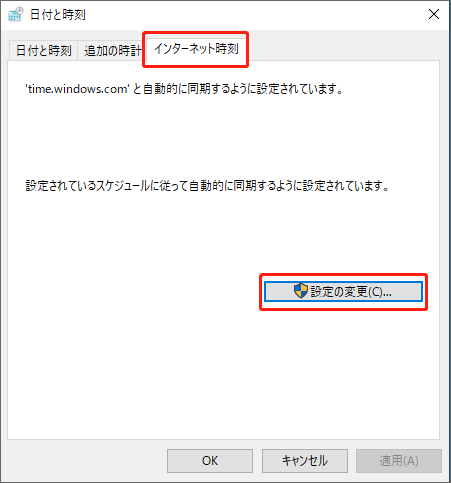
ステップ5:インターネット時刻設定ウィンドウで、「インターネット時刻サーバーと同期する」にチェックを入れます。ドロップダウンリストからサーバーを選択してから、「今すぐ更新」をクリックします。 最後に、「OK」をクリックして変更を保存します。
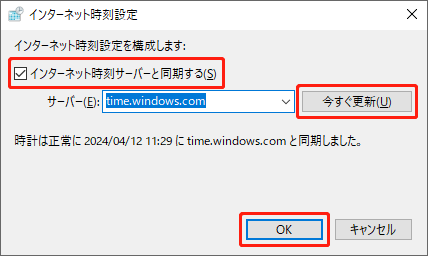
対処法3:デバイスグラフィックスドライバーを更新する
デバイスグラフィックスドライバーが古いか破損していると、Steamが起動できず(応答なし)というエラーが発生するかもしれません。
その場合、ドライバー更新が必要です。以下はガイド:
ステップ1:Windowsアイロンを右クリックして、「デバイスマネージャー」を開きます。
ステップ2:「ディスプレイアタブター」をダブルクリックして展開します。グラフィックドライバーを右クリックし、「ドライバーの更新」を選択します。
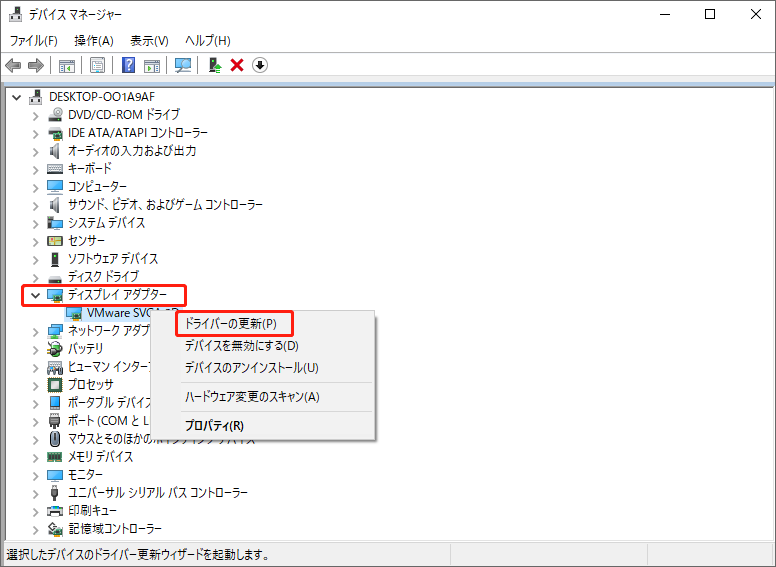
ステップ3:次に、Windowsからドライバーの検索方法を選択するように求められます。「ドライバーを自動的に検索」をクリックして続行します。
プロセスが完了するまでお待ちください。そのあと、コンピューターを再起動すれば、問題が解決するはずです。
対処法4:ハードドライブのファイルシステムを確認する
ハードドライブ上のファイルシステムエラーが、アプリケーションの動作に影響します。Steam Client Bootstrapperが動作しなくなった場合、ハードドライブに何か問題があるかもしれません。したがって、この問題を解決するには、まず、ハードドライブのファイルシステムを確認してください。
Windows 10での CHKDSKと言われるツールを使用して、ハードドライブのエラーを確認したり、修正したりします。
手順ガイド:
ステップ1:デスクトップの「PC」アイコンをダブルクリックして、「エクスプローラー」を開きます。
ステップ2:「デバイスとドライブ」セクションで、Steamがインストールされていたドライブを右クリックして、「プロパティ」を選択します。
ステップ3:ポップアップウィンドウで、「ツール」タブに切り替え、「チェック」ボタンをクリックします。
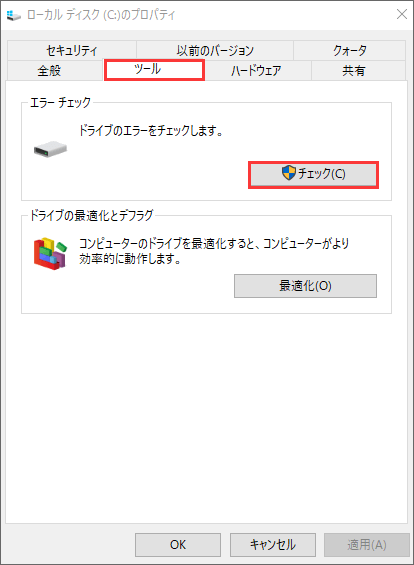
ステップ4:「ドライブのスキャン」をクリックして、選択したドライブのファイルシステムエラーのチェックを開始します。
Windowsに内蔵したツールとは別に、プロフェッショナルなサードパーティ製ソフトであるMiniTool Partition Wizardを利用することもお勧めします。高信頼性のパーティションマネージャーとして、このソフトは、ファイルシステムのチェック機能を提供し、ハードドライブエラーのチェックと修復に役立ちます。試してみてください。
ステップ1.下のボタンをクリックしてMiniTool Partition Wizard無料版をダウンロードして、コンピューターにインストールします。
MiniTool Partition Wizard Freeクリックしてダウンロード100%クリーン&セーフ
ステップ2.MiniTool Partition Wizardを実行して、メインインターフェイスに入ります。
ステップ3.Steamがインストールされていたパーティションを右クリックして、ポップアップメニューから「ファイルシステムチェック」を選択します。
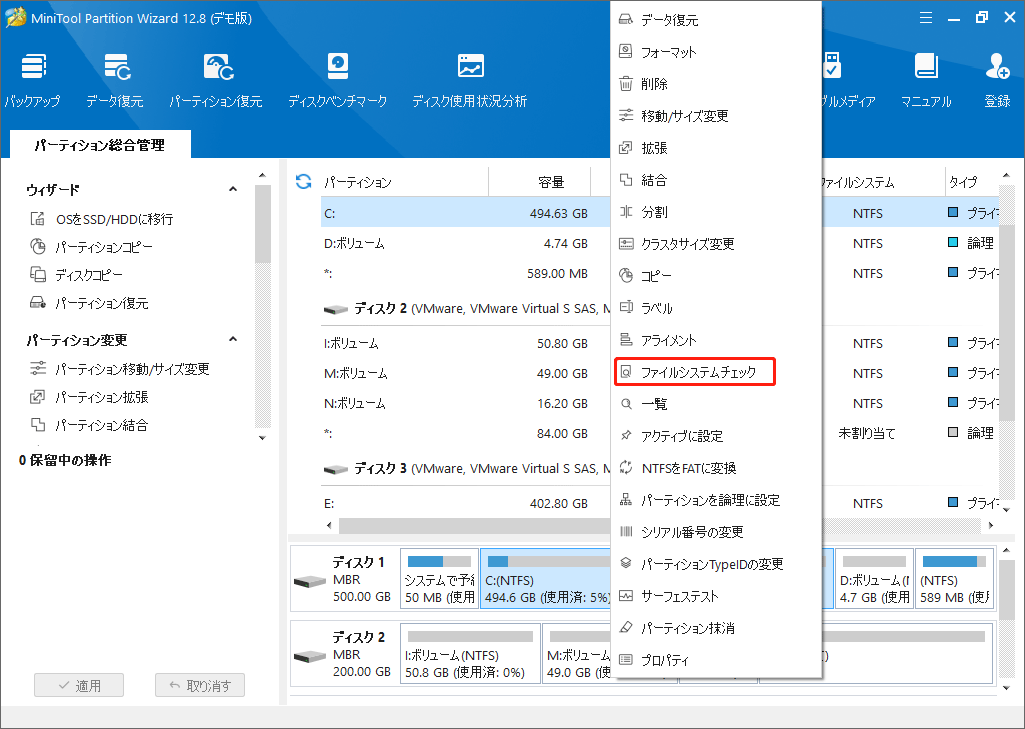
ステップ4:ポップアップウィンドウで、「チェックして検出したエラーを修正する」オプションを選択して、「開始」ボタンをクリックします。
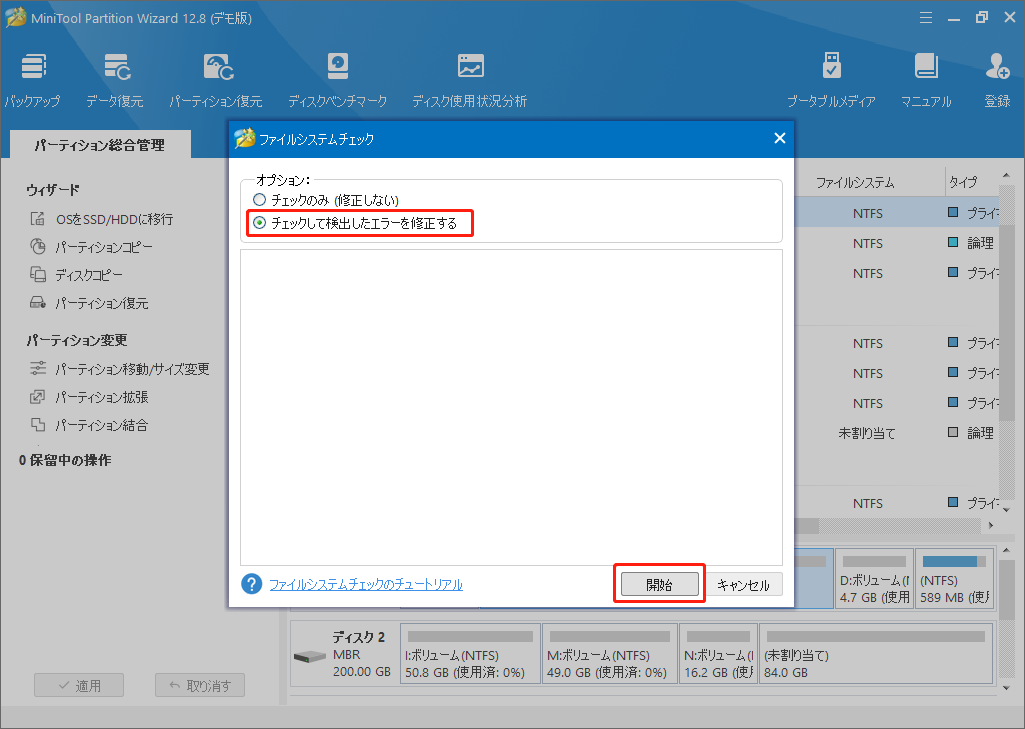
選択したパーティションがシステムドライブなら、「チェックをスケジュールしますか?」というウィンドウを飛び出します。「はい」をクリックすべきで、コンピューターを再起動します。それで、ドライブのチェックが自動的に始まります。システムドライブ以外の場合、スキャンプロセスがすぐに始まります。
ハードドライブのエラーを確認して修復した後、この問題が直るはずです。
ファイルシステムエラーのチェックと修正する方法はここにありますよ。Twitterでシェア
対処法5:互換モードを無効にする
場合によっては、互換性の原因で、Steamクライアントが起動できず(応答なし)ケースもあります。互換モードの実行を停止すると、Steamは再び動作します。したがって、Steamの互換モードを無効にしてみてください。
ステップ1:「スタート」アイコンを右クリックして「タスクマネージャー」を開き、そこでSteamに関連する実行中のプロセスをすべて終了します。
ステップ2:Steamショートカットや実行可能なファイルを右クリックして、「プロパティ」を選択します。
ステップ3:「互換性」タブに切り替え、オプションの「互換モードでこのプログラムを実行する」をオフにします。
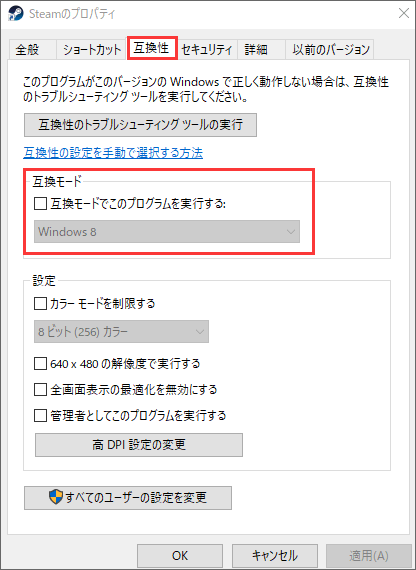
ステップ4:「適用」と「OK」をクリックして、変更を保存します。
これで、Steamを再度開いて、スムーズに動作するかどうかを確認してください。
対処法6:Cortanaを無効にする
CortanaはWindows 10の便利なデジタルアシスタントですが、インストールされたソフトウェア(例えばSteam)と競合する可能です。したがって、Steamが応答なしで起動できない場合は、レジストリエディターでCortanaを無効にしてみてください。
ステップ1:「Win+R」キーを押して、「ファイル名を指定して実行」ボックスを呼び出します。そして、「regedit」と入力して、「レジストリエディター」に入ります。
ステップ2:次のパスをコピーしてアドレスバーに貼り付けて、このパスに移動します。
\HKEY_LOCAL_MACHINE\SOFTWARE\Policies\Microsoft\Windows
ステップ3:右の白いスペースで右クリックして、「新規」>「キー」を順に選択し、「Windows Search」という名前の新しいフォルダーを作成します。
ステップ4:「Windows Search」フォルダーを選択し、白いスペースで右クリックして、「新規」>「DWORD(32ビット)値」を順に選択して、新しいエントリに「AllowCortana」という名前を付けます。
ステップ5:「AllowCortana」をダブルクリックして、ポップアップウィンドウで値データを0に設定してから、「OK」をクリックして変更を保存します。
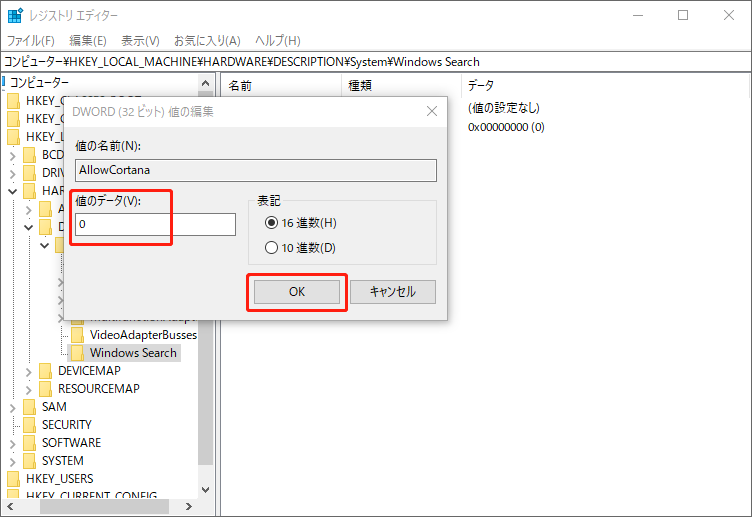
完了したら、レジストリエディターを閉じてコンピューターを再起動します。Steamを管理者として実行して、この方法は有効するかどうかを確認します。
対処法7:VPNプログラムを無効にする
Steamの公式的なお知らせによると、ほとんどのVPNプログラムはSteamクライアントと互換性がないそうです。VPNサービスの問題によってこの問題を引き起こされる可能性もあります。したがって、VPNプログラムを一時的に無効にするかアンインストールしてみてください。
それでも問題が解決しない場合は、ネットワークWinsockの設定をリセットする必要があります。コマンドプロンプトを開き、「netsh winsock reset catalog」を入力してEnterキーを押します。
その後、パソコンを再起動してリセットを完了し、管理者としてSteamを起動し、応答しているかどうかを確認します。
対処法8:リアルタイムスキャンを無効にし、ゲームファイルの整合性を確認する
ウイルス対策プログラムは、Steamの実行に必要なファイルに影響を与える可能性があります。この場合、ウイルス対策ソフトを一時的に無効にしてみてください。また、Steamクライアントのリアルタイムスキャンも無効にしてください。
他に、ウイルス対策プログラムがゲームファイルに影響を与えた可能性があるため、Steamのゲームファイルの整合性を確認する必要もあります。Steamライブラリに移動して、問題のあるゲームを右クリックして、「プロパティ」を選択します。「ローカルファイル」タブで、「ゲームファイルの整合性を確認」をクリックします。
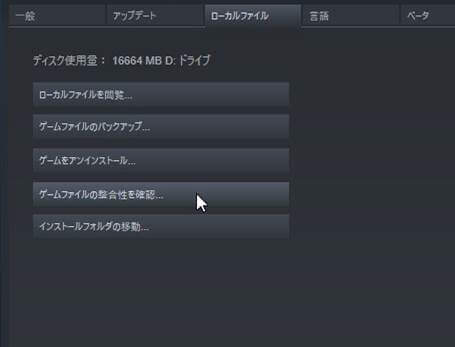
対処法9:Steamサービスを修復する
Steamサービスの障害は、「応答なし」問題にもつながる可能性があります。では、Steamサービスの修復してみましょう。
ステップ1:Steamを閉じ、関連するすべてのプロセスも終了します。
ステップ2:「ファイル名を指定して実行」ボックスに「cmd」と入力して、「Ctrl + Shift + Enter」を押して、管理者としてコマンドプロンプトを実行します。
ステップ3:コマンドライン 「“○○” /repair」と入力して、Enterキーを押します。(○○はSteam サービスへの実際のパスに置き換えてください。例えば、“C:Program Files (x86)SteambinSteamService.exe” /repair.)
それで、Steamを再起動して、スムーズに動作するかどうかを確認してください。
対処法10:Steamを再インストールする
上記したすべての方法がうまくいかないなら、Steamクライアントをアンインストールして再インストールする仕方ないです。これは大変なSteam問題に対して時間がかかっても効果的な方法です。Steamを再インストールする前に、念のために、ゲームをバックアップしておくことをお勧めします。
Steamが起動できない場合は、この記事を読んでみましょう。十の解決方法を紹介します。Twitterでシェア
結語
上記の方法でSteamが反応しない問題を解決できましたか?MiniTool ソフトを使用している途中、或いは記事を読んでいる時にご質問やご意見がありましたら、お気軽に[email protected]までご連絡ください。
よくある質問
・Steamダウンロードキャッシュファイルが破損しました。
・コンピューターの日付と時刻が正しくありません。
・デバイスグラフィックスドライバーが破損したか古いです。
・ウイルス対策ソフトに影響されます。
・ハードドライブにファイルシステムエラーがあります。
1.Steamダウンロード設定を変更します。
2.実行中の他のプログラムを閉じます。
3.システム時刻と時刻サーバーを同期します。
4.ネットワークドライバーを更新します。
5.DiagTrackサービスを停止します。
6.Steamを更新や再インストールします。
Steamクライアントを閉じるには、右上隅のSteamをクリックして、ドロップダウンメニューから「終了」を選択します。または、タスクマネージャーを呼び出し、Steamに関連するすべてのプロセスを終了します。Steamクライアントを起動するには、デスクトップ上のSteamアイコンをクリックするだけです。

