Windows 7USB/DVDダウンロード ツールを使用してインストールUSBデバイスを作成しようとすると、「ファイルは正常にコピーされましたが、USBデバイスを起動可能にするbootsectを実行できませんでした。」というエラーメッセージが出て、作成失敗する場合があります。MiniTool Partition Wizardのこの記事では、このエラーを修正してインストールUSBデバイスを作成する方法をご紹介します。
Windows 7 USB/DVD ダウンロード ツールについて
Windows 7 USB/DVD ダウンロード ツールは、Windowsインストール メディアを作成できるWindows 7 USB DVD ダウンロード ツールは、Windows 7 32 ビットおよび 64 ビット オペレーティング システムのインストールUSBフラッシュ ドライブまたは DVDを作成できる無料のユーティリティ プログラムです。
Microsoftの公式ソフトウェアであり信頼できるため、Windows 7をインストールしたり、不具合の発生などでOSの修復を実行したりする場合は、このツールを使用してインストール メディアを作成する人が多くいます。それに、このツールのタイトルには Windows 7 タグが使用されていますが、Windows 11/10/8 インストール メディアを作成することもできます。
参考情報
コンピュータに問題が発生した場合は、Windows 7 USB/DVDダウンロードツールで作成したWindowsインストールメディアを使用してOSを修復するだけでなく、MiniTool Partition Wizardを使用してブータブルメディアを作成し、ディスク関連の問題を修復することもできます。
MiniTool Partition Wizard Pro Demoクリックしてダウンロード100%クリーン&セーフ
MiniTool Partition Wizardのブータブル バージョンを起動したら、MBRの再構築、アクティブの設定、ファイルシステムのチェック、またはその他のディスク管理操作を実行することができます。このソフトウェアは、「BOOTMGR Is Missing」、「ブート構成データファイルが見つからない」、「アクティブなパーティションが見つから」などなどの問題の修正に役立ます。
USBデバイスを起動可能にするbootsectを実行できない時の対処法
Windows 7 USB/DVD ダウンロード ツールを使用すると、ISOファイルの書き込みが100%になっているのに、最後にエラーが出ることがあります。その結果、インストールUSB デバイスの作成も失敗します。
エラーメッセージの文字は「ファイルは正常にコピーされましたが、USBデバイスを起動可能にするbootsectを実行できませんでした。bootsect に関するサポートが必要な場合は、上の (オンライン ヘルプ) リンクをクリックして詳細を参照してください。」となります。
なので、USB デバイスを起動可能にするにはどうすればよいですか?調査によると、このエラーが発生する主な原因は、32 ビット バージョンのシステムから 64 ビットの起動可能な USB デバイスを作成しているからです。これをもって、以下の手順に従ってUSB デバイスを起動可能にしましょう。
ステップ1:公式WebサイトからWindows 7 USB/DVDダウンロード ツールの最新バージョンをダウンロードします。
ステップ2:ダウンロードしたセットアップ ファイルをダブルクリックします。
ステップ3:セットアップのようこそ画面の「次へ」をクリックして続行します。
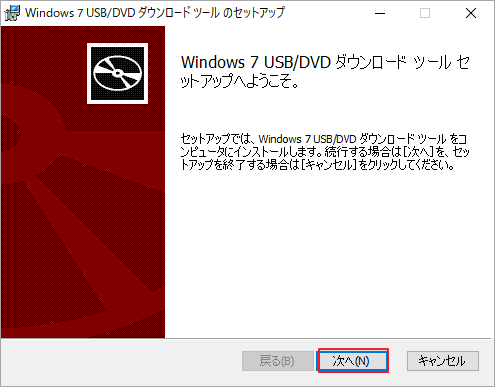
ステップ4:「インストール」をクリックしてプログラムをインストールします。
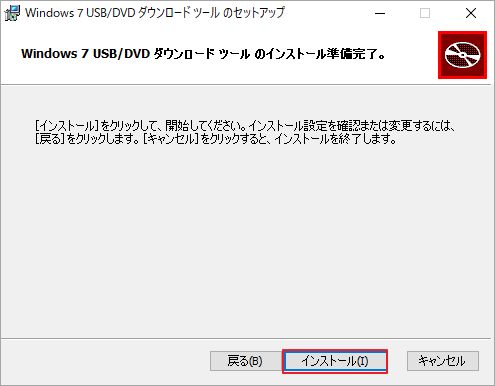
ステップ5:インストールプロセスが終了したら、「完了」ボタンをクリックします。
ステップ6:bootsect.zipファイルをPCにダウンロードしてzipファイルからコンテンツを抽出します。
ステップ7:抽出したすべてのコンテンツをコピーして別の場所に保存します。
ステップ8:コピーしたすべてのファイルをWindows 7 USBダウンロード ツールのフォルダーに保存します。
ステップ9:インストールUSBディスクの作成を再度実行します。
Windows 7 USB/DVD ダウンロード ツールがbootsectを実行して USB をブート可能にできない場合は、上記の手順に従って問題を解決できます。また、エラーの再発を避けるには、32ビット バージョンのシステムから64ビットの起動可能な USB デバイスを作成しない方がよいでしょう。
或いは、他のWindowsインストール メディア作成ツールを使用して起動可能な USB デバイスを作成することもできます。たとえば、Rufus、WinSetupFromUSB、Windows Bootable Image Creatorなどサードパーティ製ソフトウェアをお勧めします。これらのツールを使用して、ISOファイルを簡単にUSBドライブに書き込めます。
関連記事:
