システムのパフォーマンスを向上させるため、Windows 10をSSDにインストールするのは普遍的なやり方です。しかし、Windows 10がSSDにインストールできず、エラーが発生する場合があります。今回はMiniToolより、このエラーの原因と対処法を紹介していきます。
Windows 10がSSDにインストールできない問題はコンピューターのハードウェアが利用しているSSDの起動をサポートできない場合によく発生します。また、不正なコントローラーモード、古いBIOS、破損したWindowsメディアもこの問題を引き起こす可能性があります。
利用可能な対処法
SSDにWindows 10をインストールできない場合は、最初に次の方法を試すことができます。これらのソリューションは、一部の原因によるインストール失敗の問題を解決できます。
クリーンインストールを実行します。直接Windows 10をSSDにインストールできない場合は、コンピューター元のHDDでクリーンインストールを実行してたら、OSをまるごとSSDに移行することができます。
SSDを正しく接続します。SSDの接続不良が原因でインストール失敗を引き起こす可能性があるので、SSDを正しくコンピューターに接続していることを確認する必要があります。
最新のBIOSをインストールします。BIOSはBIOSは、OSの起動や、PCと接続機器間の入出力を制御するプログラムで、WindowsでSSD / HHDをスムーズに実行するために非常に重要なプログラムです。BIOSが最新バージョンではない場合、BIOSをアップデートしてから、WindowsをSSDにインストールしてみてください。
AHCIモードを有効にします。 SSDがWindows 10のインストールで表示されない場合は、BIOSを起動して、SATA動作モードをAHCIに設定する必要があります。この記事で詳しい手順を参考してください。
上記の方法でWindowsをSSDドライブにインストールできない問題を解決できない場合は、次の解決策を試しましょう。
Windows 10をSSDにインストールできないエラーを修正する方法
修正方1、SSDをGPT標準に変換する
SSDはMBRパーティションテーブルであり、Windows 10をインストールできない場合は、GPTに変換して再度インストールしてみます。これは、WindowsがEFIシステムモードでのみGPT磁気ディスクにインストールできるためです。
続いて、データを失うことなくMBRをGPTに変換するには、専門なディスク/パーティション管理ソフトウェアMiniTool Partition Wizardを利用できます。さらに、パーティションのサイズ変更、FATからNTFSへの変換、データの回復、クラスターサイズの変更など、多くの強力な機能を備えています。
ステップ1、下記のボタンをクリックして、MiniTool Partition Wizardをダウンロードしてからインストールします。
MiniTool Partition Wizard Freeクリックしてダウンロード100%クリーン&セーフ
ステップ2、変換する必要があるターゲット ディスクを選択し、左側のペインから「MBRディスクをGPTに変換」をクリックします。
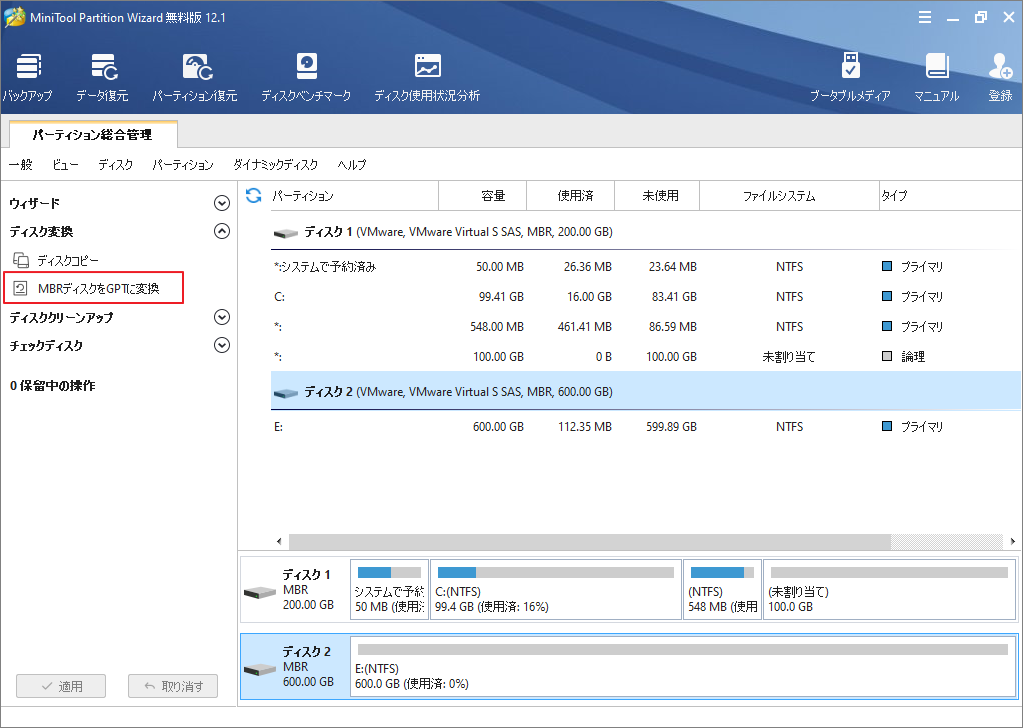
ステップ3、「適用」をクリックして、この操作を実行します。
Windows 10でSSDを正常に表示されていても、「このディスクにWindowsをインストールすることはできません。」というエラーメッセージが表示される場合、選択したディスクはGPTパーティションテーブルであり、MBRに変更する必要があります。MiniTool Partition Wizardは、データを失うことなくGPTをMBRディスクに変換することもできます。
修正方2、Windows 10メディア作成ツールを使用してコンピューターを修復する
SSDにWindows 10システムをインストールする時に破損のあるWindows 10メディアを使用している場合、インストールも失敗するかもしれません。そのため、新しいブータブルドライブを作成し、それを使用してコンピューターを修復することができます。
詳細方法を見てみましょう。
ステップ1、Windowsブータブルメディアを使用してコンピューターを起動します。
ステップ2、次の画面に入ったら、「コンピュータを修復する」をクリックします。
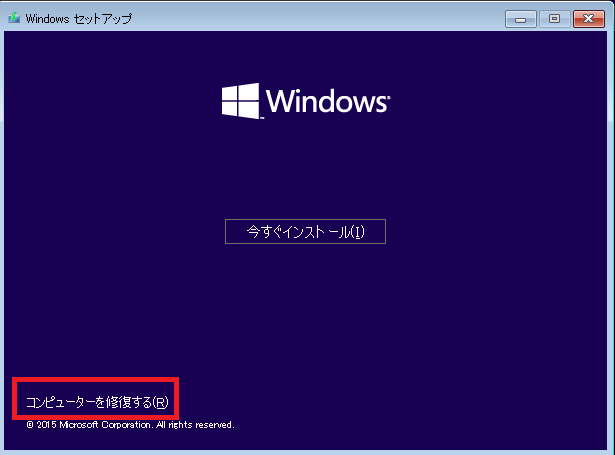
ステップ3、「オプションの選択」画面に入ってから、「トラブルシューティング」をクリックして、詳細オプションを開きます。
ステップ4、すると、「システムの復元」をクリックします。
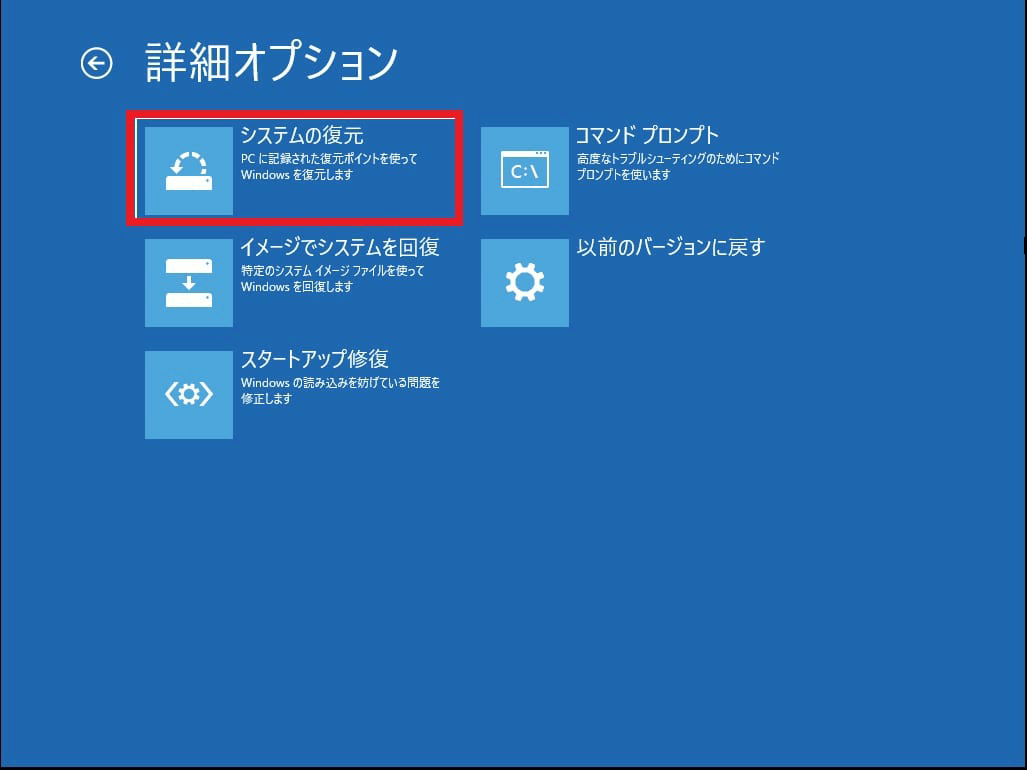
ステップ5、次に「Windows 10」という項目をクリックします。復元対象とする復元ポイント項目を選択してから、次へという項目をクリックします。
ステップ6、復元開始の確認メッセージが表示されたら「はい」ボタンをクリックし、システムの復元が完了するまで待ちます。
結語
この記事はWindows 10がSSDにインストールできないエラーの修正方を紹介しました。少しでもお役に立ちましたら幸いでございます。また、もしMiniToolについて何かご質問/ご意見がありましたら、お気軽に[email protected]までご連絡ください。

