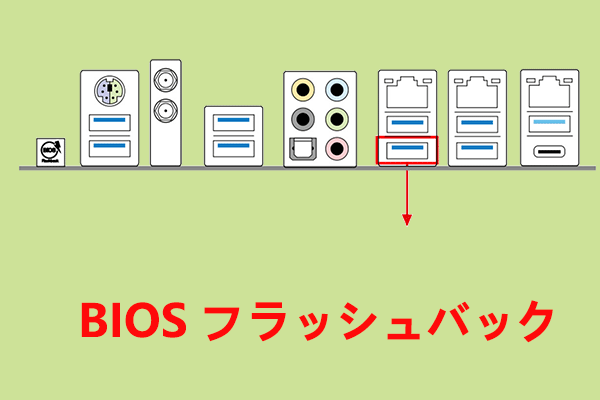一部のユーザーは、SSD に Windows 11 をインストールできないと報告しました。調査の結果、SSDにWindows 11をインストールできない状況は3つあります。MiniTool Partition Wizardのこの記事では、これら3つの状況を分析し、解決策を提供します。
従来のHDDと比較して、SSD はより高いパフォーマンスを提供し、ファイルの読み込みと転送が高速になるだけでなく、プログラムの実行もよりスムーズになります。そのため、現在ほとんどのパソコンにSSDが搭載されており、システムディスクとして使用されています。しかし、SSDにWindows 11をインストールしようとすると失敗することがあります。
なぜこのような問題が起こるのでしょうか?まず、お使いのPC のスペックを確認して、Windows 11のシステム要件を満たしているかどうかをチェックしてください。
ケース1:Windows 11のインストールで SSD が検出されない
Windows 11のインストールで SSD が検出されない場合、SSD に Windows 11 をインストールすることはできません。これは、内蔵 SSD に Windows 11 をインストールできない主な理由であります。Windows 11のインストール中に SSD が表示されないのはなぜですか?原因は様々ありますが、以下のいくつかの一般的な原因を示します。
- SSDの接続が緩んでいるか、正しくない
- BIOS 設定が間違っている
- SSD上のパーティションのファイルシステムが正しくない
- PC上のSSDドライバーが古い
- BIOS バージョンが古い
上記の理由に基づいて、いくつかの利用可能な解決策を以下のように提供します。
解決策1:SSDの接続を確認する
ステップ1:コンピュータを再起動し、メーカーロゴが表示された直後にBIOS キー(Esc、Delete、F1、F2、F10、F11、または F12 など) を連打してBIOS設定画面に入ります。通常、PCのBIOS キーは、PC起動後に画面の下部に表示されます。
ステップ2: SSDがBIOS に表示されているかどうかを確認します。
ステップ3:BIOS 設定で SATA ポートが有効になっていることを確認します。 このオプションは、BIOS のストレージ構成設定にあります。
解決策2:ブート モードを切り替える
PCのブート モードが SSD に適していない場合、Windows 11 のインストールで SSD が検出されないという問題が発生します。 この場合、BIOS に入り、次の手順に従ってブート モードを変更します。
ステップ1:BIOS セットアップ画面に入ります。
ステップ2:BIOS メイン メニューの「Boot」タブに移動します。
ステップ3:「UEFI/BIOS ブート モード」という項目をクリックし、「UEFI」を選択します。
ステップ4:F10キーと Enterキーを押して変更を保存し、画面を終了します。
解決策3:SSDをクリーニングする
Windows 11 のインストール中に SSD が検出されない問題が発生した場合は、次の手順に従って問題を解決してみてください。
ステップ1:Shift + F10 キーを押してコマンド プロンプトを開きます。
ステップ2:コマンド プロンプト ウィンドウで、以下のコマンドを入力し、それぞれの後に Enter キーを押して実行します。
- diskpart
- list disk
- select disk # (# を SSD を表す番号に置き換えます)
- clean all
ステップ3;Windowsセットアップに SSD ドライブが表示されます。
あるいは、Windows用の多機能パーティションマネージャーであるMiniTool Partition Wizardを使用して、SSDを安全に消去することもできます。ちなみに、本ソフトは、5つのディスク抹消方式を提供しています。
MiniTool Partition Wizard Freeクリックしてダウンロード100%クリーン&セーフ
解決策4:ドライバーを手動的に読み込む
Windows 11 のインストール中に Windows が SSD を検出できない場合、「ドライブが見つかりませんでした」というエラー メッセージが表示されます。 「ストレージ ドライバーを取得するには、ドライバーの読み込みをクリックしてください」というメッセージも表示されます。指示に従って、Windows セットアップ ウィンドウの左下隅にある「ドライバーの読み込み」オプションをクリックするだけです。
しばらく待ってから、SSD が Windows によって検出されるかどうかを確認します。うまくいかない場合は、引き続き他の解決策を試してください。
解決策5:SSDドライバーを更新する
ステップ1:Windows アイコンを右クリックして、現れた操作メニューから「デバイスマネージャー」オプションをタップします。
ステップ2:「ディスク ドライブ」カテゴリをダブルクリックして展開します。
ステップ3:SSDドライバーを右クリックし、「ドライバーの更新」オプションをクリックします。
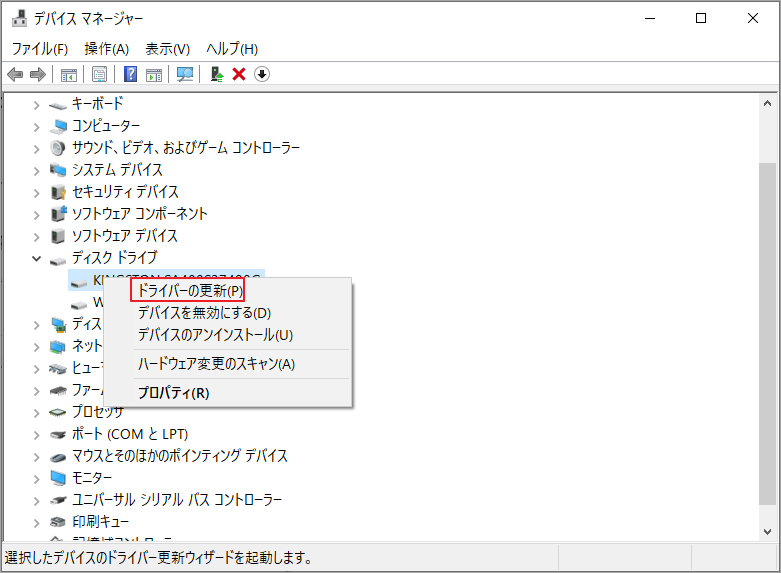
ステップ4:次のウィンドウで、「ドライバーを自動的に検索」を選択し、画面上の指示に従ってプロセスを完了します。ドライバーを手動で更新する場合は、代わりに「コンピュータを参照してドライバーを検索」オプションを選択します。
解決策6:BIOSを更新する
BIOSバージョンが古いと、Windows 11のインストールで SSDが検出されないことはあります。他の解決策を試しても問題が解決しない場合は、以下の手順で BIOS を更新してください。
ステップ1:マザーボードの製造元の公式 Web サイトに移動し、サポート ページまたはダウンロード ページで BIOS ファイルを見つけます。
ステップ2:BIOS ファイルの最新バージョンをダウンロードします。ZIP アーカイブの場合は、FAT32 ファイル システムを備えた USBドライブに BIOS を解凍します。 単一ファイルの場合は、直接コピーして USB ドライブに貼り付けます。
ステップ3:コンピュータを再起動して、BIOS セットアップ画面を起動します。
ステップ4:詳細メニュー モードに切り替えて、アップデート メニューを見つけます。 アップデート機能の名前は、マザーボードのベンダーによって異なります。
ステップ5:USB ドライブから BIOS ファイルを選択し、「はい」または「OK」をクリックして操作を確認します。
ケース2:SSD が BIOS によって認識されない
一般に、ポータブル SSD と内蔵 SSD は、コンピュータに接続した後、BIOS によって検出できます。 ただし、何らかの原因でBIOS が SSD を認識できない場合もあります。これは、Windowsが SSD にインストールされない理由の 1 つでもあります。 この状況が発生した場合は、次のことを確認する必要があります。
- SSD が物理的に損傷していないかどうかを確認します。
- SSD ケーブルの接続状態を確認します。たとえば、別の SATA ケーブルに切り替えるか、SSD ケーブルを外部 USB アダプタに接続して、正しく動作するかどうかを確認します。
- SATA ポートが有効になっているかどうかを確認します。システム セットアップ (BIOS) でポートがオフになっている場合があります。 したがって、BIOS でドライブを表示するには、新しい SSD ドライブをシステムに接続した後、手動で電源をオンにする必要があります。
上記の確認操作を実行することに加えて、この投稿を参照して、SSD が BIOS に表示されない問題を修正することもできます。
関連記事:
ケース3:このディスクにWindows をインストールできません
場合によっては、内蔵 SSD に Windows 11 をインストールできず、「このディスクにWindows をインストールすることはできません。選択されたディスクには、MBR パーティション テーブルがあります。」というエラー メッセージが表示されることがあります。この場合は、前述の手順で BIOS 設定を変更するか、次の手順でディスクを GPT に変換してみてください。
ステップ1:MiniTool Partition WizardをダウンロードしてPCにインストールします。
MiniTool Partition Wizard Freeクリックしてダウンロード100%クリーン&セーフ
ステップ2:ソフトウェアを起動してそのメインインターフェースに入ります。
ステップ3:ディスクマップからターゲット SSD を右クリックし、操作メニューから「MBRディスクをGPTに変換」を選択します。
ステップ4:「適用」をクリックして操作を実行します。
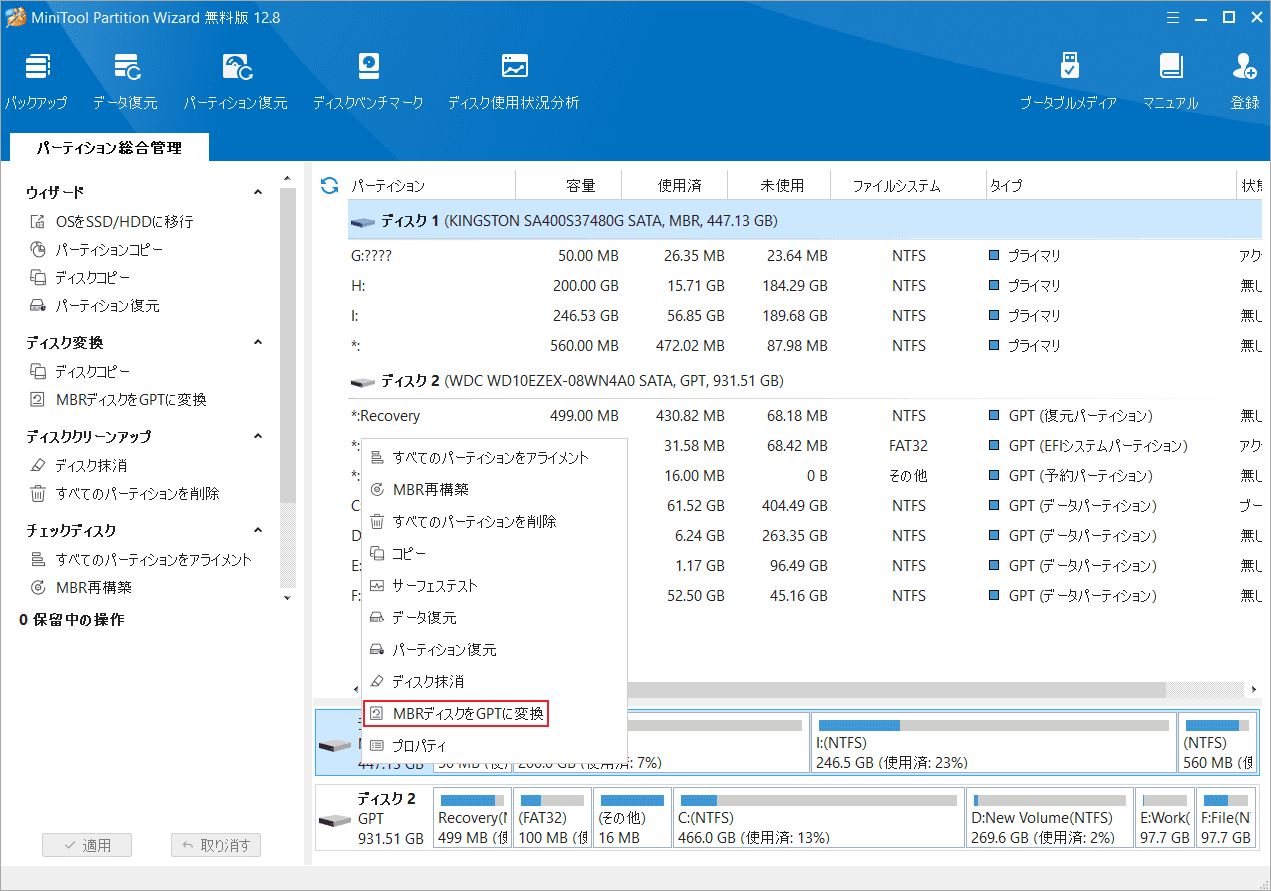
SSDでWindows 11を入手する代替方法
一からWindows 11を SSD にインストールできない場合は、正常に実行されている Windows 11 を別のコンピュータから直接移行することができます。これを行うには、システム移行ツールを使用する必要があります。MiniTool Partition Wizard は、他のコンピュータからシステムを移行するのに役立つユーティリティです。
実際、この PC クローン作成ソフトウェアには、目的のシステムの移行に役立つ 2 つの機能が含まれています。「ディスク コピー」機能を使用すると、Windows システムとデータを含むハード ドライブのクローンを作成できます。また、「OSをSSD/HDDに移行」機能を使用すると、実行中の OS を SSD/HDD に移行できます。
さらに、MiniTool Partition Wizardは、無料のパーティションマネージャー、重複ファイルファインダー、USBフォーマッタ、SDカードフォーマッタ、SSDファイル回復ツール、PCオプティマイザでもあります。簡単に言えば、さまざまな操作を行える多機能ソフトです。では、このソフトを使って既存のWindows 11をSSD に移行しましょう。
ステップ1:下のボタンをクリックしてMiniTool Partition Wizardをダウンロードし、PCにインストールします。
MiniTool Partition Wizard Pro Demoクリックしてダウンロード100%クリーン&セーフ
ステップ2:ソフトを起動してそのメインインターフェースに入ります。
ステップ3:左側のアクションパネルから「OSをSSD/HDDに移行」オプションをクリックします。
ステップ4:移行方法を選択して「次へ」をクリックします。
2つの移行方法の違いは次のとおりです。
オプション A:システム ディスク上のすべてのパーティションが新しいディスクにコピーされます。
オプション B:システム関連のパーティション(C ドライブ、システムで予約済みパーティションまたはEFI パーティション)のみが新しいディスクにコピーされます。
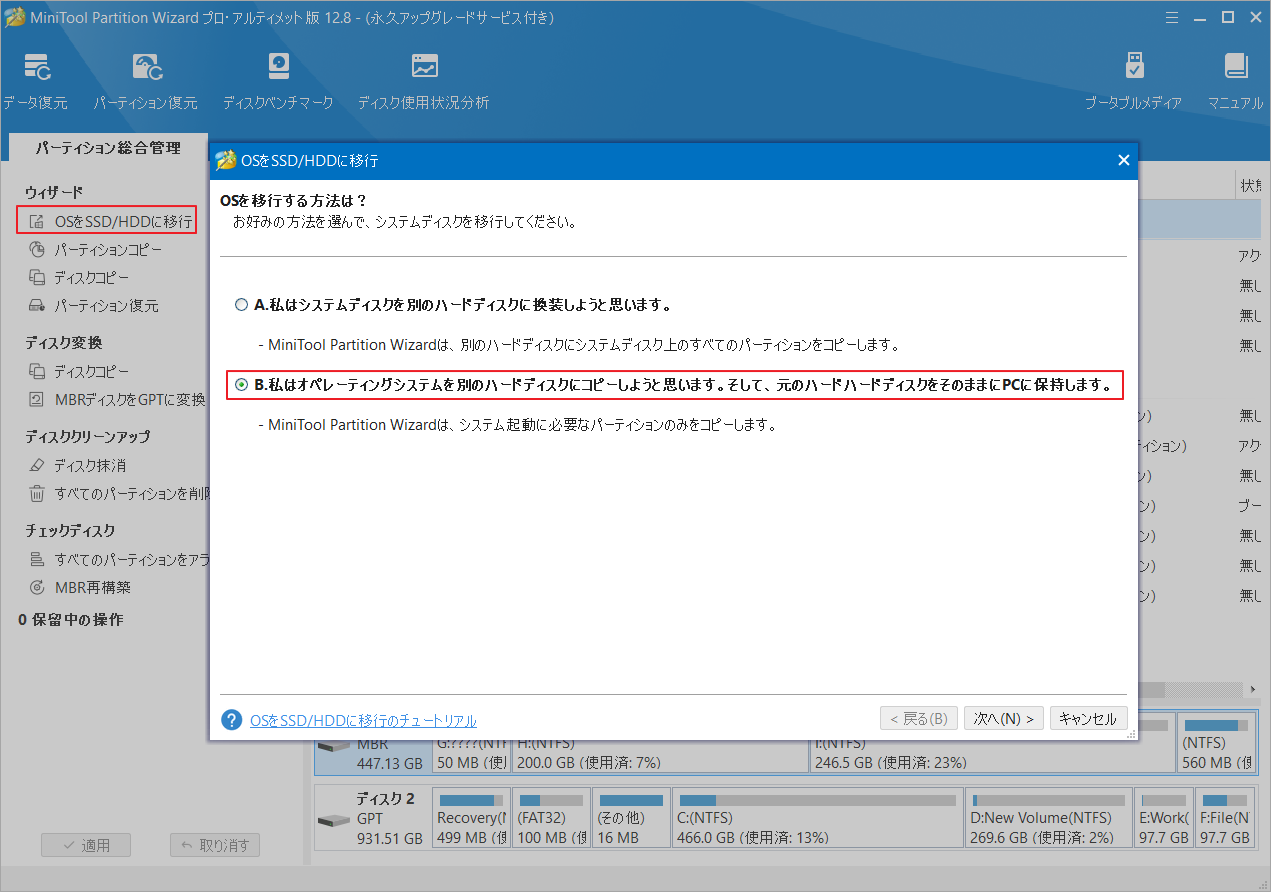
ステップ5:PCに接続されたSSD を宛先ディスクとして選択し、「次へ」をクリックします。
ステップ6:宛先ディスク上のデータが破壊されることを警告する警告ウィンドウがポップアップ表示されたら、「はい」をクリックして確認します。
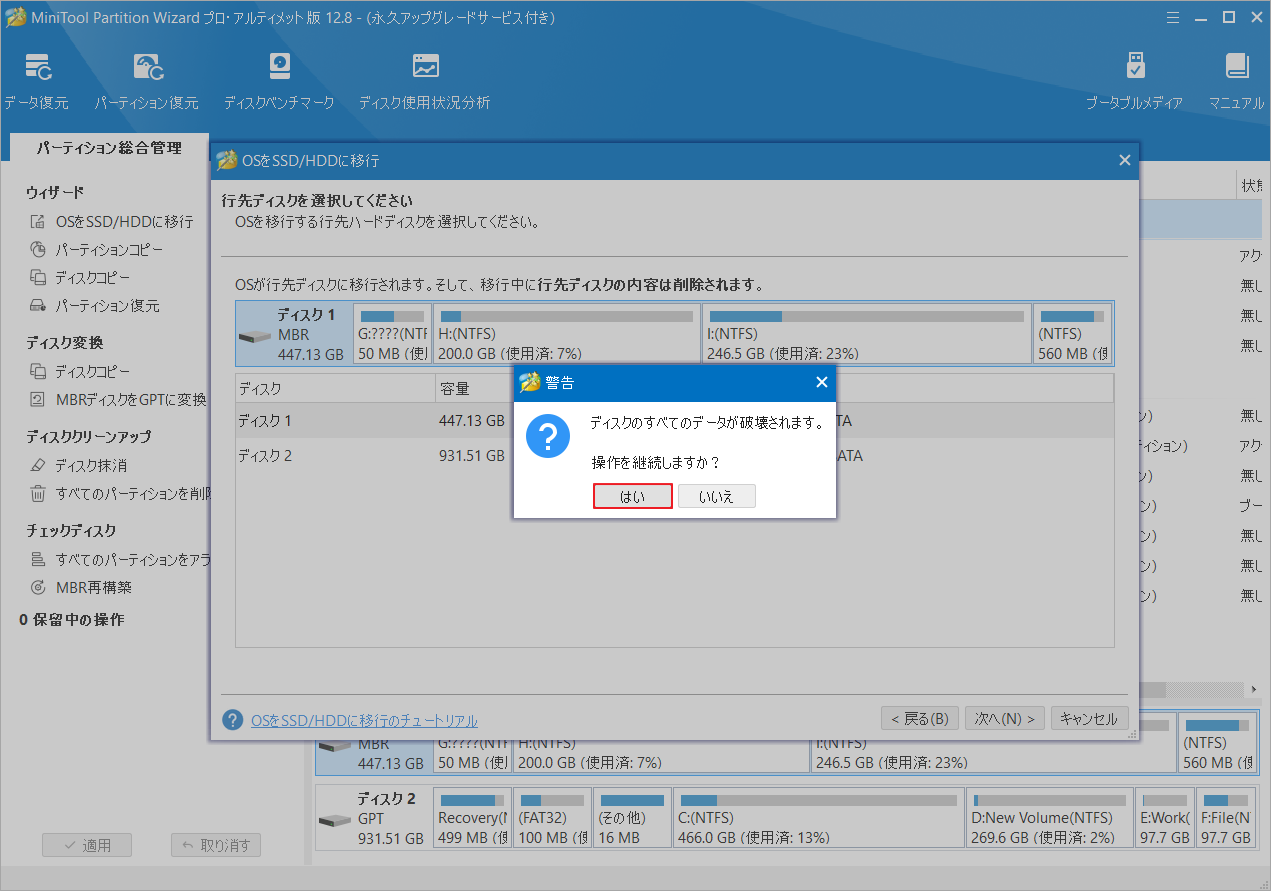
ステップ7:コピー オプションを設定し、行き先SSDのレイアウトを調整して「次へ」をクリックします。
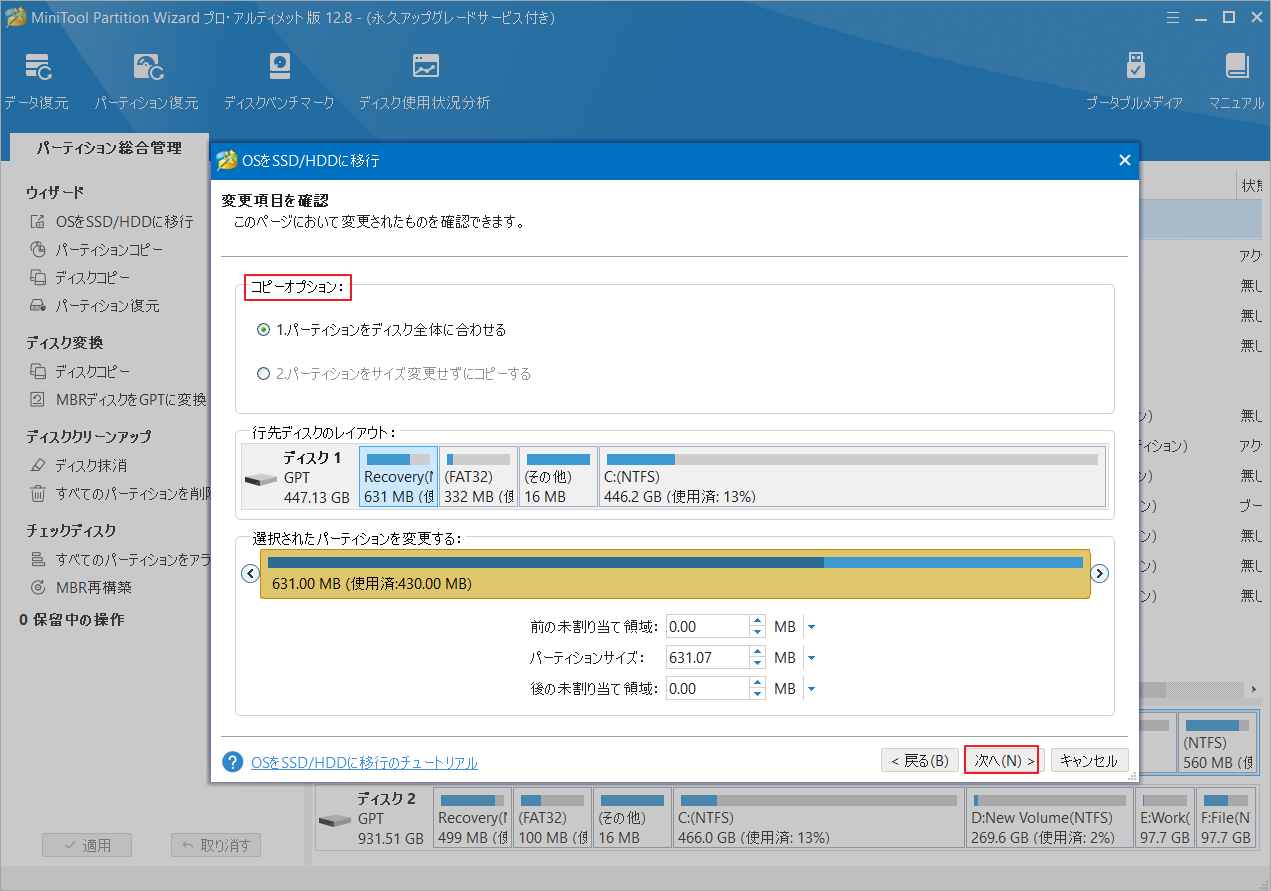
ステップ8:「完了」→「適用」をクリックして、保留中の操作を実行します。
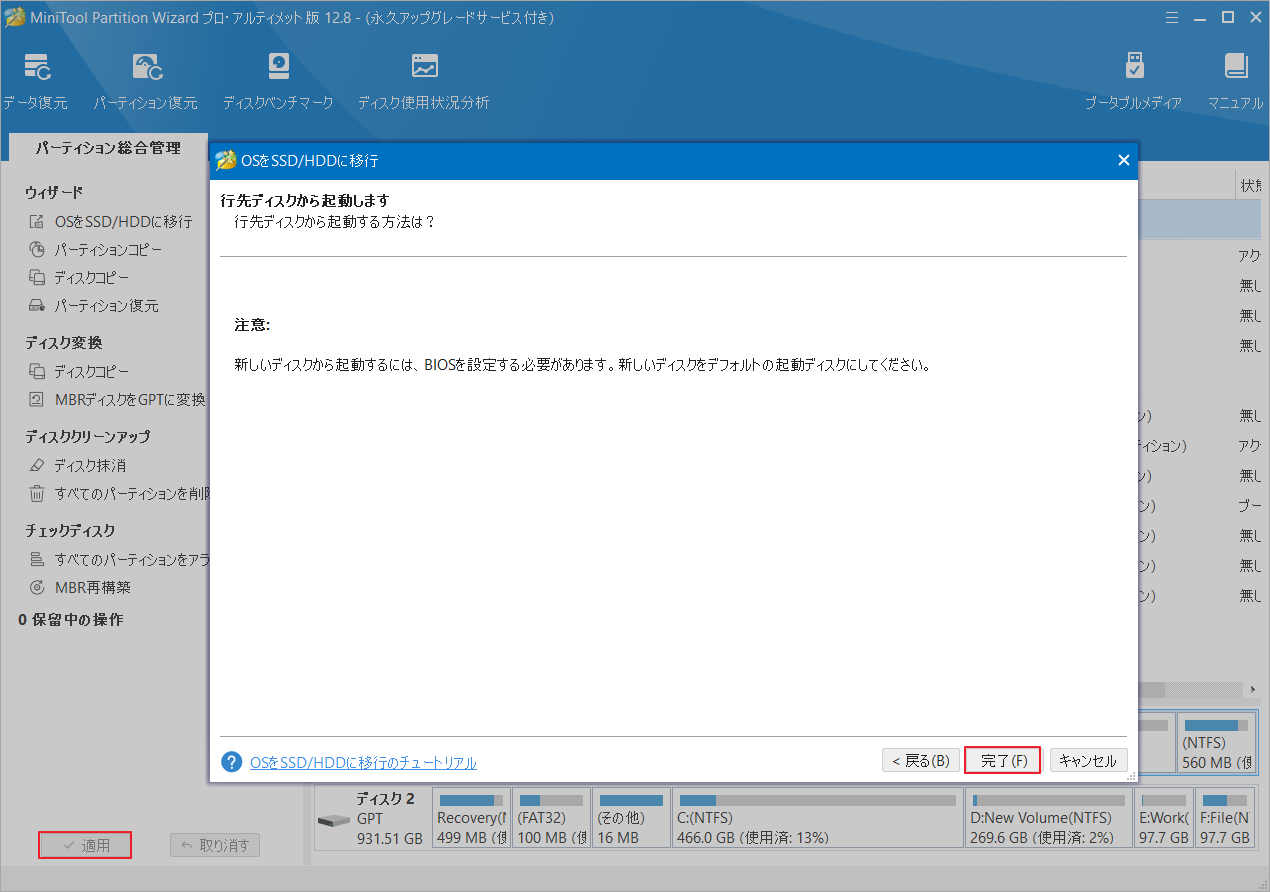
Windows 11 を SSD にインストールできない場合は、上記の方法を試して ください。システムを一から再インストールすることは必要がありません。
結語
この記事では、Windows 11SSD にインストールできない3 つのケースと対処法を説明しています。ご参考になされましたら幸いです。また、MiniTool Partition Wizardを使用して、別のPCからWindows 11を直接移行することもできます。
なお、MiniTool Partition Wizardの使用中に何かご不明な点やご意見がございましたら、お気軽に[email protected]までご連絡ください。