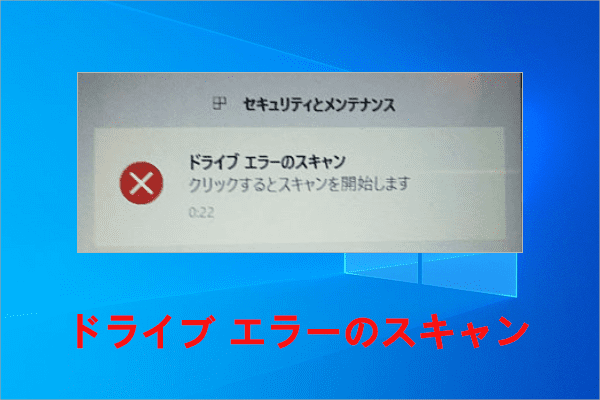Windows PCの使用中に、エラー コード0x80073712に遭遇したことはありますか?調査によると、このエラーはWindows Updateを行う時に発生することが多いが、.NET Frameworkのインストール時にも発生するケースもあります。MiniTool Partition Wizardのこの記事では、このエラーを修正する6つの方法を提供します。
エラーコード0x80073712について
Windowsを更新すると、エラー コード0x80073712が発生して、更新に失敗する場合があります。そして、このエラーは、次のいずれかのエラー メッセージが表示されます。
- 一部の更新ファイルが見つからないか、更新ファイルに問題があります。後で更新プログラムのダウンロードが再試行されます。エラー コード: (0x80073712)
- 一部の更新プログラムはインストールされませんでした。エラー コード: (0x80073712) Windows Update で不明なエラーが発生しました。
- 一部の更新プログラムはインストールされませんでした。エラー コード: (0x80073712) Windows Update で問題が発生しました。
- Service Packのインストール中に内部エラーが発生しました。エラー コード: 80073712。詳細については、xxx をご覧ください。
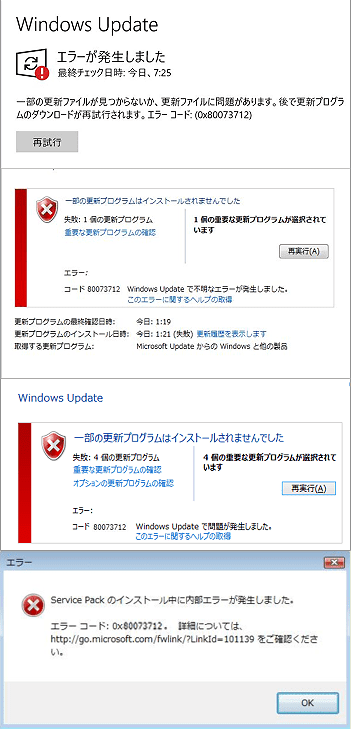
上記の状況に加えて、一部のユーザーは Microsoft .NET Framework のインストール中にエラー コード 0x80073712 も発生しました。
windows10でnet framework 3.5をインストール(機能の有効化)したいのですが0x80073712というエラーコードがでてきて「コンポーネントストアが壊れています」とでてきます。
コンポーネントストアを修復しようとトラブルシューティングを実行してみたりネットで調べたりしたのですがうまくいきません。パソコンは自作パソコンです。調べた限りだとWindows Updateができていないときにでる、エラーコードらしいです。どなたか解決方法をご存知の方は教えてください。https://detail.chiebukuro.yahoo.co.jp/qa/question_detail/q13193776448
では、エラー0x80073712を解決するにはどうすればよいですか?次のパートで詳細を紹介していきます。
エラーコード0x80073712を修正する方法
エラーコード0x80073712を修正する6つの方法
- Windows Updateトラブルシューティング ツールを実行する
- ウイルス スキャンを行う
- システムファイルを修復する
- ドライブエラーを修復する
- Windows Updateサービスのステータスを再構成する
- PCの復元、初期化、または再インストールを試す
解決策1:Windows Updateトラブルシューティング ツールを実行する
前述したように、エラー コード0x80073712は、Windowsの更新中に最もよく発生します。したがって、このエラーはWindows Updateの不具合に関連していると考えるのが自然です。そこで、Windows Updateトラブルシューティング ツールを実行してトラブルシューティングを試みることができます。これは、Windows Updateに発生する最も一般的なエラーを修正するためのWindows組み込みツールです。次の手順に従ってこのツールを実行しましょう。
ステップ1:トラブルシューティング設定画面に入ります。
- Windowsの検索ボックスに「トラブルシューティング」と入力し、最も一致する検索結果を選択します。
- 「設定」→「更新とセキュリティ」→「トラブルシューティング」の順をクリックします。
ステップ2:右側のページで「追加のトラブルシューティング ツール」リンクをクリックします。
ステップ3:利用可能なツールが一覧表示されます。「Windows Update」項目を展開して、下の「トラブルシューティング ツールの実行」をクリックします。
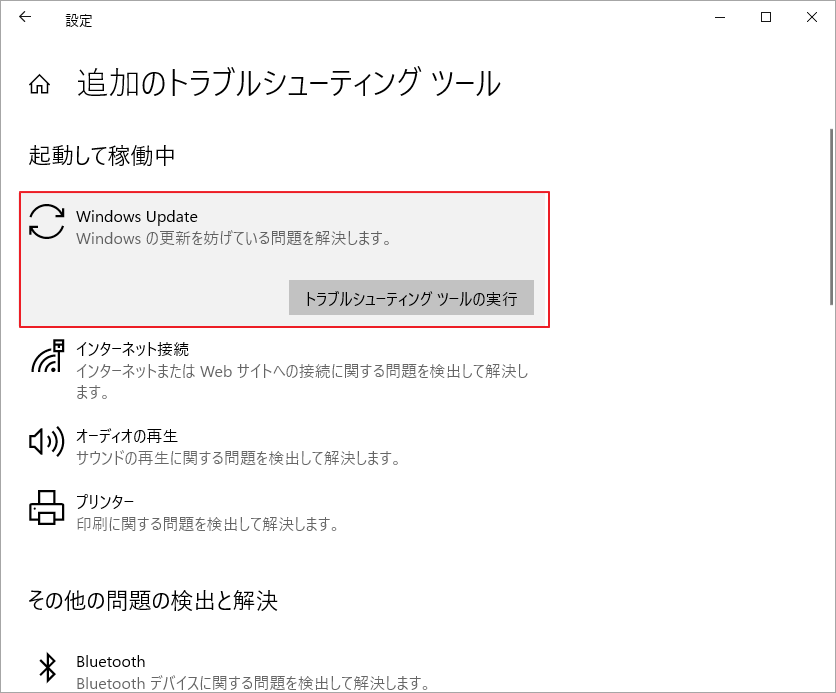
ステップ4:すると、PCがエラーの検出を開始します。エラーが検出されたら、適切な修正方法も提供されます。ここでは、自分で修正方法を適用するかどうかを決定できます。
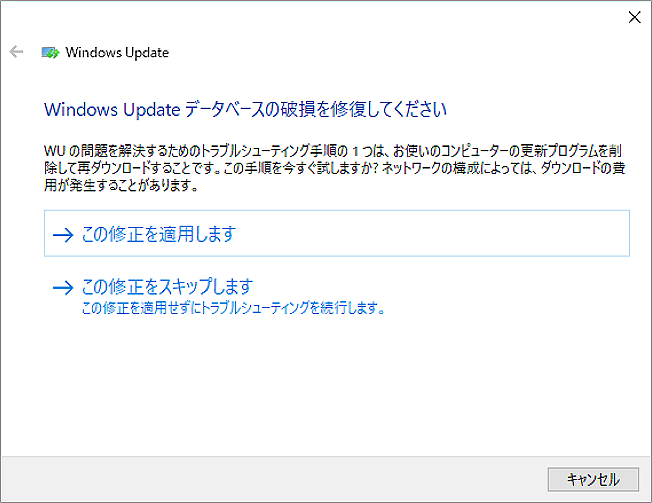
ステップ5:トラブルシューティングが完了したことを通知するウィンドウが表示されるまで、画面上の指示に従って操作します。このウィンドウには、どのようなエラーが検出されたか、およびエラーが修正されたかどうかが表示されます。
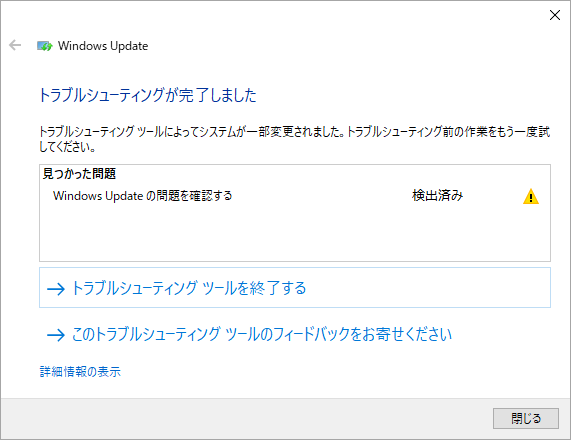
ステップ6:トラブルシューティング ツールを閉じて、PC を再起動します。
ステップ7:Windowsの更新を再度行い、エラー コード0x80073712が再発するかどうかを確認します。
解決策2:ウイルス スキャンを行う
除去できない頑固なエラーがコンピューターに表示された場合は、まずウイルス スキャンを実行して、エラーがウイルス感染によって引き起こされたものではないことを確認します。サードパーティのウイルス対策ソフトウェアがインストールされている場合は、それを直接実行します。ない場合は、Windows組み込みツールのWindowsセキュリティを使用できます。
Windows セキュリティを実行する手順は以下のとおりです。
- Windowsの設定を開きます
- 「更新とセキュリティ」→「Windowsセキュリティ」に移動します。
- 右側のページで、「Windowsセキュリティを開く」をクリックします。
- 新しいウィンドウから「ウイルスと脅威の防止」をクリックします。
- 「スキャンのオプション」リンクをクリックします。
- 「クイックスキャン」オプションを選択して、「今すぐスキャン」をクリックします。
ウイルスが検出されなかった場合は、次の修正に進んでください。
解決策3:システムファイルを修復する
エラーコード0x80073712のエラーメッセージによると、このエラーは、特定のWindows Updateファイルが見つからないか、問題があるために発生する可能性があります。そして、これらのファイルは通常Windowsシステムファイルです。したがって、システム ファイルの修復を試みて、エラー コード 0x80073712 を解決することができます。
システムファイルを修復するには、SFC または DISM を使用できます。
- SFC (システム ファイル チェッカー) :保護されているすべてのシステム ファイルの整合性をチェックし、間違ったシステム ファイルを Winsxsフォルダーに既に保存されている正しい署名付きファイルに置き換えることができます。
- DISM (展開イメージのサービスと管理) :Windows PE、Windows RE、および Windows セットアップに使用されるものを含む、Windows イメージのサービスと準備に使用できます。 DISM は、Windows イメージ (.wim) または仮想ハード ディスク (.vhd または. vhdx) をサービスするために使用できます。
SFCと比較して、DISM ツールはインターネット (Microsoft サーバー) から正しいシステム ファイルを取得できるため、より強力です。Winsxsフォルダー内のシステム ファイルも破損しており、SFCの修復が失敗する場合は、引き続きDISMを試すことができます。DISMの欠点と言えば、ネットワークが必要なことです。
自分のニーズに応じてどのツールを使用するかを決定できます。SFCを実行してシステム ファイルを修復する詳しい手順は以下のとおりです。
- Windowsの検索ボックスに「コマンドプロンプト」と入力します。
- 最も一致する検索結果を右クリックして「管理者として実行」を選択します。
- コマンド プロンプト ウィンドウで「sfc /scannow」と入力し、Enterキーを押します。
DISMを使用する場合は、コマンド プロンプト ウィンドウに次の 2 つのコマンド ラインを入力するだけです。
- exe /Online /Cleanup-image /Scanhealth
- exe /Online /Cleanup-image /Restorehealth
解決策4:ドライブエラーを修正する
エラー コード 0x80073712が発生したら、PC に「再起動してドライブ エラーを修復」という通知が表示されたと投稿するユーザーもいます。
「一部の更新ファイルが見つからないか、更新ファイルに問題があります。」というステータスが常に表示されます。後でもう一度更新プログラムをダウンロードしようとします。すべてのアップデートで「エラー コード: (0x80073712)」が表示されます。 また、Windows の通知に「再起動してドライブ エラーを修復」というポップアップが表示されます。— answers.microsoft.com
したがって、ドライブのエラーを修正すると、エラー コード 0x80073712の解決に役立つ場合があります。ドライブエラーを修正するには、MiniTool Partition Wizardを使用することをお勧めします。詳細手順は以下のとおりです。
ステップ1:MiniTool Partition WizardをPCにダウンロードしてインストールします。
MiniTool Partition Wizard Pro Demoクリックしてダウンロード100%クリーン&セーフ
ステップ2:本ソフトを起動してメインインターフェスに入ります。
ステップ3:ディスクマップからCドライブを右クリック「ファイルシステム チェック」を選択します。
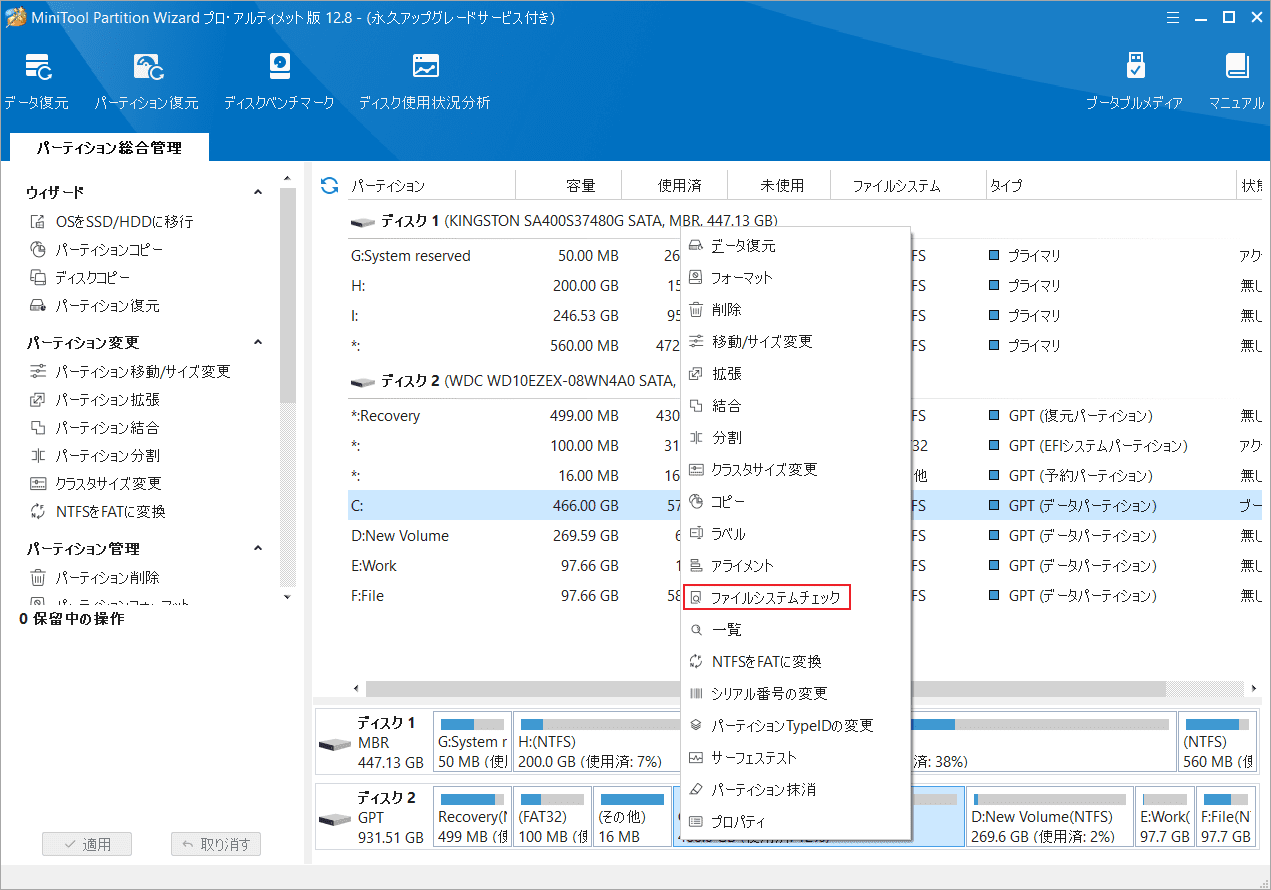
ステップ4:ポップアップ ウィンドウで、「チェックのみ」オプションを選択して「開始」ボタンをクリックします。
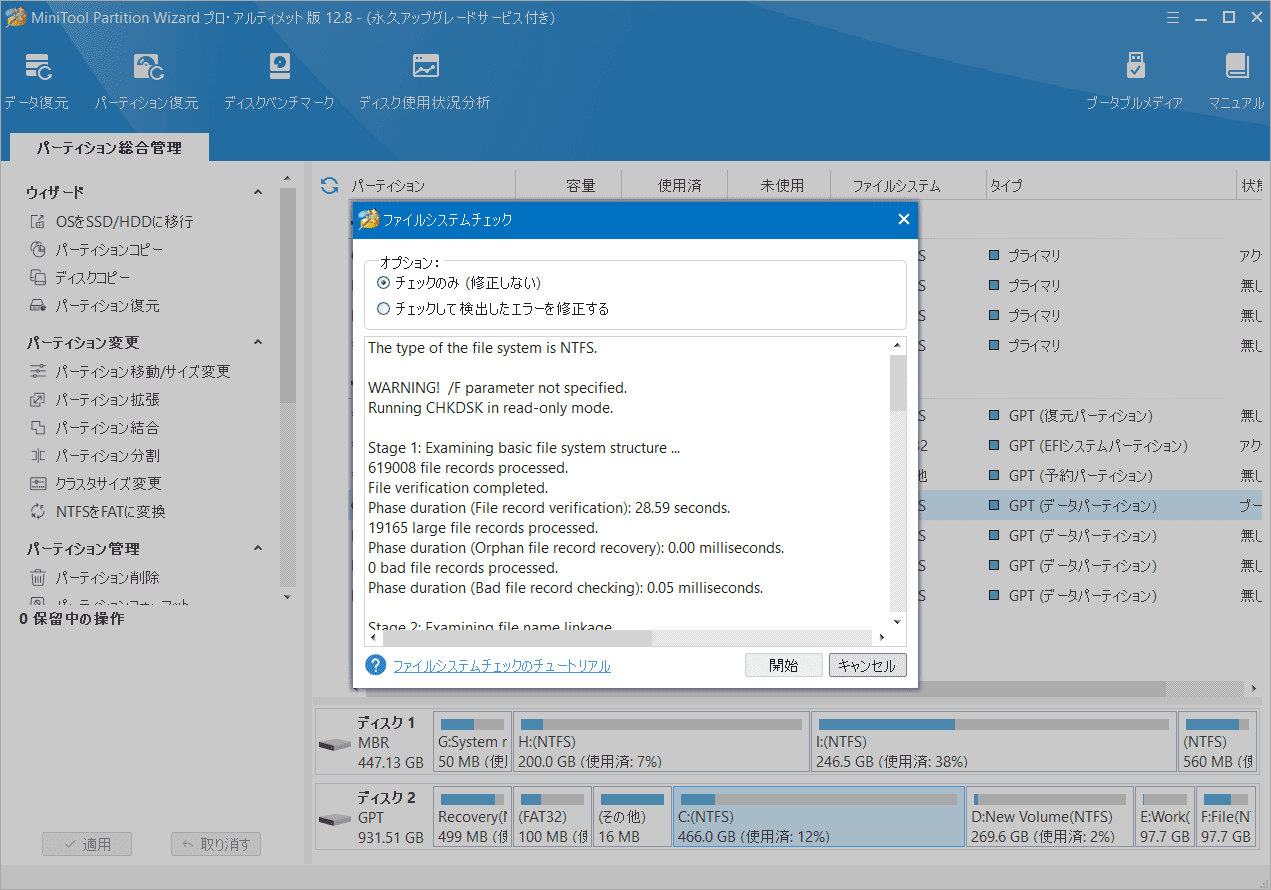
ステップ5:エラーが検出された場合は、前のステップに戻して「チェックして検出したエラーを修正する」オプションをクリックして「開始」ボタンをクリックします。
すると、「次回のシステム再起動時に、このチェックをスケジュールしますか?「Y/N)」という通知ウィンドウが表示されます。「Y」を押して PC を再起動します。
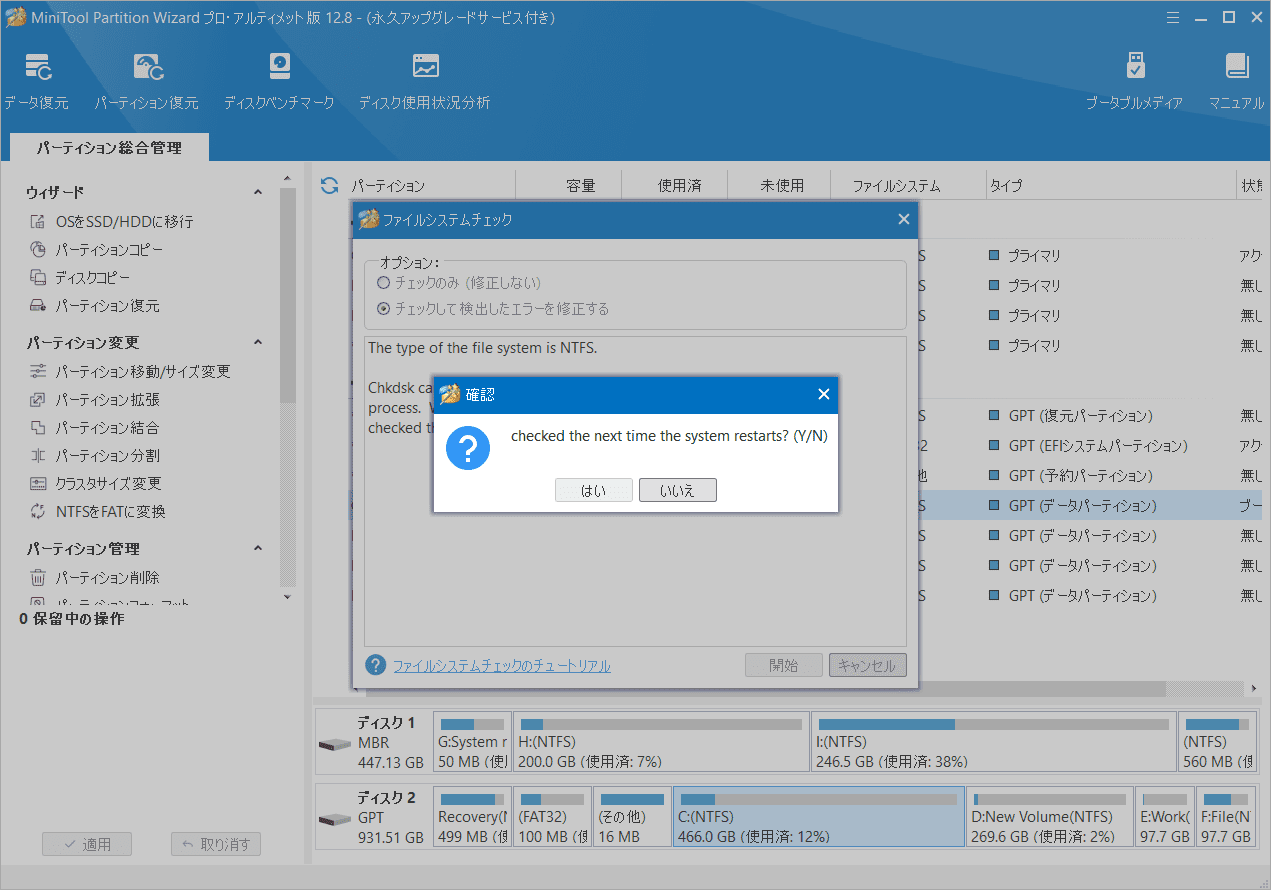
解決策5:Windows Updateサービスのステータスを再構成する
この方法では、Windows Updateを停止してから、Windowsの更新を再度開始できます。詳細手順は以下のとおりです。
ステップ1:Windowsの検索ボックスに「cmd」と入力し、最も一致する検索結果の「コマンドプロンプト」を右クリックして「管理者として実行」を選択します。
ステップ2:次のコマンドを実行して、Windows Update に関連するサービスをシャットダウンします。
- net stop wuauserv
- net stop cryptSvc
- net stop bits
- net stop msiserver
ステップ3:Windows Updateのデータを保存するために使用される 2つのフォルダーの名前を変更します。
- ren C:WindowsSoftwareDistribution SoftwareDistribution.old
- ren C:WindowsSystem32catroot2 Catroot2.old
ステップ4:先ほど閉じたWindows Updateサービスを再起動します。
- net start wuauserv
- net start cryptSvc
- net start bits
- net start msiserver
ステップ5:コンピューターを再起動し、アップデートを再度確認して、エラーが解消されるかどうかを確認します。
解決策6:PCの復元、初期化、または再インストールを試す
上記すべての方法もWindows Updateエラー コード0x80073712を解決できない場合は、システムの復元、初期化、または再インストールを試すことができます。
- システムの復元:この方法では、システム保護によって作成されたシステム復元ポイントが必要です。コンピューターをシステム復元ポイントが作成された時点の状態に戻します。個人ファイルには影響しませんが、復元ポイントの作成後にインストールされたアプリ、ドライバー、アップデートは削除されます。
- PCの初期化:Windowsを工場出荷時の既定構成に復元します。すべてを削除するか、アプリと設定だけを削除して個人用ファイルを保持するを選択できます。
- システムの再インストール:この方法では、PC に新しい Windows システムを再インストールできます。
システムの復元または初期化を実行するには、WinREに入る必要があります。ガイドは次のとおりです。
- Windows設定にアクセスします。
- 「更新とセキュリティ」→「回復」の順をクリックします。
- 右側のページで「PCの起動をカスタマイズする」下の「今すぐ再起動」をクリックすると、WinRE に入ることができます。
WinREでは、まずシステムの復元を試すことができます。うまくいかない場合は、引き続きPCの初期化を行いましょう。詳しい手順については、「Windows 10の回復オプションを使用する方法【前提条件と手順】」をご覧ください。それでも効かない場合は、Windowsを再インストールすることもできます。
Windows Updateエラー コード0x80073712が発生しました。どうすれば修正できますか?ここをクリックして、効果的な6つの方法をご覧ください。Twitterでシェア
結語
この記事は、Windows Updateエラー コード0x80073712が発生した場合の6つの対処法を紹介しています。このエラーを解決する他の方法はありますか?以下のコメント領域で共有していただければ幸いです。また、MiniTool Partition Wizardの使用中に何かご不明な点やご意見がございましたら、お気軽に[email protected]までご連絡ください。