CHKDSKは、HDDなどの内部記憶媒体のエラーを検知することができます。しかし、チェック処理が終わらず、フリーズする場合はあります。MiniTool Partition Wizardのこの記事では、この問題の原因とトラブルシューティング方法について紹介していきます。
CHKDSKが終わらないケース
CHKDSK(チェック ディスク)は、PC内部記憶媒体のディスク領域とディスク使用状況を検査し、各ファイル システムに特定のステータス レポートを提供するシステム ユーティリティです。CHKDSKコマンドを実行すると、ハードドライブのエラーをスキャンして修正できます。他のパラメータを指定しない場合、簡単なCHKDSK 検出は数分以内に完了します。
しかし、何らかの理由でCHKDSKが動作しない、書き込み禁止、RAWドライブで動作しない、ダイレクトアクセスのためにボリュームを開けない、などのエラーが発生する場合があります。また、最も厄介な状況は、CHKDSK処理がスタックして、長時間待っても完了できないことです。
このような状況に遭遇したことはありませんか?CHKDSKがハード ドライブを検出している間、ユーザーは他の操作を実行できません。したがって、CHKDSK処理がスムーズに完了できない場合は、非常に厄介な状況になります。よりよく理解するために、Reddit.comフォーラムからの実例を次に示します。
外付けドライブには個人的なものがたくさん入っています。 悲しいことに、すべてを 2 つのドライブに保存するためのストレージ容量がないという唯一の理由で、ほとんどのものはバックアップされていません。ただし、現在、技術的にイメージを作成できるマシンから取り出した別のドライブがあります。問題は、CHKDSKが約24 時間実行されており、いつ完了するか見当がつかないことです。そのため、起動画面が表示されたまま完了を待っているため、現在そのコンピューターを使用することさえできません。終了させた方が良いのか、それともドライブを取り外して CHKDSK エラーを発生させてドライブのイメージングを試みた方が良いのか迷っています。
CHKDSKが終わらない原因
CHKDSKの処理が終わらない原因は、書き込みプロセス中の停電、不正なシャットダウン、USBフラッシュ ドライブの不正な取り出しなど、様々あります。しかし、最も一般的な 3 つの理由は次のとおりです。
- ドライブが断片化されたファイルでいっぱいです。
- システムファイルが欠落しているか破損しています。
- ドライブに不良セクタがあります。
参考
CHKDSKを使用してディスクを検出するのに、通常どれくらいの時間がかかりますか?一般的に、ドライブの容量と内部のファイルの量によりますが、プロセス全体に約20分から6時間かかります。ドライブの容量が大きいほど時間がかかります。Windows 7 以前のシステムでは、ディスク チェックに数時間、場合によっては数日かかる場合もあります。
CHKDSKが終わらない場合の対処法
コンピューターで CHKDSK を実行するのに時間がかかり、それでも完了しない場合がありますか?次のいくつかの方法を試してトラブルシューティングしてください。それぞれの方法には詳細な手順が記載されています。
以下は、「CHKDSKが終わらない」と同様の問題と対処法を紹介する記事がいくつかあります。興味があれば、これらのチュートリアルを使用して問題を解決してください。
方法1:コンピューターをクリーン ブートする
一部のユーザー報告によれば、クリーン ブートを実行すると、CHKDSKの処理が終わらない問題を解決できる場合があります。以下の手順に従って試してみましょう。
ステップ1:検索ボックスに「システム構成」を入力し、最も一致する検索結果をダブルクリックして開きます。
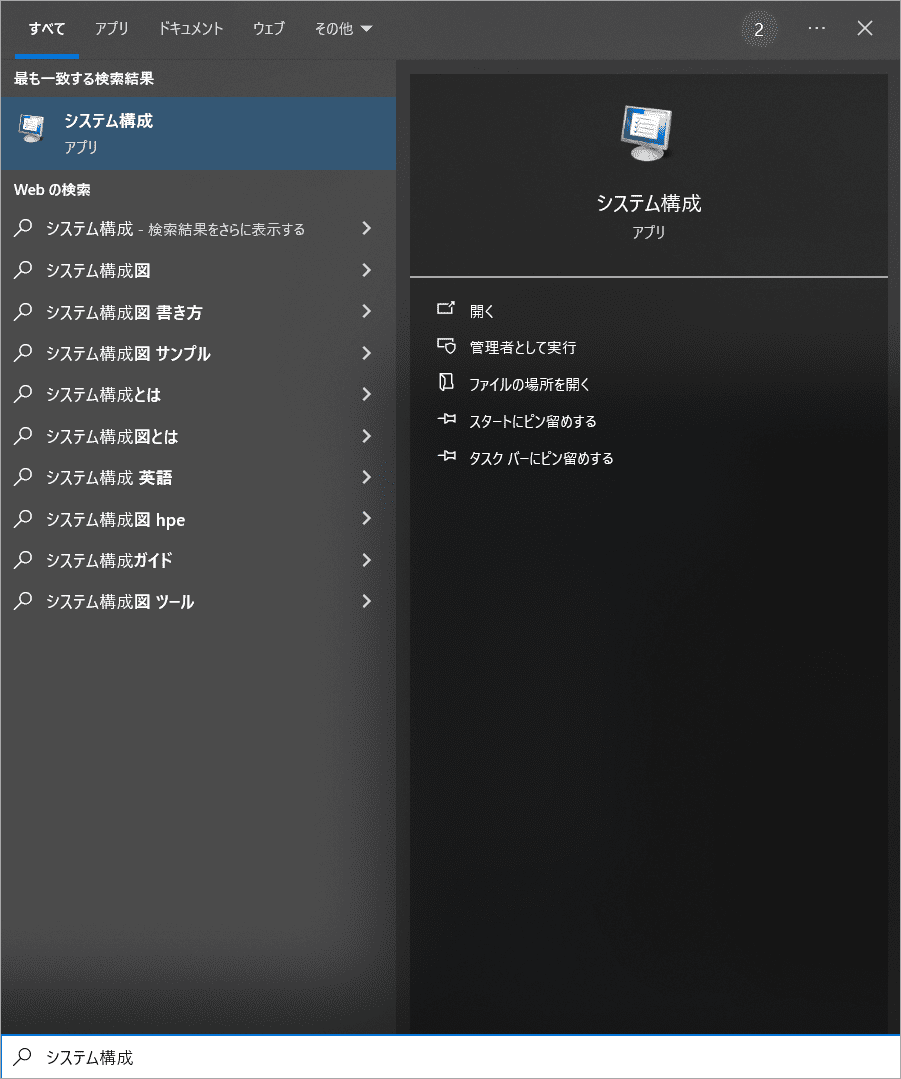
ステップ2:「サービス」タブに移動し、「Microsoftのサービスをすべて隠す」にチェックを入れ、右側の「すべて無効」をクリックします。
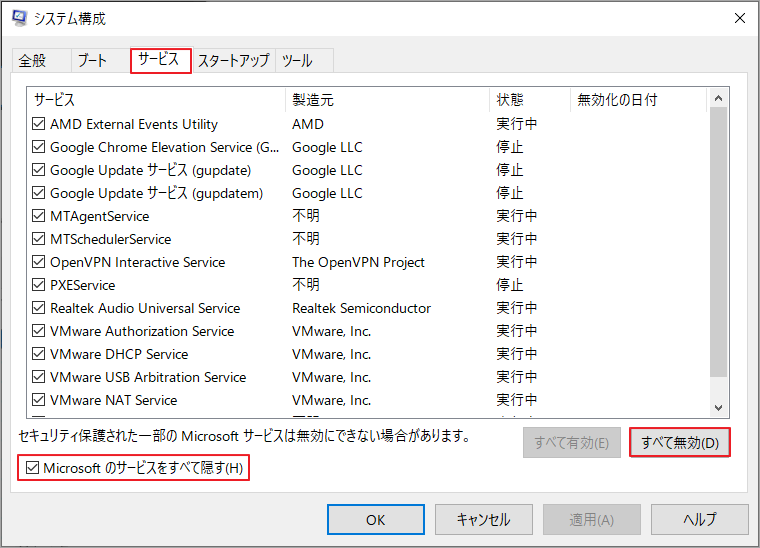
ステップ3:「スタートアップ」タブに切り替えて、「タスク マネージャーを開く」をクリックします。
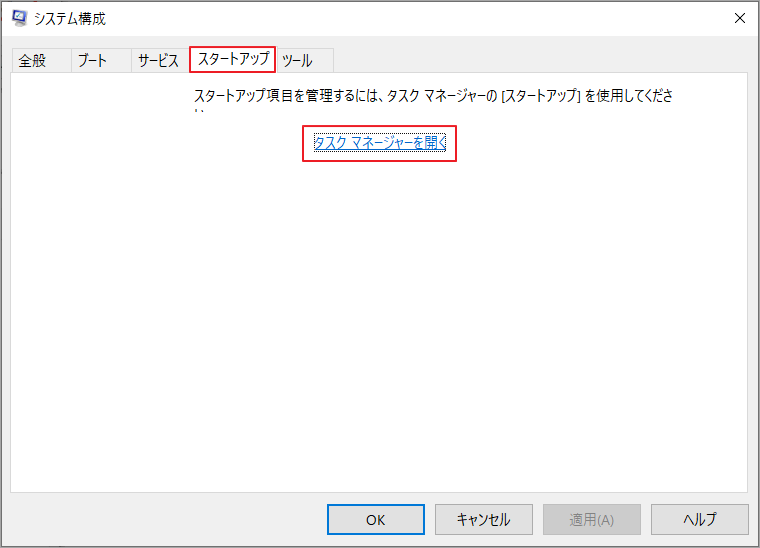
ステップ4:「タスク マネージャー」ウィンドウが表示されたら、「スタートアップ」タブ下の項目を右クリックし、「無効化」オプションをクリックします。リスト上のすべての項目が無効になるまでこの操作を繰り返します。
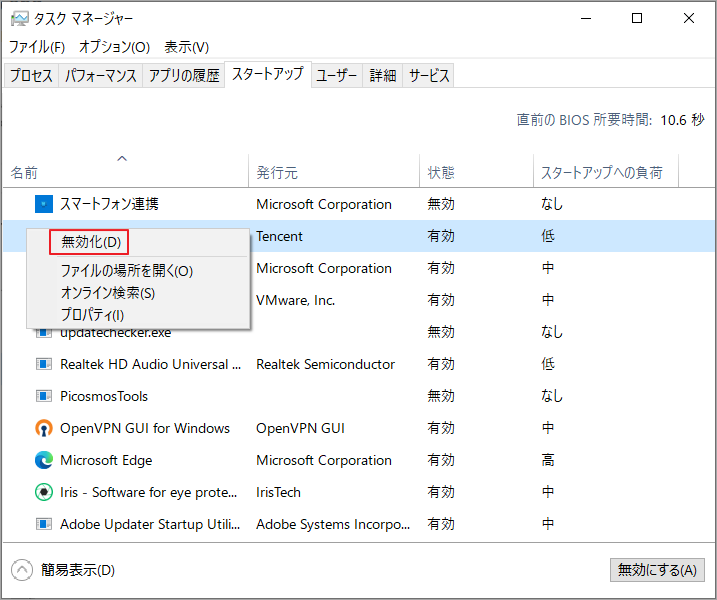
ステップ5:「システム構成」ウィンドウに戻り、「スタートアップ」タブで「OK」をクリックしてすべての変更を確認します。
ステップ6:コンピューターを再起動して、CHKDSKの処理がスムーズに完了するかどうかを確認します。
方法2:Cドライブの一時ファイルをクリアする
コンピューターを使用すると、Windowsははさまざまな種類の一時ファイルを自動的に生成します。このようなファイルが多すぎると、コンピューターのパフォーマンスが低下するだけでなく、さまざまなシステムエラーが発生する可能性があります。この事実を考慮すると、これらのファイルをスキャンするときにCHKDSKで問題が発生する可能性があります。チェックディスクが処理中に止まってしまった場合は、次の手順でコンピューター上の一時ファイルを削除してみてください。
ステップ1:Windowsキーと R キーを押して、「ファイル名を指定して実行」ウィンドウを開きます。
ステップ2:「cleanmgr」と入力してEnterキーを押します。
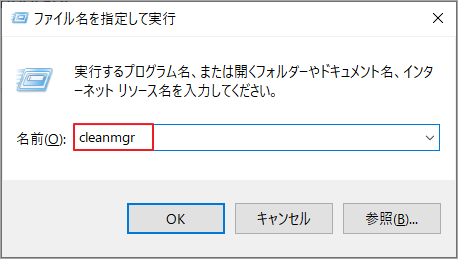
ステップ3:「ドライブの選択」ウィンドウでは、デフォルトでC ドライブが選択されています。「OK」をクリックして続行します。
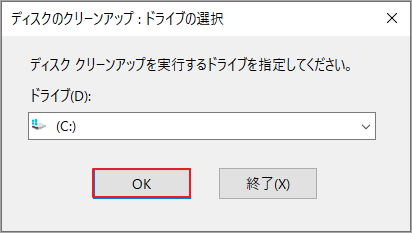
ステップ4:ポップアップされたウィンドウで、「削除するファイル」セクションで削除したいファイルの種類にチェックを入れ、「OK」をクリックして操作を実行します。
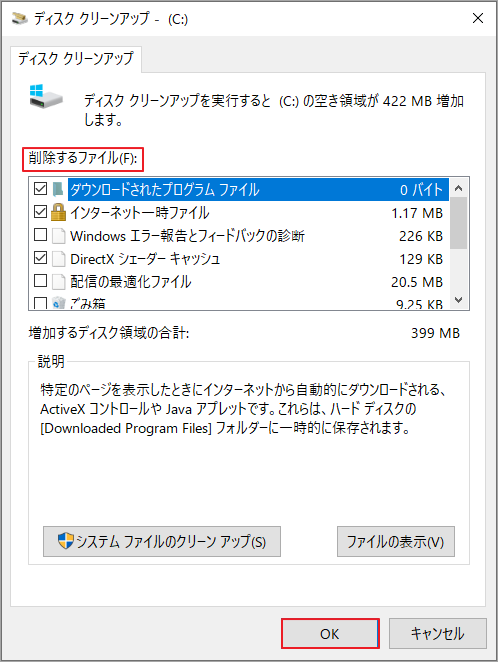
「ディスク クリーンアップ」を使用する時に、このツールが機能しない、Windows Updateのクリーンアップが停止するなどのエラーが発生した場合は、MiniTool Partition Wizardを使用してディスクの使用状況を確認し、スペースを消費するファイルを削除してみてください。
MiniTool Partition Wizard Freeクリックしてダウンロード100%クリーン&セーフ
方法3:ハードドライブのエラー診断を行う
ハード ドライブにファイルシステムのエラーまたは不良セクタがある場合は、CHKDSKの処理が終わらないことがあります。したがって、CHKDSKを実行する前に、ハードドライブをスキャンしてエラーを見つけた方がいいでしょう。MiniTool Partition Wizardの「サーフェステスト」と「ファイルシステム チェック」機能を使用すると、ハードドライブのエラー チェックを簡単に行うことができます。
先ずは、MiniTool Partition Wizardをダウンロードしてコンピューターにインストールしてください。
MiniTool Partition Wizard Freeクリックしてダウンロード100%クリーン&セーフ
次に、以下の手順に従って、2 つの機能でハードドライブのエラーを確認します。
ステップ1:本ソフトを起動してメインインターフェイスに入ります。
ステップ2:Cドライブを右クリックし、現れた操作メニューから「ファイル システム チェック」をクリックします。
または、Cドライブを強調表示し、左側のアクションパネルから「ファイル システム チェック」をクリックします。
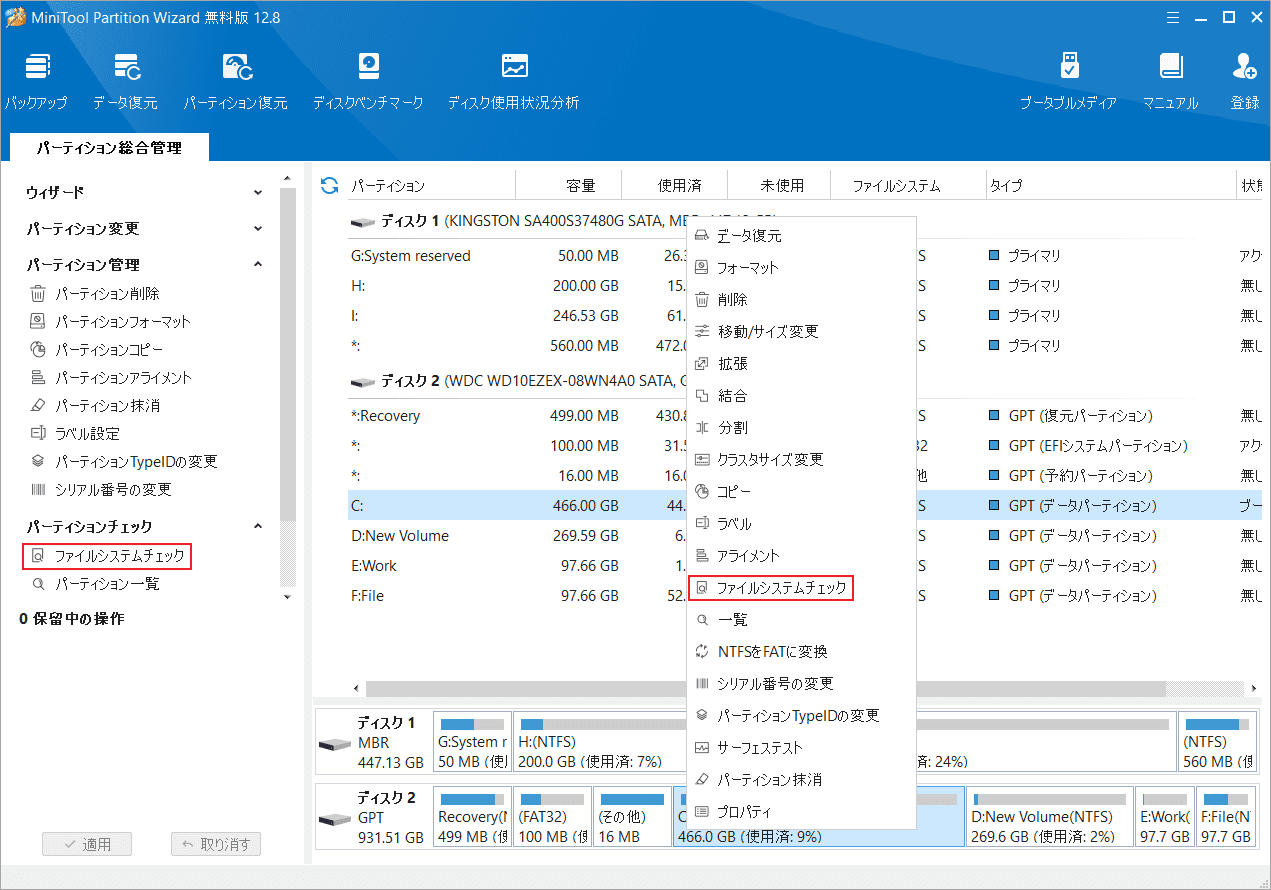
ステップ3:「チェックして検出したエラーを修正する」オプションを選択し、「開始」ボタンをクリックします。
すると、本ソフトは選択したドライブをスキャンして、エラーの検出と修復を行います。
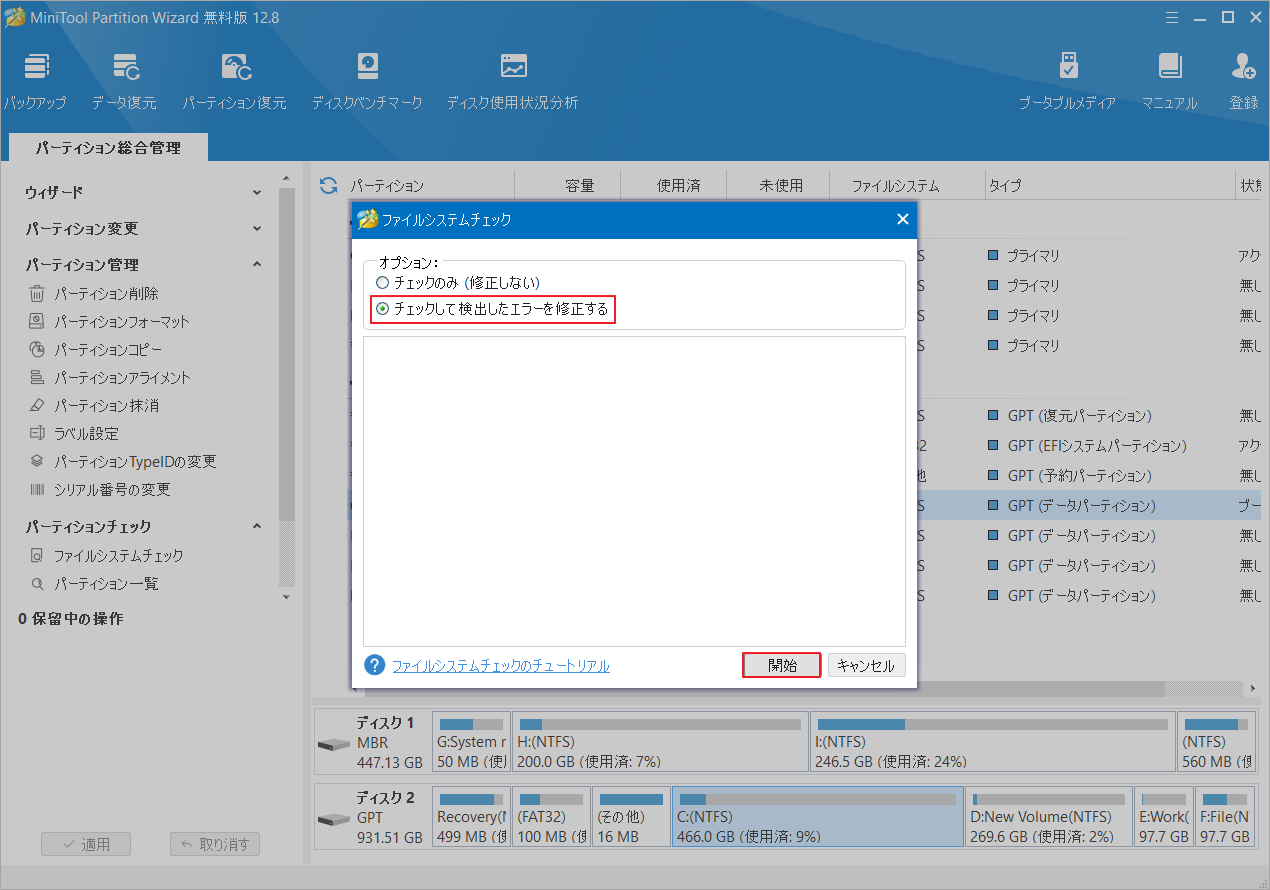
続いて、ファイルシステムのチェックが完了したら、Cドライブに不良セクタがあるかどうかを確認していきます。
ステップ4:Cドライブを右クリックし、「サーフェステスト」をクリックします。
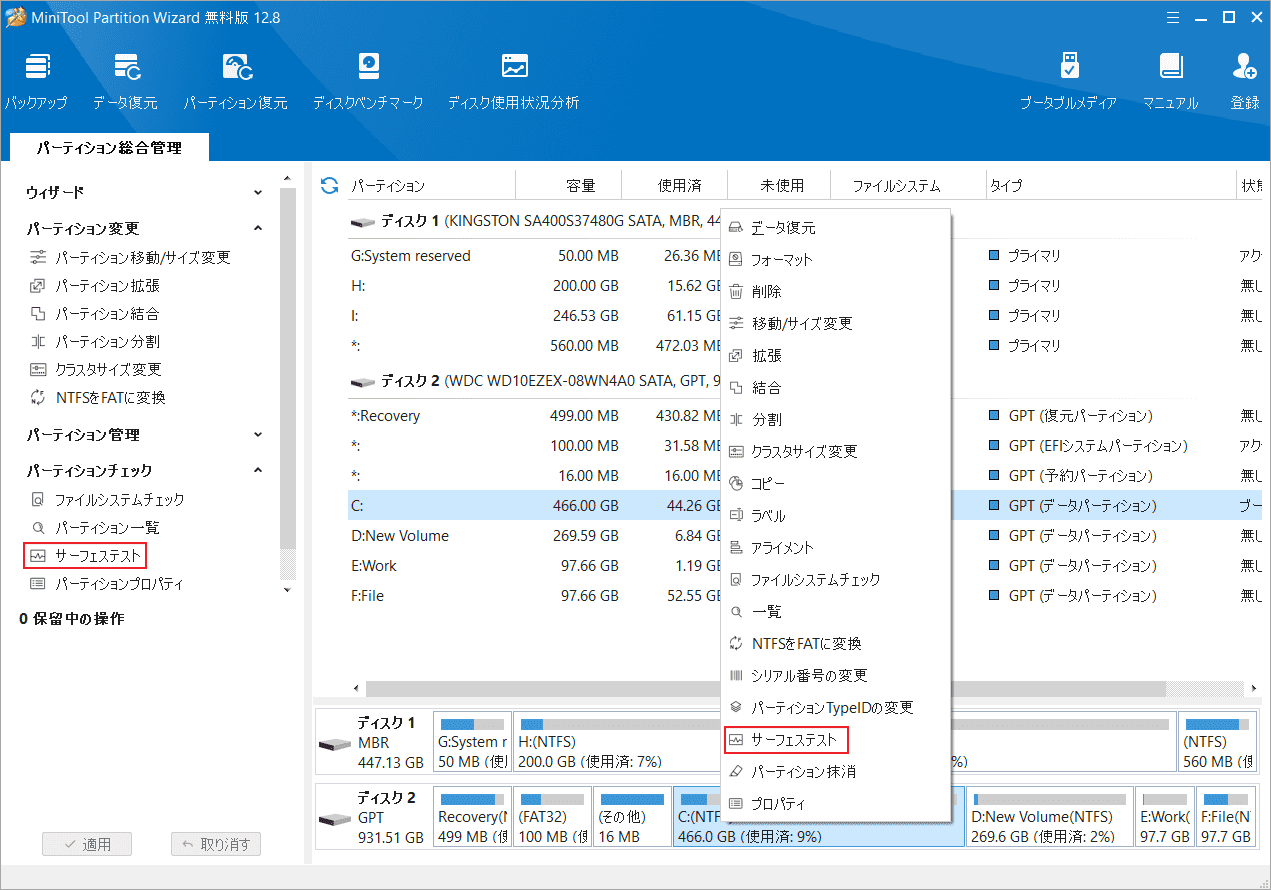
ステップ5:ポップアップ ウィンドウの「今すぐ開始」ボタンをクリックして操作を実行します。
すると、MiniTool Partition WizardはCドライブをセクタごとにスキャンして、不良セクタがあるかどうかを確認します。スキャンプロセスが終了すると、スキャン結果が表示されます。赤色でマークされたブロックがある場合は、ドライブに不良セクタがあることを意味します。こちらのガイドを参照して不良セクタを修復してみてください。
検出された不良セクタが多すぎる場合は、現在使用しているハードドライブを交換した方が良いでしょう。しかし、データの損失を避けるために、交換の前にMiniTool Partition WizardなどのSSDクローン作成ソフトウェアを利用してドライブのクローンを作成することをお勧めします。
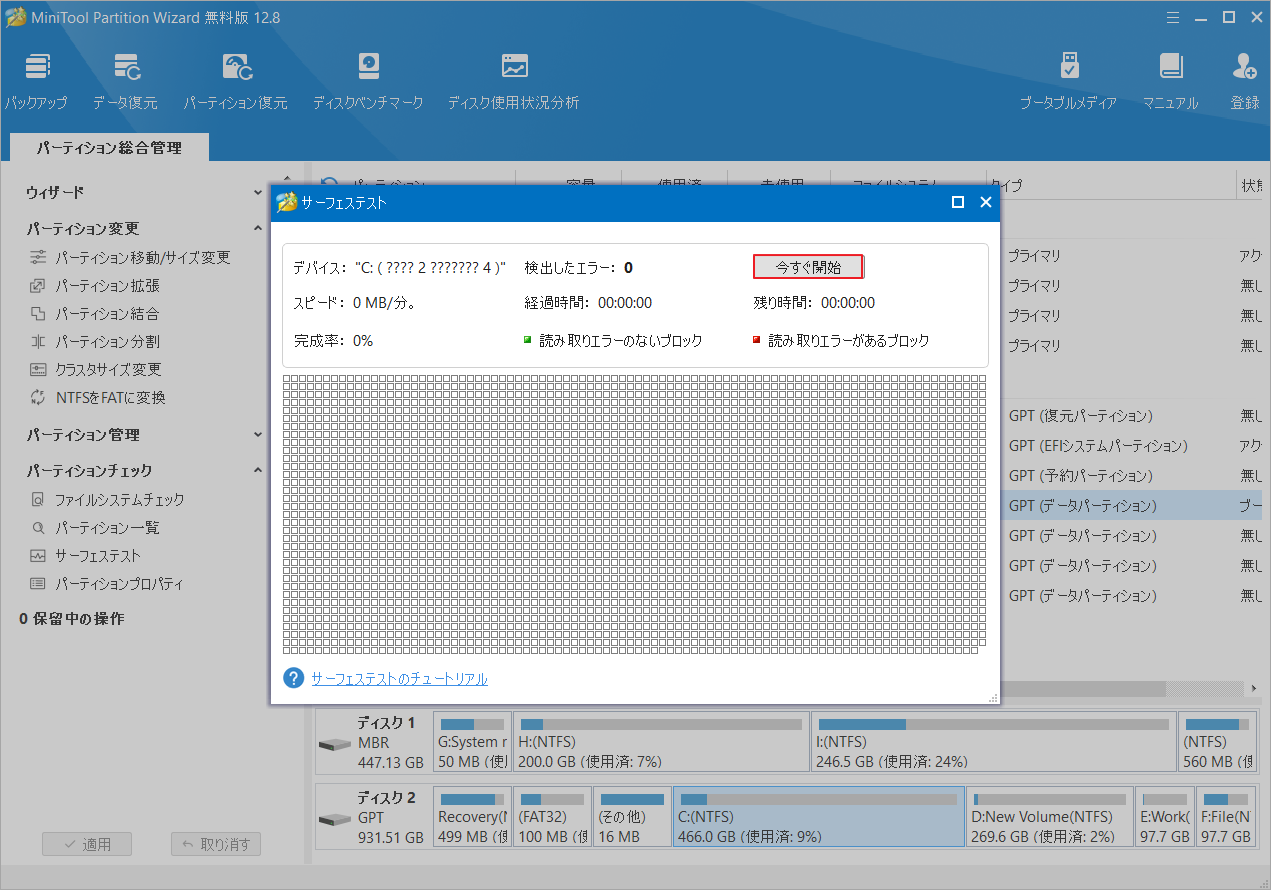
方法4:ハードディスクのデフラグ(最適化)を行う
ハード ドライブ上のファイル断片化も、「CHKDSKが終わらない」問題を引き起こす可能性があります。そのため、CHKDSKを実行する前に、次の手順でハード ドライブをデフラグしてみてください。
ステップ1:検索ボックスに「デフラグ」と入力し、最も一致する検索結果の「ドライブのデフラグと最適化」をクリックして開きます。
ステップ2:「ドライブの最適化」ウィンドウに入ったら、フラグするドライブをクリックし、「最適化」ボタンをクリックします。
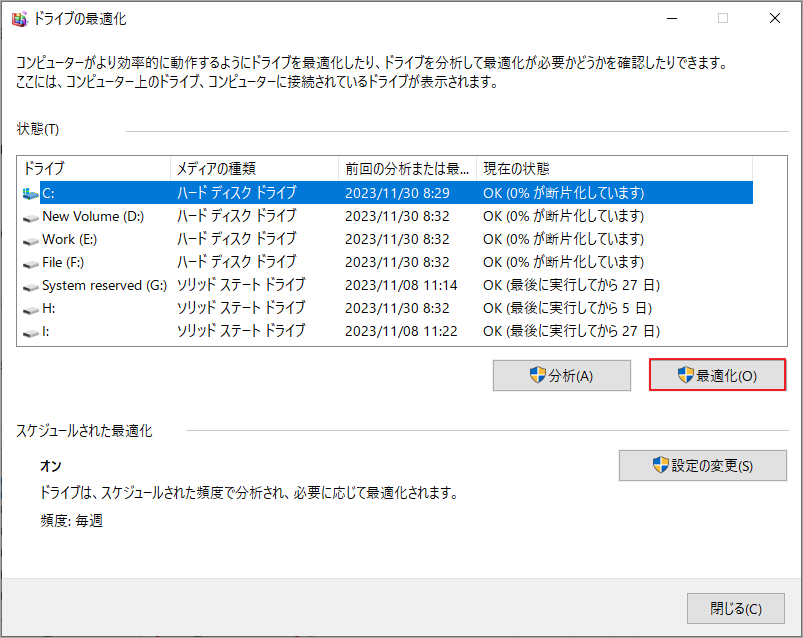
ステップ3:最適化プロセスが完了するまで待ちます。
方法5:スタートアップ修復を実行する
CHKDSKが終わらず、Windowsを使用できない場合は、スタートアップ修復を実行してトラブルシューティングしてみてください。以下の手順に従って操作してください。
ステップ1:コンピューターをシャットダウンしてから電源を入れ直します。この操作を 2 ~ 3 回繰り返して、「スタートアップ/自動修復」画面にアクセスします。
ステップ2:「トラブルシューティング」→「詳細オプション」→「スタートアップ修復」の順を選択します。
ステップ3:アカウントとパスワードを入力し、「続行」をクリックしてプロセスを開始します。
ステップ4:修復プロセスが終了したら、PC を再起動します。その後、CHKDSKを実行して、問題なく動作するかどうかを確認します。
方法6:SFCとDISMスキャンを実行する
システムファイルが破損すると、さまざまなエラーが発生します。「CHKDSKが終わらない」問題もその 1 つです。よって、Windowsに組み込まれた、破損したシステム ファイルを修復できるユーティリティであるSFCとDISMを実行してシステム ファイルをスキャンして修復してみてください。
ステップ1:「ファイル名を指定して実行」ウィンドウから管理者としてコマンド プロンプトを実行します。
- Windows キーと R キーを押して、「ファイル名を指定して実行」ダイアログ ウィンドウを開きます。
- 「cmd」と入力し、Ctrl+Shift+Enterキーを同時に押します。
ステップ2:コマンド プロンプト ウィンドウに入ると、「sfc /scannow」と入力し、Enterキーを押してプロセスを開始します。
プロセス全体には時間がかかる場合があります。 中断せずに辛抱強く待つ必要があります。
ステップ3:コンピューターを再起動し、問題が解決したかどうかを確認します。うまくいかない場合は、管理者としてコマンド プロンプトを再度実行し、次のコマンドを実行します。それぞれの後で Enter キーを押すことを忘れないでください。
- DISM.exe /Online /cleanup-image /scanhealth
- DISM.exe /Online /cleanup-image /restorehealth
- DISM /Online /cleanup-Image /startcomponentcleanup
CHKDSKの処理が時間がかかり過ぎますか?この問題が発生した場合は、この投稿に記載されている方法を使用して今すぐ解決してください。Twitterでシェア
結語
この記事では、CHKDSKが終わらず、コンピューターを使用できない場合の対処法を紹介しています。CHKDSKユーティリティの実行中に他の問題が発生した場合は、次のコメント領域にメッセージを残して議論してください。また、お使いの記憶媒体を管理するには、MiniTool Partition Wizardを使用することをお勧めします。なお、MiniTool Partition Wizardの使用中に何かご不明な点やご意見がございましたら、お気軽に[email protected]までご連絡ください。
