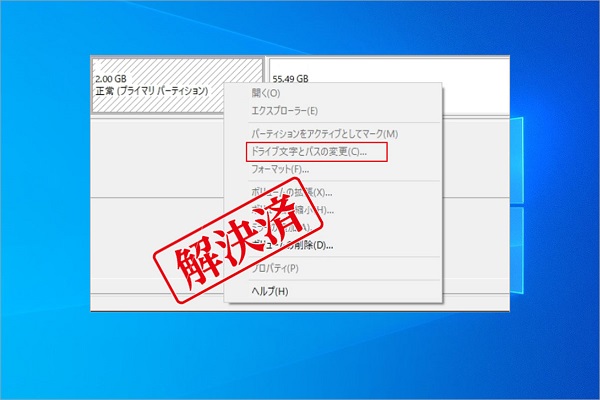Windowsユーザーであれば、システム内臓の「ハードドライブエラーチェック」ツールを使ってハードドライブの故障を素早くチェックして診断することができます。しかし、場合によって、このツールを実行する時に「ディスクにアクセスできないため、ディスクのチェックを実行できませんでした」というエラーメッセージが表示されることがあります。今回はMiniToolよりこのエラーを修正する方法を紹介したいと思います。
コンピュータのハードディスクが故障してエラーが表示された場合、CHKDSKを使ってエラーを検出して修正することは多いでしょう。しかし、このWindowsの内蔵ツールが期待通りに動作せず、「ディスクにアクセスできないため、ディスクのチェックを実行できませんでした」というエラーが表示されることがあります。
あるユーザーは、ハードディスクの故障を解決するために「ハードドライブエラーチェック」ツールの「チェック」ボタンをクリックしたところ、この迷惑なエラーが発生したと報告しています。詳細情報は以下の通りです。
ボリュームDに新しいソフトをインストールしようとすると、必ず「パーティションがいっぱいです」と表示されます。Windowsエクスプローラでは、ディスクは70GBのうち9.8GBが使用可能と表示されますが、プロパティには使用バイト数0、空きバイト数0と表示されます。このドライブにエラーがないか、「チェック」ボタンをチェックしたところ、「ディスクにアクセスできないため、ディスクのチェックを実行できませんでした」というダイアログボックスが表示されました。
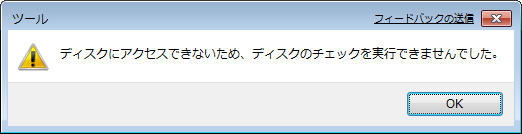
上記のユーザーと同じ問題に遭遇した場合は、引き続き次の内容をお読みください。このエラーの原因とその解決策について説明します。
対処法1:ハードディスクの接続をチェックする
「ディスクにアクセスできないため、ディスクのチェックを実行できませんでした」というエラーのの原因として、コンピュータのハードディスクがシステムに正しく接続されていない可能性があります。そのため、エラーが発生した場合は、まずディスクが正しく接続されているかどうかを確認することをお勧めします。
ディスクの接続を確認するには、次の2点をチェックする必要があります。
- ストレージデバイスとコンピュータを接続するすべてのケーブルが正しく取り付けられていることを確認します。
- USBポートの電源に問題がないことを確認します(電源不足でもドライブにアクセスできない場合があります)。
ケーブルやUSBポートに問題がない場合、引き続き以下の対処法をお試しください。
対処法2:問題のあるパーティションのドライブ文字を変更する
問題のあるパーティションのドライブレターを変更すると、「ディスクにアクセスできないため、ディスクのチェックを実行できませんでした」エラーを修正できるという事例があるそうで、この方法も試してください。
ご存知のように、Windowsコンピュータに接続されているすべてのハードディスクには、特定のドライブ文字が割り当てられています。しかし、ドライブ文字に不一致や矛盾があると、このエラーが発生することがあります。
そのため、該当するドライブのドライブレターを変更することで、このエラーの修正を試みることができます。
当該パーティションのドライブレターを変更するには、3つの方法があります。 それぞれについて、以下に詳しく説明します。
- 「ディスクの管理」を使用する。
- コマンドプロンプトでdiskpartコマンドを使用する。
- サードパーティ製プログラム(MiniTool Partition Wizard)を使用する。
方法1:「ディスクの管理」でドライブ文字を変更する
ここでは、Windows 10で問題のあるパーティションのドライブ文字をディスクの管理から変更する手順を説明します。
ステップ1:「ディスクの管理」を開きます。
- キーボードでWindowsアイコンとRキーを同時に押して、「ファイル名を指定して実行」ウィンドウを呼び出します。
- 「diskmgmt.msc」と入力し、「OK」ボタンをクリックすると、「ディスクの管理」が起動します。
ステップ2:「ディスクの管理」ウィンドウで、問題のあるパーティションを右クリックし、右クリックメニューから「ドライブ文字とパスの変更…」を選択します。
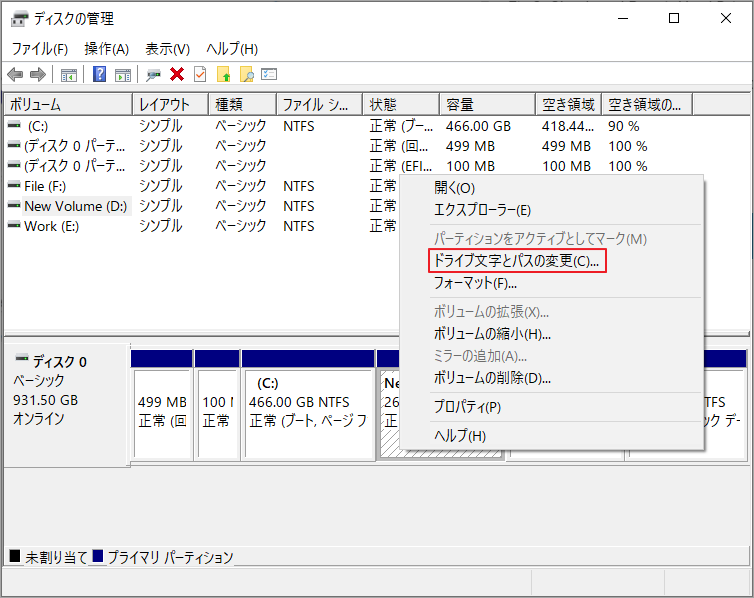
ステップ3:新しくポップアップしたウィンドウで、「変更」ボタンをクリックして、問題のあるパーティションのドライブ文字を変更します。
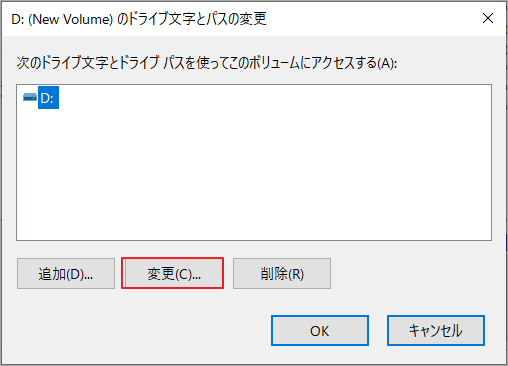
ステップ4: ドロップダウンメニューから適切なドライブ文字を選択し、「OK」ボタンをクリックしてこの変更を確認します。
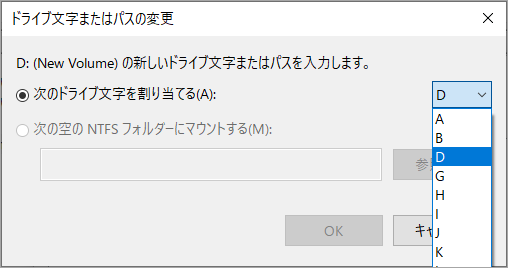
ステップ5:「ドライブ文字に依存する一部のプログラムが正しく動作しない場合があります、続行しますか?」と問いかけられます。選択したドライブ文字が他のドライブに使用されているかどうかを確認します。そうでない場合は、「はい」をクリックして続行します。

方法2:Diskpartコマンドでドライブレターを変更する
diskpartコマンドを使用して、Windows 10で問題のあるパーティションのドライブ文字を変更するには、次のチュートリアルを参照してください。
ステップ1:コマンドプロンプトを起動します。
- キーボードでWindowsアイコンとRキーを同時に押して、実行ウィンドウを呼び出します。
- 「ファイル名を指定して実行」ウィンドウで、「cmd」と入力し、「OK」ボタンをクリックすると、「コマンドプロンプト」が起動します。
ステップ2:コマンドプロンプトウィンドウで、diskpartと入力し、Enterキーを押してこのコマンドを実行します。続いて、UACウィンドウで、「はい」ボタンをクリックして、次の変更を許可してください。
ステップ3:次のウィンドウで、以下のコマンドを入力して、問題のあるパーティションのドライブ文字を変更する。
- list disk (このコマンドは、現時点でコンピュータに接続されているすべてのディスクをリストアップします。)
- select disk # (ここの# は、問題のあるパーティションが存在するディスクの番号を指します。)
- list volume (このコマンドは、選択されたハードディスク上のすべてのボリュームを一覧表示します。)
- select volume # (ここの# は問題のあるパーティションの番号です。)
- assign letter=# (ここの#問題のあるパーティションに割り当てる新しいドライブ文字を指します。)
これにより、問題のあるドライブ文字が変更されます。
方法3:MiniTool Partition Wizardでドライブ文字を変更する
前の2つの方法がWindowsに付属するツールを使って行うのに対して、MiniTool Partition Wizardはサードパーティ製のソフトウェアです。その機能はより強力であり、使用方法も簡単です。
MiniTool Partition Wizardは、パーティションのサイズ変更、パーティションのファイルシステムの変更など、パーティションおよびディスク管理の基本的な機能をすべて備えた、プロフェッショナルなパーティション管理ツールです。さらに、このソフトウェアを使って、誤って削除したパーティションを復元したり、Windows OSを再インストールせずに大容量のハードディスクにアップグレードすることも可能です。
ここでは、MiniTool Partition Wizardを使用して問題のあるパーティションのドライブ文字を変更する方法について説明します。
MiniTool Partition Wizard Freeクリックしてダウンロード100%クリーン&セーフ
ステップ1: MiniTool Partition Wizardをダウンロードしてインストールします。続いて、ソフトウェアを起動してメインインターフェースに入ります。
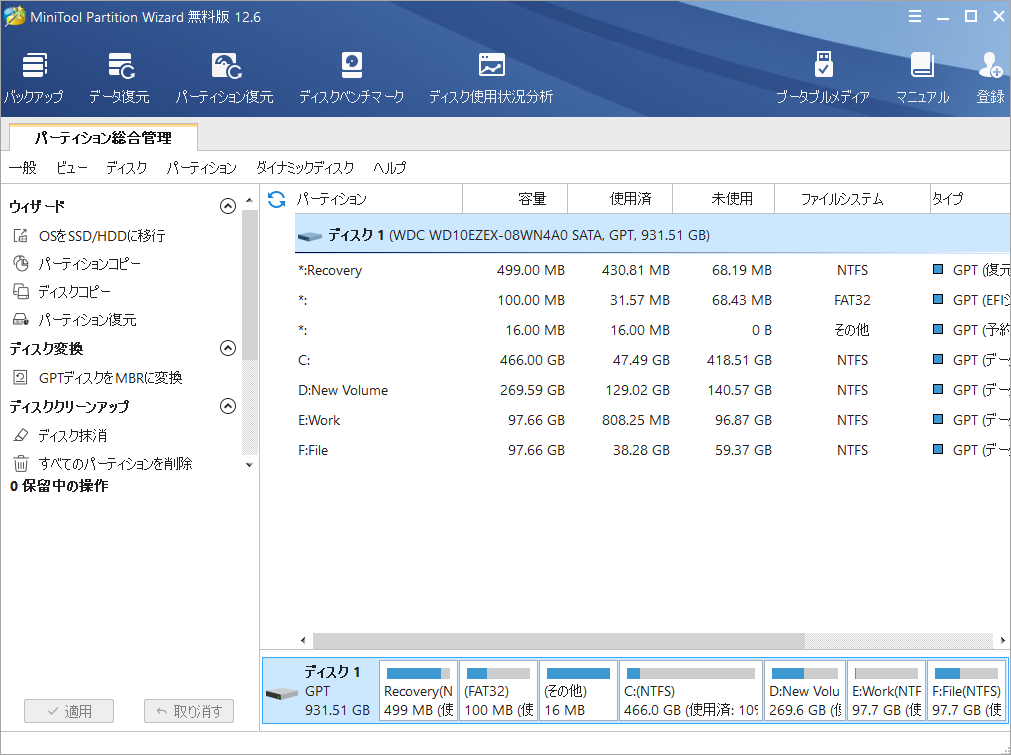
ステップ2:問題のあるパーティションを右クリックし、展開された操作メニューから「ドライブ文字の変更」機能をクリックします。または、変更したいパーテイションを強調表示し、左側のアクションパネルから「ドライブ文字の変更」をクリックすることもできます。
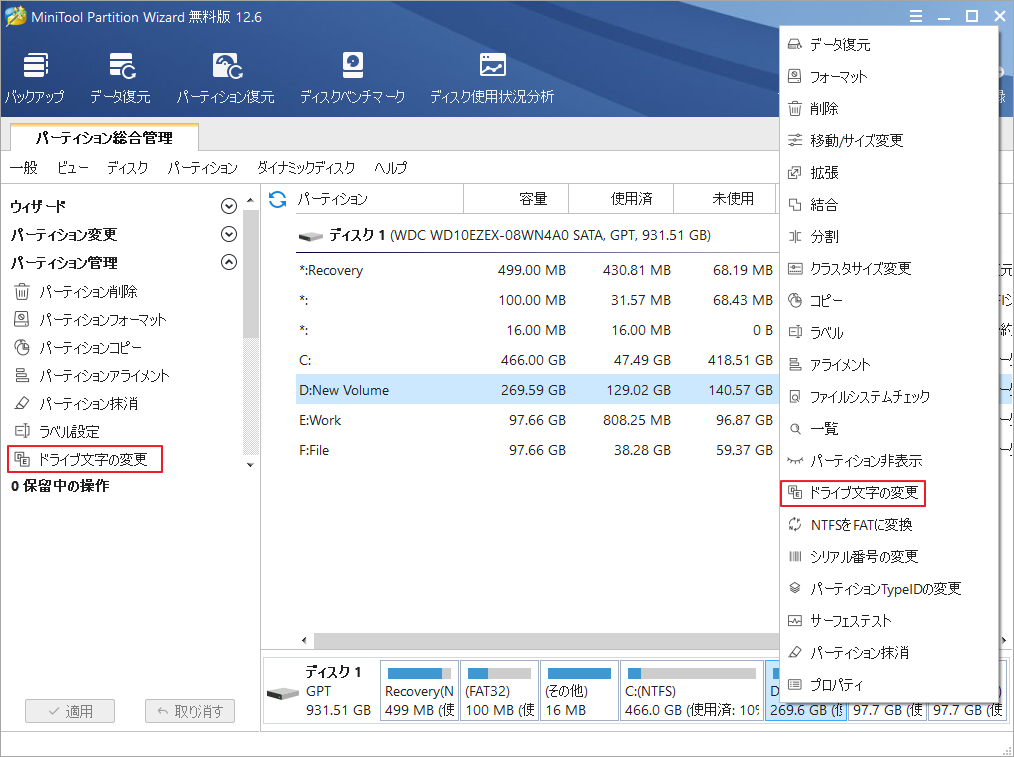
ステップ4:新しいドライブ文字の一覧から適切なドライブ文字を選択し、「OK」をクリックします。
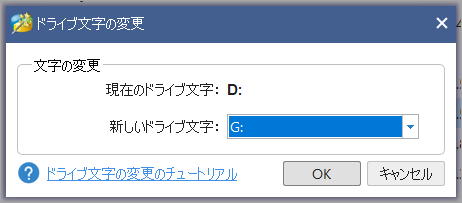
ステップ5:メインインターフェイスに戻り、「適用」ボタンをクリックして、保留中の操作を完了します。
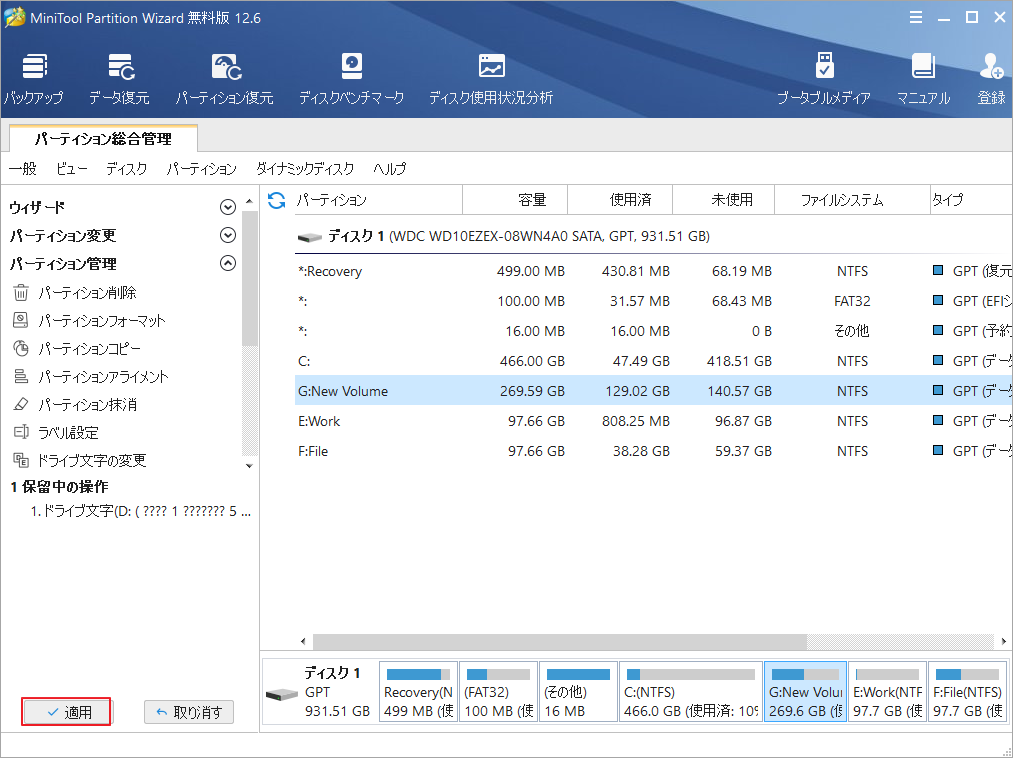
ドライブ文字の再割り当てが完了したら、コンピュータを再起動し、再度CHKDSKを実行して、「ディスクにアクセスできないため、ディスクのチェックを実行できませんでした」というエラーが再発するかどうかを確認してください。
対処法3:ハードディスク問題の確認と修復を行う
上記のいずれの方法でも「ディスクにアクセスできないため、ディスクのチェックを実行できませんでした」エラーの発生が防げない場合は、ハードディスクに不良セクタがあると考えることができます。
ハードディスクの健康状態を確認するには、MiniTool Partition Wizardのサーフェステストを使用することをお勧めします。
ここでは、その手順を詳しく説明します。
ステップ1: MiniTool Partition Wizardを起動し、メインインターフェイスに入ります。
ステップ2:問題のあるハードドライブをハイライト表示し、左ペインから「サーフェステスト」機能を選択します。
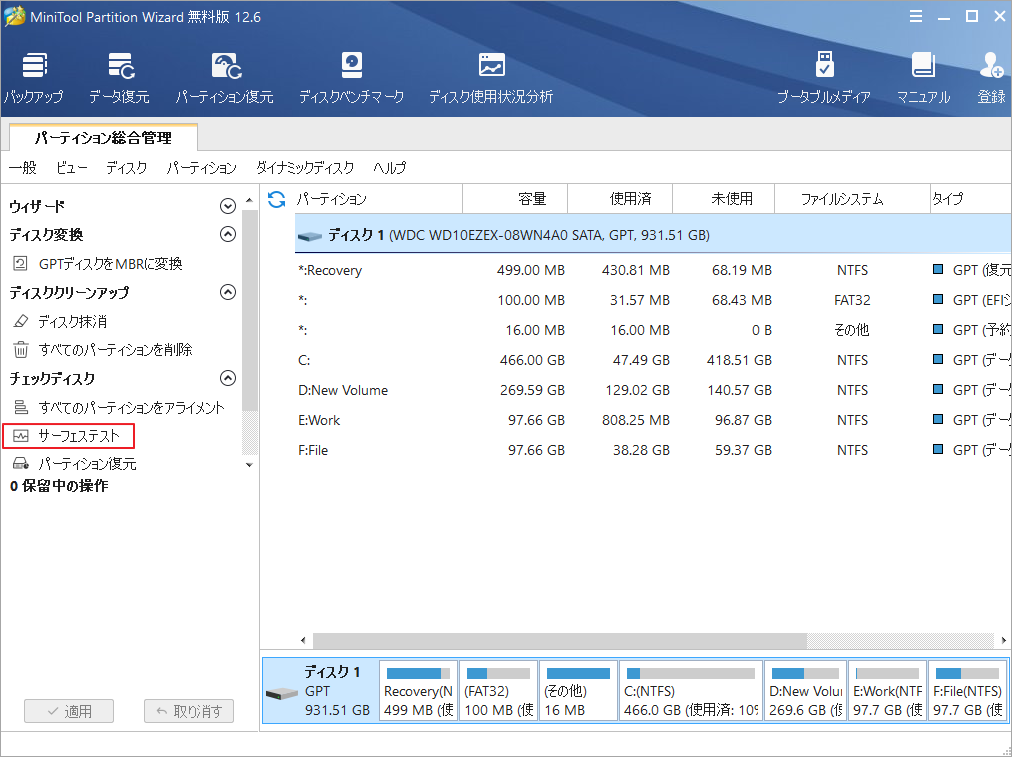
ステップ3:「今すぐ開始」ボタンをクリックします。プログラムは自動的にハードディスクの状態を診断します。
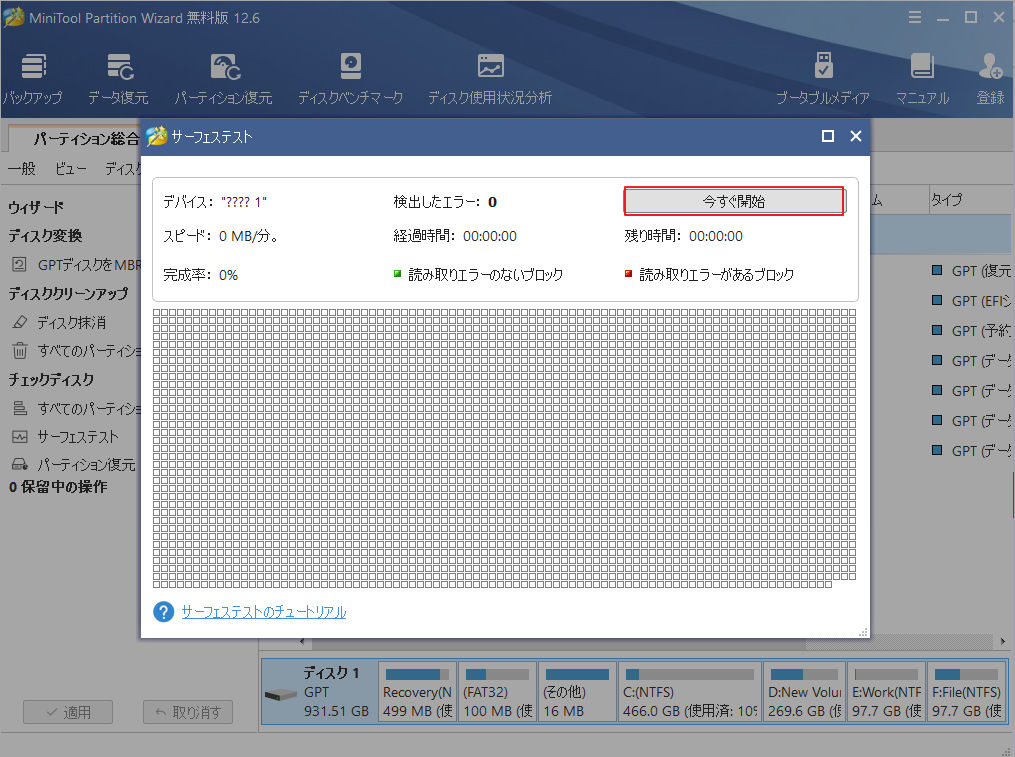
プロセスが終了したら、テスト結果を確認します。赤いブロックが表示されると、残念ですが、ハードディスクに不良セクタがあると意味します。
この場合、CHKDSKコマンド – chkdsk #: /r (#は修復したいパーティションのドライブ文字を指す) を実行して、不良セクタと論理エラーに注目する必要があります。
しかし、このコマンドを実行すると、データが失われることになるので注意してください。したがって、まずハードディスクをバックアップしてから、このコマンドを実行することを強くお勧めします。
ハードディスクをバックアップするには、MiniTool Partition Wizardの「パーティションコピー」または「ディスクコピー」機能をお試しください。詳しいチュートリアルはこちらにて確認してください。
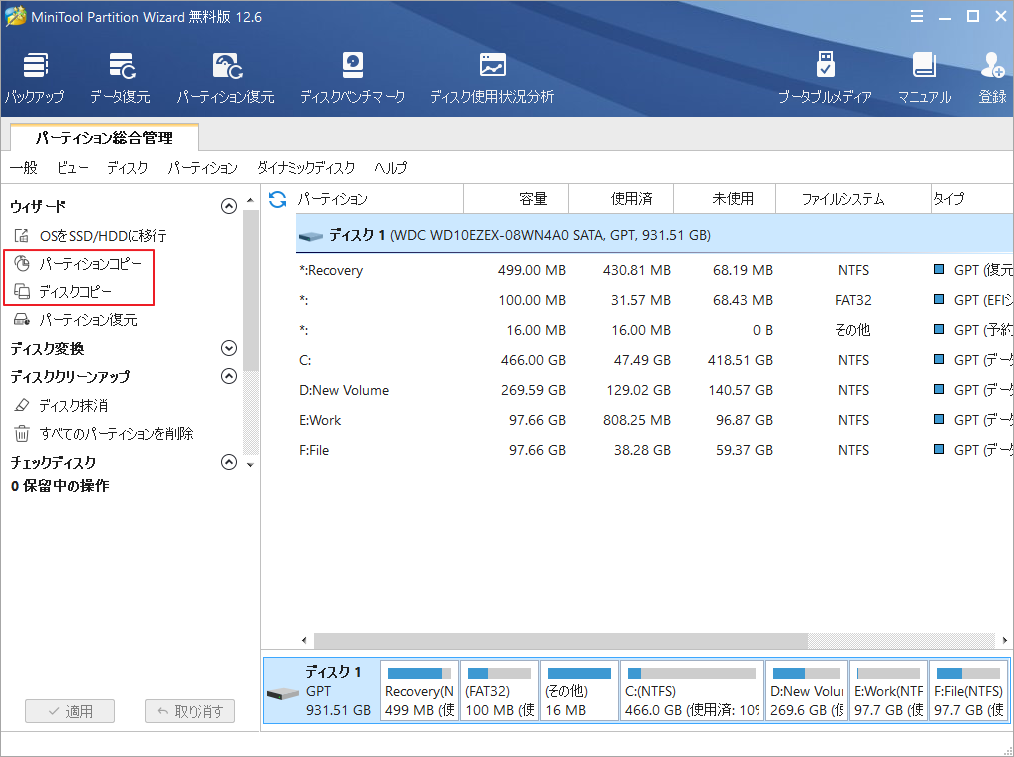
ドライブ上のすべてのデータをバックアップした後、不良セクタやその他の論理エラーの修復を試みます。
ステップ1:コマンドプロンプトを管理者として実行します。
- Cortanaの検索バーに「コマンドプロンプト」と入力します。
- 最も一致する結果を右クリックして「管理者として実行」を選択します。
ステップ2: コマンドプロンプトウィンドウで、chkdsk #: /f ((#は修復したいパーティションのドライブ文字を指す)と入力し、Enterキーを押してこのコマンドを実行します。
ステップ3:修復処理が終了するのを待ちます。
修復が終了したら、パソコンを再起動し、「ディスクにアクセスできないため、ディスクのチェックを実行できませんでした」というエラーが解消されたかどうかを確認してください。そうでない場合は、このハードディスクを専門業者に送って見てもらうとよいでしょう。
なお、もしハードディスクが故障していて、修復不可能になったら、次の行動を取りましょう。
- ハードディスクが保証期間内であれば、メーカーに連絡し、新しいハードディスクを交換するよう依頼してください。
- 保証期間が終了している場合は、ご自身で新しいハードディスクをご用意ください。
ハードディスクの故障は、かなり厄介な問題です。そのため、データ消失に備え、定期的にバックアップを取るようにしてください。
結語
この記事は「ハードドライブエラーチェック」ツールを使ってハードドライブの故障を診断する際に、「ディスクにアクセスできないため、ディスクのチェックを実行できませんでした」というエラーメッセージが表示される場合の対処法を紹介しました。これらの内容はご参考になされましたら幸いです。また、もしMiniToolについて何かご質問/ご意見がありましたら、お気軽に[email protected]までご連絡ください。