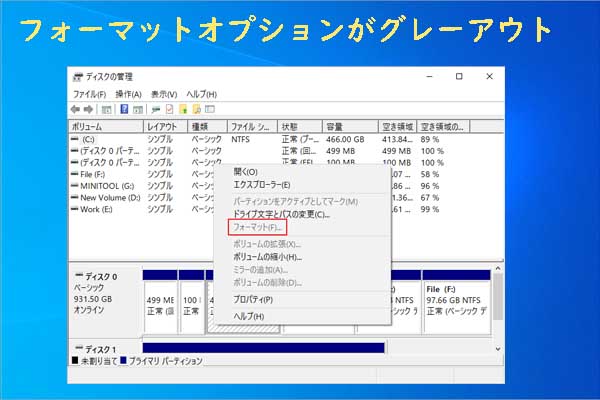外付けHDDをWindowsのパソコンに挿入すると、PCによって認識され、エクスプローラーやディスクの管理などのWindows組み込みツールで表示されます。しかし、さまざまな理由により、外付けHDD がWindows 11に表示しない場合があります。MiniTool Partition Wizardのこの記事では、この問題の原因を分析し、対処法を紹介したいと思います。
外付けハードドライブは、コンピューターのデータをバックアップしたり、ストレージ容量を拡張したり、異なるデバイス間でデータを転送したりするためによく使用されます。外付けハードドライブをコンピューターに挿入すると、エクスプローラーやディスクの管理でそれを確認し、操作することができます。
しかし、何らかの理由により、挿入した外付けハードドライブが Windows 11に表示されず、操作を実行できない場合があります。では、外付けハードドライブをコンピューターに正しく検出して表示させるにはどうすればよいでしょうか?まず、外付けハードドライブがWindows 11で表示されない原因を見つける必要があります。
Windows 11で外付けHDDが認識されないという問題に遭遇した多くのユーザーの実例を分析した結果、この問題が発生する可能性のあるいくつかの一般的な理由をまとめました。
Windows 11で外付けハードドライブが表示されない原因
外付けハードドライブがWindows 11に表示されない問題は、様々な原因によって引き起こされる可能性があります。以下は、いくつかの一般的な原因をご紹介します。
- 外付けハードドライブが接続されているUSB ポートに問題があり、動作しません。
- 外付けハードドライブは、何らかの理由でWindows 11で非表示されています。
- 外付けハードドライブのドライバーが壊れているか、古いです。
- 外付けハードドライブは、極端な温度/湿度環境にさらされたことにより物理的に損傷し、コンピューターで正しく認識できなくなります。
- 外付けハードドライブの電源供給が不足しています。
- 外付けハードドライブで使用されているファイルシステムは PC と互換性がありません。
- 外付けハードドライブのパーティションにはドライブ文字がないため、エクスプローラーで表示できません。
外付けハードドライブがWindows 11に表示されない問題以外、以下のバリエーション エラーが発生することがあります。
- 内蔵ハードドライブがWindows 11に表示されない
- Windows 11でUSBが表示されない
- ポータブル ハード ドライブがWindows 11 に表示されない
- Windows 11で外付けドライブにアクセスできない
- WD、東芝、Seagate の外付けハードドライブが Windows 11 に表示されない
- Windows 11はハードドライブを検出しないが、BIOSは検出する
方法1:使用してケーブルとUSBの接続状態をチェックする
外付けハードドライブをコンピューターに接続するには、USBケーブルを使用する必要があります。したがって、PCに接続しても外付けハードドライブが表示されない場合は、使用しているケーブルをチェックして問題があるかどうかを確認してください。
一方、USBケーブルに問題がないが、接続状態が緩んでいると、外付けハード ドライブがエクスプローラーに表示されない場合があります。このような状況では、外付けハードドライブを取り外し、再度接続してください。また、一部の外付けハード ドライブには専用の電源ボタンが付いているので、コンピューターに接続した後はデバイスの電源が入っていることを確認してください。使用しているケーブルに問題が見つかった場合は、別のケーブルに交換して再接続を試みてください。また、安全性を確保するために、外付けハードドライブに付属のケーブルを使用するようにしてください。
方法2:他の利用可能なUSBポートを使用する
使用しているケーブルに問題がなく、接続が良好であることを確認しましたが、それでも Windows 11 が外付けハード ドライブを認識できない場合は、USB ポートに問題がある可能性があります。その場合は、USBポートが動作しない問題の原因を分析し、解決策を見つけるか、代わりにコンピューター上の他の利用可能なUSB ポートを使用することができます。外付けハード ドライブを他のポートに接続した後にWindows 11で表示されたら万事解決ですが、すべてのUSBポートを試してもうまくいかない場合は、他の方法を試してください。
方法3:自動マウントを有効にする
新しい外付けハード ドライブをWindowsコンピューターに接続すると、自動的にドライブ文字が割り当てられ、ドライブの場所がマップされます。このプロセスは自動マウントと呼ばれます。場合によっては、自動マウントを手動で有効にする必要があります。これを行うには、コマンド プロンプトでコマンド ラインを実行するだけです。
ステップ1:Windows キーと R キーを押して、「ファイル名を指定して実行」ウィンドウを開きます。
ステップ2:「ファイル名を指定して実行」ウィンドウに「cmd」と入力し、Ctrl+Shift+Enterキーを押して、管理者としてコマンド プロンプトを開きます。
ステップ3:管理者特権でのコマンド プロンプト ウィンドウで「mountvol /E」と入力し、Enter キーを押します。 これにより、自動マウント機能が有効になります。

ステップ4:コンピューターを再起動し、外付けハードドライブを接続して、コンピューターに表示されるかどうかを確認します。
方法4:外付けハードドライブを初期化する
新しいハードドライブを使用する前に初期化する必要があります。そうしないと、「論理ディスクマネージャーがアクセスできるようにするにはディスクを初期化する必要があります」のようなエラー メッセージがポップアップ表示され続けます。
場合によっては、外付けハード ドライブが Windows 11 のディスクの管理には表示されるが、エクスプローラーには表示されないことがあります。この場合は、以下の手順でディスクの初期化とフォーマットを行ってください。
ステップ1:Windowsアイコンを右クリックし、ポップアップ表示されたメニューから「ディスクの管理」をクリックします。
ステップ2:操作したい外付けハードドライブを右クリックし、「ディスクの初期化」オプションをタップします。
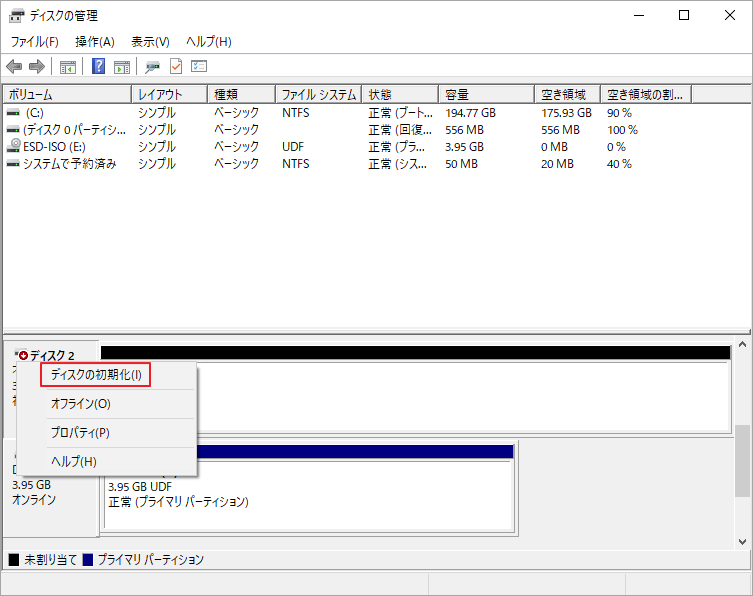
ステップ3:ポップアップ ウィンドウで、状況に基づいてパーティション スタイルを選択し、「OK」をクリックします。
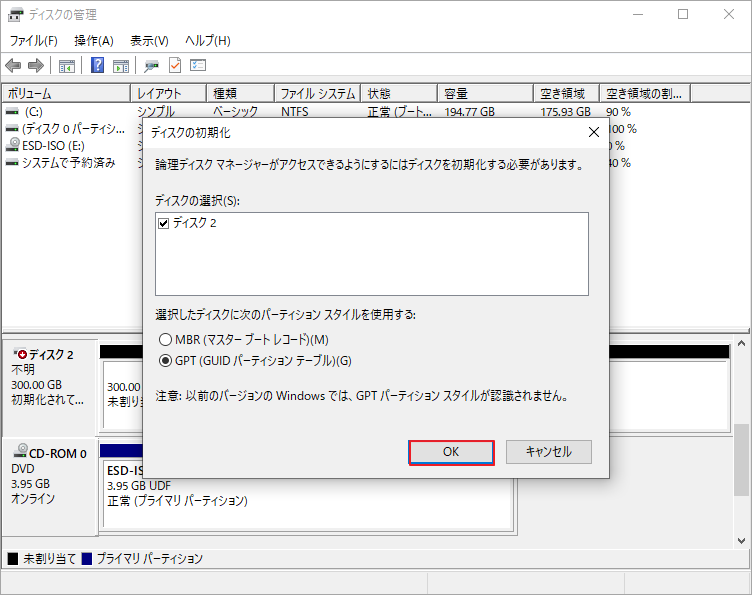
ステップ4:外付けハードドライブ上の未割り当て領域右クリックし、「新しいシンプル ボリューム」をクリックします。
ステップ5:画面上の指示に従って、ドライブ文字を割り当て、ボリュームをフォーマットします。
方法5:外付けハードドライブをフォーマットする
古い外付けハードドライブの場合は、直接フォーマットするか、ドライブ文字を追加します。ドライブ文字のないドライブはエクスプローラーに表示されないため、文字を割り当てることで表示問題を解決することができます。「ディスクの管理」を開き、ドライブを右クリックして「ドライブ文字とパスの変更」を接続します。その後、表示される指示に従って操作を完了します。
ドライブのフォーマットは、内部/外付けハード ドライブのさまざまな論理エラーを解決するためによく使用される方法です。ファイル システムが見つからないために外付けハード ドライブが Windows 11 に表示されない場合は、ドライブをフォーマットし、ファイル システムを割り当てください。
MiniTool Partition Wizardを使用して外付けハードドライブをフォーマットする方法のチュートリアルは次のとおりです。
ステップ1:下記のボタンをクリックしてMiniTool Partition Wizardをダウンロードします。
MiniTool Partition Wizard Freeクリックしてダウンロード100%クリーン&セーフ
ステップ2:本ソフトをインストールして起動します。
ステップ3:すると、以下のようなインターフェースに入ります。
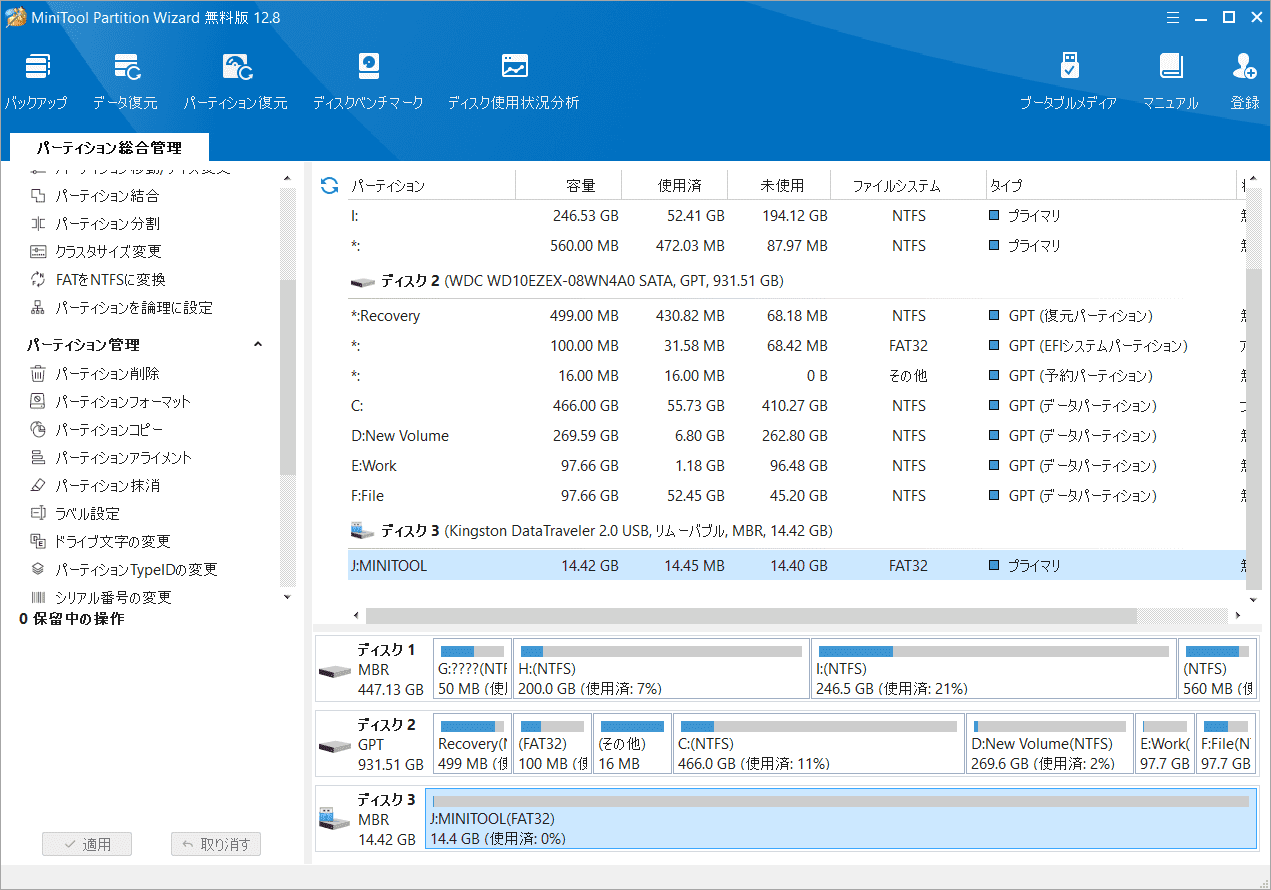
ステップ4:ディスクマップからフォーマットしたいドライブを強調表示し、左側のパネルで「パーティション フォーマット」をクリックします。
ステップ5:パーティション ラベル、ファイル システム、クラスター サイズなどのパラメーターを設定して「OK」をクリックします。
ステップ6:「適用」ボタンをタップして操作を実行します。
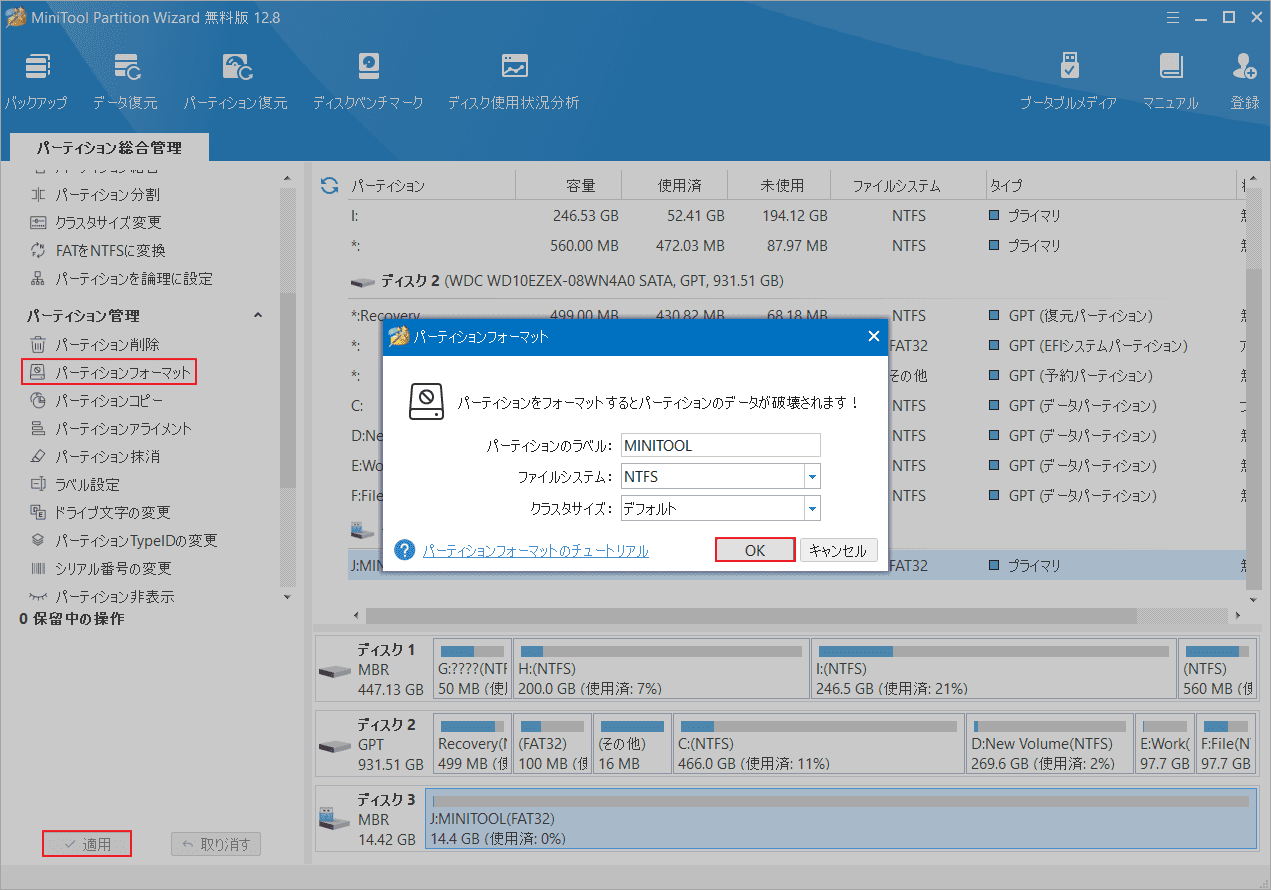
方法6:デバイス マネージャーからデバイスを有効にする
システムが外付けハード ドライブを無効にしている場合は、Windows 11のエクスプローラーで表示されないこともあります。次の手順に従ってデバイス マネージャーから外付けハードドライブを有効にしてください。
ステップ1:「スタート」メニューを展開し、「デバイスマネージャー」オプションをタップします。
ステップ2:「ディスク ドライブ」をダブルクリックして、このカテゴリを展開します。
ステップ3:デバイス一覧から外付けハードドライブを見つけて右クリックし、「デバイスを有効にする」オプションを押します。
ステップ4:プロセスを終了するよう指示されたとおりに実行します。
方法7:ハードウェアとデバイスのトラブルシューティング ツールを実行する
ハードウェアとデバイスのトラブルシューティング ツールは、Windowsシステムに組み込みのユーティリティです。ハードウェアとデバイスに関連する問題を解決するのに役立ちます。ここでは、Seagate 外付けハードドライブが Windows 11 に表示されない問題を修正するために使用できます。
ステップ1:「ファイル名を指定して実行」ダイアログ ウィンドウを開きます。
ステップ2:「msdt.exe -id DeviceDiagnostic」と入力し、「OK」 をクリックします。
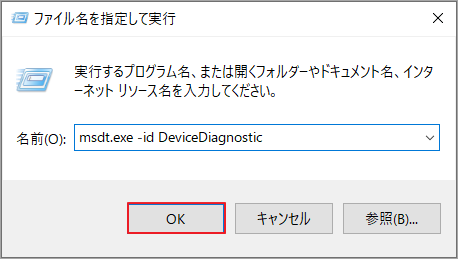
ステップ3:ポップアップ ウィンドウの「次へ」をクリックしてトラブルシューティング ツールを実行します。
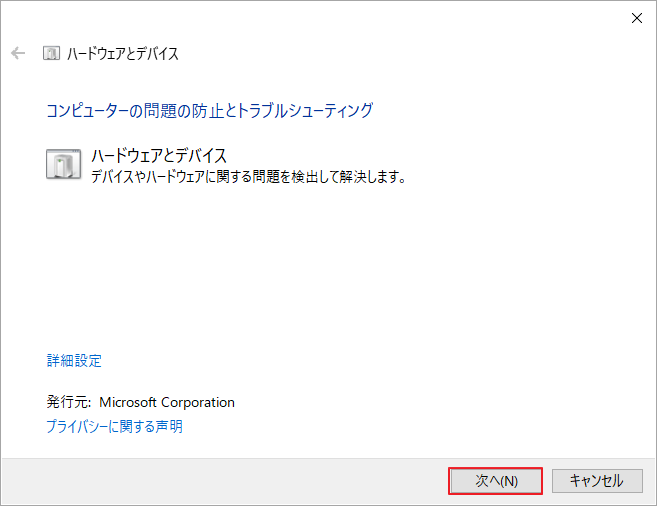
ステップ4:ツールがコンピューター上のハードウェアとデバイスの問題を診断して修正します。
方法8:外付けハードドライブのドライバーを更新する
外付けハードドライブのドライバーが古いことが原因で、PCで表示されないこともあります。以下の手順に従って、ドライバーを最新バージョンに更新してください。
ステップ1:WindowsとSキーを押して検索ボックスを開きます。
ステップ2:「デバイス マネージャー」と入力して、最も一致する検索結果をクリックします。
ステップ3:「ディスク ドライブ」をダブルクリックして展開します。
ステップ4:ターゲットドライバーを見つけて右クリックし、コンテキストメニューで「ドライバーの更新」オプションを選択します。
ステップ5:ドライバーを更新する方法を選択します。 ドライバーを自動的に更新したい場合は、「ドライバーを自動的に検索」オプションをタップします。手動的更新したい場合は、「コンピューターを参照してドライバーを検索」をクリックします。
ステップ6:ドライバーのインストールプロセスが完了するまで待ちます。
外付けハードドライブが Windows 11 に表示されませんか?この投稿に記載されている方法を参照して問題を解決してください。Twitterでシェア
結語
この記事では、Windows 11 が外付けハードドライブを認識しない問題について考えられる原因と利用可能なトラブルシューティング方法をまとめています。この問題に対処する他の方法があれば、次のコメント欄にご記入ください。
また、MiniTool Partition Wizardの使用中に何かご不明な点やご意見がございましたら、お気軽に[email protected]までご連絡ください。