外付けハードドライブの転送スビートが急に遅くなってしまいました。それはどうしてですか。そして、どうやってこの問題を修復できますか。今回はMiniToolより、外付けハードドライブの転送遅い問題の原因と改善方法を紹介していきます。
外付けハードドライブの転送が異常に遅くなる原因
「手持ちのWD外付けハードドライブの転送速度が異常に遅くなってしまいました」とforums.tomshardware.comで一人のユーザーから投稿がありました。私たちの日常生活中、大量のデータを転送したい場合は、よく外付けハードドライブを使います。しかし、もしハードドライブの転送スビートが遅くなった場合、非常に時間がかかり、とっても困らせるものです。
外付けハードドライブの転送が異常に遅くなる原因とは?
ネットの情報を整理したところ、外付けハードドライブの転送が異常に遅くなる原因は下記の通りまとめてみました。
- 外付けハードドライブを接続するケーブルが故障しています。
- 外付けハードドライブに十分な電力が供給されていません。
- 同時に多くのアプリケーションがドライブを利用しています。
- 外付けハードドライブがいっぱいで、空き容量がほとんどありません。
- 外付けハードドライブにフラグメントが多すぎます。
- 外付けハードドライブがウイルスまたはマルウェアに感染しています。
- 外付けハードドライブのドライバーが古いか破損しています。
- ハードドライブには多くの不良セクターがあります。
- 外付けハードドライブ本体が使用寿命です。
つきまして、これらの原因を基づいて、以下の対処法で外付けハードドライブの転送スビートを向上させましょう。
#1:別のケーブルを使用する
もし外付けハードドライブの問題ではなく、ケーブルの方が原因で転送スピードを影響した場合は、別のケーブルを使用したら、転送スピードも向上させるでしょう。
#2:電源を変更する
外付けハードドライブは電源において特定な要求があります。もし使用の電源がその要求に満たさない場合は、外付けハードドライブの転送速度が低下し、ロードされない可能性があります。
また、電源が問題を引き起こす原因であるかどうかを確認するため、外付けハードドライブをコンピューター背面にあるUSBインターフェイスに接続して、転送スピードが改善しているかどうかを確認します。

#3:実行中のプログラムを閉じます
外付けハードドライブが同時に何個のプログラムに利用されている場合、重い作業によりストレージの転送スビートが遅くなる可能性が高くなります。
そのため、、外付けハードドライブを利用しているいくつかのプロセスを終了する必要があります。タスクバーを右クリックして「タスクマネージャー」を選択します。次に、「プロセス」タブで不要なプロセスを選択し、「タスクの終了」ボタンをクリックします。
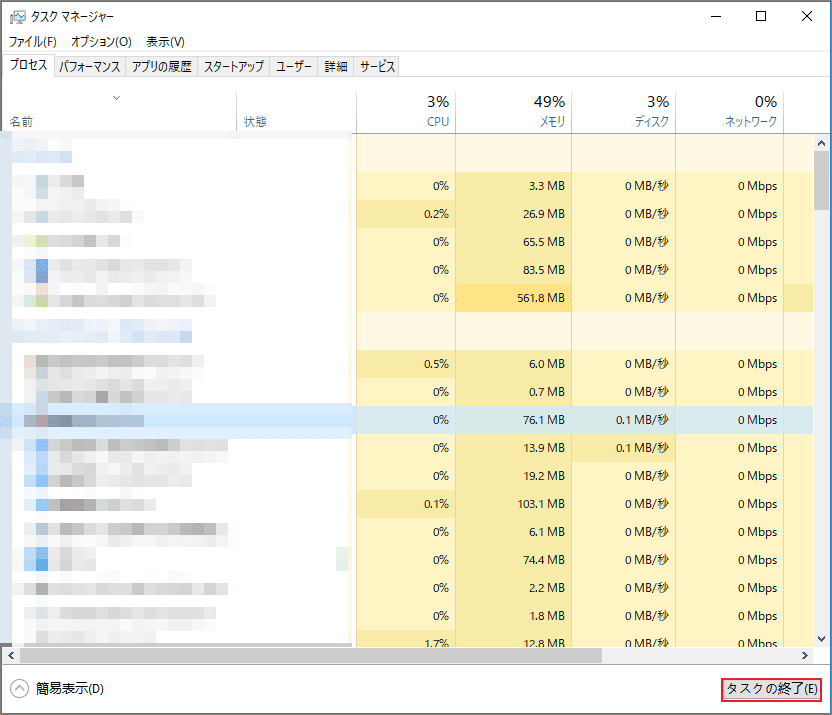
不要なプロセスを閉じた後、ファイルをコンピューターから外付けハードドライブに移動して、転送速度が通常に戻るかどうかを確認してください。
#4:外付けハードディスクの容量を解放します
外付けハードドライブの容量がほぼ完全に使用された場合は、転送速度も影響を受ける可能性があります。そのため、先ずはエクスプローラーを開き、使用可能な空き容量を確認してください。
空き容量が少ない場合は、不要な大きなファイルを削除したり、あまり使わないファイルを圧縮したりして、ディスク容量を解放してください。ディスクの空き容量が増やすことができたら、転送速度が向上しているか確認してください。
#5:外付けハードドライブをデフラグする
外付けハードドライブを最後にデフラグしたのはいつですか?日付を思い出せない場合は、外付けハードドライブの断片化が多すぎるため、転送速度が遅くなる可能性があります。
つきまして、外付けハードドライブをデフラグするには、Windows組み込みのデフラグツールまたはサードパーティのデフラグソフトウェアを利用することができます。
ここでは、Windowsの組み込みツールを使用して外付けハードドライブをデフラグする方法を紹介していきます。
ステップ1、ファイルエクスプローラーを開き、外付けハードドライブを右クリックして「プロパティ」オプションを選択します。
ステップ2、「ツール」タグに移動し、「最適化」ボタンをクリックします。
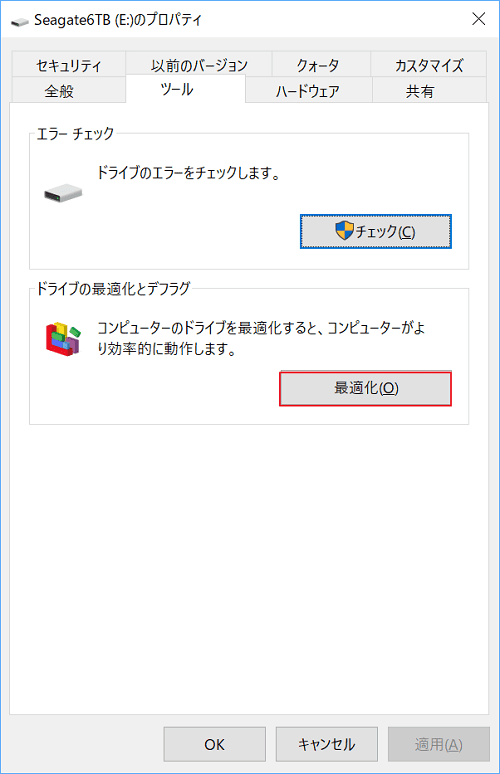
ステップ3、デフラグするドライブを選択し、「最適化」ボタンをクリックして、プロセスが完了するまで待ちます。
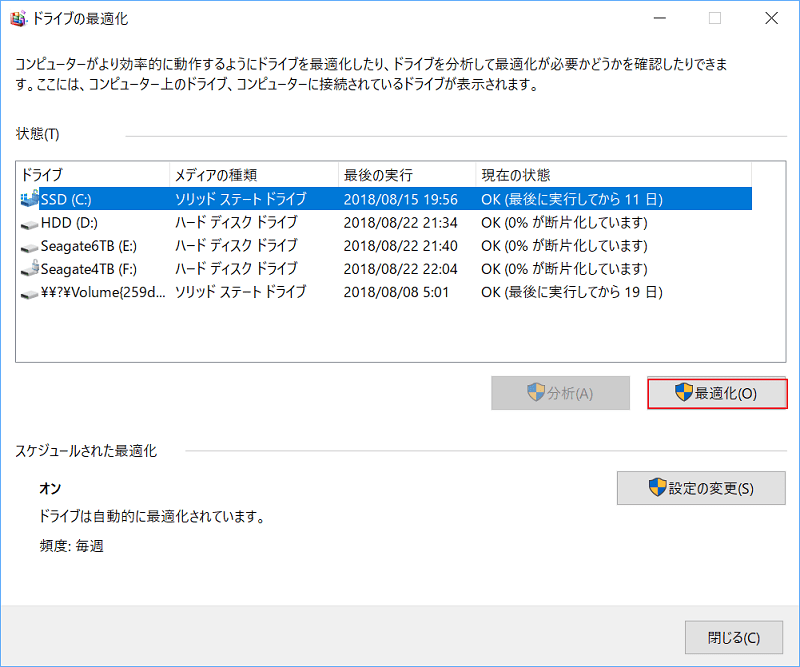
#6:外付けハードドライブをスキャンしてウイルスを検出します
外付けハードドライブを安全でないデバイスに接続した場合は、ウイルスに感染される危ういがあります。これにより、ドライブの転送速度が低下するだけでなく、ドライブが暗号化され、壊滅的な結果を招きます。そのため、外付けハードドライブをスキャンしてウイルスを検出する必要があります。
こういう状況では、Windows Defenderまたはその他のウイルス対策ソフトウェアを利用することができます。ここでは、Windows Defenderを例として説明します。
ステップ1、ツールバーのWindowsアイコンを右クリックして、「設定」オプションを選択します。
ステップ2、設定画面に入たっら、「更新とセキュリティ」をクリックします。
ステップ3、「Windowsセキュリティ」タグに移動し、右側にある「Windows Defenderセキュリティ センターを開く」ボタンをクリックします。
![[Windows Defenderセキュリティ センターを開く]ボタンをクリック](https://images.minitool.com/partitionwizard.jp/images/uploads/articles/2020/07/external-hard-drive-transferring-so-slow/external-hard-drive-transferring-so-slow-5.png)
ステップ4、セキュリティの概要で、「ウイルスと脅威の防止」オプションを選択します。
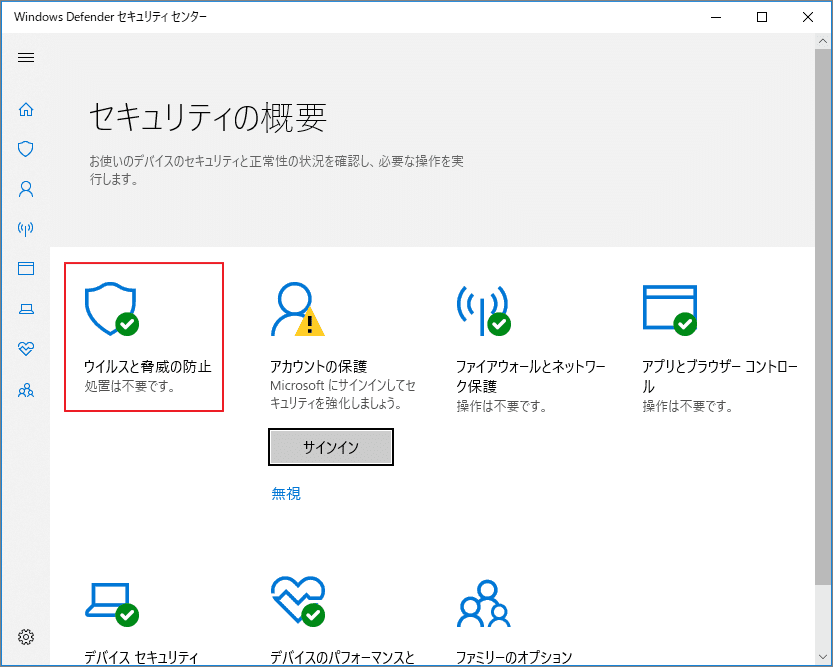
ステップ5、「高度なスキャン」>「カスタムスキャン」>「今すぐスキャン」をクリックします。
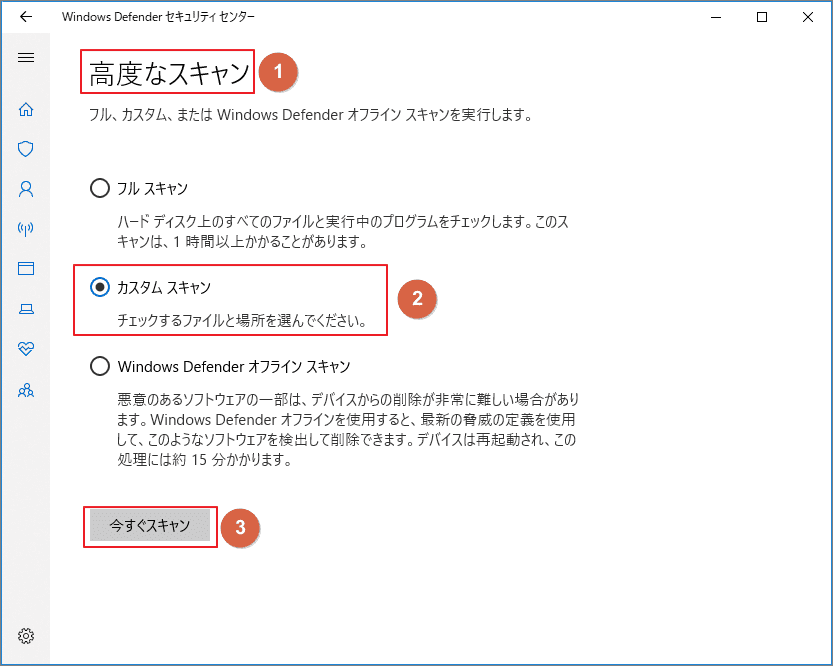
ステップ6、ポップアップウィンドウにスキャン可能なドライブが表示されるので、外付けハードドライブにチェックを入れます。
プロセスが完了すると、外付けハードドライブの転送速度が改善されたかどうかを確認できます。
#7:外付けハードドライブのドライバーを更新/再インストールします
ステップ1、デバイスマネージャーを開きます。
- Windows + Rを押して、プログラムの実行ボックスを呼び出します。
- mscを入力し、「OK」ボタンをクリックします。
ステップ2、「デバイスマネージャー」画面に入たっら、「ディスクドライバー]を展開し、外付けハードドライブを右クリックして、「ドライバーの更新」を選択します。
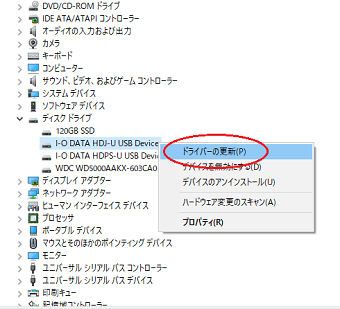
#8:外付けハードドライブをスキャンして不良セクターを検出します
ドライブの転送速度が遅くなる最も一般的な要因はハードドライブの不良セクターでああります。不良セクターがあるかどうかを確認するため、MiniTool Partition Wizardを試すことを強くお勧めします。このソフトウェアの「サーフェステスト」機能を利用して、全ての不良セクターをマックできます。
さらに、MiniTool Partition Wizardは専門なパーティション管理ソフトウェアであるため、パーティションのコピー、移動/サイズ変更、フォーマットなどの機能がついています。
続いて、MiniTool Partition Wizardを使用して外付けハードドライブの不良セクターをチェックする方法を紹介します。
ステップ1、下記のボタンをクリックして、MiniTool Partition Wizard無料版をダウンロードします。
MiniTool Partition Wizard Freeクリックしてダウンロード100%クリーン&セーフ
ステップ2、外付けハードドライブをコンピューターに接続して、MiniTool Partition Wizardのメインインターフェースに入ります。
ステップ3、ディスクマップで外付けハードドライブを選択して、左側の「サーフェステスト」をクリックします。
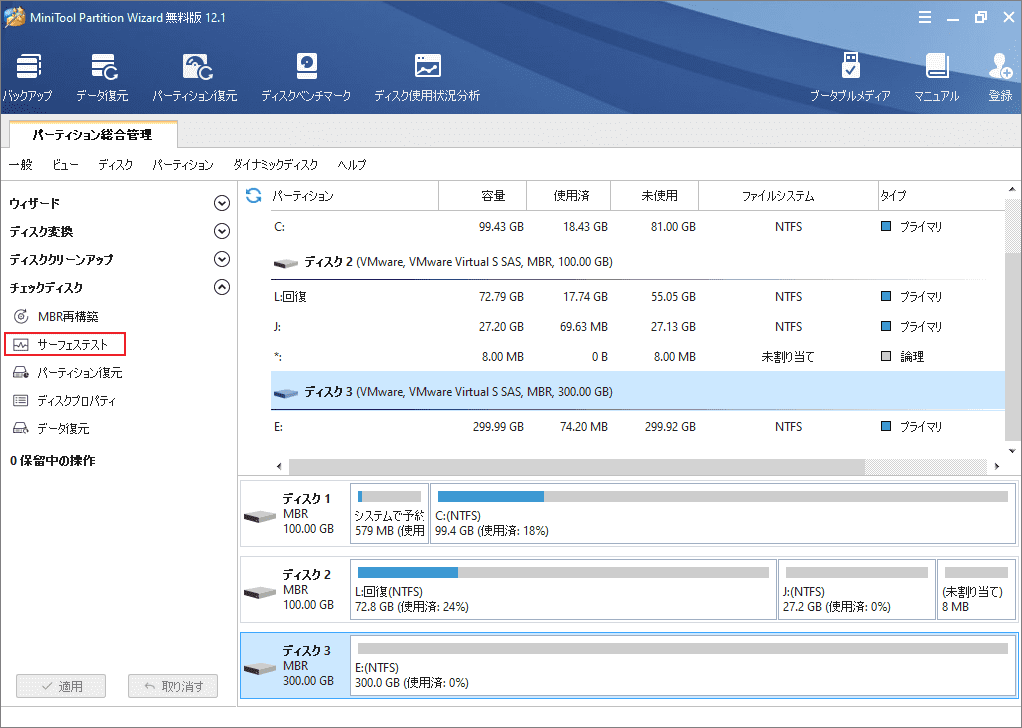
ステップ4、すると、「今すぐ開始」をクリックして、ディスクをスキャンします。
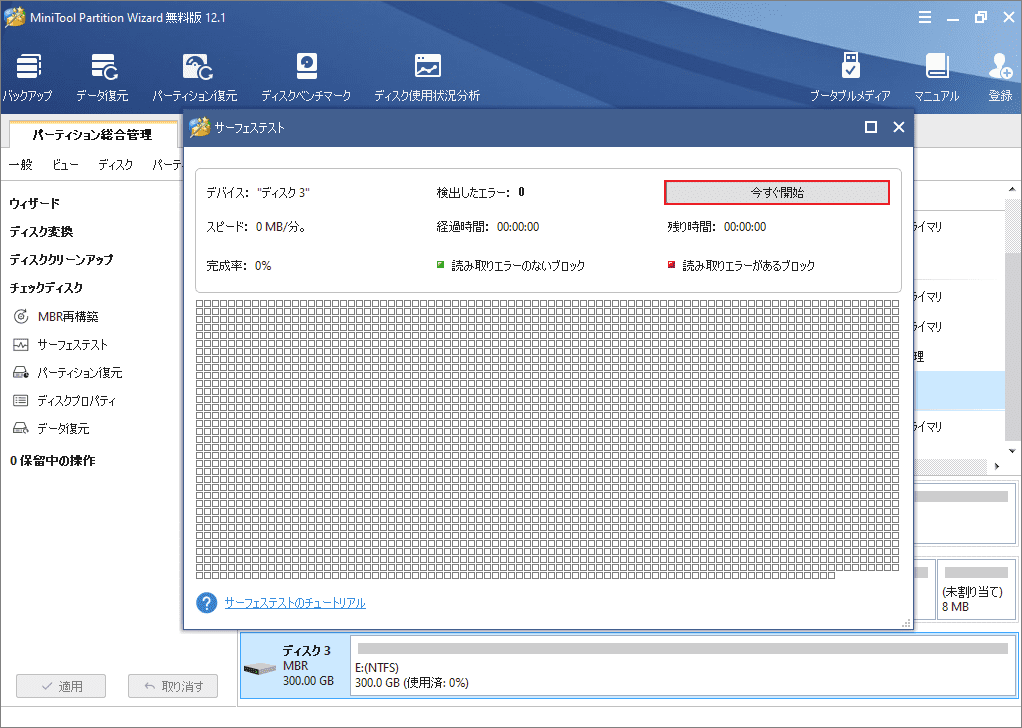
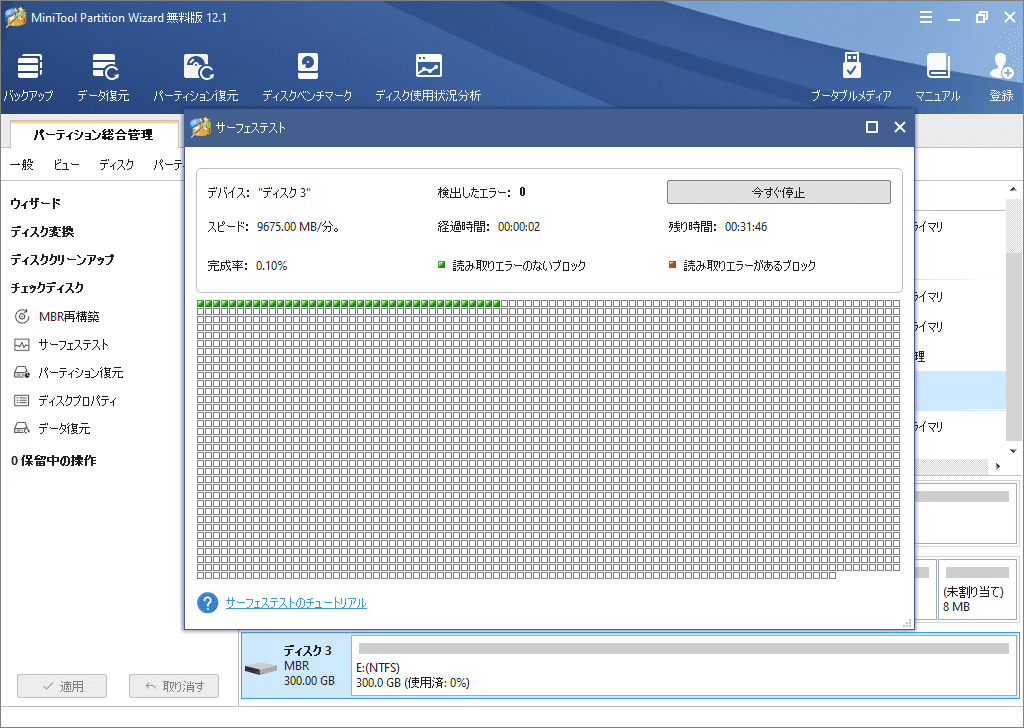
スキャン完了したら、不良セクターがある場合、スキャン結果に赤いマックが表示されます。その時は、この文章を参考して、不良セクターを修正しましょう。
#9:外付けハードドライブをフォーマットします
フォーマットにより、ハードドライブが表示されないなど色んな問題を解決できます。もちろん、転送スピードの問題も改善する可能性があります。
しかし、ハードドライブをフォーマットすると、その中に保存されているデータも全て削除されるので、データの損失を防ぐため、フォーマットを行う前に、ハードドライブのバックアップを作成しましょう。
ハードドライブのバックアップには、MiniTool Partition Wizardのディスクコピーを使用すれば簡単に実現できます。詳細手順はこちらのヘルプページを参考してください。
続いて、外付けハードドライブをフォーマットする方法を紹介します。
ステップ1、ディスクマップで外付けハードドライブのパーティションを選択して、左側の「パーティションフォーマット」をクリックします。
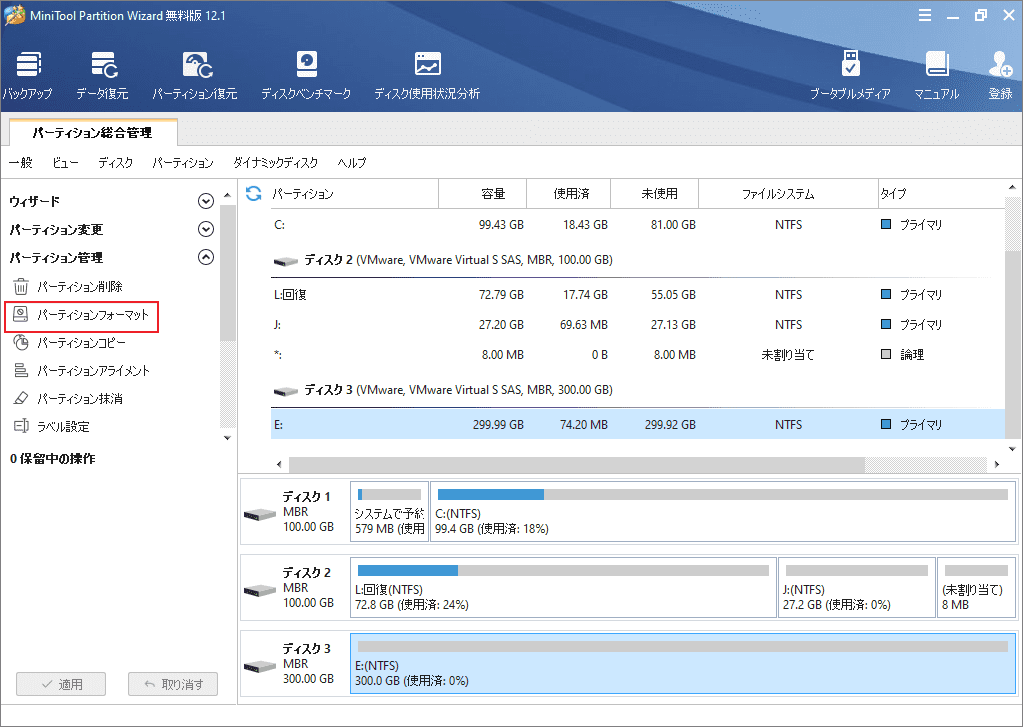
ステップ2、ファイルシステム(NTFS、FAT32、またはexFAT)をを選択し、「OK」をクリックして変更を確認します。
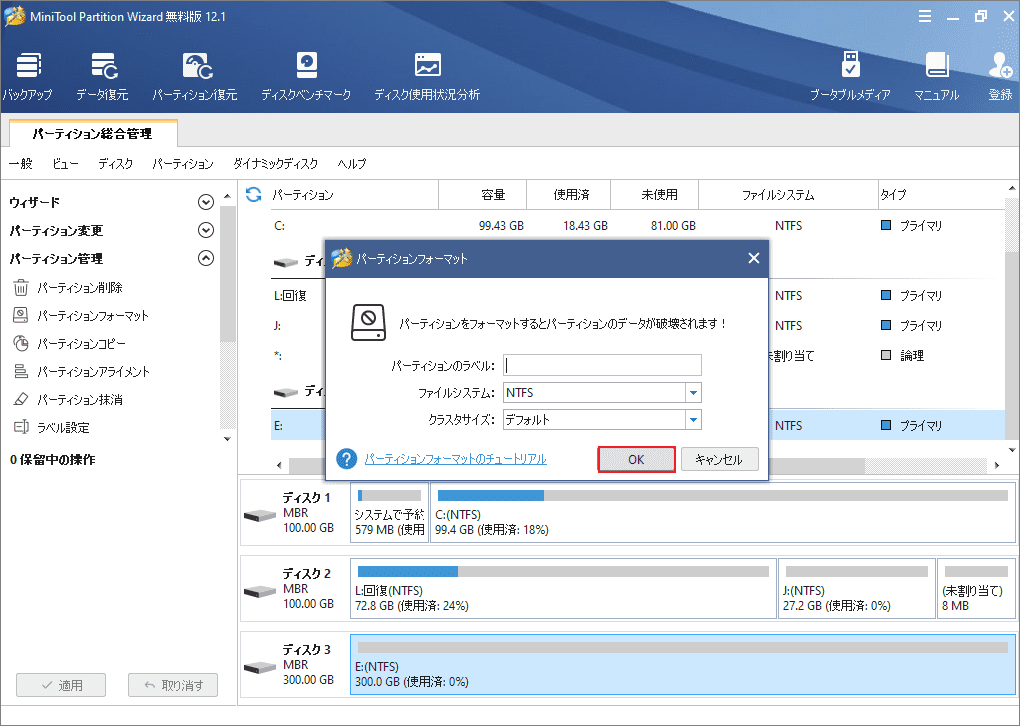
ステップ3、「適用」ボタンをクリックして、保留中の操作を実行します。
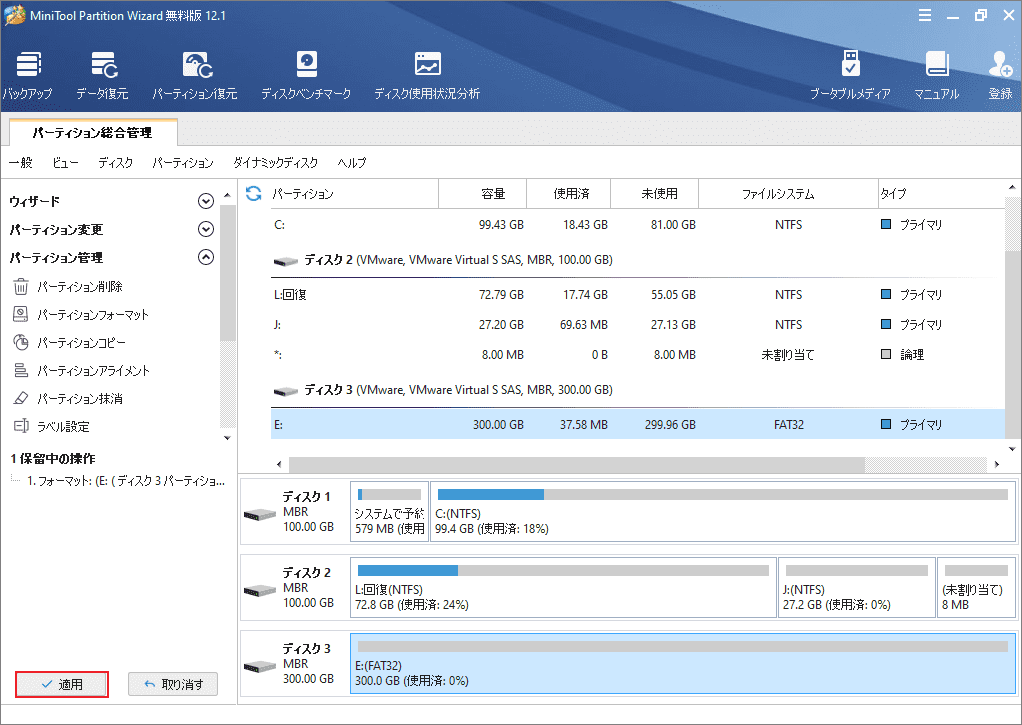
上記すべての方法を試しても、外付けハードドライブの転送スピードはまだ遅い場合、最も可能な原因はハードドライブ本体が既に使用寿命になっています。そうであれば、できるだけ早くデータを別のドライブにコピーした方がよさそうです。
結語
この文章は外付けハードドライブの転送スビートが急に遅くなってしまった問題の考えられる原因と対処法を紹介しました。少しでもお役に立ちましたら幸いでございます。また、もしMiniToolについて何かご質問/ご意見がありましたら、お気軽に[email protected]までご連絡ください。
外付けハードドライブが遅くなった問題についてよくある質問
考えられる原因は以下になります。
- 外付けハードドライブを接続するケーブルが故障しています。
- 外付けハードドライブに十分な電力が供給されていません。
- 同時に多くのアプリケーションがドライブを利用しています。
- 外付けハードドライブがいっぱいで、空き容量がほとんどありません。
- 外付けハードドライブにフラグメントが多すぎます。
- 外付けハードドライブがウイルスまたはマルウェアに感染しています。
- 外付けハードドライブのドライバが古いか破損しています。
- ハードドライブには多くの不良セクターがあります。
- あなたの外付けハードドライブが死にかけています。
- 別のケーブルを使用します。
- 電源を変更します。
- 実行中のアプリを閉じます。
- 外付けハードドライブのスペースを解放します。
- 外付けハードドライブをデフラグします。
- 外付けハードドライブをスキャンしてウイルスを検出します。
- 外付けハードドライブのドライバを更新/インストールします。
- 外付けハードドライブをスキャンして不良セクターをチェックします。
- 外付けハードドライブをフォーマットします。
