Windows 10 で画像や実行ファイルなどを開くときにファイルシステムエラーが発生する場合があります。ファイルシステムエラーの原因はさまざまの上、各エラーにて特別なエラーコードをついています。今回はMiniToolより、Windowsの一般的なファイルシステムエラーとその修復方法について紹介していきます。
ファイルシステムエラー
写真を開こうとする時、ファイルシステムエラー(-2018375670)が原因で、写真ファイルで開こうとしたすべての写真を開くことができません。こういう状況にあったらどうすればいいですか?
ファイルシステムというのはコンピュータ上にデータを格納したり、格納したデータを出してきて使用したりするのに大きな役割を果たしています。ファイルシステムはいくつかの種類があります。その中でよく使われているのはNTFS、FAT32またはexFATとなります。ファイルシステムにエラーが発生したら、特定のファイルを開けず、プログラムを正常に実行できなくなるかもしれません。
一般的なファイルシステムエラー
下記にWindowsシステムで頻発する一般的なファイルシステムエラーをリストします。
#ファイルシステムエラー(-2147219196)
Windowsフォトビューアーで画像を開くと、ファイルシステムエラーが表示される場合があります。 このエラーはWindows10でのみ発生し、写真アプリを使用できなくなります。
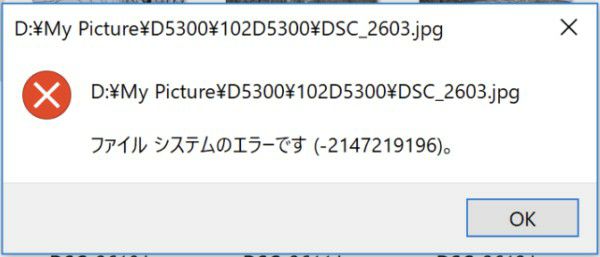
#ファイルシステムエラー(-2018375670)
ファイルシステムエラー(-2018375670)は、いくつかの理由でWindows10に表示される場合があります。例えば、破損または不一致のシステムファイル、マルウェア感染、競合するアプリケーション、または古いドライバーがこのエラーにつながる可能性があります。
#ファイルシステムエラー(-805305975)
特定の写真を開く時に、ファイルシステムエラー(-805305975)が表示される場合があります。
#ファイルシステムエラー65535
ファイルシステムエラー65535は、コンピューターユーザーがドライバーにアクセスできるが、フォルダーの作成やファイルやフォルダーの削除などの操作を実行できないファイルシステムおよび操作エラーが原因でポップアップする場合があります。
#ファイルシステムエラー(-1073741819)
一部のユーザーがWindows7からWindows10にアップグレードした後、コンピューターにプログラムをインストールしたり、他の管理者権限を利用したりすることができず、ユーザーアクセス制御でファイルシステムエラー(-1073741819)が表示されたことと報告しています。
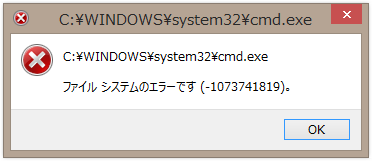
ファイルシステムエラーの原因
ファイルシステムエラーを引き起こす原因は下記のように考慮されます。
- 不良セクタ;
- ウイルスまたはマルウェアの感染;
- 破損したファイル;
- 予期しない電力損失。
- システムクラッシュ;
- イジェクトせずにドライブを取り外し
ファイルシステムエラーを修正する方法
一般的なファイルシステムエラーとその主な要因について分かった後、ファイルシステムエラーを修正する引き続き紹介していきます。
解決策1、ハードドライブのセクターを確認する
ファイルシステムエラーは、不良セクタなどに関連しています。 したがって、MiniTool Partition Wizardを使用して、ハードドライブに不良セクタがないかどうかを確認することを強くお勧めします。
MiniTool Partition Wizardは、ハードドライブをより適切に管理するのに役立つ便利なツールキットです。
それでは、ハードドライブの不良セクタをチェックする詳細手順を見てみましょう。
ステップ1、下記のボタンをクリックして、MiniTool Partition Wizardをダウンロードします。
MiniTool Partition Wizard Freeクリックしてダウンロード100%クリーン&セーフ
ステップ2、MiniTool Partition Wizardを起動してメインインターフェースに入ります。
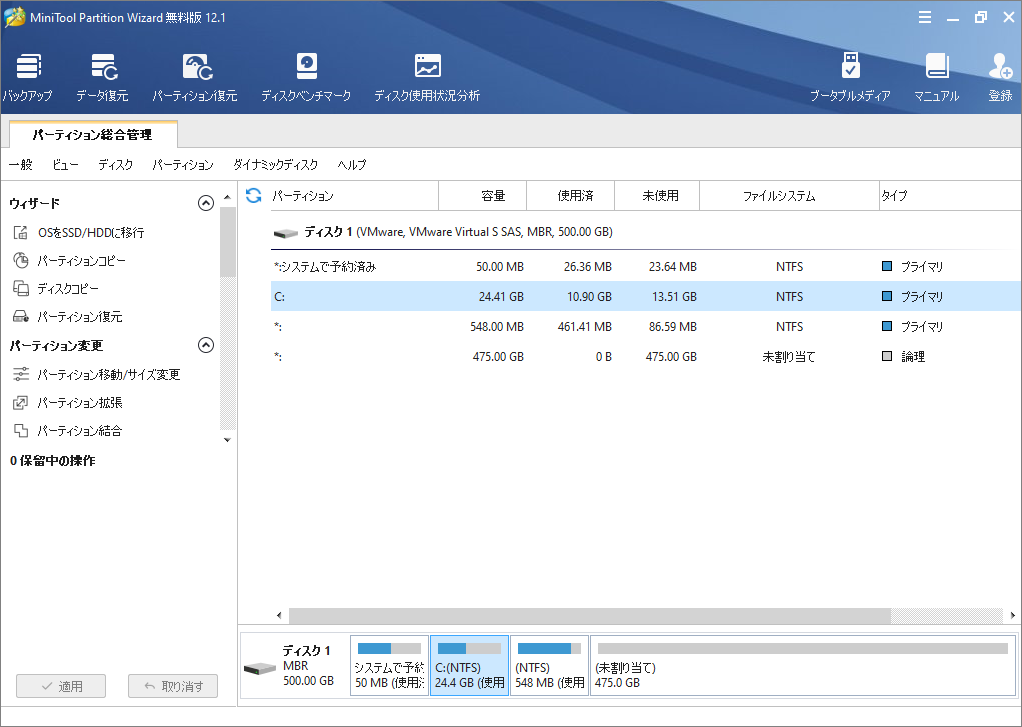
ステップ3、チェックするターゲットディスクを選択し、左側のアクションパネルから「サーフェステスト」をクリックします。
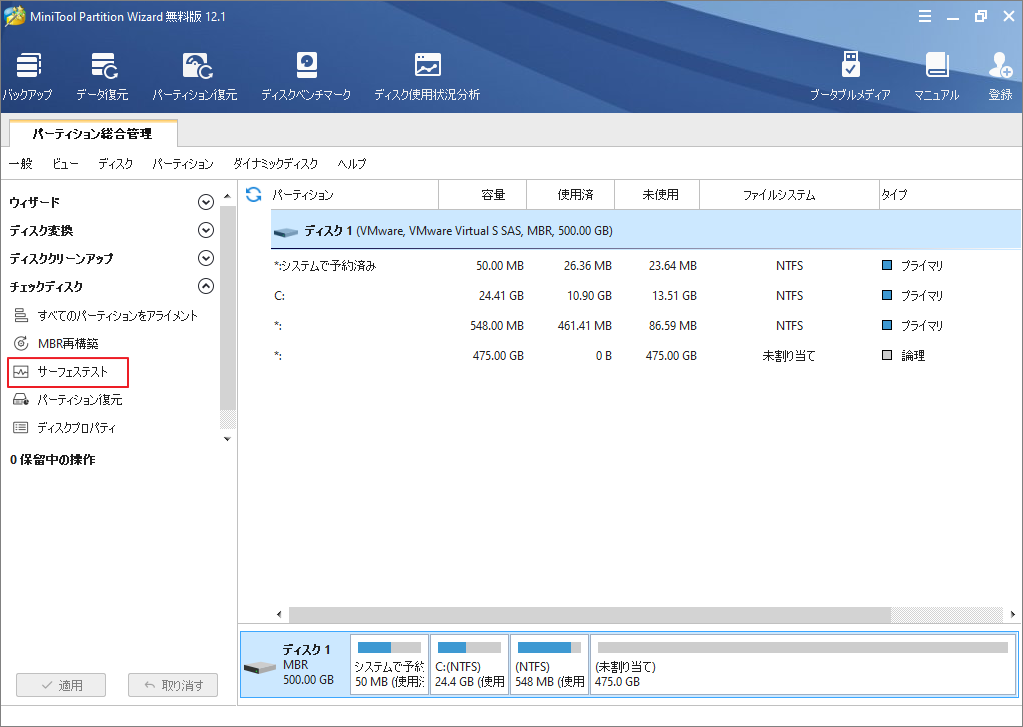
ステップ4、「今すぐ開始」をクリックしてテストを開始します。
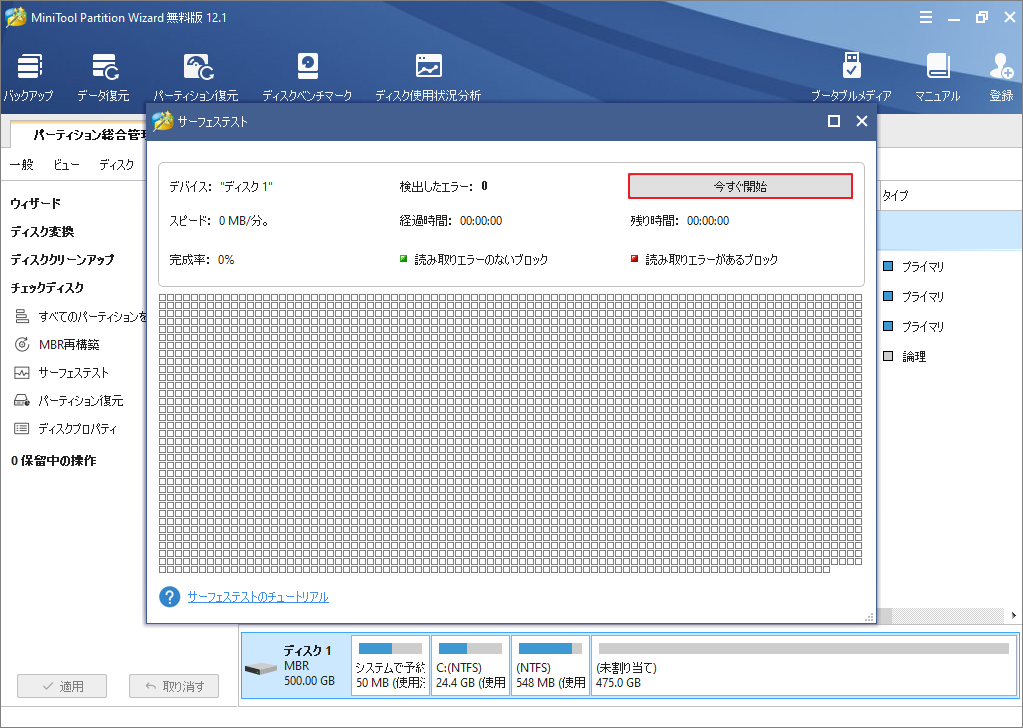
ステップ5、テスト結果を確認します。
テストの結果は全て緑のマックで表示される場合は、ハードディスクが正常であることを示します。
しかし、もしテストの結果に赤いマックで表示されなら、ハードドライブに不良セクタがあることを意味します。 この状況では、データを保存するために新しいハードディスクを購入することができ、ディスクのコピー機能を適用して、問題のあるディスクから新しいディスクにデータをバックアップすることができます。
解決策2、ディスクドライブエラーを確認する
MiniTool Partition Wizardの「ファイルシステムチェック」機能は、パーティションファイルシステムをチェックし、検出されたエラーを修正するのに役立ちます。
それでは、MiniTool Partition Wizardでドライブのファイルシステムをチェックする詳細手順を見てみましょう。
ステップ1、MiniTool Partition Wizardを起動して、メインインターフェイスに入ります。
ステップ2、ターゲットパーディションを選択して、左側のアクションパネルから「ファイルシステムチェック」をクリックします。
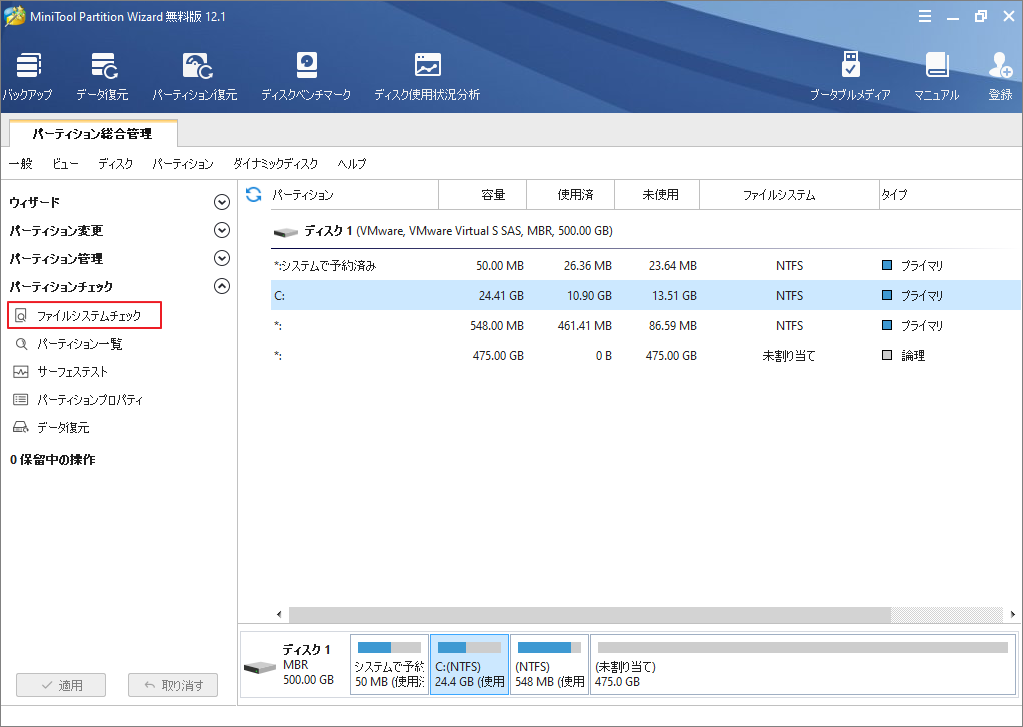
ステップ3、二つのチェックオプションが現れます。
- チェックのみ
- チェックして検出したエラーを修正する
ここはオプション2を選択して「開始」をクリックします。
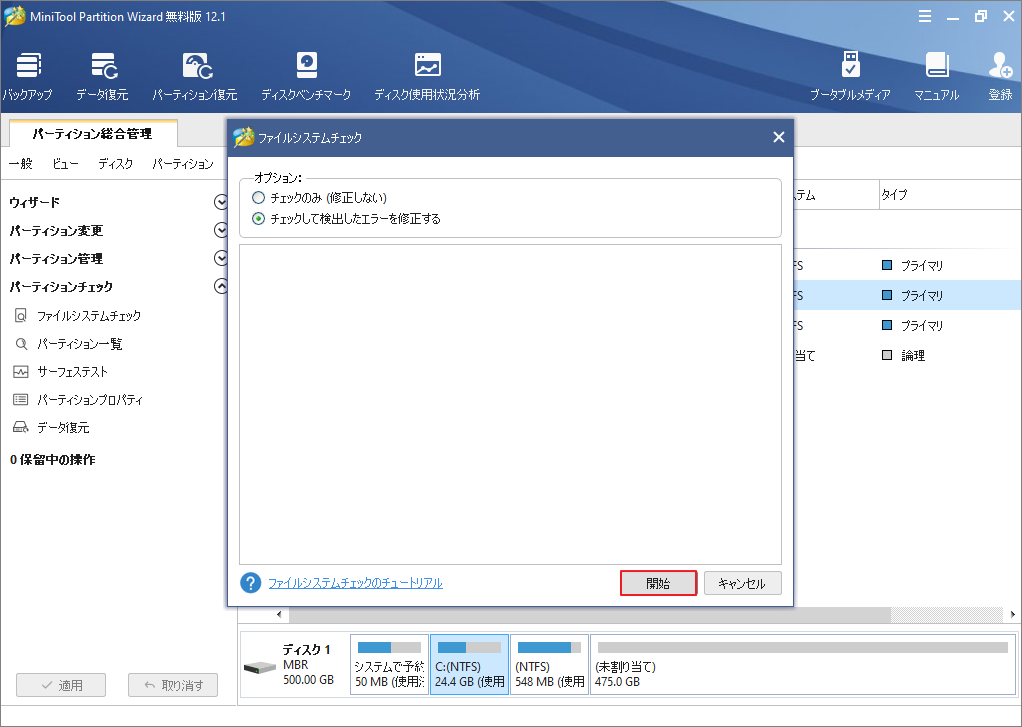
ターゲットパーディションのファイルシステムをチェックし始めます。エラーが見つかったら自動的に修正されます。
解決策3:チェックディスクを実行する
Check Diskの略であるchkdskツールは、DOSおよびMicrosoft Windowsベースのシステムで使用されるコマンド実行ユーティリティで、ファイルシステムとシステムのハードドライブのステータスをチェックします。 このコマンドは、ディスク上のエラーを一覧表示して修正します。
それでは、chkdskを使用してディスクドライブエラーをチェックする方法を紹介します。
ステップ1、Cortanaの検索ボックスに「コマンドプロンプト」と入力し、検索結果を右クリックして、「管理者として実行」を選択します。
ステップ2、chkdsk C:/ f / rと入力し、キーボードのEnterキーを押します。
ステップ3、キーボードのYキーを押して、次回の起動時にディスクチェックユーティリティを実行します。
ステップ4、コマンドプロンプトを閉じてから、Windowsを再起動し、チェックディスクを実行できるようにします。
ステップ5、スキャンプロセスが終了したら、Windowsを再起動してください。
ステップ6、ファイルシステムエラーの原因となっているプログラムを開きます。
解決策4、SFCユーティリティを実行する
SFCコマンドは、Windowsシステムファイルを確認するために使用される便利なツールです。 このコマンドは、保護されたWindowsファイルに問題があると思われる場合に使用できます。
それでは、この組み込みのシステムファイルチェッカーユーティリティを実行して、不足しているシステムファイルを正しいファイルで復元しましょう。
ステップ1、管理者としてコマンドプロンプトを開きます。
ステップ2、sfc / scannowと入力し、Enterキーを押します。これにより、破損または不足しているシステムファイルのスキャンが開始されます。これらのファイルを見つかった場合、SFCユーティリティは自動的に正しいものでそれらを復元します。
ステップ3、スキャンプロセスが終了したら、コンピューターを再起動して変更を有効にします。
解決策5、ウイルスまたはマルウェアスキャンを実行する
サードパーティのウイルス対策ソフトウェア、またはWindows組み込みウイルス対策Windows Defenderを使用してウイルスまたはマルウェアスを検索できます。
ここは、Windows 10のWindows Defenderを利用する手順を説明していきます。
ステップ1、Cortanaの検索ボックスに「Windows Defender」と入力し、「Windows Defenderセキュリティセンター」をダブルクリックしてツールを起動します。
ステップ2、「ウイルスと脅威の防止」を選択します。
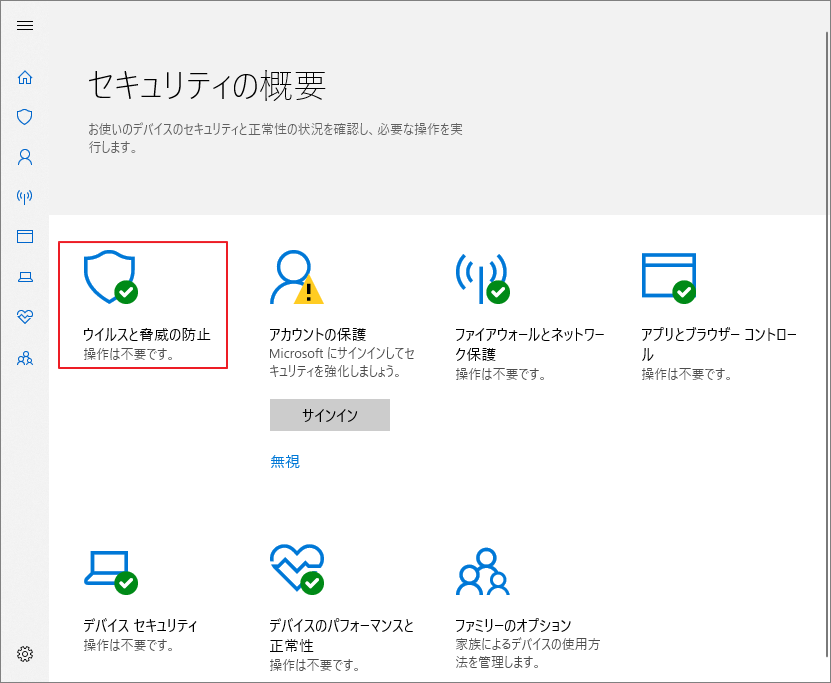
ステップ3、次の画面で、「新しい高度なスキャン」ボタンをクリックして前へ進みます。
ステップ4、スキャンオプションの「フルスキャン」を選択して「今すぐ スキャン」をクリックします。
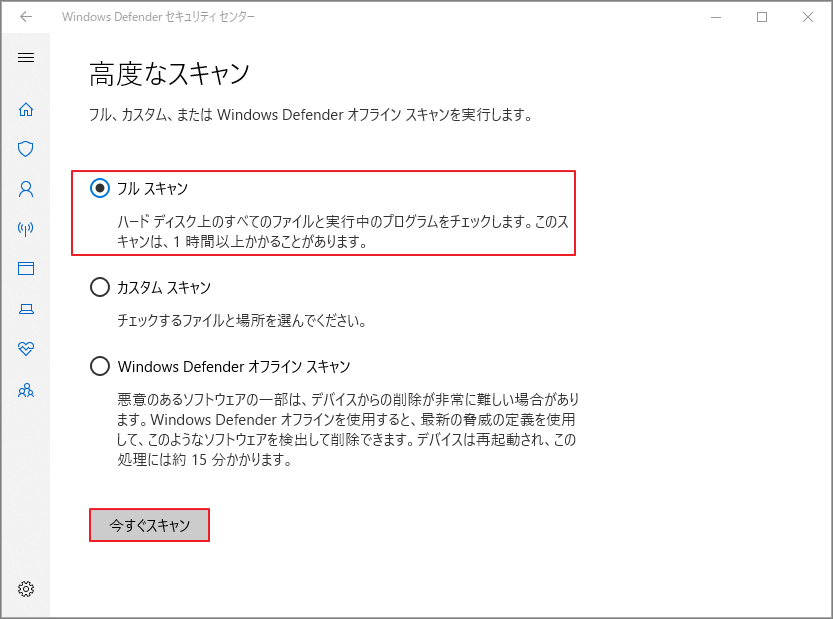
ステップ5:スキャンプロセス完了まで待ちます。
解決策6、WindowsPhotoをアンインストールして再インストールする
写真を開く時にファイルシステムエラー(-2147219196)などのファイルシステムエラーが表示され場合は、Windows Photo Appをアンインストールしてから再インストールすることにより、問題を解決されるかもしれません。
それでは、以下の手順に従って、Windows Photo Appをアンインストールして再インストールしてください。
ステップ1、Windows検索ボックスにWindows PowerShellと入力します。
ステップ2、検索結果からWindows PowerShellを右クリックし、オプションから「管理者として実行」を選択します。
ステップ3、Get-AppxPackage Microsoft Windows Photos | Remove-AppxPackageを入力し、Enterキーを押します。
「開発操作の進行状況:Microsoft.Windows.Photos…」というメッセージが表示されたら、アンインストールが完了します。
Windows Photoが正常にアンインストールされたので、再インストールする方法を見ていきましょう。
ステップ1、Microsoft アプリストアにアクセスして、検索ボックスに「Microsoft Photos」を入力して検索します。該当アプリが現れたら、「入手」ボタンをクリックします。
ステップ2、Windows Photoのインストールを待ちます。インターネット接続の速度にもよりますが、アプリがインストールされ、2〜10分で使用できるようになります。
ステップ3、アプリがインストールした後、写真を開いて、ファイルシステムエラーがまだ存在することを確認できます。
解決策7、Windows10のテーマをデフォルトに設定する
不十分に保存されたテーマもファイルシステムエラーを引き起こす可能性があります。このエラーを防ぐためにWindows10テーマをデフォルト設定に設定することを検討できます。
ステップ1、デスクトップを右クリックして、「個人用設定」を選択してください。
ステップ2、「テーマ」タグに移動し、右側の「テーマの適用」項目下で「Windows 10」を選択します。
ステップ3、すると、コンピューターを再起動します。
解決策8、システムの復元を実行する
上記のすべての解決策を試してもファイルシステムエラーが発生する場合は、この解決策を試してください。
ステップ1、Win+Sキーを同時に押して、「システムの復元」と入力します。リストから復元ポイントを選択します。
ステップ2、システムの復元ウィンドウが開いたら、「システムの復元」ボタンをクリックします。
ステップ3、次のウィンドウが開いたら、「次へ」ボタンをクリックして前へ進みます。
ステップ4、「他の復元ポイントを表示する」オプションが使用可能な場合は、それを確認してください。 一つの復元ポイントを選択し、「次へ」ボタンをクリックします。
ステップ5、画面の指示に従ってプロセスを完了します。
ステップ6、コンピュータを復元した後、ファイルシステムエラーがまだエラーであるかどうかを確認します。
結語
この記事はWindowsのファイルシステムエラーが発生する場合の対処法を紹介しました。少しでもお役に立ちましたら幸いでございます。また、もしMiniToolについて何かご質問/ご意見がありましたら、お気軽に[email protected]までご連絡ください。
