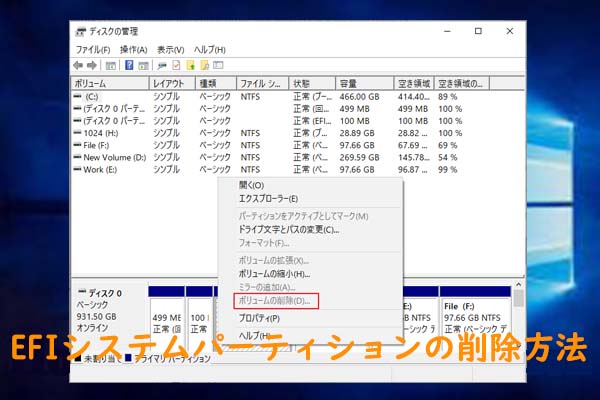Seagate製の外付けハードドライブを使っていますか?場合によっては、ドライブを使用するために再フォーマットが必要になることがあります。MiniTool Partition Wizardのこの記事では、3 つの異なるケースでSeagate付けハードドライブをフォーマットする方法を説明します。
Seagate外付けハードドライブとSSDについて
1979年に設立されたSeagate Technologyは、ハードドライブとストレージ ソリューションの世界クラスのリーダーです。同社製のハードドライブ製品の売上は10億台に達しており、ハードドライブ製品の売上ナンバーワンとして知られています。
現在、Seagateの主な製品には、デスクトップ ハード ドライブ、エンタープライズ ハード ドライブ、ラップトップ ハード ドライブ、マイクロ ハード ドライブなどがあります。この部分では、個人顧客向けに設計されたSeagate付けハード ドライブとSSDを紹介します。
Seagateの外付けハード ドライブとSSD製品には、次のシリーズがあります。
1. Seagate Ultra Touchファミリー
このシリーズの製品は、USB-CとUSB 3.0のデュアルポートに対応し、高速接続が可能です。また、ワンクリックでのオンデマンドバックアップ、時間指定(毎時、毎日、毎週、毎月)の自動バックアップ、イメージフォルダによるシームレスなファイル管理など、一連の使いやすいバックアップツールが用意されています。
さらに、このシリーズでは 1 年間のMylio Createプランと4 か月間の Adobe Creative Cloud Photographyプランも提供されており、複数のデバイス間で写真を簡単に保護、編集、共有、同期できます。また、Rescue Data Recovery Servicesも提供されているため、予期せぬ事態が発生した場合でも、データ損失や復旧コストを簡単に防ぐことができます。
Ultra Touch外付けドライブにはHDDとSSD両方の製品があります。そして、Ultra Touch HDDとUltra Touch SSDには、次のような違いがあります。
- Ultra Touch HDDの最大速度は120MB/秒であることに対して、Ultra Touch SSDの最大速度は400MB/秒に達しています。
- HDDはパスワード保護とAES-256ハードウェア暗号化をサポートしており、データを保護します、しかし、SSDにはこの機能はありません。
- HDDはWindows、Mac、Androidで使用できますが、SSDはWindowsとMacのみで機能します。
2. Seagate One Touchファミリー
Ultra Touchシリーズと同様に、One Touchもバックアップ機能、1 年間の Mylio Create プラン、4 か月間の Adobe Creative Cloud Photography プラン、およびRescue Data Recovery Servicesを提供します。もちろん、このシリーズにはSSDとHDD両方の製品があります。
One Touch HDDは最大5TBのストレージ容量を提供し、USB 3.0インターフェイスと互換性があります。One Touch SSD は最大 1030MB/秒の速度で、USB 3.2 Gen 2 (USB-C) および USB 3.0 と互換性があります。
3. Seagate Expansionファミリー
このシリーズには、Expansion SSD、Expansion Portable、Expansion Desktopの 3 つのサブシリーズがあります。その中、Expansion SSD は、最大 1 TB のストレージ容量と最大 400 MB/秒の速度を提供します。Expansion Portableドライブは最大 5 TB のストレージ容量を提供し、Expansion Desktop ドライブは最大 16 TB のストレージ容量を提供します。
このシリーズはUSB 3.0インターフェイスを使用し、Windows と MacOS の両方と互換性があります。ただし、Ultra Touch や One Touch とは異なり、Expansion ドライブは Rescue Data Recovery Services のみを提供します。
4. Seagate BarraCuda Fast SSD
このシリーズの製品はUSB-Cインターフェイスを採用しており、最大2TBの容量と最大 540MB/秒の速度を備えています。このシリーズを使用すると、ゲームの起動が高速化され、ファイルをシームレスに転送し、保存したビデオを遅延なくコンピューターにストリーミングできます。
さらに、バックアップ機能、2 か月間の Adobe Creative Cloud Photography プラン、Rescue Data Recovery Services も提供されます。
5. Seagate Backup Plusポータブルドライブ
このシリーズには、SlimとPortable Driveの 2 つのサブシリーズもあります。2 つのサブシリーズは選択可能な容量オプション以外に違いはありません。具体的には、Slimシリーズは1TB と 2TB のモデルを提供し、Portable Driveシリーズは4TBと5TBのモデルを提供します。
また、このシリーズにはSSD製品がありません。したがって、速度の面で優位ではない可能性があります。しかし、バックアップ機能、Mylio Create および Adobe CC Photography Plan、Windows と MacOS の両方のサポート、USB 3.0 と 2.0 の互換性を備えています。
6. Seagate Photo Drive
Seagate Photo Driveは、USB 3.0ポートを備えた2TBの外付けHDD です。WindowsとMacOSの両方をサポートし、3 年間の Mylio Create プラン、2 年間の限定保証、Rescue Data Recovery Services を提供します。さらに、すべての写真を簡単、迅速、安全にバックアップし、最大 4 台のコンピューターと無制限の数の携帯電話やタブレットを自動的に同期できます。
7. Seagate Basic外付けハードドライブ
外付けハードドライブだけが必要で、他のサービスは不要であれば、Seagate Basic外付けハードドライブを購入できます。USB 3.0 インターフェイスを使用し、最大 5TB のストレージ容量を提供します。
8. Seagate Backup Plus HUB
Expansion Desktopドライブと同様に、Seagate Backup Plus HUBドライブは最大 16 TB のストレージ容量を提供し、USB 3.0 インターフェイスを使用し、最大 160 MB/秒の速度を発揮できます。もちろん、Backup Plus HUBドライブはバックアップ ソフトウェアやその他のサービスも提供します。
さらに、前面に2 つの統合USB ポートが装備されているため、タブレット、スマートフォン、カメラに接続して充電しながら、ファイル、貴重な写真、ビデオをバックアップできます。
Windows 10でSeagate外付けハードドライブをフォーマットする方法
通常、新しく購入したSeagate外付けハード ドライブは、メーカーによってexFATまたはNTFSファイル システムにフォーマットされています。しかし場合によっては、特定のデバイスで使用するためにドライブを再フォーマットする必要があるかもしれません。以下では、ほとんどのデバイスで一般的に使用される 4 つのファイル システムを紹介します。
- ストレージ デバイスがWindows PCで使用する場合は、NTFS でフォーマットしてください。
- ストレージ デバイスがMacで使用する場合は、HFS+でフォーマットしてください。
- ストレージ デバイスが同時にMacとWindowsの両方で使用する場合は、exFATでフォーマットしてください。
- ストレージ デバイスが古いWindows/Macパソコンで使用する場合は、FAT32でフォーマットしてください。
使用するデバイスによっては、Seagate外付けハードドライブを適切なファイルシステムに再フォーマットする必要があります。このパートでは、Windows 10でSeagate付けハードドライブをフォーマットする方法を説明します。
新しいSeagate外付けハードドライブをフォーマットする
新しいドライブをコンピューターに挿入すると、初期化を求めるメッセージが自動的に表示される場合があります。必要に応じて以下の操作を行ってください。
- WindowsキーとRキーを同時に押して「ファイル名を指定して実行」アプリを開きます。
- 「実行」ダイアログに「diskmgmt.msc」と入力してEnterキーを押すと、「ディスクの管理」が開きます。
- 初期化する必要があるディスクを右クリックし、「ディスクの初期化」を選択します。2TB 未満のドライブは「MBR」を選択し、2TBを超えるドライブは「GPT」を選択してください。
- ディスク上の未割り当て領域を右クリックし、「新しいシンプル ボリューム」をクリックします。
- 画面上のウィザードに従ってSeagate 外付けハード ドライブにパーティションを作成します。
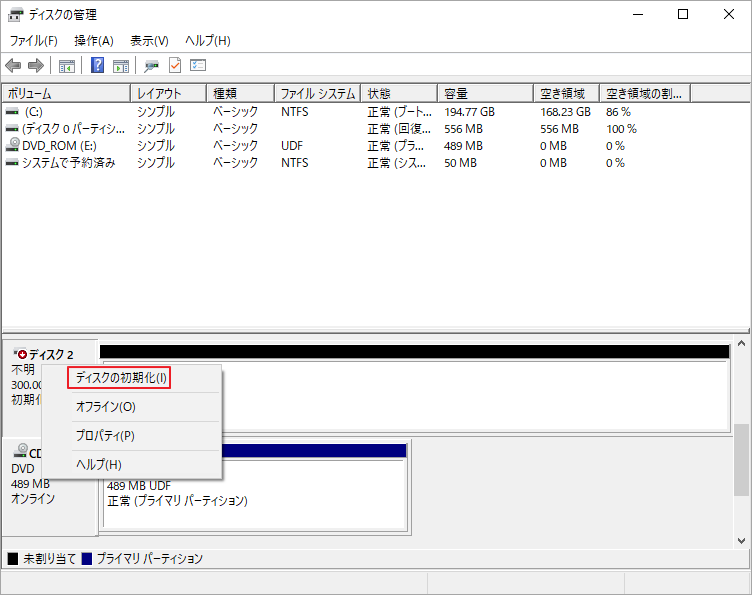
ドライブを再フォーマットする
Windows 10でSeagate 外付けハードドライブをフォーマットするにはどうすればよいですか?この操作が必要になることが多いため、具体的な方法を学ぶことは重要です。以下に、最も簡単な方法を紹介します。
- 「ディスクの管理」を開きます。
- フォーマットするドライブを右クリックして、「フォーマット」を選択します。
- フォーマットウィザードで、ファイルシステムを選択し、アロケーションユニットサイズをデフォルトのままにして、「OK」をクリックします。
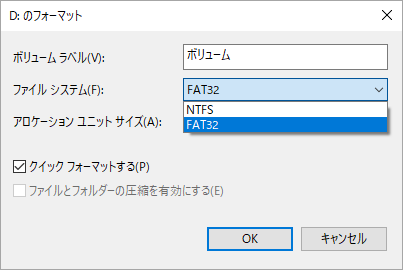
Mac用にフォーマットしたドライブを Windowsでフォーマットする
ドライブが以前にMac用にフォーマットされていた場合、Windowsに接続すると「ディスクの管理」に3 つのパーティションが表示されます。そのうちの1 つは「正常 (EFI システム パーティション)」で、「ディスクの管理」では削除できない保護されたパーティションです。

このパーティションを削除するには、DiskPartまたはサードパーティ製のソフトウェアであるMiniTool Partition Wizard を使用できます。
1. DiskPartを使用する
ステップ1:ディスクの管理を開き、Seagate外付けハード ドライブのディスク番号を覚えます。
ステップ2:WindowsキーとRキーを同時に押して「ファイル名を指定して実行」ダイアログを開きます。
ステップ3:「実行」ボックスに「diskpart」と入力してEnterキーを押します。
ステップ4:次のコマンドを実行してEFI システム パーティションを通常のデータ パーティションに変換します。
- list disk
- select disk *(*はSeagate外付けハードドライブのディスク番号です。)
- list partition
- select partition 1 (1 は EFI パーティションのボリューム番号です。)
- SET ID=ebd0a0a2-b9e5-4433-87c0-68b6b72699c7
ステップ5:コマンド「delete partition override」を実行して EFI システム パーティションを削除します。
その後、ディスクの管理で他のパーティションを削除し、未割り当て領域に新しいパーティションを作成できます。
2. MiniTool Partition Wizardを使用する
Seagate外付けハード ドライブのEFI パーティションはシステム ディスク上にないため、MiniTool Partition Wizardを使用して簡単に削除できます。詳細手順は以下のとおりです。
MiniTool Partition Wizard Freeクリックしてダウンロード100%クリーン&セーフ
ステップ1:MiniTool Partition Wizardを起動してメインインターフェースに入ります。
ステップ2:Seagate 外付けドライブを右クリックして、「すべてのパーティションを削除」を選択します。確認のメッセージが表示されたら、「はい」をクリックして続行します。
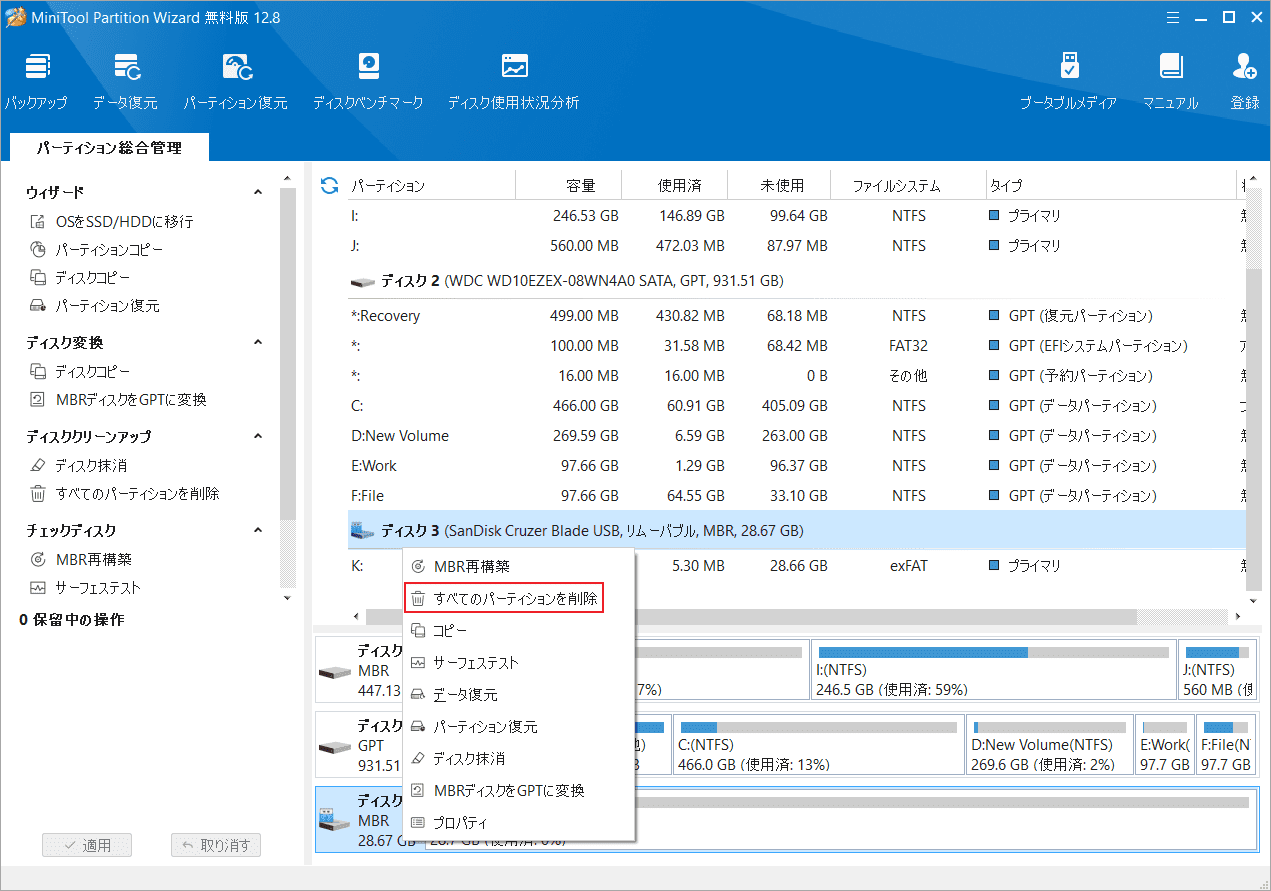
ステップ3:未割り当て領域を右クリックし、「新規作成」を選択します。
ステップ4:画面の指示に従って、新しいパーティションの作成を完了します。
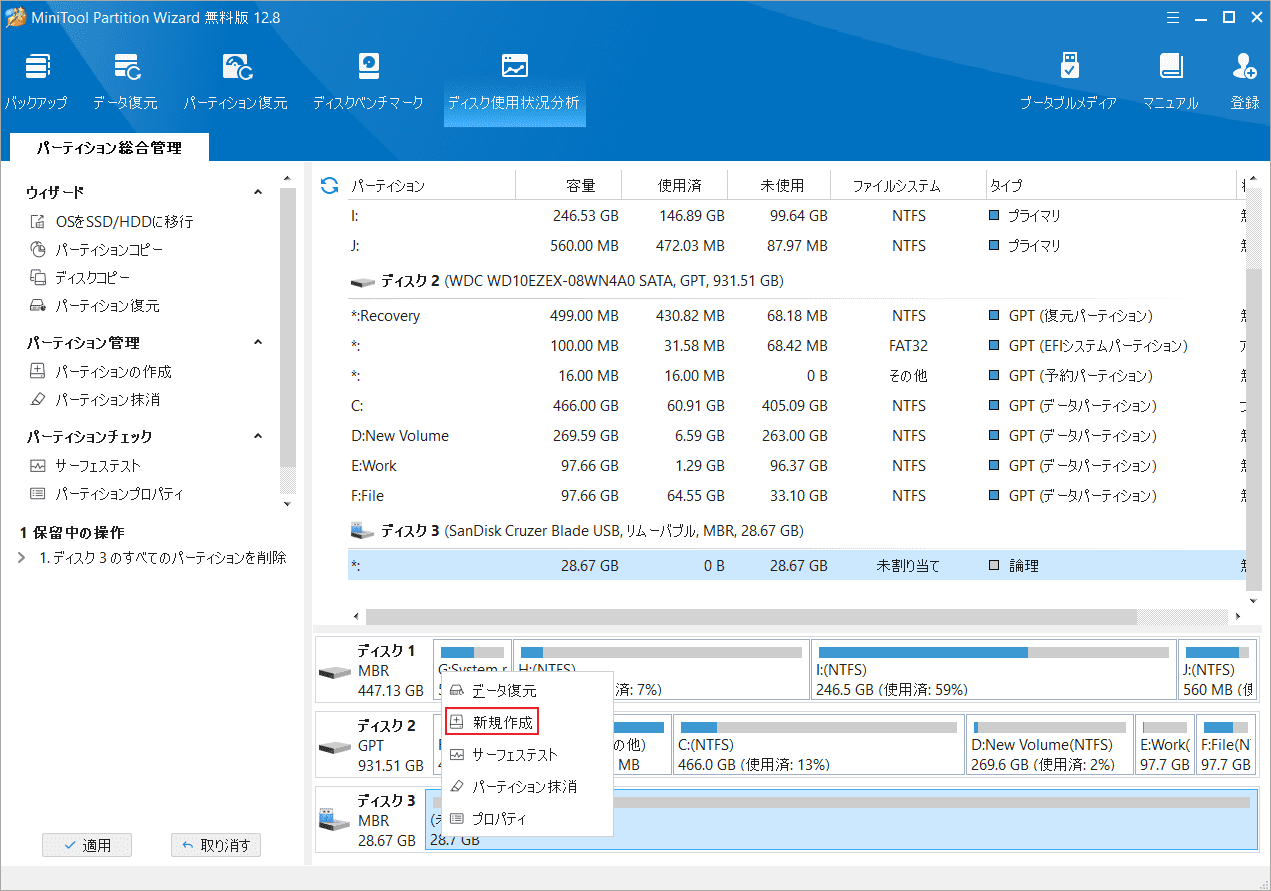
ステップ5:「適用」ボタンをクリックして保留中の操作を実行します。
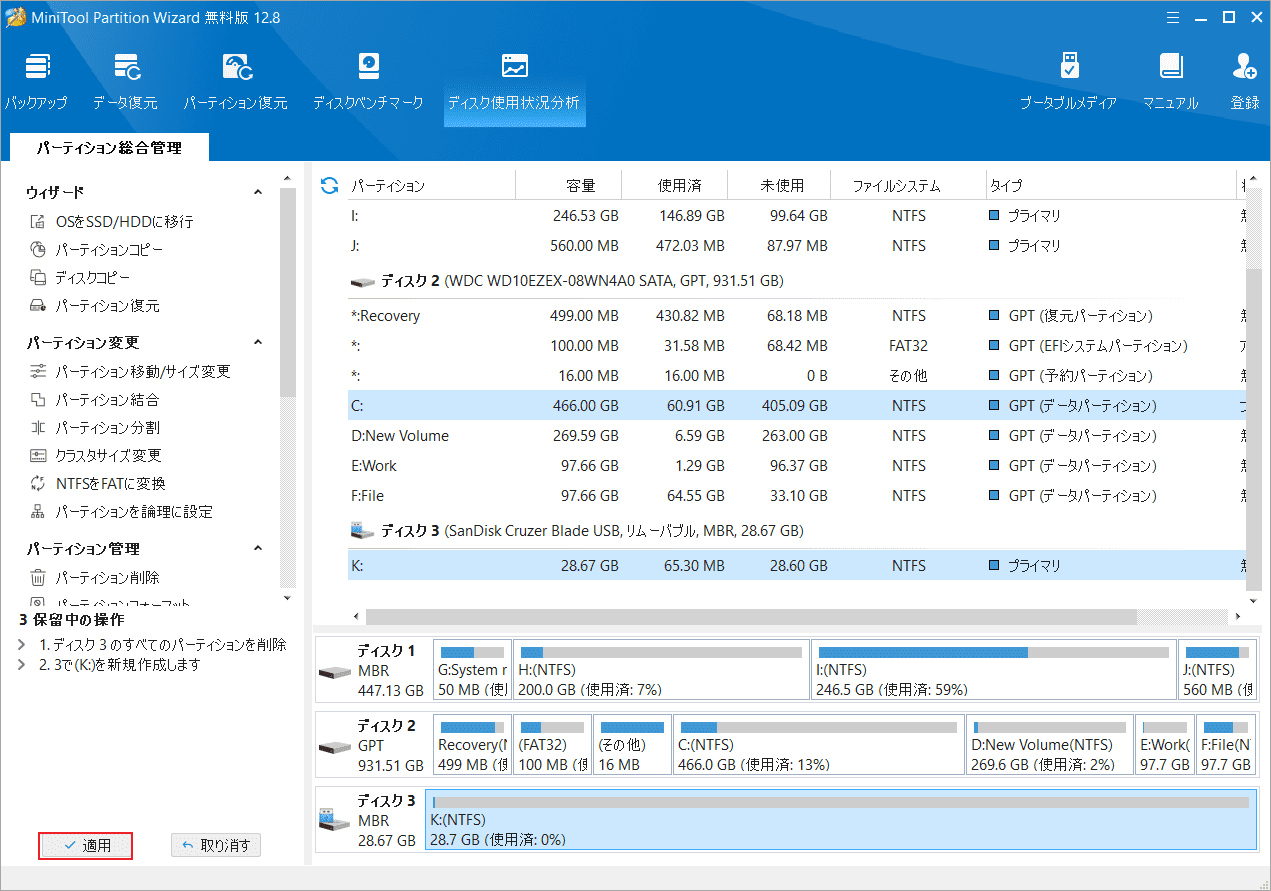
上記の操作により、Windows 10でSeagate外付けハードドライブを正常に使用できるようになるはずです。
結語
この記事では、Windows 10 でSeagate外付けハードドライブをフォーマットする方法について説明します。他にアイデアはありますか?ぜひ私たちと共有してください。
また、MiniTool Partition Wizard を使用してドライブをフォーマットする際に問題が発生した場合は、[email protected] までお気軽にお問い合わせください。
Seagate外付けハードドライブのフォーマットに関するFAQ
Seagate外付けハードドライブをフォーマットする方法は?
Seagate外付けハードドライブをPCに接続してから以下の操作を行います。
- Windows キー + R を押して「ファイル名を指定して実行」を開きます。
- 「diskmgmt.msc」入力し、Enter キーを押して「ディスクの管理」を開きます。
- パーティションを右クリックして「フォーマット」を選択します。
- フォーマット ウィザードでファイル システムを選択し、アロケーション ユニット サイズをデフォルトのままにして「OK」をクリックします。
破損したSeagate外付けハードドライブを修復する方法あは?
Seagate 外付けハード ドライブが破損した場合は、自分で修復してみることができます。具体的な修復方法については、こちらの記事「外付けハードディスクが動作しない‐解析とトラブルシューティング」「Windows 10でハードドライブエラーを修正する方法トップ4」を参照してください。