UEFI環境にてWindowsシステムをインストールしたPCのハードドライブをフォーマットして再利用しようとする時に、EFIシステム領域があるせいで成功できない場合はありますよね。そこで今回はMiniToolよりWindows10 / 8/7でEFIシステムパーティションを削除する方法を解説していきます。
「ディスクの管理」でEFIシステムパーティション、CドライブまたはOEMパーティションを削除しようとする際に、「ボリュームの削除」機能がグレーアウトして選択できない状態になっていることが分かります。では、この現象の現れる原因は何ですか?EFIシステムパーティションはどうすれば削除できますか? 次はその答えを見てみましょう。
750MBのEFIシステムパーティションと118GBの未使用パーティションがある2ndドライブがあります。EFIシステムパーティションを削除して、ドライブ全体を再フォーマットしたいと思います。しかし、クリックしてもEFIを削除するオプションがありません。方法はありますか? https://superuser.com/questions/1507763/remove-efi-system-partition

EFIシステムパーティションについて
EFIシステムパーティション(ESP)は、FAT32でフォーマットされた通常100MBの小さなパーティションで、インストールされたシステムのEFIブートローダと、起動時にファームウェアが使用するアプリケーションが格納されています。 ハードドライブがGUIDパーティションテーブル(GPT)パーティションスタイルで初期化されている場合、WindowsやMacのオペレーティングシステム(OS)のインストール後にEFIシステムパーティションが生成されます。
通常、EFIシステムパーティションにはドライブレターがないため、ファイルエクスプローラーで表示することはできません。なぜなら、ユーザーが誤ってこのパーティションを削除してしまうと、インストールしたシステムが起動できなくなりますそのため、Windowsはこのパーティションを保護するために、ユーザーが簡単に削除できないようにしています。
EFIシステムパーティションを削除できない原因とは
EFIシステムパーティションは、Windowsシステムによって保護・ロックされているパーティションで、Windowsの内蔵ツールである「ディスクの管理」では削除できません。 さらに、EFIパーティションを削除すると、システムが正常に起動しなくなる危険性が高いので、この操作を行うケースはあまりないと思われます。
しかし、一部の特定の状況(コンピュータを処分する時に、中のディスクを完全にフォーマットして再利用しようとする場合や、コンピュータ上に2つのディスクがセットアップしていて、そして両方にEFIシステムパーティションがあり、一方のディスク上のEFIシステムパーティションを削除する必要がある場合など)では、ユーザーはEFIシステムパーティションを削除する必要があります。 そこで、以下の2つの方法で、Windows 10のEFIパーティションを問題なく削除することができます。
EFIパーティションを削除する前にすべきこと
EFIシステムパーティションを削除する前に、予期しない損害を避けるように以下の注意事項を覚えておいてください。また、ディスクが複数枚ある場合は、削除するEFIシステムパーティションが存在するディスクのディスク番号が正しく選択されているか確認してください。
ちなみに、ディスク番号を確認するには、Windowsの「スタート」ボタンを右クリックして、メニューから「ディスクの管理」を選択すると、各ディスクのディスク番号を確認できます。そこで、削除が必要なEFIパーティションのディスク番号を覚えておきます。
続いて、EFIパーティションを削除する前の注意事項をご紹介します。
- Windows OSをスムーズに動作させたいのであれば、EFIシステムパーティションには何の操作をしないようにしましょう。
- .望まないデータの損失を避けるために、事前にEFIパーティションから外部ストレージデバイスに重要なファイルをバックアップすることを強くお勧めします。
- また、ハードディスクドライブの容量不足を解消したい場合は、どのようなファイルがハードディスクドライブの容量を占めているかを確認し、適切な方法でディスクを解放することができます。
- お使いのコンピュータに2つのWindowsシステムがあり、ただEFIパーティションを削除したい場合は、ディスクを解放し、1つのOSを維持して、以下の方法に従ってください。
- EFIシステムパーティションの削除を行い、新しいWindows OSをインストールしたい場合は、OSを直接再インストールするとESPが自動的に削除されます。
さて、引き続き以下二つの方法でEFIシステムパーテイションの削除を開始しましょう。
Windows 10でEFIパーティションを削除する方法
以下では、Windows 10/8/7でEFIパーティションを削除する2つの方法について説明しています。1つ目の方法は、Windowsに内蔵されているツール「Diskpart」を使うことです。 2つ目の方法は、プロのサードパーティ製ディスク管理ツール「MiniTool Partition Wizard」を使うことです。
方法1. Diskpartの使用
DiskPartは、Windows 10のコマンドラインユーティリティで、DiskPartコマンドプロンプトを使ってディスクパーティション操作を行うことができます。 ここでは、Diskpartを使用してEFIシステムパーティションを削除する詳細な手順を説明します。
ステップ1. コンピュータでDiskpart.exeを開きます。
- Win + Rキーを押して、「ファイル名を指定して実行」ダイアログボックスを開きます。
- ファイル名に 「diskpart 」と入力して 「OK 」ボタンをクリックすると、コマンドプロンプトウィンドウが表示されます。
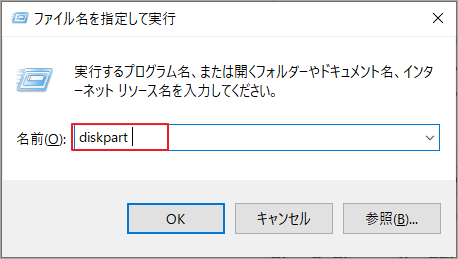
ステップ2. EFIシステムパーティションIDを変更して、基本データパーティションとして設定します。これを行うには、以下のコマンドを入力し、各コマンドを入力した後にEnterキーを押します。
- list disk (PC上のすべてのディスクが一覧表示されます。)
- select disk * (*は削除したいEFIパーティションが存在しているディスクのディスク番号となります。)
- list partition (選択されたディスク上のEFIシステムパーティションとその他のパーティションが表示されます)
- select partition 1 (ここで、1はEFIパーティションのボリューム番号です)
- SET ID=ebd0a0a2-b9e5-4433-87c0-68b6b72699c7 (typeフィールドを基本データパーティションに設定することができます。)
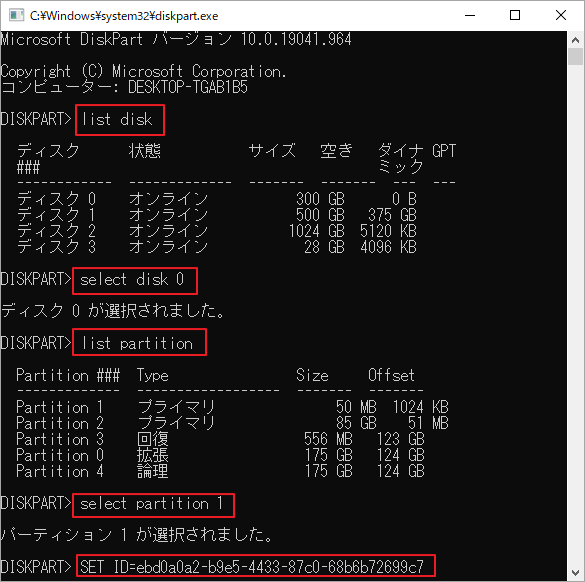
EFIシステムパーティションは、通常に削除できる基本データパーティションに設定されます。続いて、以下の手順でハードディスクドライブのEFIパーティションを削除してください。
ステップ3. 以下のコマンドラインで、EFIシステムパーティションを削除します。
- list partition
- select partition 1
- delete partition override (先ほどデータパーティションに変更したEFIパーティションを削除できます。)
ステップ4. 削除プロセスを終了します。「diskpartは選択されたパーティションを正常に削除しました」というメッセージが表示されたら、exitと入力してEnterキーを押し、コマンドプロンプトのウィンドウを閉じます。
Diskpartは、Windows 10/8/7でEFIシステムパーティションをスムーズに削除できます。 しかし、一部のユーザー(特にPCの使用に馴染めない人)はDiskpartの使い方が知らないかもしれません。また、Diskpartに間違ったコマンドを入力してしまうと、取り返しのつかないことになってしまうかもしれません。 そのため、EFIシステムパーティションの削除には、よりシンプルでプロフェッショナルなディスク管理ツールであるMiniTool Partition Wizardを使用することをお勧めします。
方法2. MiniTool Partition Wizardを用いる
この専門的なディスク/パーティション管理ソフトウェアであるMiniTool Partition Wizardは、EFIシステムパーティション、OEMパーティション、Cドライブ、リカバリパーティションを含む任意の指定パーティションを簡単に削除することができます。
ディスクやパーティションの様々な問題に効果的な解決策を提供するために、あらゆる手段を講じている信頼できるソフトウェアです。例えば、パーティションのサイズ変更、データを失うことなくFATファイル形式をNTFSに直接変換、ハードディスクの消去とWindowsの再インストール、MBRディスクをGPTディスクに変換するなどの機能があります。
さらにMiniToolは、PS4が頻繁にシャットダウンする、MinecraftがGPUを使用しない、League of Legendsの重大なエラー、Steamがインストールされたゲームを認識しないなど、ゲームをプレイする際やハードウェアデバイスを使用する際に遭遇する多くの問題の解決にも役立ちます。
では、MiniTool Partition Wizardを使ってEFIパーティションを削除する方法を見てみましょう。まず、下のボタンをクリックしてソフトウェアをダウンロードし、お使いのPCにインストールしてください。
MiniTool Partition Wizard Freeクリックしてダウンロード100%クリーン&セーフ
また、PCによって利用されているEFIパーテイションは削除できないため、ここはMiniTool Partition Wizardを利用してブータブルメディアを作成してから、PCのブータブル環境に入って削除操作を行いましょう。
ステップ1. 起動可能なUSBフラッシュドライブを作成します。
- USBメモリーをコンピュータに接続し、本ソフトウェアを起動してメインインターフェイスを表示します。
- ツールバーの「ブータブルメディア」をクリックします。
- 「MiniToolプラグインを搭載したWinPEベースのメディア」をクリックします。
- 「USB フラッシュディスク」を選択して、iso を USB ドライブに直接書き込みます。(USB フラッシュディスク上にデータがあれば、この過程ですべて削除されます。)
- MiniToolの起動可能なUSBフラッシュドライブの作成プロセスが完了するのを待ちます。isoの書き込みが成功したら「終了」をクリックしてください。
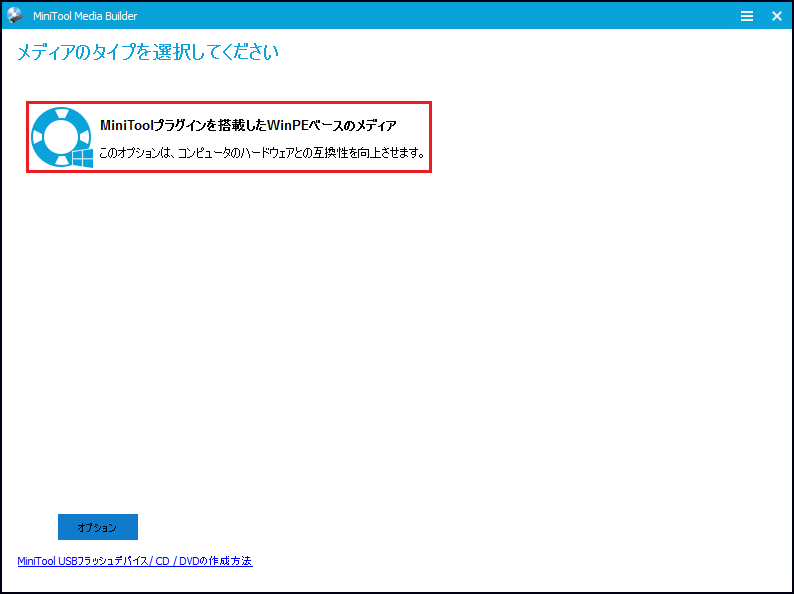
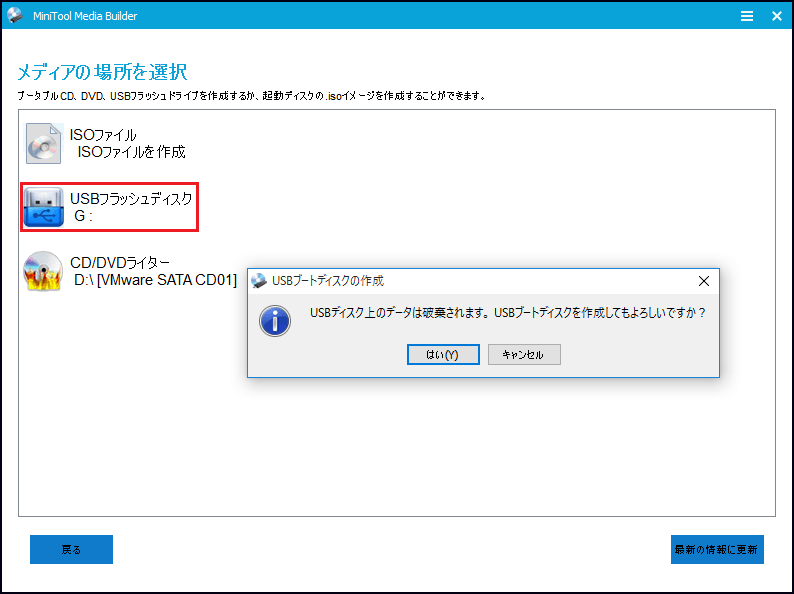
ステップ2.こちらの記事を参考にして、ブータブルUSBメモリーを使ってパソコンを起動してみてください。
ステップ3.EFIシステムパーティションを削除します。
- PCを起動すると、自動的にMiniTool Partition Wizardのメインインターフェースに入ります。
- メイン画面下部のディスクマップで削除したいEFIパーティションを選択し、左ペインから「パーティション削除」機能をクリックします。
- 「このパーテイションがシステムパーテイションです。このパーテイションを削除すると、コンピューターが正常に起動できない可能性があります。」という警告メッセージが表示されるので、「はい」をクリックして続行します。
- 続いて、メインインターフェースの「適用」ボタンをクリックして、保留中の変更を実行します。
- コンピュータを再起動すると、変更が反映されます。
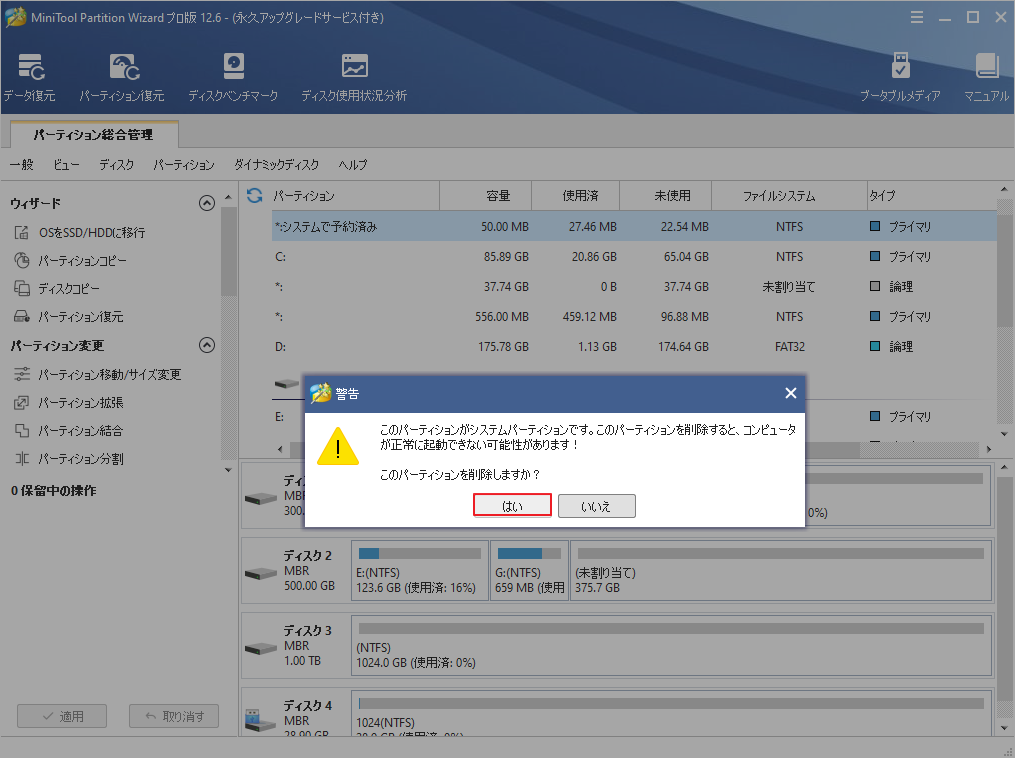
以上の2つの方法で、WindowsシステムからEFIシステムパーティションを正常に削除することができます。
多くのユーザーは、EFIシステムパーティションを削除した後、ハードドライブを再フォーマットしたいと考えています。ここで、MiniTool Partition Wizardを使えば、パーティションを簡単にフォーマットすることもできます。 以下のガイドに従ってください。
MiniTool Partition Wizard Freeクリックしてダウンロード100%クリーン&セーフ
ステップ1. MiniTool Partition Wizardのメインインターフェースに入ります。すると、再フォーマットするハードドライブを選択し、左ペインから「パーティションフォーマット」機能をクリックします。
ステップ2. ドロップダウンメニューから適切なファイルシステムを選択し、「OK」ボタンをクリックして確定します。
ステップ3. 「適用」ボタンをクリックして、保留中の変更を実行します。
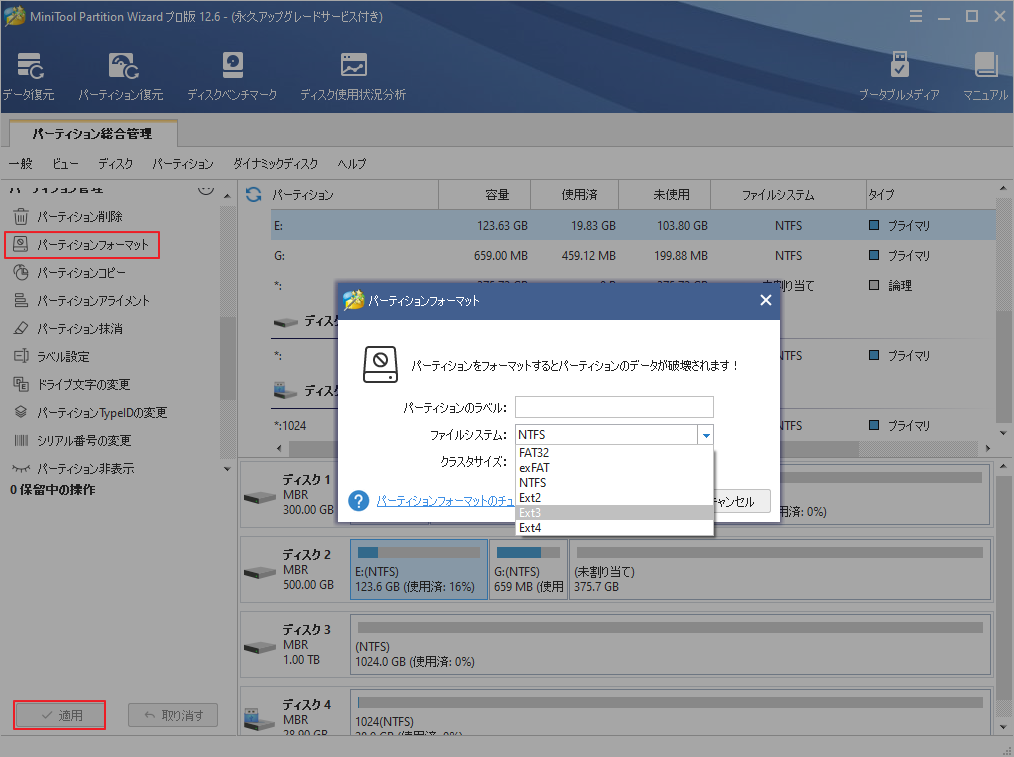
結語
この記事はWindowsシステムでEFIシステムパーテイションを削除する方法を説明しました。EFIシステムパーティションはWindowsによって保護されたパーティションであり、多くの重要なファイルが保存されているため、ディスクの管理で直接削除することはできません。その代わりに、DiskpartとMiniTool Partition Wizardを使ってEFIパーティションの削除することができます。
本ソフトウェアに関するご質問は、[email protected]にてお問い合わせしてください。また、このトピックに関するご意見もコメント欄にお寄せください。
