世界的に有名なコンピュータ ブランドとして、HP のノートパソコンは多くのユーザーに使用されています。しかし、一部のHPユーザーから、コンピュータが最初の起動画面を通過できず、ブルースクリーンエラーが表示されるとの報告がありました。そこで、HP診断ツールでブート テストを行うと、エラーコードBIOHD4が表示されます。調査によると、このエラーが発生するタイミングは定まっておらず、ランダムに発生する場合もあれば、起動するたびにポップアップするとのユーザーの声もあります。
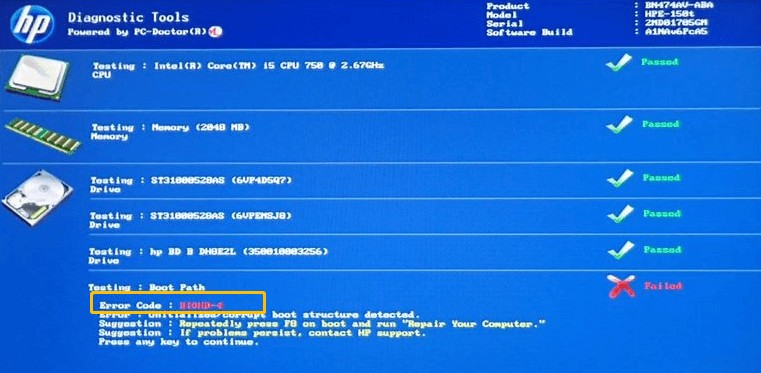
HPのコンピューターが「ブートテスト失敗」、BIOHD4というエラーコード:ブートセクターが破損しています/見つかりません。と表示されます。この問題を解決するにはどうしたらよいでしょうか?
https://h30434.www3.hp.com/t5/Desktop-Operating-Systems-and-Recovery/Issue-with-Boot-Test-displays-error-code-BIOHD4/td-p/7513014
BIOHD-4 エラーの原因について
エラーコードBIOHD-4は何を意味するのでしょうか?多数のユーザー投稿を調査した結果、このエラーコードこのエラー コードは通常、コンピュータのハード ドライブの BCD または MBR データが破損していることを示していることがわかりました。これに加えて、HDD/SSDの故障や破損、システムファイルの破損も、エラーBIOHD-4の原因となることがあります。
HPパソコンのエラーコードBIOHD-4を修正する方法
エラーコードBIOHD-4の原因を理解した上で、それを解決する方法を知りたいでしょう。ここでは、考えられるトラブルシューティングの方法を6つにまとめています。
注意:
BIOHD-4エラーコードによりHPパソコンが正常に起動しない場合、Win RE環境にアクセスして修復作業を行うために、USBドライブなどのWindowsインストールメディアを準備する必要があります。
# 1. 破損したBCDファイルを修復する
まず、Bootrec.exe ツールを使用して、破損した BCD または MBR データに関連するブート問題のトラブルシューティングと修復を行うことができます。このツールは、ハードディスク上のWindowsブートファイルの場所を特定し、スタートアップ際に修復を試みることができます。多くのユーザーが、この方法でHPコンピュータのエラーコードBIOHD-4を取り除くことができることを証明しています。試してみましょう。
ステップ1. Windowsのインストール ファイルが含まれるUSBドライブをHPコンピュータに差し込みます。
ステップ2. コンピュータの電源を入れ、BIOSキーを押してSetupメニューにアクセスします。
提示: BIOSキーはメーカーによって異なる場合があります。ここでは、F2、F4、F6、F8、またはEscキーを押してみてください。Setupメニューにアクセスできない場合は、オンラインで具体的な手順を検索することができます。
ステップ3. Setupメニューに入ったら、「Boot」タブにアクセスし、USBドライブを最初の起動順序として設定します。その後、F10キーを押して変更を保存し、PCを再起動してUSBから起動させます。
ステップ4. コンピュータを正常に起動したら、「次へ」→「コンピュータを修復する」→「トラブルシューティング」→「コマンドプロンプト」の順をクリックします。
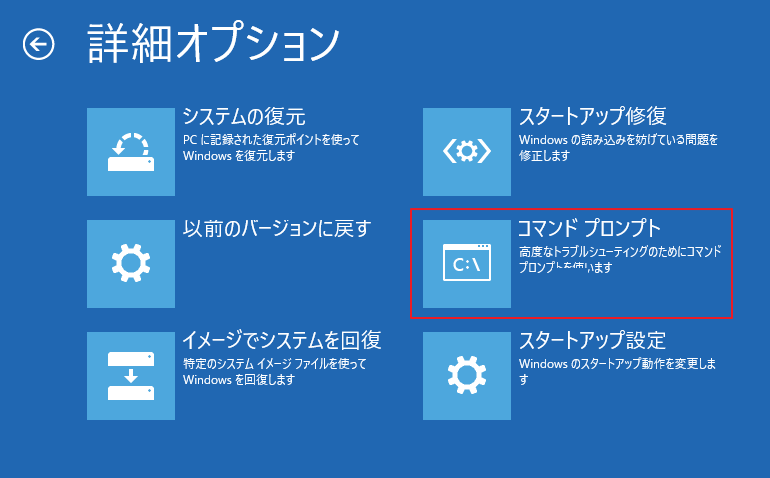
ステップ5. ポップアップしたコマンドプロンプトで、以下のコマンドを順番に入力し、それぞれのコマンドの後にEnterを押します。
- bootrec /fixmbr
- bootrec /fixboot
- bootrec /scanos
- bootrec /rebuildbcd
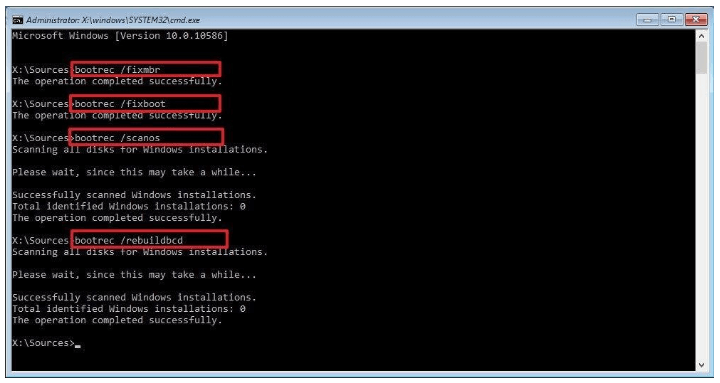
# 2. MBR を再構築する
上記でわかっているように、HPエラー コード BIOHD-4 のもう 1 つの一般的な原因は、MBR データの破損です。したがって、ドライブ上のMBRを再構築することによって修復を試みることも可能です。Windows 11/10/8/7でMBRを再構築する方法は? MiniTool Partition Wizardは、HPコンピュータがシステムを起動できない場合でも、ディスク全体をスキャンしてMBRを再構築する良い選択肢となります。
その他、このソフトウェアには、クラスタサイズの変更、NTFSとFAT32間の変換、OSの移行、失われたデータの復元など、様々な有用な機能を持っています。
MiniTool Partition Wizard Pro Demoクリックしてダウンロード100%クリーン&セーフ
ステップ1. 通常動作しているコンピュータで、MiniTool Partition Wizardの「ブータブル メディア」を使用してソフトの起動可能なドライブを作成します。
ステップ2. MiniToolブータブルメディアをHPコンピュータに挿入してからBIOSに入り、メディアを最初の起動順序として設定し、F10とEnterキーを押して変更を保存します。すると、コンピュータがメディアから起動されます。
ステップ3. MiniToolソフトウェアのメインインターフェイスに入り、破損したMBRデータを含むディスクを選択し、左のアクションパネルから「MBR再構築」をクリックします。
ステップ4. 「適用」をクリックして、保留中の操作を実行します。
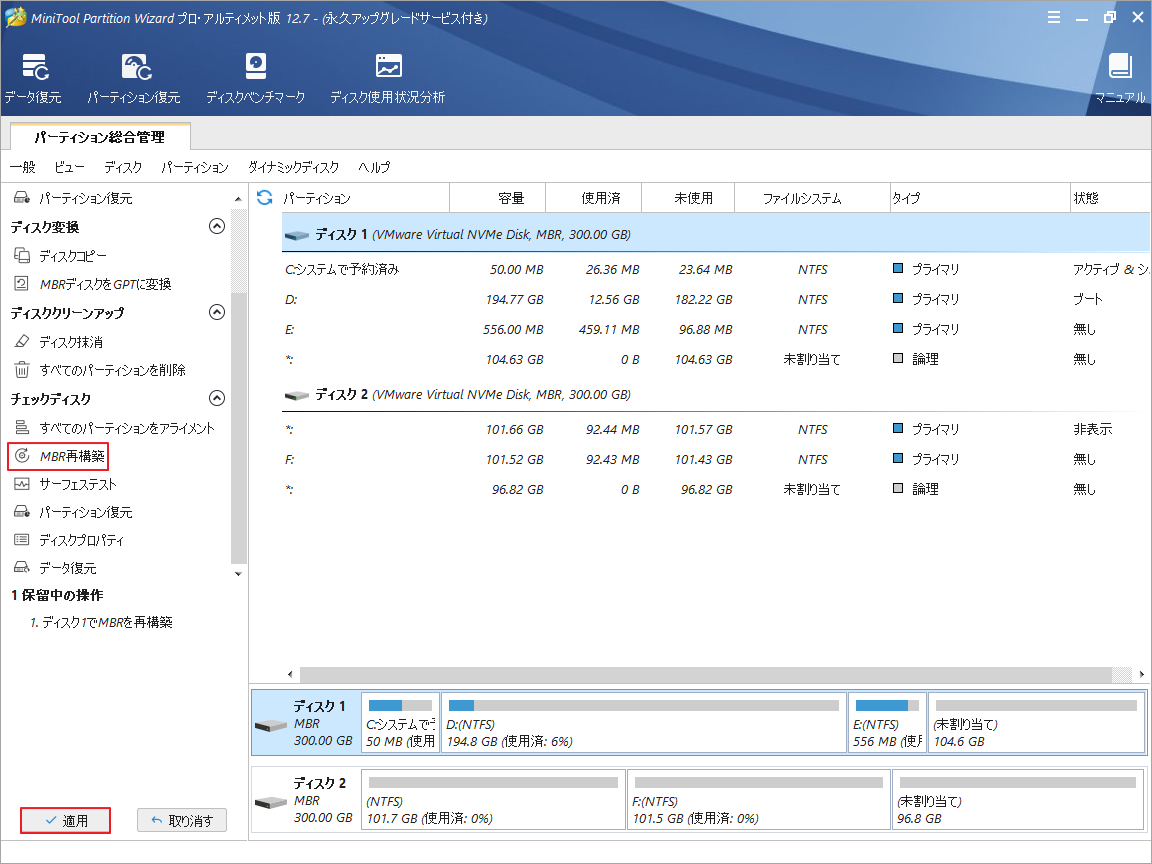
ステップ5. MiniToolソフトウェアを終了してシステムを再起動します。起動画面でF2またはDeleteキーを押して再度BIOSに入り、ハードドライブを最初の起動順序に戻し、F10およびEnterキーを押して変更を保存します。
# 3. ハードディスクに異常がないか確認する
HPのエラーコードBIOHD-4は、ハードドライブの故障にも関連していることが分かっています。ハードドライブに不良セクタや破損したファイルシステムがある場合、HPコンピュータがシステムを起動できず、エラーコードが表示されることがあります。そのため、ハードディスクにエラーがないかを確認することが重要です。
では、Windows 11/10/8/7でハードディスクのエラーを確認するにはどうすればいいのでしょうか?Windowsの全バージョンに付属しているHDDエラー検出ツール「CHKDSK」を使用できます。ここでは、その使い方を説明します。
方法1. CHKDSKを実行する
ステップ1. HPコンピュータが正常に起動できない場合、#1のステップ1からステップ5を繰り返し、コマンドプロンプトウィンドウを開きます。
ステップ2. コマンドプロンプトウィンドウで、次のコマンドを入力し、Enterを押して、ハードドライブのエラーをチェックし修復します。
chkdsk /f /r
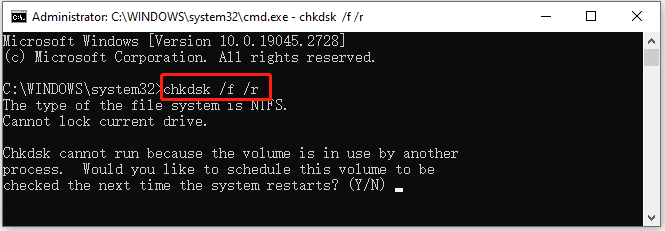
方法2. MiniTool Partition Wizardを実行する
CHKDSKはほとんどの場合、問題なくハードドライブの状態を確認できますが、時には、「CHKDSK書き込み禁止エラー」「CHKDSKが動作しない」「CHKDSKが止まってしまう」などの様々なエラーが発生することがあります。そのため、CHKDSKの補足として、MiniTool Partition Wizardのような専門的なディスク管理ツールも試してみましょう。
提示: また、上記で説明したようにMiniTool Partition Wizardのブータブル エディションを使用してハードディスクをチェックしてください。
MiniTool Partition Wizard Pro Demoクリックしてダウンロード100%クリーン&セーフ
ステップ1. MiniTool Partition Wizardを起動してそのメインインターフェイスに入ります。
ステップ2. ディスクマップからCパーティションを選択し、左のアクションパネルから「ファイルシステム チェック」をクリックします。
ステップ3 「チェックして検出したエラーを修正する」オプションを選択して「開始」をクリックします。
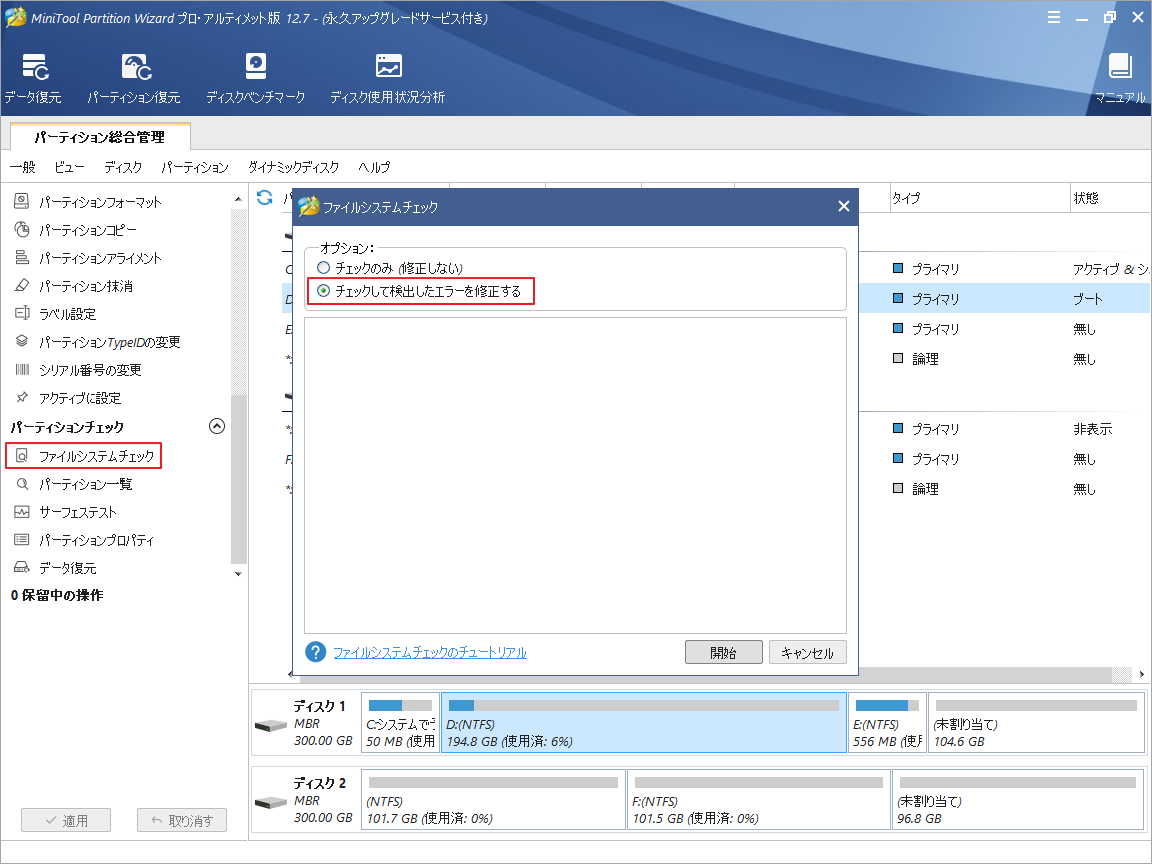
ステップ4. 引き続き、ディスクに不良セクタがあるかどうかを確認するには、ターゲット ハードディスクを選択し、左側のパネルから「サーフェステスト」をクリックします。
ステップ5. ポップアップウィンドウの「今すぐ開始」をクリックします。その後、このツールは直ちにディスク全体をスキャンし、テスト結果を表示します。画面に赤色でマークされたブロックがある場合、このハードディスクに不良セクタがあることを意味します。
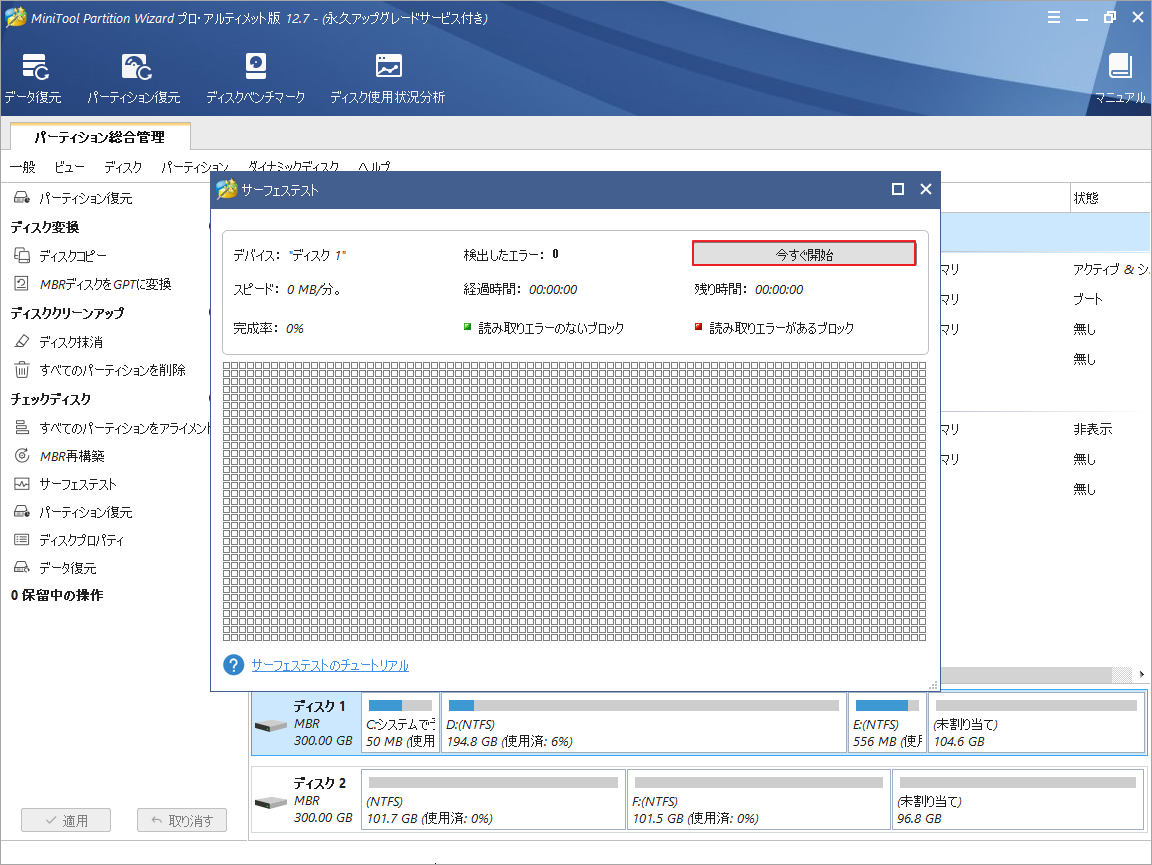
# 4. 故障したハードディスクを新しいものに交換する
ハードディスクが物理的に破損している場合、修理が著しく困難になり、時には全く修理できないこともあります。 このような場合、古いハードディスクを修理しようと多くの時間と費用を費やすよりも、故障したドライブを新しいものに交換することを検討してください。では、OSを再インストールせずにノートパソコンのハードドライブを交換するにはどうすればよいのでしょうか?MiniTool Partition Wizardには、「OSをSSD/HDDに移行」と「ディスクコピー」という二つの機能があり、古いディスク上のOSもしくは全ディスクを新しいディスクにコピーすることができます。
MiniTool Partition Wizard Pro Demoクリックしてダウンロード100%クリーン&セーフ
詳細手順は以下のとおりです。
ステップ1. 複数のディスクベイがある場合、交換用のSSD/HDDをHPコンピュータに直接慎重に取り付けます。
提示: 一方、パソコンに1枚のディスクしか搭載できない場合は、OSの移行を完了してから、ディスクの交換を行ってください。
ステップ2. MiniTool Partition Wizardのメインインターフェイスに入ったら、左ペインから「OSをSSD/HDDに移行」を選択し、オプションB(システムに必要なパーティションだけをコピーする)を選択し、「次へ」をクリックします。また、システムディスク上のすべてのパーティションを新しいハードドライブにコピーしたい場合は、オプションAを選択することができます。
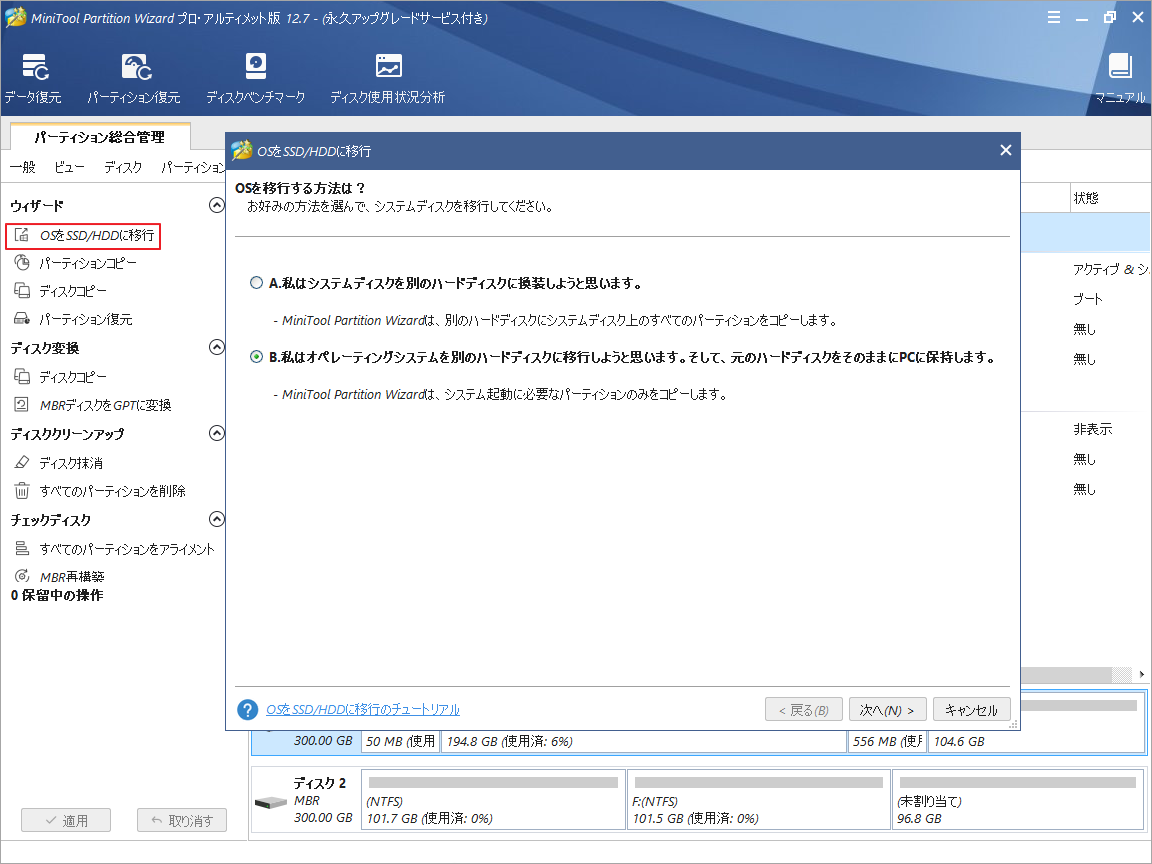
ステップ3. OSを格納するターゲット ディスクを選択し、「次へ」をクリックします。ここでは、ターゲットディスク上のデータがすべて破壊されると警告するメッセージがポップアップされます。「はい」をクリックしてこの操作を確定します。
ステップ4. ニーズに応じてコピーオプションを選択し、「次へ」をクリックします。
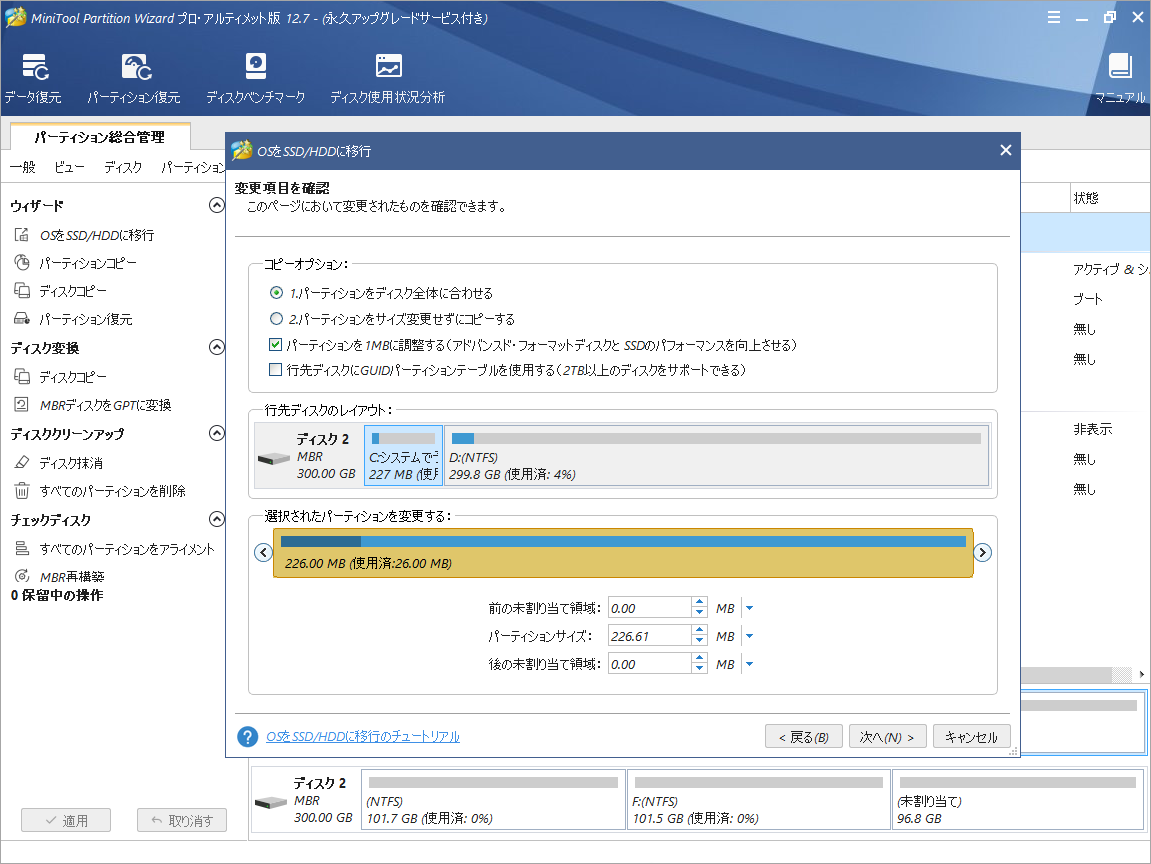
- パーティションをディスク全体に合わせる:コピー内容はソースディスクのパーティション割合を基づいて調整してターゲットディスク全体を埋めます。ターゲットディスクの容量がソースディスクより小さい場合に推奨されます。
- パーティションをサイズ変更せずにコピーする:ソースディスク上のすべてのパーティションが、サイズや場所を変更せずにターゲットディスクにコピーされます。
- パーティションを1 MBに調整する:これは4Kアラインメントであり、SSDのパフォーマンスを向上させるために推奨されます。
- 先行ディスクにGUIDパーティションテーブルを使用する:MBRは最大で2TBのディスク領域しか認識および使用できません。このオプションではMBRをGPTに変換できるため、ユーザーは2 TBを超えるディスク領域を使用できます。
ステップ5. 次のウィンドウの「完了」ボタンをクリックします。最後に「適用」をクリックして、保留されている操作を実行します。
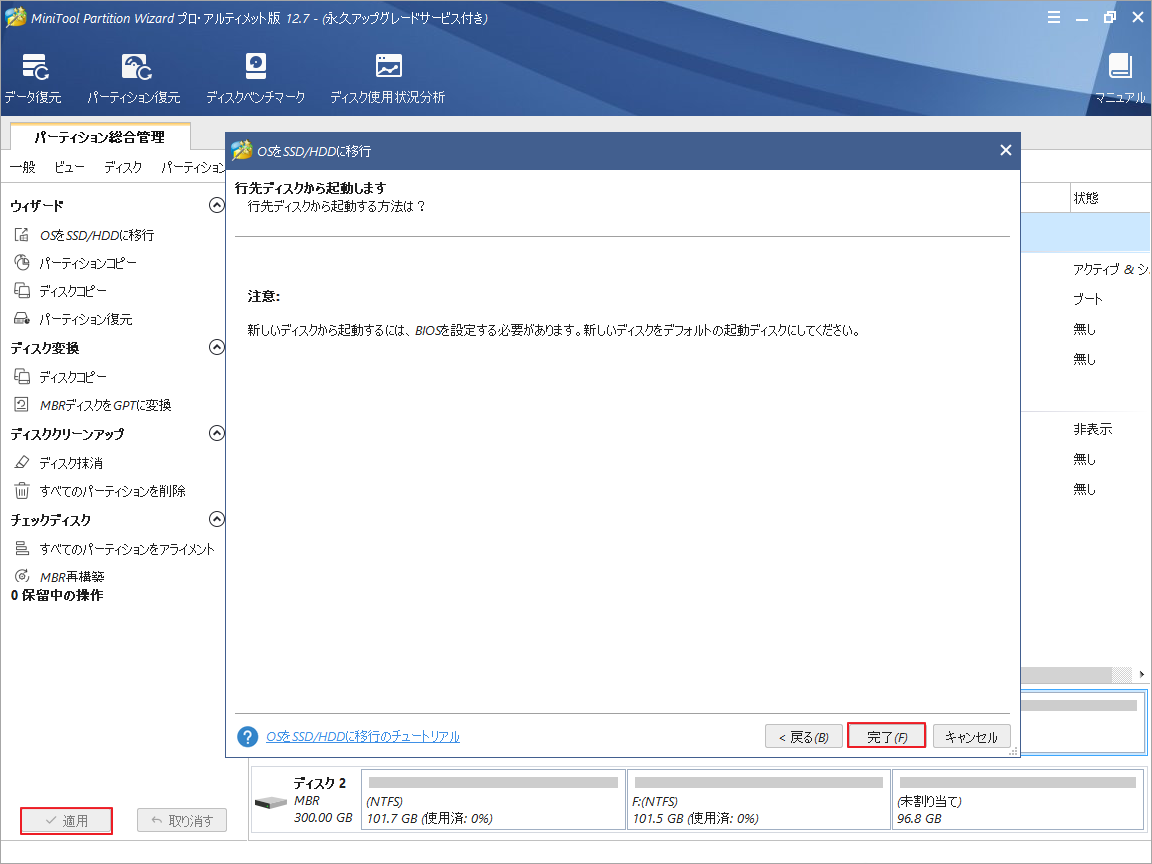
ステップ6. BIOSに入り、新しいSSD/HDDをデフォルトの起動ディスクとして設定します。
# 5. Windows のクリーン インストールまたは修復インストール
HPエラーコードBIOHD 4は、Windowsシステム自体に原因がある場合もあります。この場合、Windowsシステムのクリーンインストールまたは修復インストールを行うことを検討してください。そうすることで、すべての破損または壊れたシステムファイルがクリアされるはずで、HPのBIOHD-4エラーを修正することができます。
その方法がわからない場合でも、心配しないでください。 ここでは、対応するガイドを次のように提供します。
Windows 10のリセットVSクリーンインストールVS新たに開始、詳細なガイド!
Windows 11 アップグレード VS クリーンインストール、どちらを選ぶ?
# 6. HPサポートに連絡する
上記のいずれの方法でも HP エラー コードBIOHD-4を取り除くことができない場合、最後手段として、HPサポートに連絡してください。すると、問題に対する一連の技術的なトラブルシューティングの修正をリモートで入手できます。また、修理のために HP コンピュータを販売店に送付するよう求められる場合もあります。
ステップ1. デフォルトのブラウザを起動し、HPの公式サポートページにアクセスします。
ステップ2. 利用可能なオプションのリストをスクロールダウンし、ニーズに応じて「ノートパソコン」または「デスクトップ」をクリックします。
ステップ3. 次の画面で、ボックスにHPコンピュータのシリアル番号を入力し、「送信」をクリックします。
ステップ4. その後、HPサポートがデバイスを識別し、HPお問い合わせフォーム> 電話番号の取得に移動することでコンタクトメニューを取得することができます。その後、電話番号を使用してリモートテクニカルサポートを受け、推奨されるトラブルシューティングの手順を試すことができます。
結語
この記事は、HPパソコンの診断ツールでエラーコードBIOHD-4が表示される場合の対処法を紹介しています。ご参考になされましたら幸いです。なお、MiniTool Partition Wizardの使用中に何かご不明な点やご意見がございましたら、お気軽に[email protected]までご連絡ください。
