CCleanerについて
CCleanerは、一時的なジャンクファイルをクリーンアップするためのディスククリーンアップツールです。2017年末までに「CCleanerは安全ですか」と質問されたら、答えは間違いなく「はい」ですが、今は安全だとは言い切れません。
2017年末のCCleanerのハッキングにより、227万人のPCユーザーがマルウェアに感染する危険にさらされました。その後、「CCleanerは安全と考えてよいですか」のような質問をする方が非常に増えました。
幸いなことに、アプリを更新することでこの問題を解決しました。今、CCcleanerは安全ですか?ユーザーからは以下のような問題が報告されました。
- ユーザーの許可なしに更新する:CCleanerは強制してアップデートし、アップデートのチェックに関するユーザーの設定を無視します。フォーラムには、CCleanerが許可なくシステムを自動的に更新しているという問題を訴えるPCユーザーがいます。
- 収集オプションを有効にする:CCleanerはデフォルトで収集オプション(ユーザーのシステム情報を収集する)を有効にします。
- システム情報を監視する: CCleanerのバージョン5.5から、「アクティブモニタリング」と呼ばれる機能が、ユーザーのシステムに関連する匿名化された情報を収集するために使用されます。無効にすることもオフにすることもできますが、CCleanerを再起動または再度開くと、ソフトウェアによって再度開かれます。
- 終了できない:閉じたアイコンをクリックしてCCleanerをオフにしても、システムトレイに最小化されます。そのアイコンを右クリックしても、「終了」オプションはありませんでした。CCleanerをタスクマネージャーで終了しなければなりません。
- マルウェアがあり:32ビット版はトロイの木馬に感染され、インストールシステム情報が盗まれました。さらに、このトロイの木馬には、影響を受けたシステム上でコードを実行できました。CCleaner社はそれがより大規模に広がる前に捕獲しましたが、Avast社は依然としてCCleanerのマルウェアに苦しんでいました。
CCleanerをアンインストールする
上記の問題を取り除くために、CCleanerをアンインストールしたいと思うかもしれません。ここでは、CCleanerをアンインストールする方法を説明します。
「設定」>「アプリ」>「アプリと機能」に移動します。リストをスクロールするか、検索ボックスからCCleanerを見つけます。CCleanerをクリックし、「アンインストール」オプションを選択します。
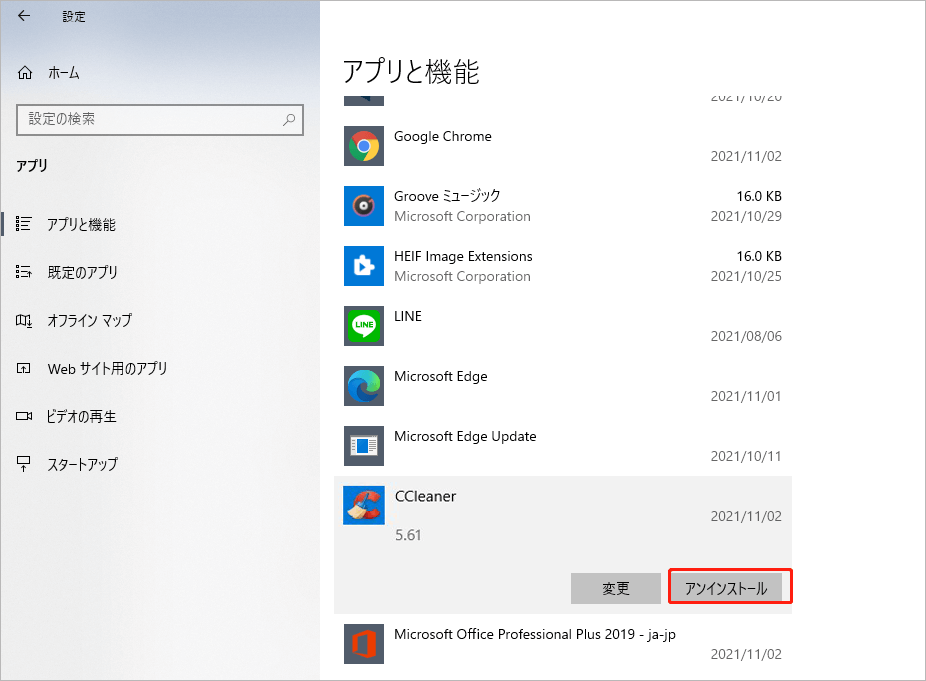
では、アンインストールの代わりになるものは何でしょうか、以下では、CCleanerの代わりになるいくつかのWindows 10内蔵機能を紹介します。
他のクリーンアップするサードパーティのツールを見つけたい場合、atomiccleaner、BleachBit、Space Analyzerなどのツールを強くお勧めします。
代替案を見つけるためには、まずCCleanerは何をするのかを理解することが重要です。
実際、CCleanerは主に、ジャンクファイルのクリーニング、キャッシュのクリア、プログラムのアンインストール、スタートアップのアイテムの削除、ディスクスペースの占有の分析、ディスクの抹消を担当しています。それぞれの機能の代替案は次のとおりです。
代替案1:ジャンクファイルを削除する
PCを保護するために、システムのすべてのジャンクファイルを削除する必要があります。操作手順は、次の通り:
ステップ1:検索ボックスに「ディスク クリーンアップ」と入力して開きます。
ステップ2:システムのすべてのファイルのサイズが自動的に計算されます。
ステップ3:削除するファイルを選択し、「システムファイルのクリーンアップ」を選択して実行します。
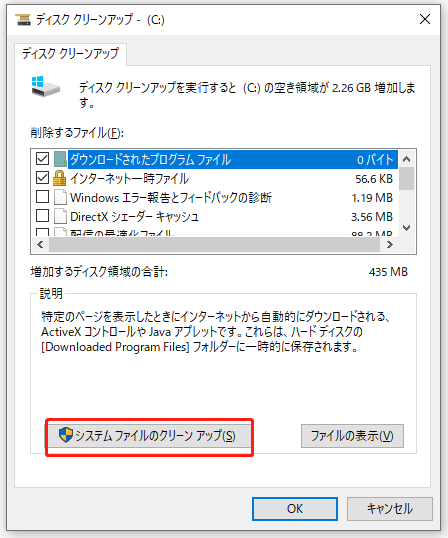
または、「設定」>「システム」>「記憶域」に進み、「記憶域」下の「ストレージセンサーを構成するか、今すぐ実行する」を選択します。
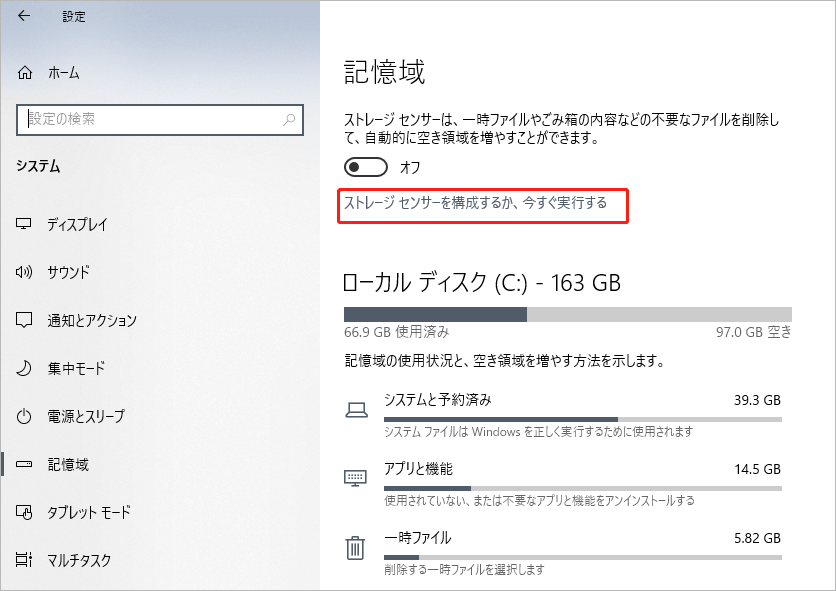
次に、削除するファイルを選択します。その後、自動的に操作を行います。
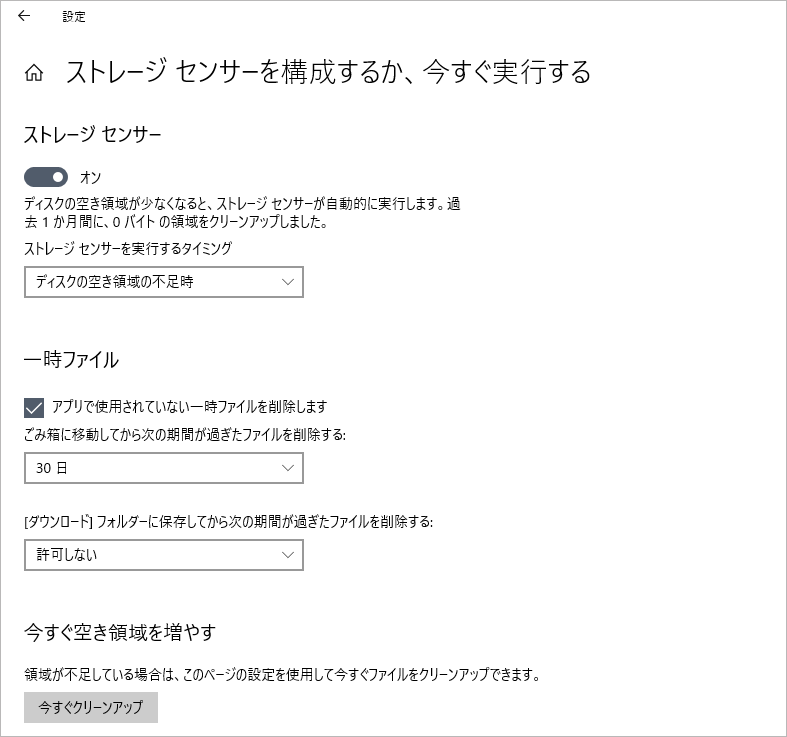
より多くのディスクスペースをクリーンアップする方法は、この記事を参考してください:Windows 10でディスククリーンアップを実行する9個の方法
代替案2:キャッシュを削除する
CCleanerはブラウザや他のプログラムからもキャッシュをクリーンアップできますが、ブラウザ内でブラウザの履歴、キャッシュ、その他の情報をクリアすることもできます。
Google Chromeを例に挙げてみましょう。ここでは、Google Chromeでキャッシュをクリアする方法をご紹介します。
ステップ1:Ctrl、Shift、Delキーを同時に押します(あるいは「その他のツール」>「閲覧履歴の消去」 を選択する)。
ステップ2:「期間」で、1時間以内、過去24時間、過去7日、過去4週間、全期間から選択して削除します。
ステップ3:その後、「データを削除」をクリックします。
ステップ4:サイトを再読み込みします。
CCleanerが安全かどうか、やっとわかりました! そして、実用的な代替手段を見つけた!なんという幸運でしょう。Twitterでシェア
代替案3:スタートアップのアイテムを無効にする
CCleanerのいくつかの機能の代わりに、Windowsの組み込みオプションでも利用できます。
プログラムをアンインストールするには、「設定」>「システム」>「記憶域」に進みます。
タスクマネージャーでスタートアッププログラムを簡単に管理できます。以下では、方法をします。
ステップ1: Ctrl + Shift + Escキーを押すか、検索ボックスで「タスク マネージャー」と入力して開きます。
ステップ2:「スタートアップ」インターフェイスに入り、ここでは、実行中のすべてのプログラムが表示されます。
ステップ3:プログラムを右クリックし、「無効化」をクリックします。
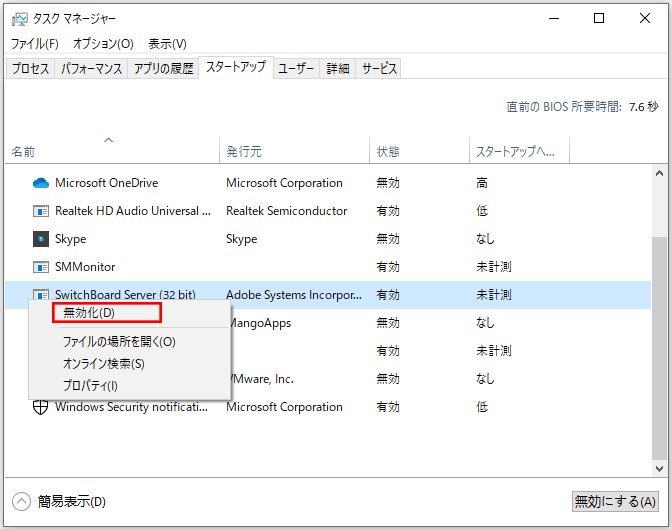
代替案4:MiniTool Partition Wizardでディスクスペースを分析する
CCleanerには、ディスク使用状況を分析ツールがあります。ここでは、より良い選択をご用意しております-MiniTool Partition Wizard 無料版。
MiniTool Partition Wizardは、「ディスク使用状況分析」機能がありますだけでなく、パーティションのフォーマット、ディスクのコピー、パーティションの移動/サイズ変更など機能もあります。下のボタンをクリックして、専門的なパーティション管理ツールをダウンロードしましょう。
MiniTool Partition Wizard Freeクリックしてダウンロード100%クリーン&セーフ
MiniTool Partition Wizardをダウンロードした後、メインインターフェイスに入ります。次に、以下の手順に従って、ディスク使用状況を分析します。
ステップ1:メインページの上部の「ディスク使用状況分析」ボタンを選択します。
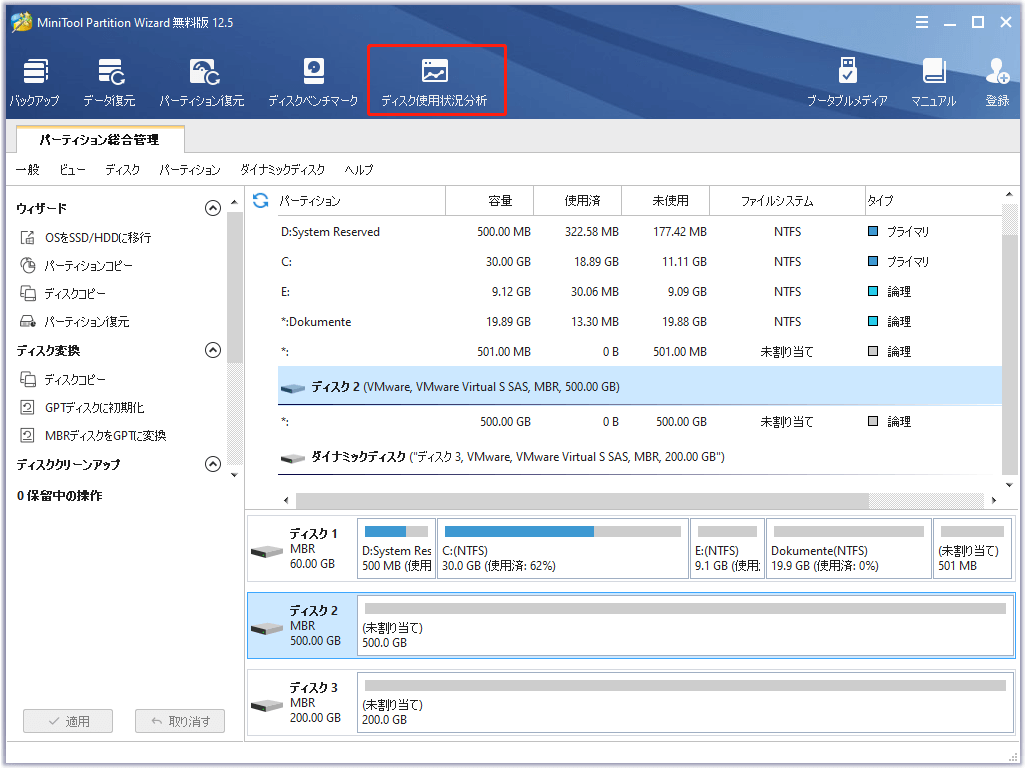
ステップ2:ターゲットパーティションを選択したら、「スキャン」ボタンをクリックします。
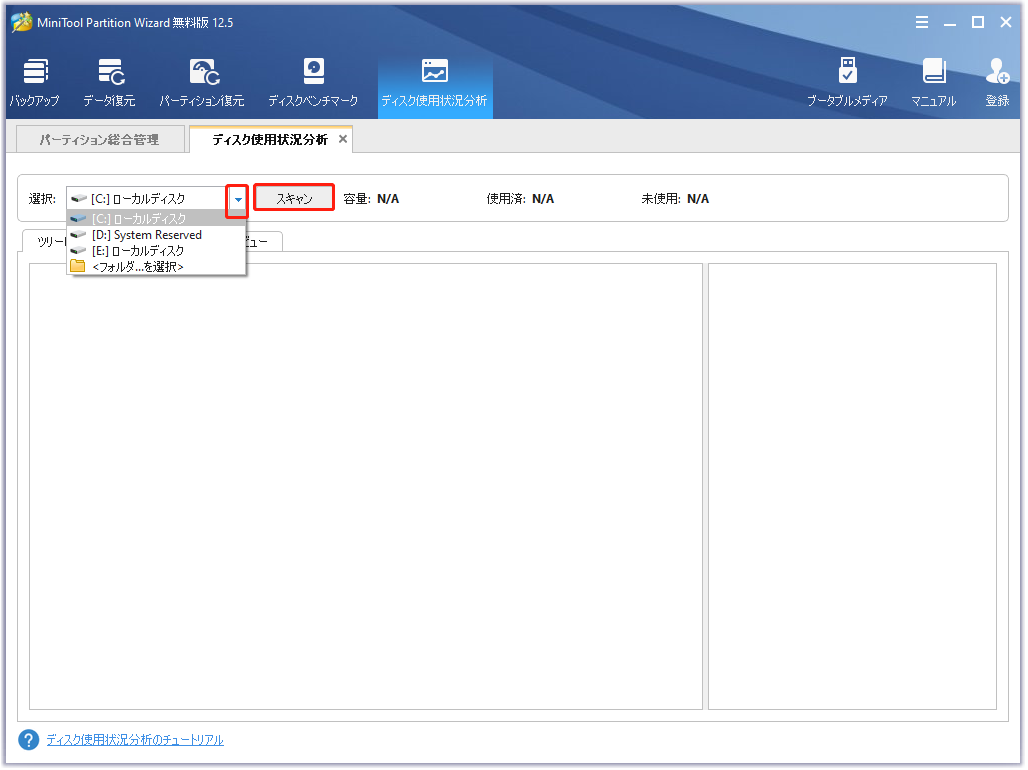
ステップ3:スキャンされたファイルが3つのフォーム(ツリービュー、ファイルビュー、フォルダビュー)で一覧表示されます。ご覧のとおり、各ファイル(親フォルダに対する)の占有率が一覧表示されます。
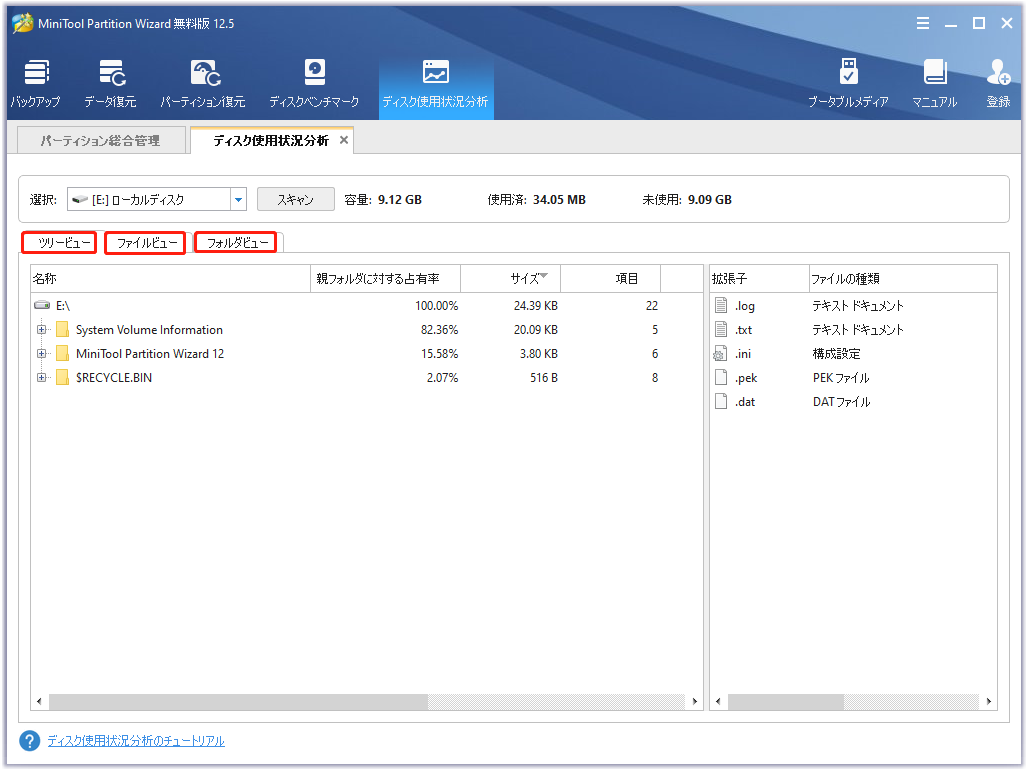
ステップ4:多くのスペースを占めるファイルを右クリックし削除(ごみ箱の削除または完全に削除)します。
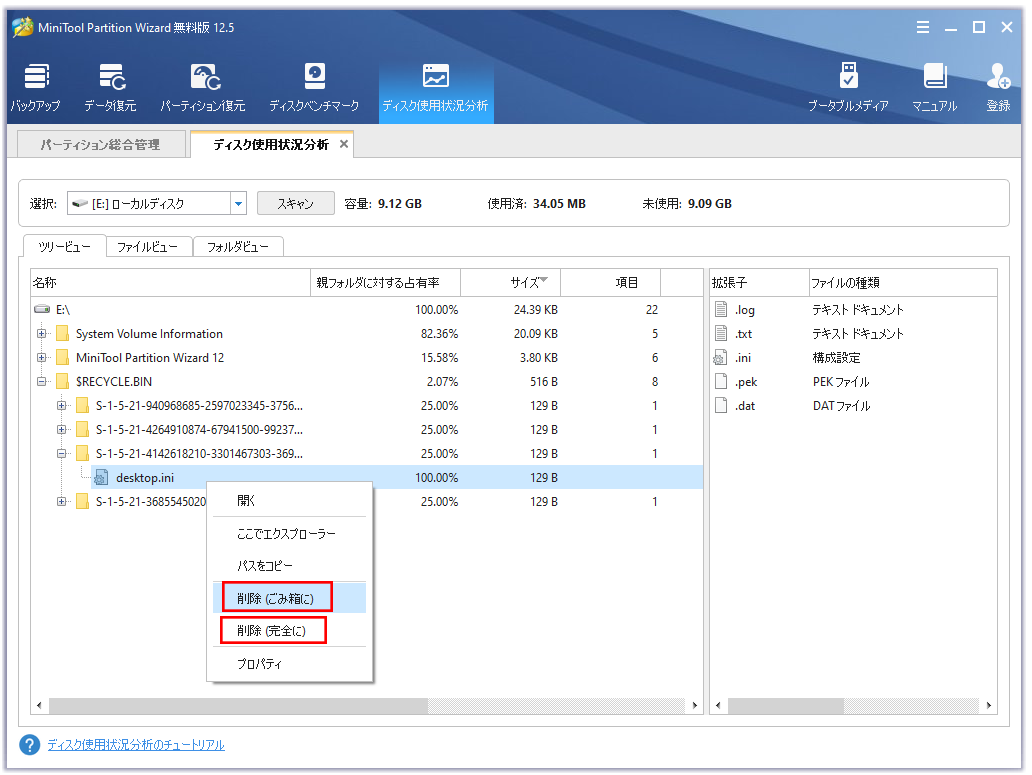
つまり、全体のプロセスはたった4つのステップでかなり単純です。もちろん、安全性と信頼性は保証されており、MiniTool Partition Wizardはユーザーのシステムに関する情報を収集したり、システムを監視したりしないことを保証します。ダウンロードし使ってみましょう。
MiniTool Partition Wizard Freeクリックしてダウンロード100%クリーン&セーフ
代替案5:システムを復元する
CCleanerのシステム復元機能はWindowsでも搭載されて、クラッシュしたシステムを再インストールすることなく、またデータを失うことなく、以前の状態に戻すことができます。
代替案6:ディスク抹消
CCleanerのディスクワイプ機能のかわりに、MiniTool Partition Wizardの「ディスク抹消」機能を使用することをお勧めします。
MiniTool Partition Wizardでディスクを抹消する手順は次のとおりです。
MiniTool Partition Wizard Freeクリックしてダウンロード100%クリーン&セーフ
ステップ1:ターゲットディスクを選択し、左側のパネルで「ディスク抹消」をクリックします。
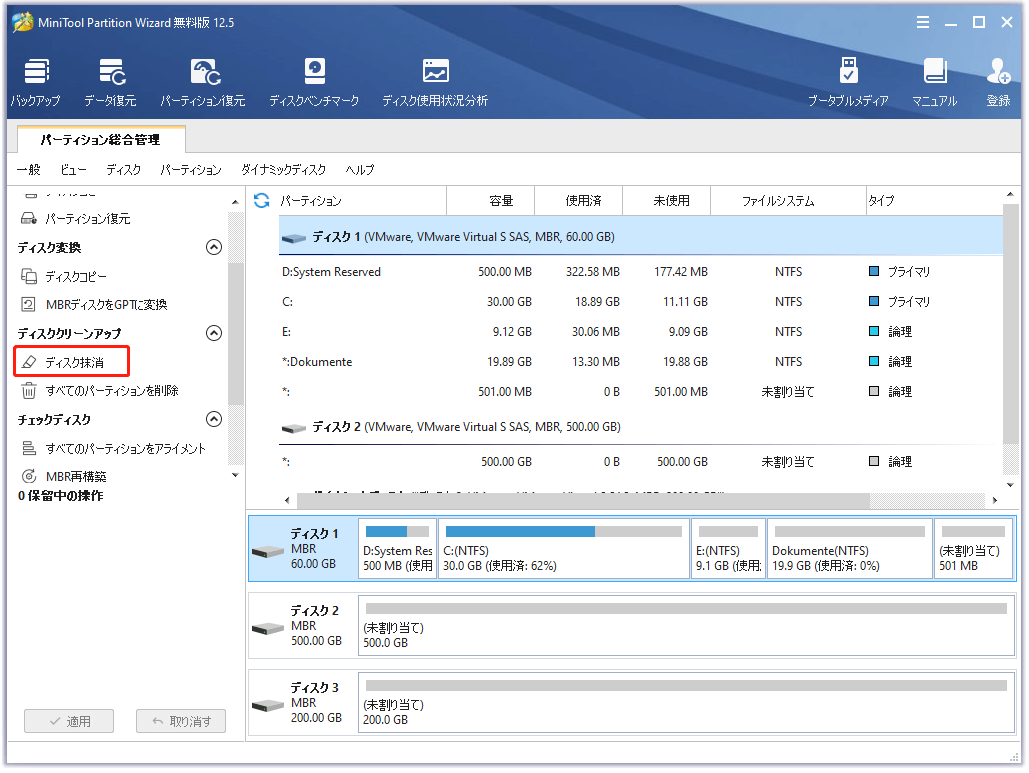
ステップ2:一つ抹消方法を選択し、「OK」をクリックします。
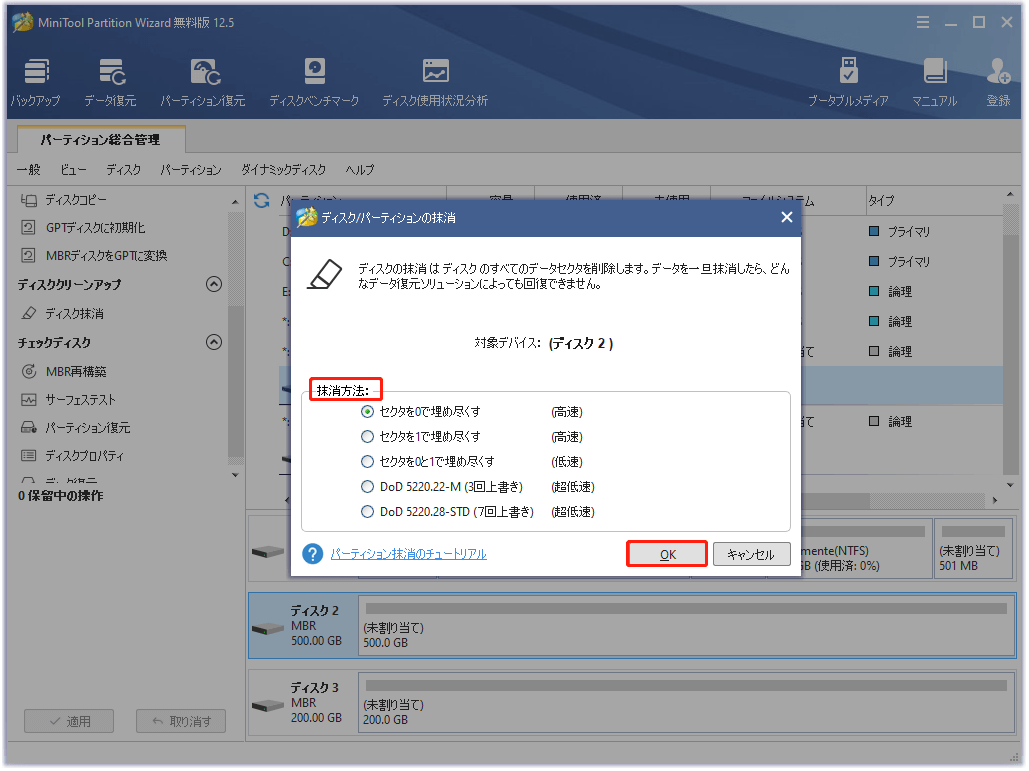
ステップ3:抹消の結果をプレビューして、「適用」をクリックして操作を実行します。
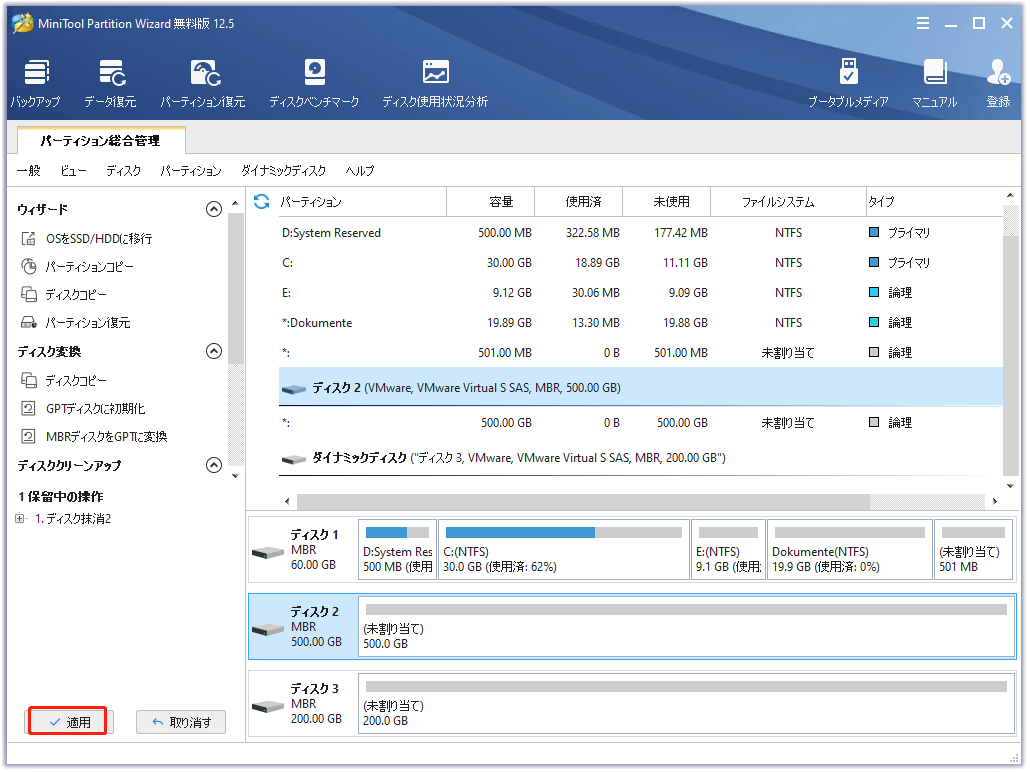
実際に操作してみると、MiniTool Partition Wizardが非常に使いやすいことがわかります。まず試してみましょう。
CCleanerは安全でしょうか?安全性に疑問があり、代替ソフトを探している場合。ぜひこの記事を読むことをおすすめします!Twitterでシェア
まとめ
最も分かりやすく効果的なCCleanerの代替案を見つける方法は、CCleanerが何をしているのかを知り、そのタスクを実行する適切なツールを見つけることです。
上記の代替案は、システム情報の監視や漏洩といった潜在的な危険性はありません。したがって、ご心配なくこれらのツールを使用してみてください。
この記事について新しいアイデアがあれば、コメントにご記入ください。また、MiniTool Partition Wizardについてのご意見やご質問は、[email protected]までお問い合わせください。
