システム/ BIOSがWindowsインストールディスクの検出に失敗したか、BIOS設定が正しく設定されていない可能性があります。 したがって、Windowsの起動中に、オペレーティングシステムが見つからないというエラーメッセージが表示された黒い画面が表示された場合は、OSの修復に時間が必要です。
Windows10アップグレード後に「Missing Operating System」-五つの解決策
マイクロソフトは、2016年7月29日までWindows 7とWindows 8.1の個人ユーザーに向け、無料のアップグレードサービスを終了しました。限定期間内に全力を尽くしてWindows 10を推進していました。(詳細はこちら:MicrosoftはWindows 10をしっかりと推進)あの時、たくさんの人がWindows 10にアップグレードすることにしたが、一部のWindowsユーザーが許可せずにWindows10は自動的にインストールされました。否応なく、Windows 10にアップグレードした先駆者はアップグレードに関する問題を発見して、科学と技術に関する各主なフォーラムで指摘しています。
Windows10アップグレード後に「Missing Operating System」に遭遇したかもしれません。
Microsoft Communityや他の主なフォーラムに掲載された多数のバグレポートによると、Windows 10をインストールしようとするWindowsユーザーの多くが、「Missing Operating System」というエラーで終了し、ダウングレードできなくコンピュータは使えなくなります。
例:
こんにちは、助けてください。
ASUS K53SノートPCをWin7 Home PremiumからWindows 10にアップグレードしようとしました。通知に従ってアップグレードを実行できたが、コンピュータを再起動しなければなりませんでした。コンピュータが再起動すると、「Missing Operating System」というメッセージが表示されました。
起動順序を変更しても始まりませんでした。アップグレードがWindows 7を消去したようだが、コンピュータは使用できなくなりました。 Windows 7を回復しました(Asusのおかけで)、最後のアップデートがインストールされていることを確認して、もう一度Windows10にアップグレードしようとしたが同じエラーです。
誰か解決策がありますか? 正式な説明が見つからなかったのは私だけではないと思います。 お願いいたします。— Reddit.com
それから、問題を詳しく分析します。
Windows10アップグレード後にコンピュータクラッシュの原因と解決策
「Missing Operating System」について
Windowsコンピュータを起動しようとすると、黒い画面に起動の失敗を示す1行のエラーメッセージが表示され、問題を解決するヒントはありません。
Operating system not found_
Missing operating system_
その場合、システムはWindowsがインストールされているハードドライブを見つけませんでした。Windowsオペレーティングシステム(Windows XPからWindows 10)を使用しているWindowsユーザーはその問題に遭遇する可能性があります。ただし、重要なハードウェアまたはソフトウェアの変更をしない限り、発生する可能性は低いです。
次の1つまたは複数の条件に該当する場合、「Missing Operating System」が発生するか可能性があります。
- 基本入出力システム(BIOS)はハードディスクを検出しません。
- 物理ハードディスクドライブのセクタ0が正しくないか、不正な形式のマスターブートレコード(MBR)を持っています。
- MBRを含むパーティションはアクティブでなくなり、互換性のないパーティションはアクティブとしてマークされます。
- ハードディスクが破損しています。
「Missing Operating System」の原因です。適当な解決方法を実行するのに役立つと思います。もっと多くの人を助けるためにツイートしましょう。Twitterでシェア
Windows10アップグレード後にコンピュータクラッシュの原因
Windows 10にアップグレードした後、一部のユーザーが「Missing Operating System」というエラーにぶつかります。残念ながら、今までMicrosoftは正式に説明しません。
面白いなのは、そのエラーにぶつかったほとんどのユーザーがASUSラップトップ+ SSDを使用しているので、そのような構成のコンピュータにファイルが正しく展開されないような互換性の問題があります。しかし、それはただ推測であり、Microsoftによって確認されていません。
PCを復元する方法
Windowsは正常にブートできず、正確な理由はわからないため、ディスクやUSBドライブを使用してWindows 10を再インストールしたりアップグレードを再試行したりしないと、問題を修復することは本当に困難です。
それでもあまり心配しないでください。その問題に対処できる幾つかの方法があります。
解決策は以下のとおりです:
解決策1:BIOSたはUEFI設定ブート順まを変更
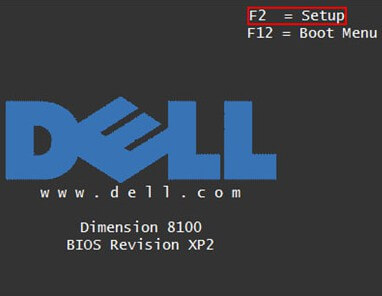
ステップ1:コンピュータの電源を入れます。最初の画面には、デバイス製造元のロゴと、ファンクションキーが表示されます。「Setup」と「BIOS」に注意を払ってください。対応するキーを押してBIOS / UEFIの設定に入ります。たとえば、Dellコンピュータの場合は、F2キーを押します。
ステップ2:ブートオプションに移動します。
ステップ3:ブート順を確認します。一番目はWindowsがインストールされているハードディスクであるかどうか確認してください。
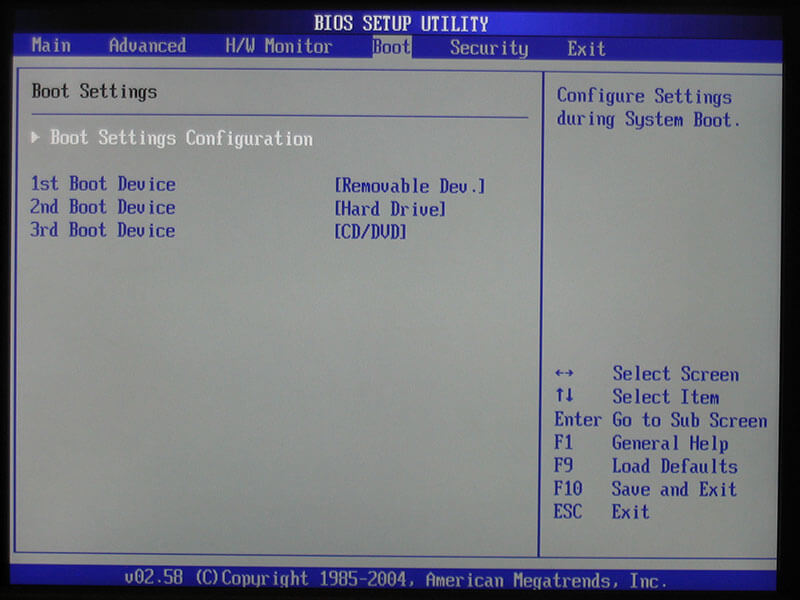
ステップ4:変更を保存してコンピュータを再起動します。Windowsが起動できるかもしれません。
解決策2:ブートパーティションがアクティブであるかどうかチェック
Legacy BIOS + MBRモードでWindowsを実行する場合は、Windowsを起動するにはブートファイルを含むパーティションをアクティブに設定する必要があります。 MiniTool Partition Wizard Bootable CDを試して、アクティブパーティションが正しく設定されているかどうかを確認できます。そうでない場合は、誤ったパーティションを非アクティブに設定し、正しいパーティションをアクティブに設定します。
MiniTool Partition Wizard起動 CDは、MiniTool Partition Wizardの有料機能で、Bootable Media Builderによって作成されます。起動CDを使用するには、まずMiniTool Partition Wizardアドバンスト版を購入する必要があります。
詳細手順:
1、ブータブルメディアビルダで起動CD/DVD/フラッシュドライブを作成する方法を参考して起動Partition Wizardを作成します。
2、MiniTool起動CD/DVD/フラッシュドライブから起動する方法を参考して起動メディアから起動します。
3、MiniTool Partition Wizardのメイン画面に入ります。システムとマークされているパーティションがアクティブに設定してあるかどうか確認します。非アクティブの場合、アクティブに設定します。
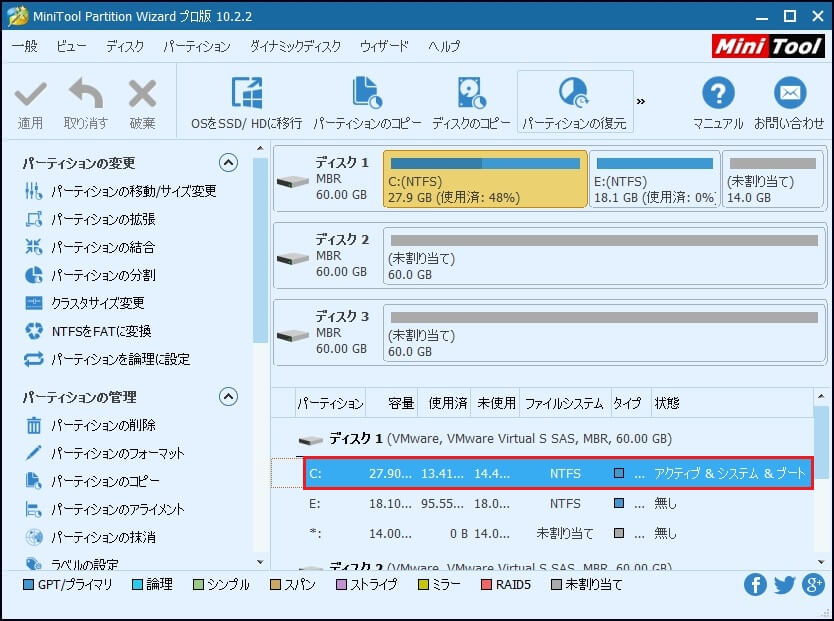
4、「適用」をクリックして変更を適用します。すべての変更が完了したら、ローカルハードドライブからWindowsを起動してみてください。
解決策3:マスタブートレコード(MBR)を修復
マスターブートレコード(MBR)が壊れているか紛失した場合は、Windows 10にアップグレードした後に「missing operating system」というエラーが発生する可能性があります。ですから、MBRを再作成することをお勧めします。MBRを再生成するには、MiniTool Partition Wizard 起動CDを試してください。
この解決策はWindows 10ブラックスクリーンにも役立ちます。
1、解決策2のステップ1-2に従ってください。
2、システムディスクをクリックして「MBR再構築」を選択します。
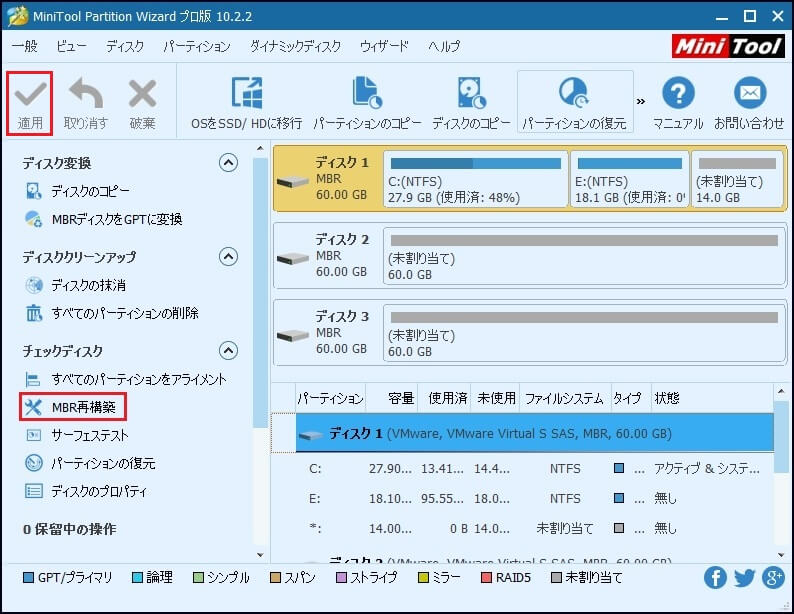
3、「適用」をクリックして操作を行います。
解決策4:前のOSに戻す
何度もWindows 10にアップグレードしようとしたが無駄だったと文句を言うユーザーがいます。元のシステムに戻る必要があります。アップグレードが中断され、PCがWindows 7 / 8.1にロールバックするのは難しいです。最後にディスクイメージまたは回復パーティションで解決しました。
①保存されたイメージでWindowsを復元:
1、コンピュータの電源を入れ、Windowsロゴが表示されるまでの一瞬の間に「F8」キーを連打します。
2、詳細ブートオプション画面で、矢印キーを使用して「コンピューターの修復」を選択して、Enterキーを押します。
3、キーボードレイアウトを選択し、[次へ]をクリックします。
4、ユーザー名を選択し、パスワードを入力して、[OK]をクリックします。
5、「システム回復オプション」メニューの「システムイメージの回復」をクリックし、指示に従います。
②Windowsを工場出荷時設定に戻す:
PCのブランドによって、Windowsを工場出荷時の設定に戻す方法は少し異なります。この記事を参考してください。ここでDellを例とします。
1、必要でないものを外し、部分①ステップ1-4に従います。
2、設定によっては、「デル出荷時ツール」、「デル出荷時のイメージの復元」の順に選択しなければならない場合もあります。
3、「次へ」をクリックして、「データ削除の確認」メニューを開きます。
4、「はい、ハードドライブを再フォーマットし、システムソフトウェアを出荷時の状態に復元します」にチェックを入れ、「次へ」をクリックします。
5、復元が完了したら、コンピュータを再起動します。
最近作成されたシステムイメージと回復パーティションでオペレーティングシステムを復元する方法を見つけました。もっと多くの人を助けるためにツイートしましょう。Twitterでシェア
準備:
①ほかのドライブをコンピュータに接続してMiniTool Partition Wizardに検出されていることを確認してください。
②ハードドライブ複製中にデータが削除されるので、ドライブにある重要なファイルがないことを確認してください。
1、複製する必要があるハードドライブをクリックして「ディスクのコピー」を選択します。
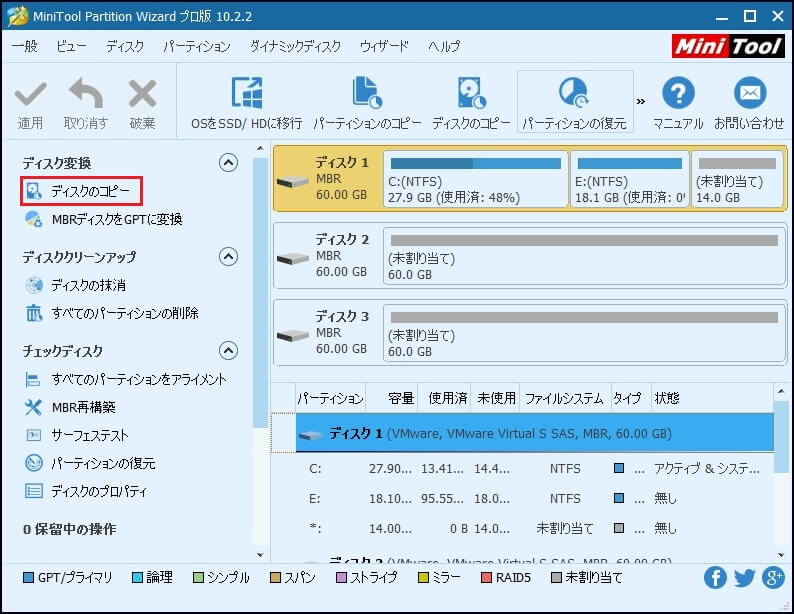
2、接続したばかりのドライブを行先ディスクとして選択して「次へ」をクリックします。
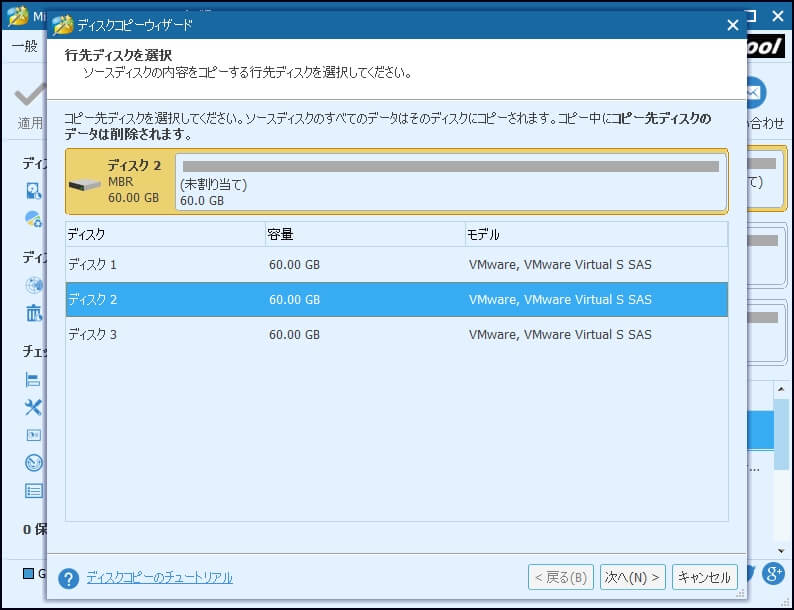
3、コピー方式を選択します。行先ディスクがSSDまたはアドバンスドフォーマットのディスクの場合、「パーティションを1MBに調整する」を選択するのをお薦めします。行先ディスクはGPTディスクの場合、「行先ディスクにGUIDパーティションテーブルを使用する」を選択するのをお薦めします。「次へ」をクリックして続行します。
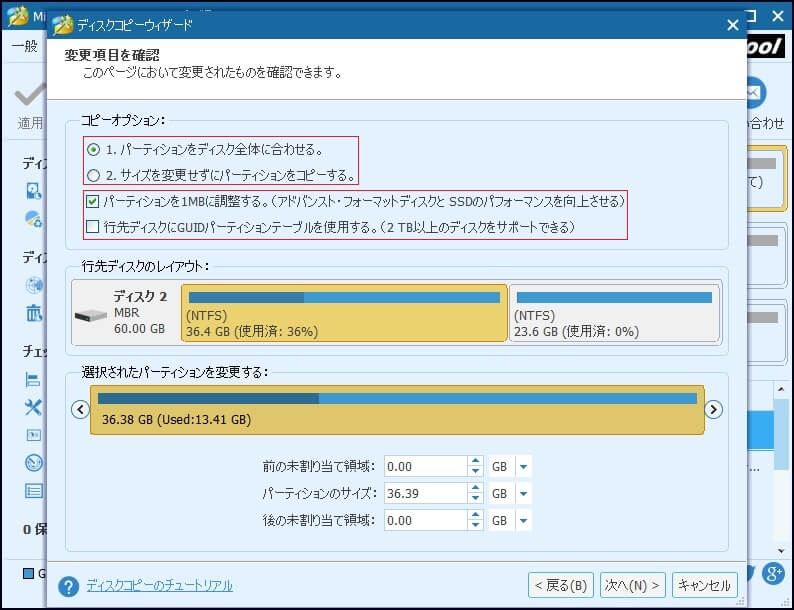
4、このページは行先ディスクから起動する方法を示します。「完了」をクリックしてメイン画面に戻り、「適用」をクリックして変更を実行します。
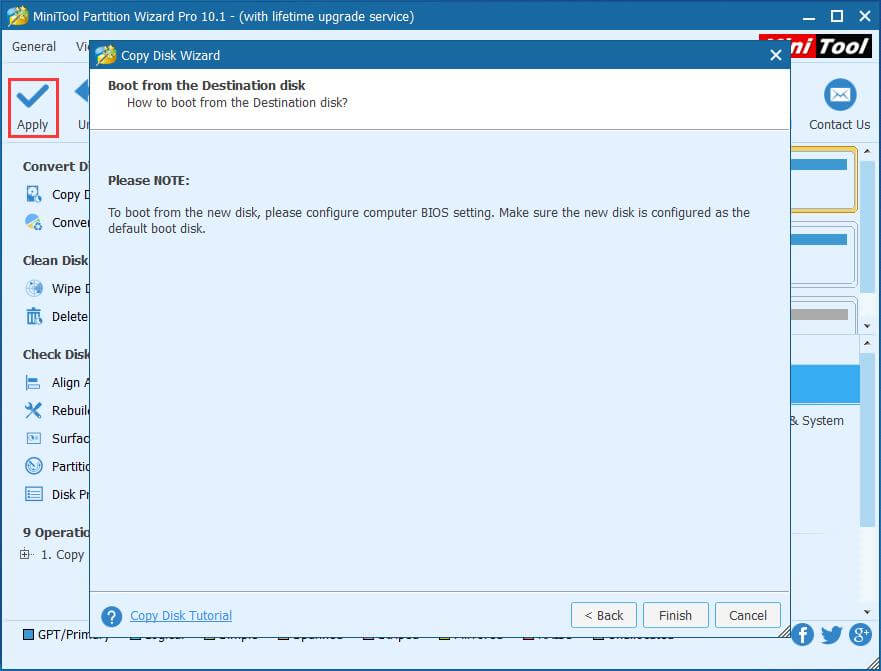
解決策5:システム復元の後にWindows10をインストール
アップグレードできず、やはりWindows 10を体験したい場合は、解決策4を実行した後にWindows 10をクリーンインストールすることができます。しかし、Windows10に満足せずにWindows7/8.1に戻したい可能性があるので、まず、現在のシステムを安全な場所に移行する必要があります。
解決策4を完了したら、コンピュータは正常に起動できます。MiniTool Partition Wizard無料版をダウンロードするか、作成したブータブルメディアを使ってメイン画面に入ります。(操作は同じです。プロ版を例とします。)
MiniTool Partition Wizard Freeクリックしてダウンロード100%クリーン&セーフ
OSを移行する手順
1、オペレーティングシステムを含むハードドライブをクリックして「OSをSSD/HDに移行」をを選択します。
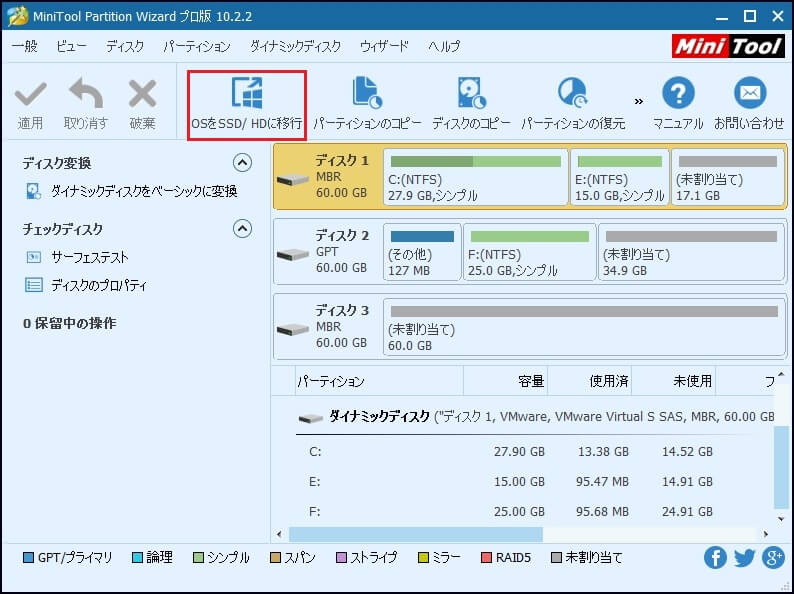
2、コピー方法を選択します。システムかディスク全体ですか。「次へ」をクリックします。
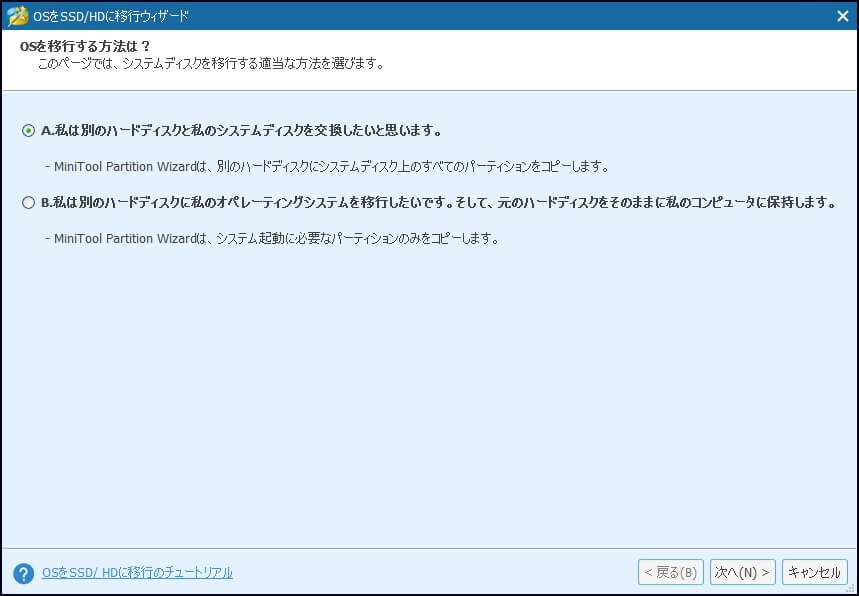
3、行先ディスクを選択して「次へ」をクリックします。
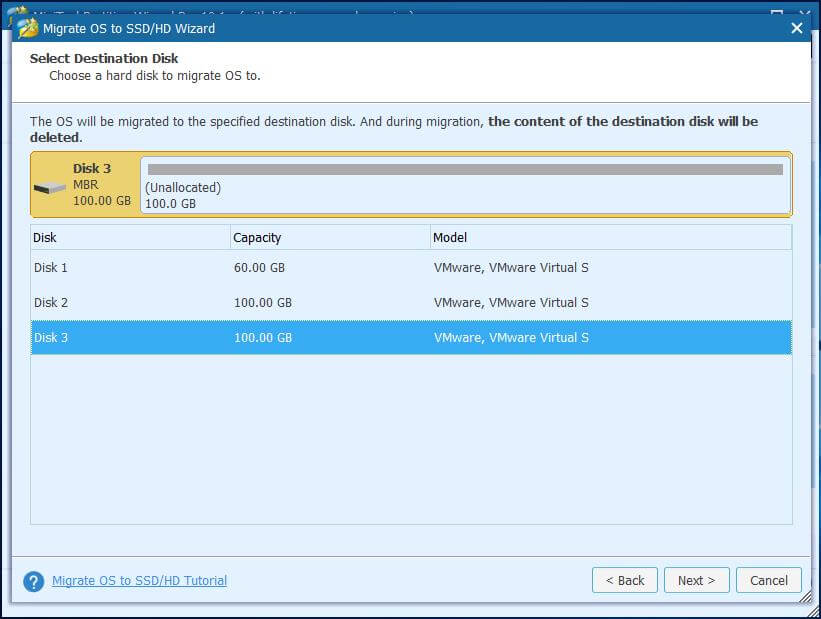
4、自分のニーズに応じてコピーオプションを選択します。行先ディスクがSSDまたはアドバンスドフォーマットのディスクの場合、「パーティションを1MBに調整する」を選択するのをお薦めします。「次へ」をクリックして続行します。
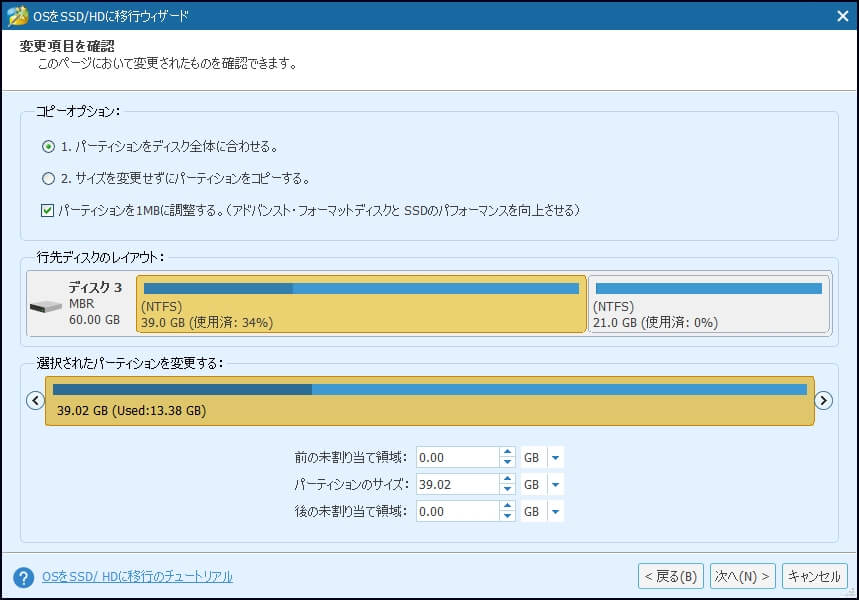
5、このウインドウは行先ディスクから起動する方法を示します。読んだ後に「完了」をクリックしてメイン画面に戻り、「適用」をクリックして変更を実行します。
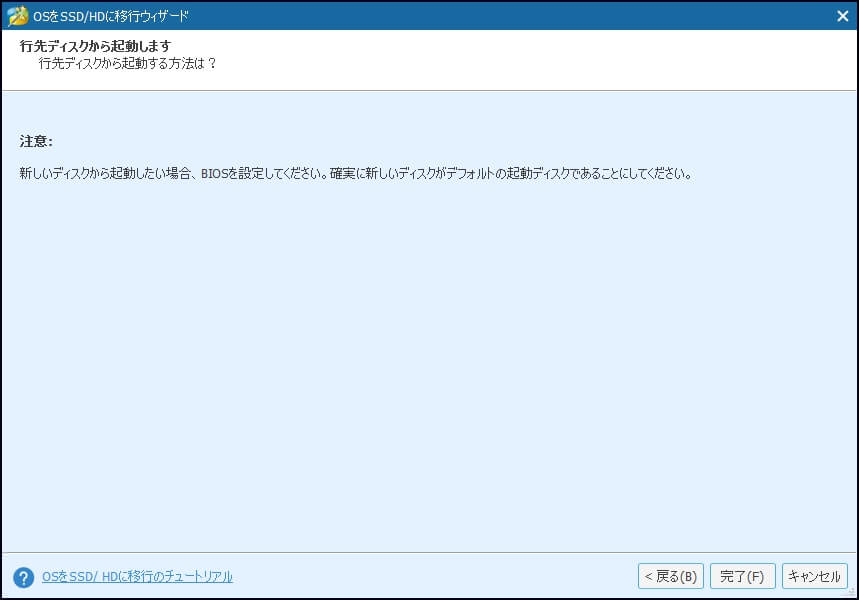
Windows10をインストールする方法
Windows10をインストールすることはとても簡単です。操作手順:
1、Windows 10ディスクイメージをダウンロードし、USBフラッシュドライブに書き込みます。
2、USBフラッシュドライブから起動するようにコンピュータを設定します。
3、インストールプログラムの指示に従います。
参考資料:Windowsのアップグレードではなく、通常の使用中に「missing operating system」が発生した場合は、記事「Missing Operating System」エラーを解決する五つの解決案を参照して解決してください。
学んだこと
この話題で多く話をしたところ、Windows 10にアップグレードした後、「Missing Operating System」に対処する絶対的な解決策はまだないが、その問題から何かを学ぶことができます。
1、プレビュー/ベータ/新OSのインストールを急がないでください。一つの物事には二つの見方があるので、新しいオペレーティングシステムは通常、全く新しい経験をもたらすだけではなく、そのバグは大きな損失を招くかもしれません。
2、アップグレードを実行する前に、常にブートパーティションのバックアップを作成しておく必要があります。外付けドライブにバックアップしたり、クラウドにバックアップしたりすることができます。
3、システムのアップグレード後にデータの損失が発生する場合は、データ復元ソフトウェアに頼ってください。
結語
Windows10にアップグレードした後に、「Missing Operating System」について文句をいうWindows使用者がたくさんいるが、マイクロソフトは今まで何の提案もしてくれません。同じ問題にぶつかった場合、この投稿に記載されている方法を試すことができます。効果的な解決策がある場合は、コメント欄で共有することができます。共有してくれる人に誠に感謝しています。
