SDカードのパーティションを削除したいと思っていませんか?この記事では、Windowsのディスクの管理、Diskpart、およびサードパーティ製のソフト「MiniTool Partition Wizard」を使用してSDカード上のパーティションを削除する方法をご紹介します。
なぜSDカードのパーティションを削除する必要があるのか
SD カードを購入した後、多くの人が最初に行うのはパーティション分割です。これにより、あらゆる種類のデータの保存と管理が容易になります。しかし、SD カード上の既存のパーティションをすべて削除する必要がある場合があります。具体的な理由は以下の通りです。
新しいシステムのインストールやブータブルディスクの作成など、SDカード上の既存のパーティションを削除して再分割する必要がある場合があります。このプロセス全体は、SD カード上のすべての既存のパーティションとデータの削除、新しいパーティションの作成、適切なファイル システムの選択が含まれます。
また、フォーマットの問題、誤った容量表示など、SD カードに問題がある場合は、既存のパーティションを削除して修復を試みることもできます。これは、SD カードの論理エラーに対処するためによく使われる方法です。
また、SD カードに複数のパーティションがあるが、最初のパーティションの領域しか使用できない場合は、パーティション削除を行う必要がある場合があります。SD カード上の他のパーティションを削除することで、本来使用できない領域を効果的に取り戻し、SDカードの空き容量を増やすことができます。
最後に、SD カードがウイルスやマルウェアに感染または攻撃された場合は、SD カード上のすべてのパーティションを削除することをお勧めします。ウイルスやマルウェアの存在は、デバイスのセキュリティに影響を与える可能性があります。ウイルスを完全に除去するには、SD カード上のすべてのパーティションとデータを削除する必要があります。
参考:
SDカード上のすべてのパーティションを削除することは、パーティション解除とも呼ばれます。こうすると、SDカード上のすべての領域をほとんどのデバイスで使用できる単一のボリュームに復元することを意味します。これは、SDカードを再利用する場合、または別の目的のためにパーティションを再分割する場合に便利です。しかし、SDカードのパーティションを削除すると、中身のデータも失われます。したがって、重要なデータの損失を避けるために、予めにSD カードをバックアップすることをお勧めします。
SDカード上のパーティションを削除する方法
WindowsパソコンでSD カードのパーティションを削除するための3 つの方法をご案内します。
#1. ディスクの管理を使用する
Windowsの組み込みツールである「ディスクの管理」を使用して、SD カードのパーティションを解除できます。「ディスクの管理」は、Windowsに接続するすべてのストレージデバイスを管理できる有用なツールであり、ハードドライブのパーティション分割、パーティションの削除、ドライブのフォーマット、ドライブ文字の変更など様々なディスク/パーティション管理操作を行うことができます。
では、以下の手順に従って、「ディスクの管理」を使用して SD カードのパーティションを解除してください。
ステップ1:SD カードをWindows PCに接続して、正しく認識されたことを確認します。
ステップ2:Windows + R キーを押して、「ファイル名を指定して実行」ダイアログボックスを開きます。
ステップ3:「diskmgmt.msc」と入力して Enter キーを押し、「ディスクの管理」を開きます。
ステップ4:「ディスクの管理」ウィンドウでSD カードを見つけ、その上のパーティションを右クリックして、「ボリュームの削除」を選択します。

ステップ5:「このボリュームを削除するとボリューム上のデータがすべて削除されます。保存の必要なデータを削除の前にバックアップしてください。続行しますか?」の警告ウィンドウが表示されたら、「はい」をクリックして操作を確認します。
削除処理が完了したら、元のパーティションが占有していたディスク領域が未割り当て領域になります。この操作を繰り返して、SD カード上の他のパーティションを削除します。
#2. MiniTool Partition Wizardを使用する
ディスクの管理を使用してパーティションを削除するには、ボリュームごとに操作を繰り返す必要があります。SDカードに複数のパーティションがある場合、このプロセスに時間がかかることがあります。また、何らかの理由により、「ボリュームの削除」機能がグレー表示されて使用できない場合があります。そこで、SDカード上のすべてのパーティションを一括削除して、1回の操作で済む方法はありますか?
ここでは、MiniTool Partition Wizardというサードパーティ製ディスク/パーティション管理ソフトMiniTool Partition Wizardを使用してSDカード上のパーティションを一括削除できます。MiniTool Partition Wizardは、様々なディスク管理用の機能を備えており、すべてのパーティションの削除、パーティションの作成/フォーマット/コピー/サイズ変更、パーティションとデータの復元などの操作を行うことができます。
MiniTool Partition Wizardを使用してSDカードのパーティションを解除する方法は次のとおりです。
ステップ1:カードリーダーを使用して SD カードをコンピュータに接続します。
ステップ2:MiniTool Partition WizardをPCにダウンロードしてインストールします。
MiniTool Partition Wizard Freeクリックしてダウンロード100%クリーン&セーフ
ステップ3:本ソフトを起動してメインインターフェイスに入ります。
ステップ4:ディスクマップからSD カードを右クリックし、「すべてのパーティションを削除」を選択します。
または、SD カードを強調表示し、左側のアクションパネルから「すべてのパーティションを削除」をクリックすることもできます。
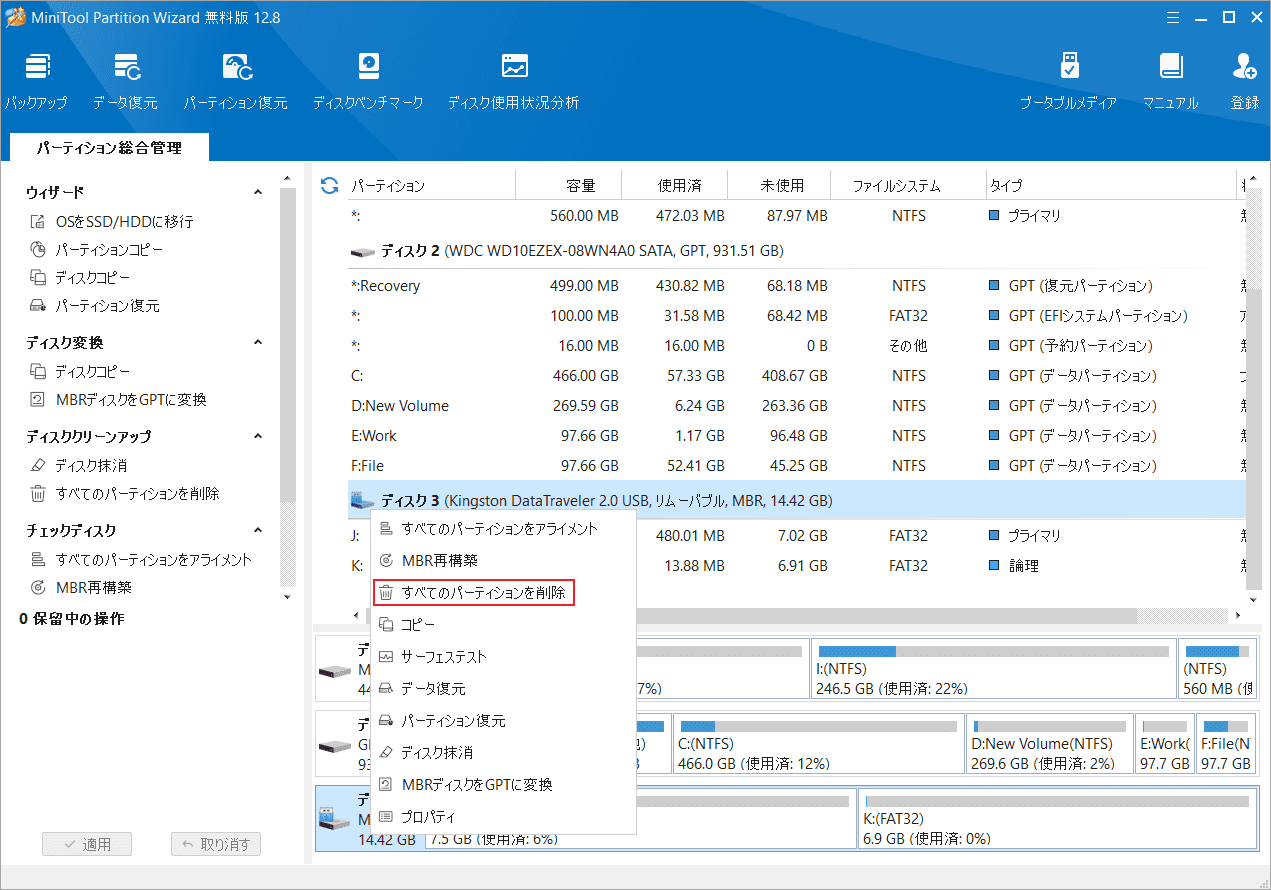
ステップ5:操作を確認する警告ウィンドウが表示されたら、「はい」をクリックして続行します。
ステップ6:変更をプレビューし、「適用」ボタンをクリックして保留中の操作を実行します。
#3. Diskpart を使用する
Diskpartは、コマンド ラインを使用してさまざまなディスク操作を実行できるもう 1 つの Windows 組み込みツールです。このツールを使用して SD カードのパーティションを解除する方法はとおりです。
ステップ1:カードリーダーを介して SD カードをコンピュータに挿入します。
ステップ2:「ファイル名を指定して実行」ボックスに「cmd」と入力し、Ctrl + Shift + Enter を押してコマンド プロンプトを管理者として実行します。
ステップ3:コマンド プロンプト ウィンドウで、次のコマンドを 1 つずつ入力し、Enterキーを押します。
- Diskpart
- list disk
- select disk n(n をSDカードのディスク番号に置き換えます)
- list partition
- select partition n(nを削除するパーティションの番号置き換えます)
- delete partition
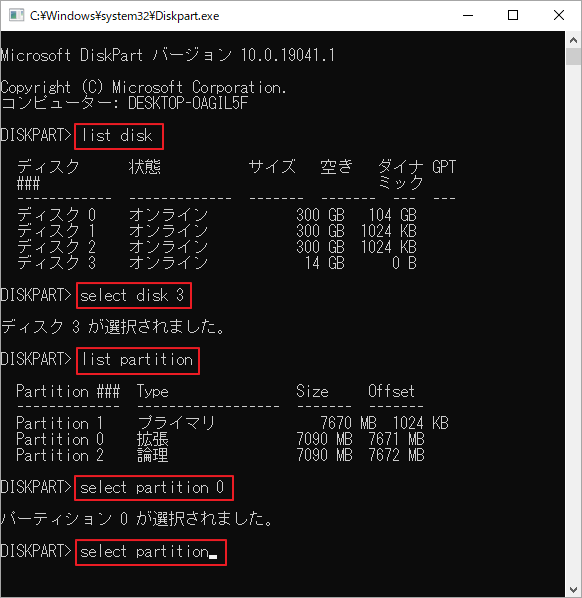
ステップ4:上記の手順を繰り返して、SDカード上の他のパーティションを削除します。
すべてのパーティションを削除すると、SD カード全体が未割り当て領域になります。 その後、SD カードに新しいパーティションを作成したり、必要に応じてフォーマットしたりできます。
削除されたパーティションとデータを回復する方法
パーティションを削除した後、その中に重要なデータがあることがわかりました。復元したい場合はどうすればよいですか?ここでは専門的なデータ回復ソフトウェアが必要です。MiniTool Partition Wizardは、要件を完全に満たす強力なソフトウェアです。このソフトを使用すると、SDカードはもちろん、他のさまざまなストレージデバイスからファイルとパーティションを復元でききます。
このデータ回復ソフトウェアを使用して削除されたデータとパーティションを回復するには、以下の詳細な手順に従ってください。
MiniTool Partition Wizard Pro Demoクリックしてダウンロード100%クリーン&セーフ
1. パーティションを回復する
MiniTool Partition Wizardの「パーティション復元」機能により、紛失または削除されたパーティションとその上のデータを回復することができます。
ステップ1:SD カードをWindows PC に接続します。
ステップ2:MiniTool Partition Wizardを起動して、メインインターフェイスに入ります。
ステップ3:上部のツールバーから「パーティション復元」をクリックします。
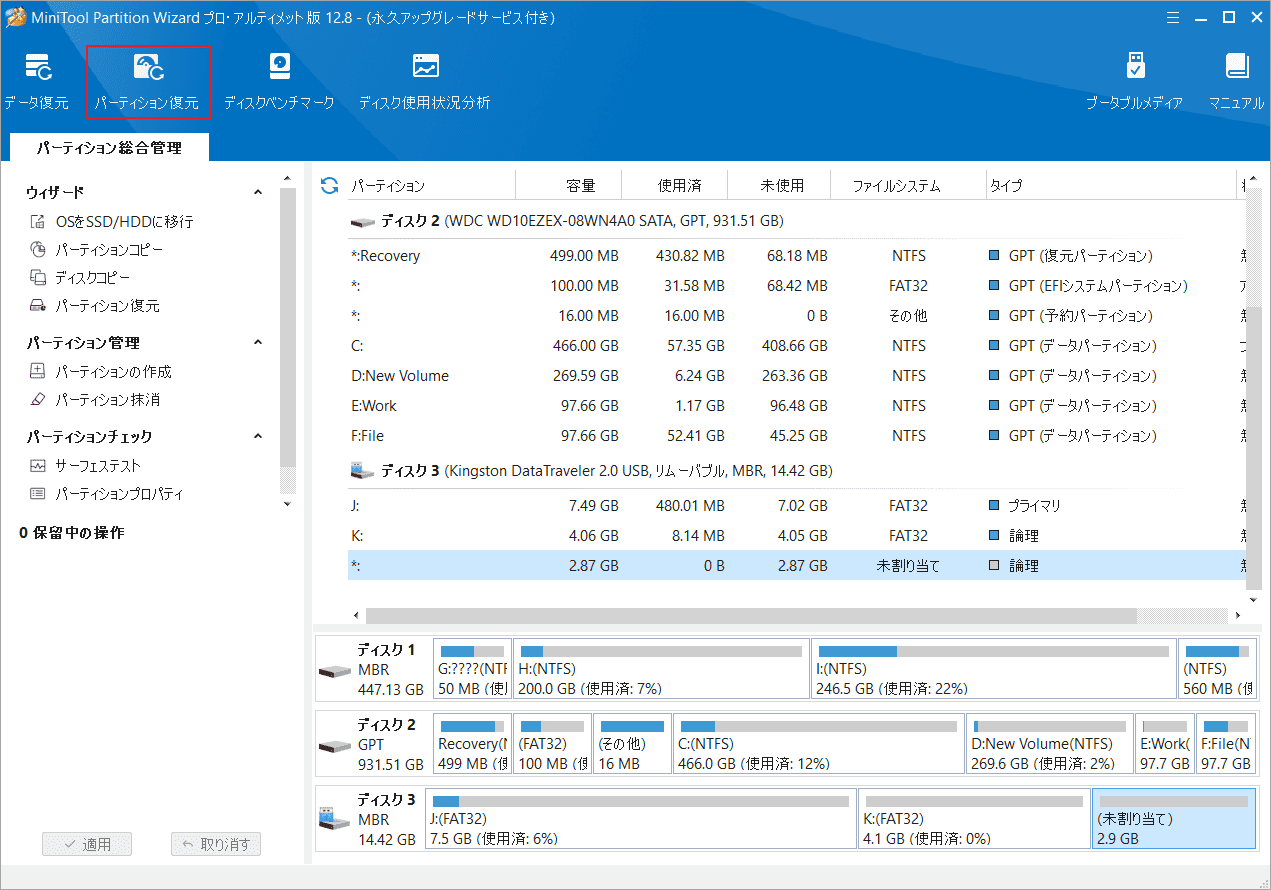
ステップ4:ポップアップ ウィンドウの「次へ」をクリックして続行します。
ステップ5:復元するディスク(ここはSD カード)を選択して「次へ」をクリックします。
ステップ6:次のウィンドウで、選択したディスクのスキャン範囲(ディスク全体、未割り当て領域、指定範囲)を設定して「次へ」をクリックします。
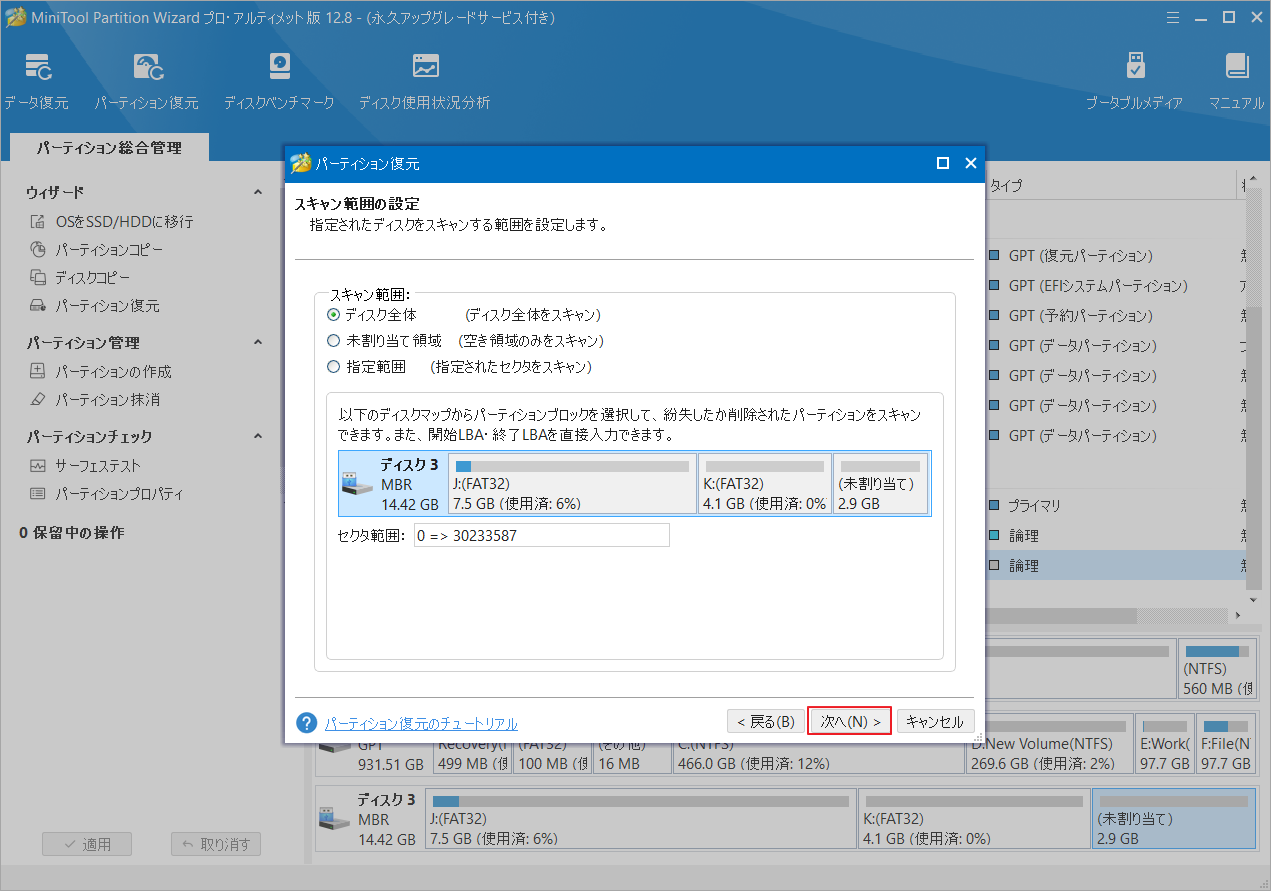
ステップ7:スキャン方法を選択し、「次へ」をクリックして続行します。
ステップ8:スキャン処理が完了するまで待ちます。完了したら、必要なパーティションにすべてチェックを入れて「完了」ボタンをクリックします。
2. データを回復する
パーティションを気にせず、削除されたデータを取り戻したい場合は、MiniTool Partition Wizardの「データ復元」機能をご利用ください。
ステップ1:MiniTool Partition Wizardを起動した後、上部のツールバーで「データ復元」をクリックします。
ステップ2:削除されたデータが元に含まれている場所を強調表示し、「スキャン」をクリックします。
- 論理ドライブ:すべてのパーティションと未割り当て領域がこのセクションにリストされます。 スキャンする特定の場所を選択できます。
- デバイス:コンピュータに接続されているすべてのデバイスがこのセクションに表示されます。SD カード全体を選択して、紛失したファイルをスキャンして回復できます。
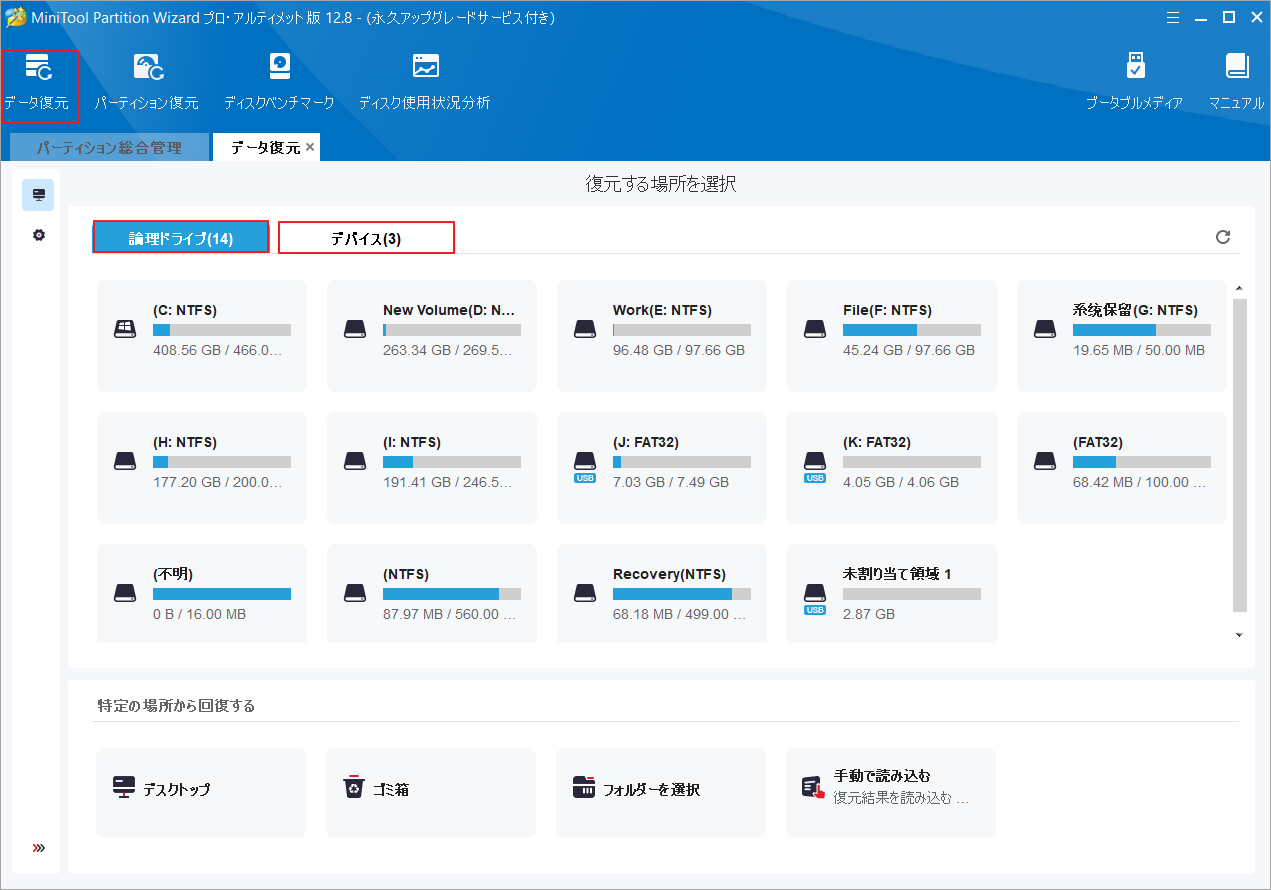
ステップ3:本ソフトは選択した場所をスキャンし始めます。スキャン プロセス中に必要なファイルが見つかった場合は、「一時停止」または「停止」ボタンをクリックしてスキャン処理を中断することができます。
ステップ4:スキャン処理が完了したら、必要なファイルにすべてチェックを入れ、「保存」ボタンをクリックします。
ステップ5;次のダイアログボックスで、復元されたファイルを保存する場所(別のドライブやストレージデバイスが推奨)を選択し、「OK」をクリックします。
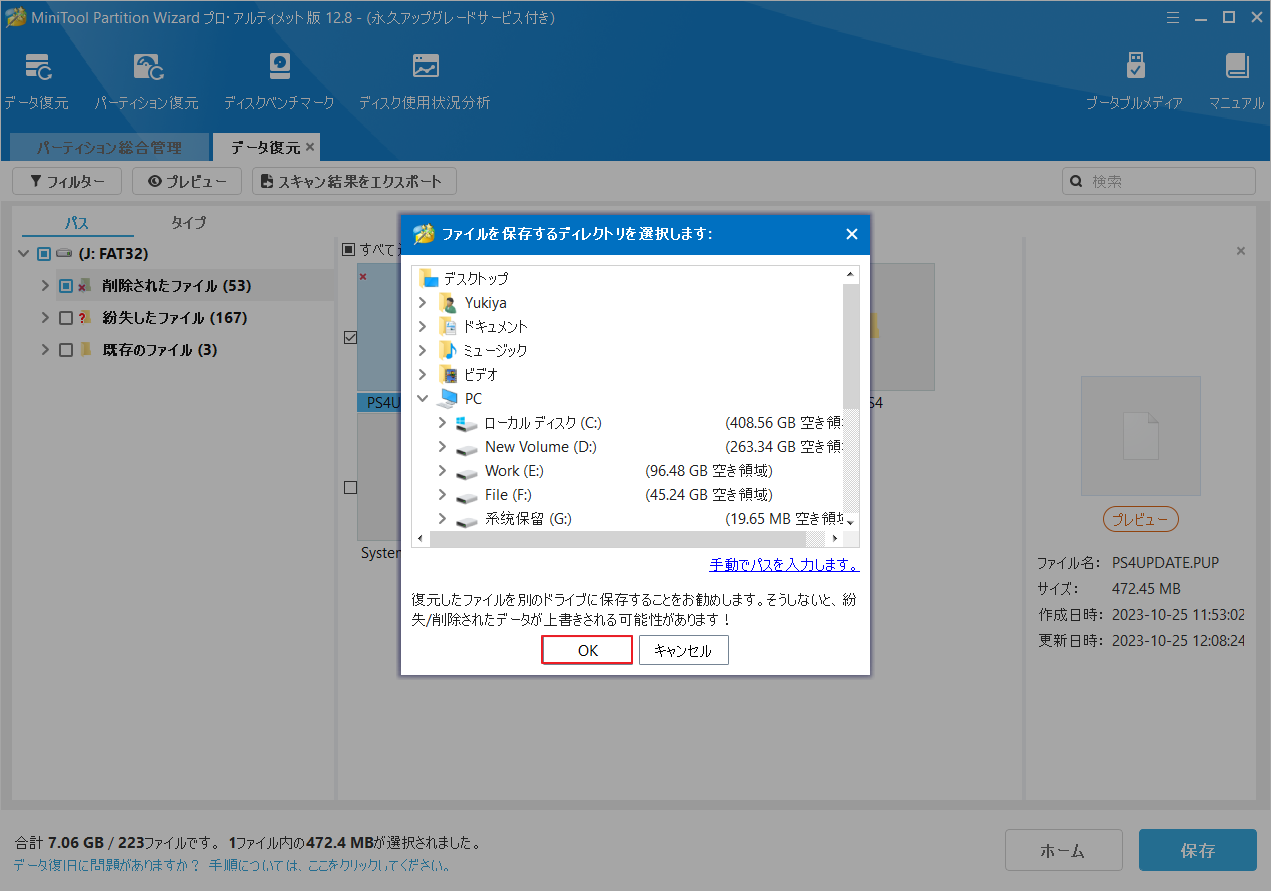
SDカード上のパーティションをすべて削除したいですか?この記事では、SDカードのパーティションを解除するためのいくつかの便利な方法を説明します。Twitterでシェア
結語
この記事では、WindowsでSDカード上のパーティションをすべて削除する方法を紹介しています。上記の3つの方法がご参考になされましたら幸いです。他のパーティション削除方法がご存知の場合は、ぜひコメント欄で共有してください。
また、MiniTool Partition Wizardの使用中に何かご不明な点やご意見がございましたら、お気軽に[email protected]までご連絡ください。
