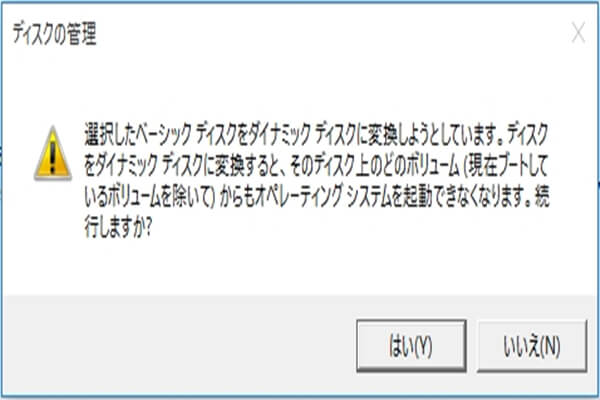パソコンのハードドライブを管理する「ディスクの管理」ツールでは、ディスク上のパーテイションを簡単に削除することができます。しかし、特定の状況では、「ボリュームの削除」という機能の字が灰色で実行出来ない場合はあります。今回はMiniToolこういう状況を分析し、その解決策を解説していきます。
ディスクの管理は、Microsoft 管理コンソールの拡張機能として、Windows OS によって認識されるディスクベースのハードウェアを管理することができます。
このユーティリティを使ってパーティションやボリュームを削除することは、ハードディスク上のパーティションの数を変更するための一般的で簡単な操作です。
しかし、「ボリュームの削除」機能が「ディスクの管理」でグレーアウトしているため、実行できなくなってしまうことがあります。
この問題は様々な理由で発生しますが、以下の4つのケースを例にして、その対応策を紹介します。まず、「ボリュームの削除」機能がグレーアウトして実行できない原因について見てみましょう。
ケース1:削除するボリュームにOSが含まれている場合
ディスクの管理で「ボリュームの削除」がグレーに表示されている原因の1つとして、次の画像のように、削除するボリュームにシステムが含まれているからです。

コンピュータユーザーは、次の2つの状況でシステムパーティションを削除したい場合があります。
- コンピュータに2つのオペレーティングシステムがあり、そのうちの1つを削除したいだけです。
- 新しいオペレーティングシステムを元の場所に再インストールしたいので、以前のOSをクリーンアップする必要があります。
ディスクの管理はこのようなボリュームの削除をサポートしていませんが、それらに対して操作を実行できないことを意味するわけではありません。
ディスクの管理の代わりに、MiniTool Partition Wizardプロ版やより上位のエディションを使ってブータブルメディアを作成してからシステムパーティションを変更できます。
MiniTool Partition Wizard Freeクリックしてダウンロード100%クリーン&セーフ
以下では、MiniTool Partition Wizard を使用して、ディスク上の任意のパーティション(システムパーティションを含む)を削除する方法について説明します。
ステップ1:USBメモリを用意し、パソコンに挿入します。
ステップ2: MiniTool Partition Wizard プロ版を起動してメインインターフェイスに入ります。
ステップ3:メイン画面の右上にある「ブータブルメディア」ボタンをクリックして次の画面に入ります。
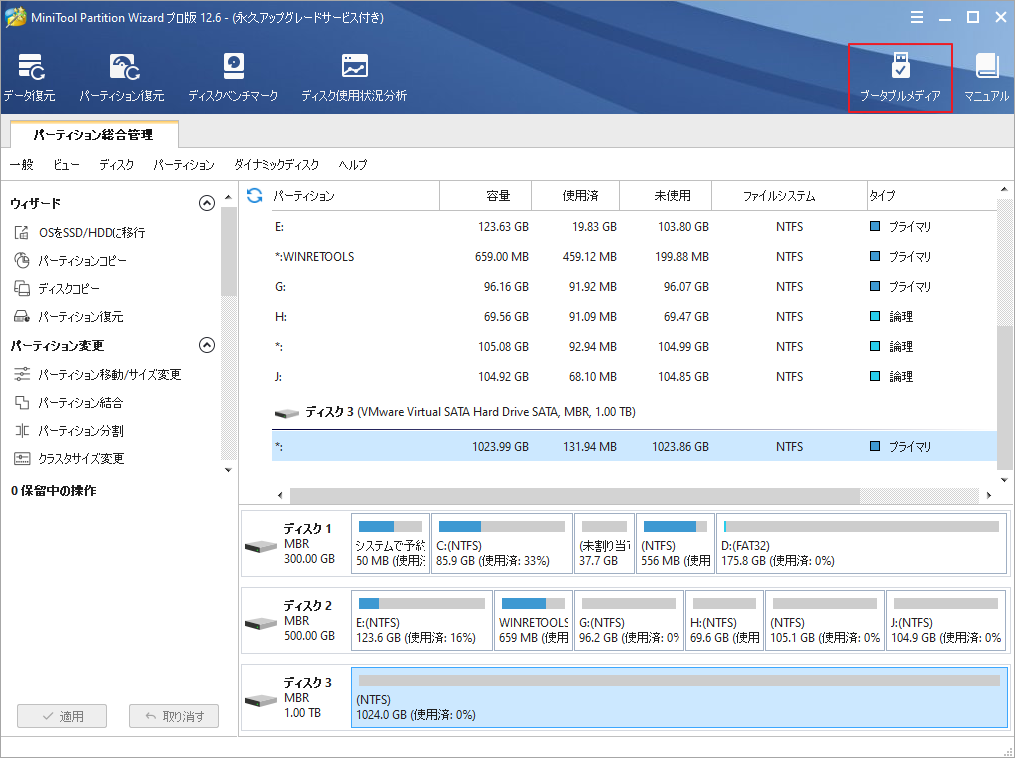
ステップ4:「MiniToolプラグインを搭載したWinPEベースのメディア」を選択して続行します。
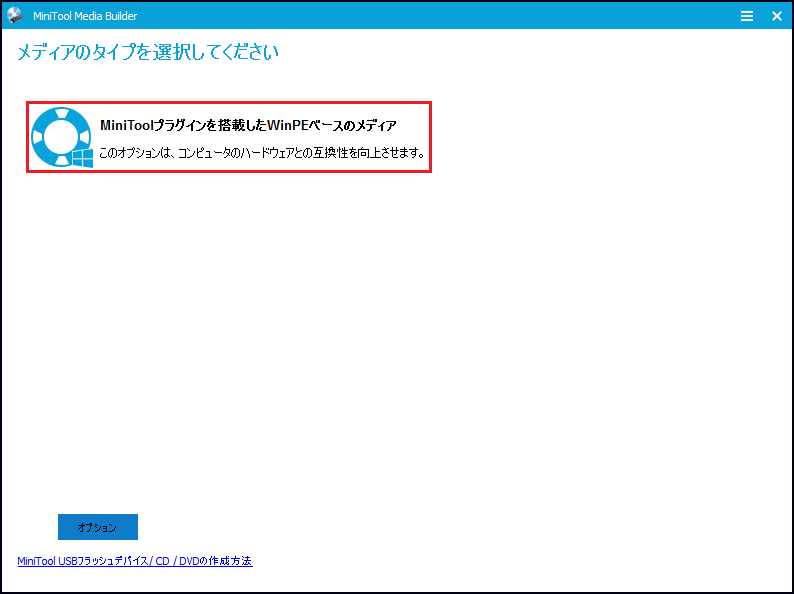
ステップ5:「メディアの場所を選択」の「USBフラッシュドライブ」オプションをクリックして、「データは破棄されます」という警告メッセージが現れたら「はい」をクリックしてブータブルフラッシュドライブの書き込みを開始します。ちなみに、複数のUSBフラッシュドライブがある場合は適切なのを選択してください。
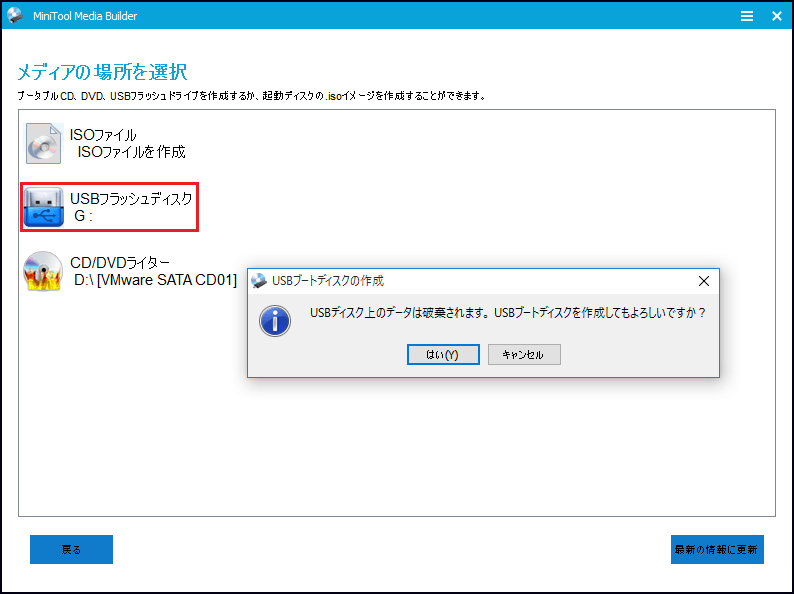
ステップ 6: ブータブルUSBの作成には数分かかりますので、しばらくお待ちください。最後に、書き込みに成功した後、「終了」をクリックして画面を閉じます。
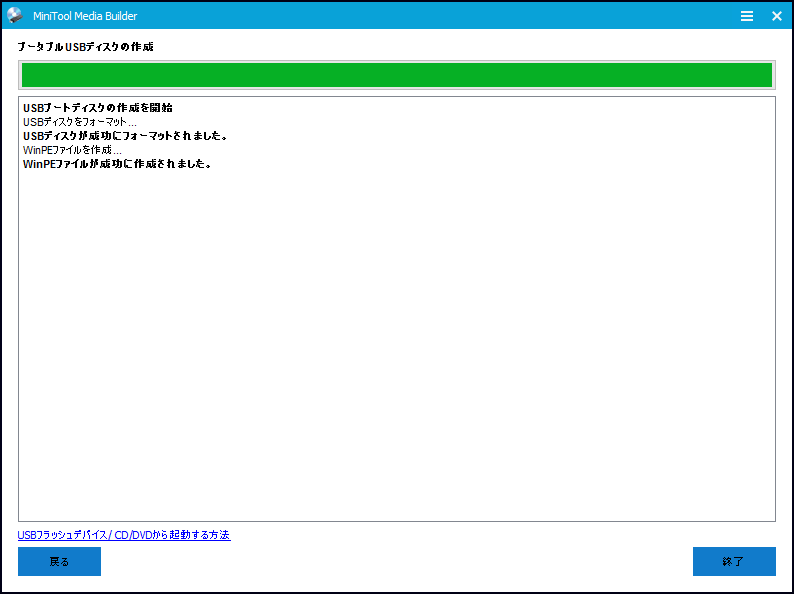
ステップ7:コンピュータを再起動し、特定のキーでBIOS画面に入ります。 その後、パソコンの起動設定を先ほど作成した起動用USBに変更してから再起動を実行します。
ステップ 8: システムが自動的にMiniTool Partition Wizardのブータブル環境に入ります。この環境では、Windowsシステムを使用せずにMiniTool Partition Wizardのすべての機能を用いることができます。続いて、ソフトウェアのメインインターフェースで削除したいシステムパーテイションを強調表示し、左側のアクションパネルから「パーテイション削除」をクリックします。或いは、該当パーティションを右クリックして、展開された操作メニューから「削除」を選択することもできます。
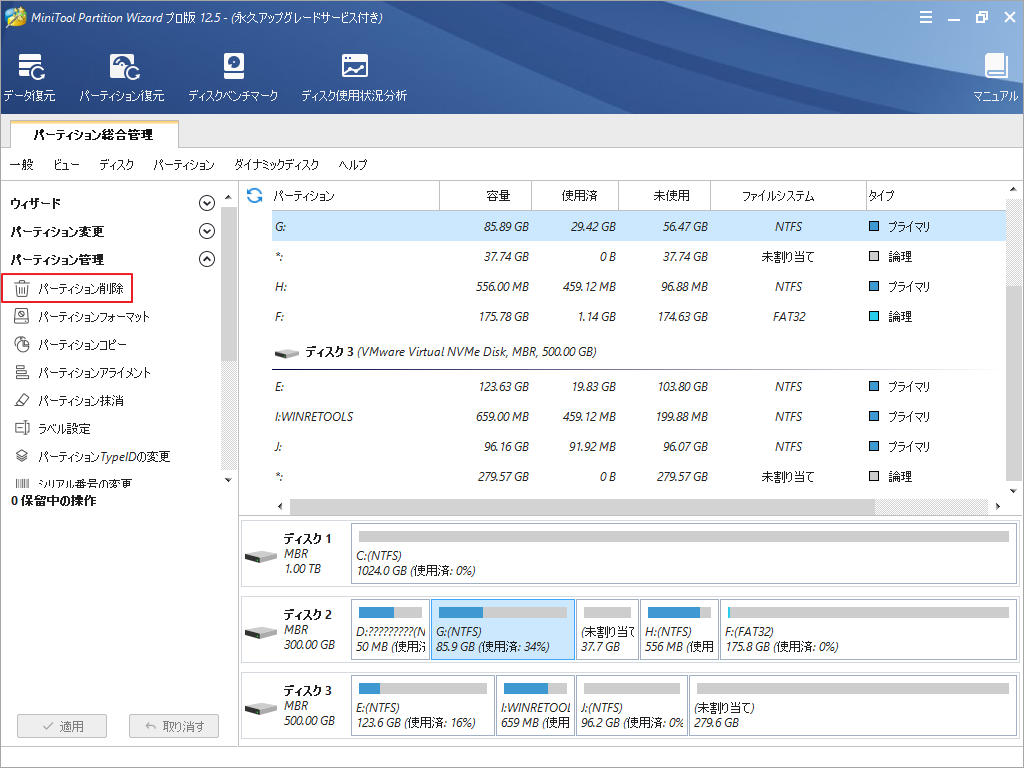
ステップ9:「システムパーティションを削除すると、コンピュータが正常に起動できない可能性があります」という警告メッセージが表示されたら、「はい」をクリックし、メイン画面の「適用」ボタンをクリックします。
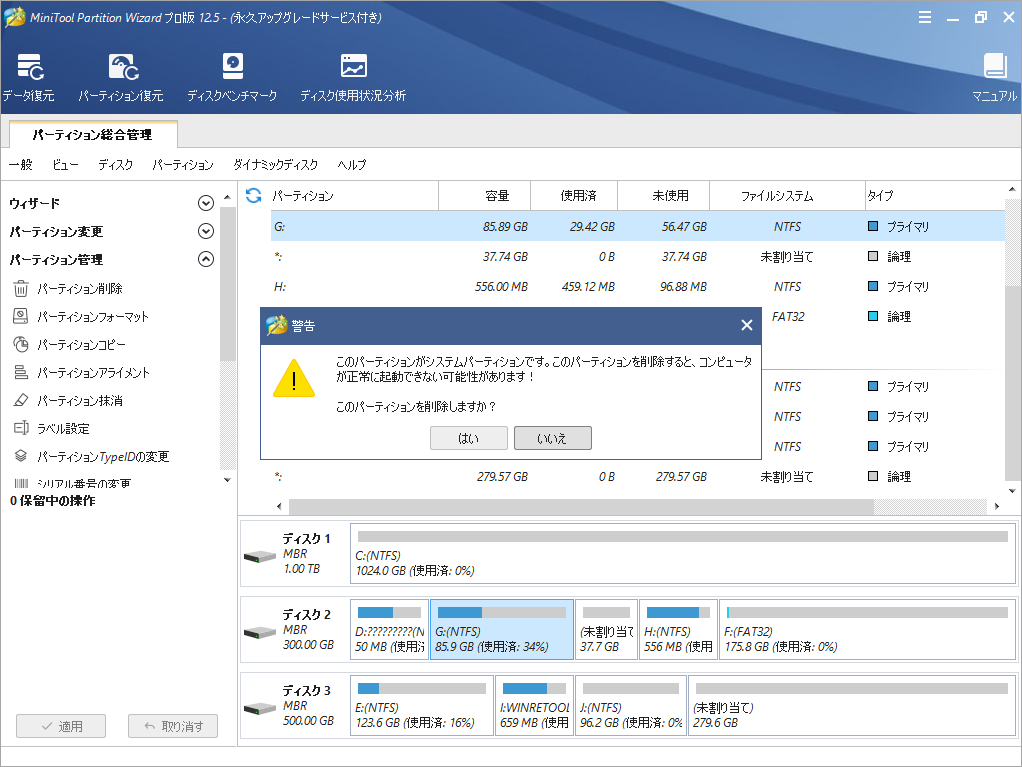
ケース2:ボリュームにページファイルが含まれている
「ディスクの管理]でボリュームを削除できない二番目の原因は、ターゲット ボリュームにページファイルが含まれているかもしれません。
ページファイルとは、仮想記憶に関連する拡張子名.sysの隠しシステムファイルのことです。
なぜこのようなページファイルがボリュームに存在するのでしょうか?コンピューターのRAM(ランダムアクセスメモリー)が一杯になると、オペレーティングシステムは自動的にデータの一部をRAMからハードディスク上のpagefile.sysファイルに移動させます。そのため、これらのファイルがボリュームに表示されることがあります。
そして、「ディスクの管理」このようなボリュームを削除したい場合、「ボリュームの削除」がグレーアウトされていることがわかります。
ページファイルを含むパーティションを削除するには、まずこれらのファイルページを無効化する必要があります。以下の手順で行ってください。
ステップ1: キーボードのWindowsアイコンとRキーを同時に押し、ポップアップウィンドウにsysdm.cplを入力します。「OK」ボタンをクリックすると、システムのプロパティウィンドウが表示されます。
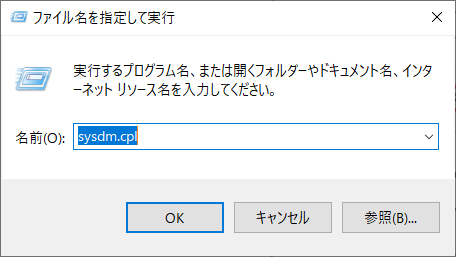
ステップ2:「詳細設定」タブに移動し、「パフォーマンス」の「設定」ボタンをクリックします。
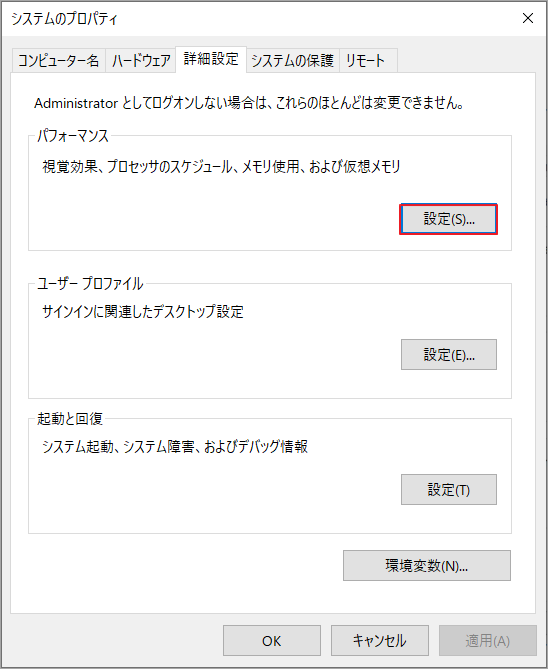
ステップ3:次の画面に入り、「詳細設定」タグに切り替えて、下の「変更」ボタンをクリックします。
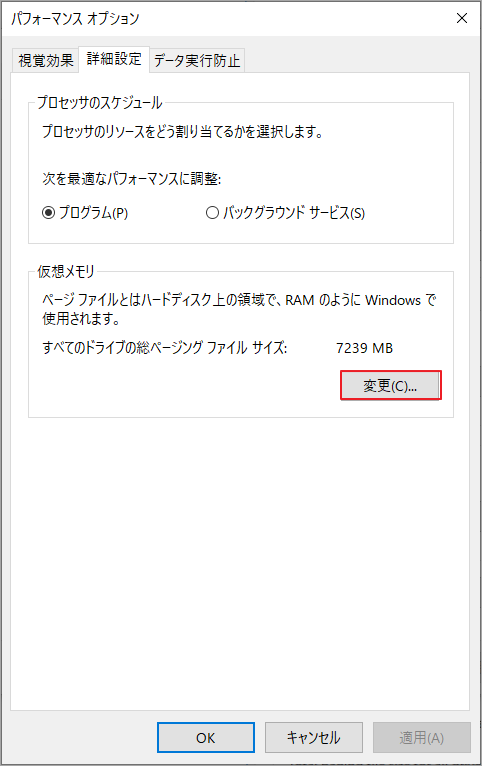
ステップ4ドライブ一覧から削除したいドライブを選択します。続いて、「ページファイルなし」を選択して「設定」と「OK」をクリックします。
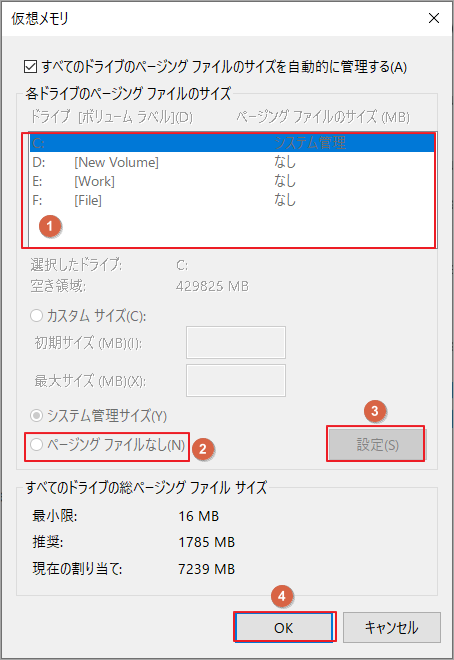
ステップ5: ページファイルを無効化した後、再度「ディスクの管理」を起動します。
ステップ6:すると、削除したいボリュームを再度選択して削除操作を実行します。今回は、ボリュームの削除がアクティブになっているはずですので、ボリュームの削除をクリックして、選択したボリュームを削除してください。
この解決策で「ボリュームの削除がグレーになって選択できない」問題が直らない場合は、次のケースを確認してください。
ケース3:拡張パーティションで空き領域が削除できない
拡張パーティションの空き領域を削除する場合は、下図のように「ディスクの管理」で「パーテイションの削除」がグレーアウトされます。
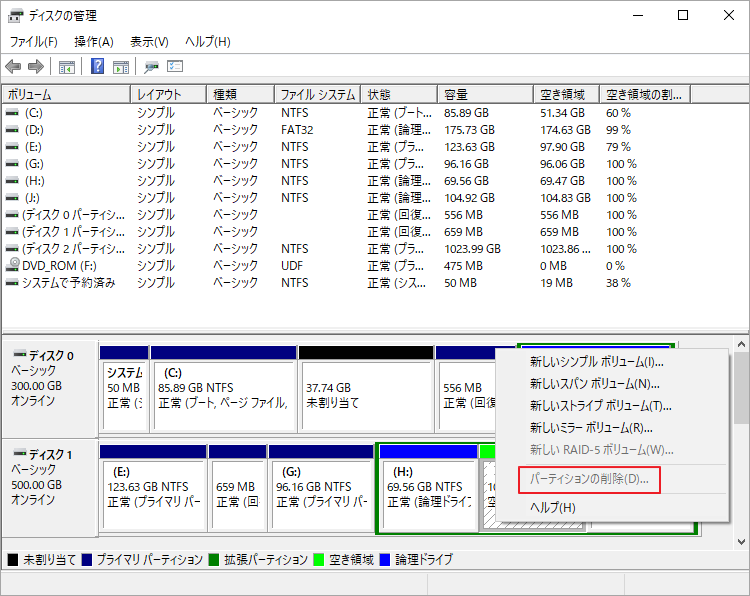
今すぐ「ディスクの管理」のインターフェースをチェックして、上の画像のような状況に陥っていないかどうか確認してください。
拡張パーティションに論理ドライブが存在する場合、まずそれを削除し、含まれるすべての領域を空き領域としてマークする必要があります。この後、「ディスクの管理」で空き領域を削除することができます。
ステップ1「ディスクの管理」を実行して拡張パーティションの論理パーティションを右クリックし、「ボリュームの削除」オプションを選択して削除します。
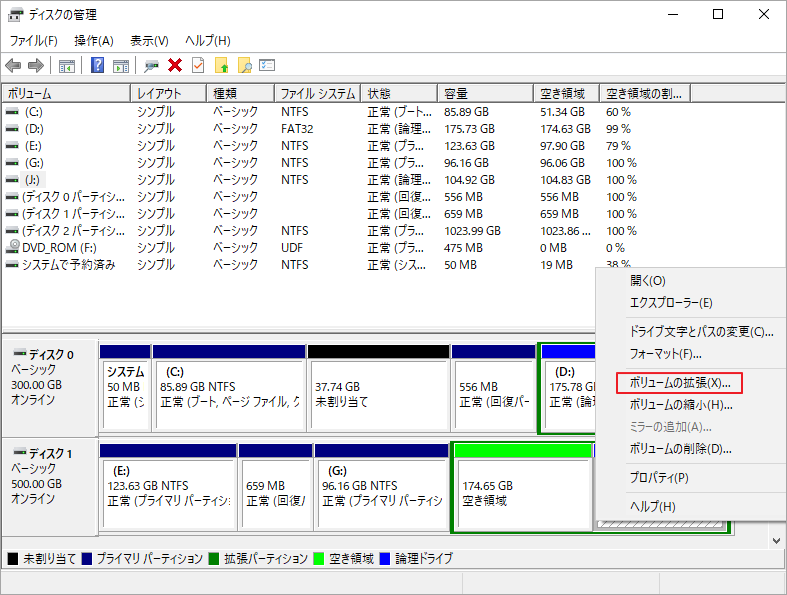
複数の論理ドライブが存在する場合は、ステップ1の操作を繰り返してすべての論理ドライブを削除します。拡張パーティション上の全ての論理パーティションを削除すると、次の画像のように空き領域が残されます。
ステップ2:空き領域を右クリックし、操作メニューから「パーティションの削除」を選択します。
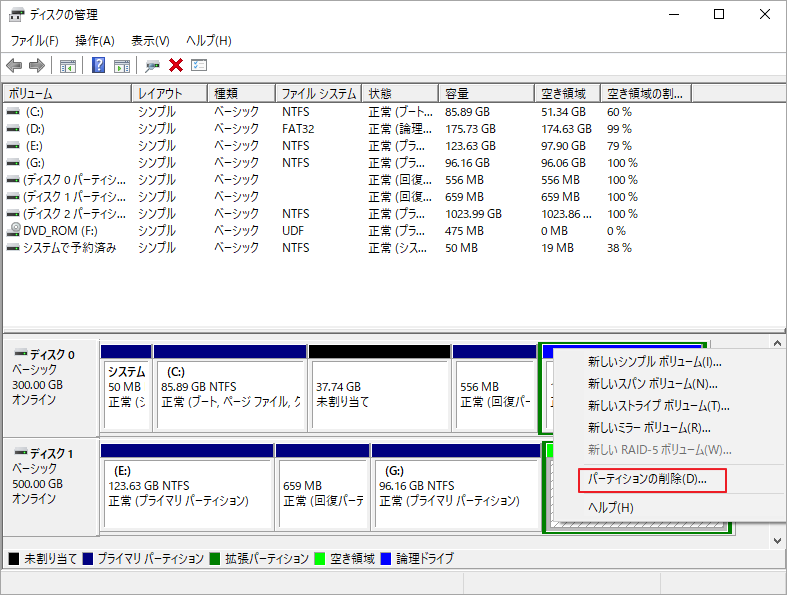
続いて、ステップ2の操作によって以下の画像のような結果が得られます。
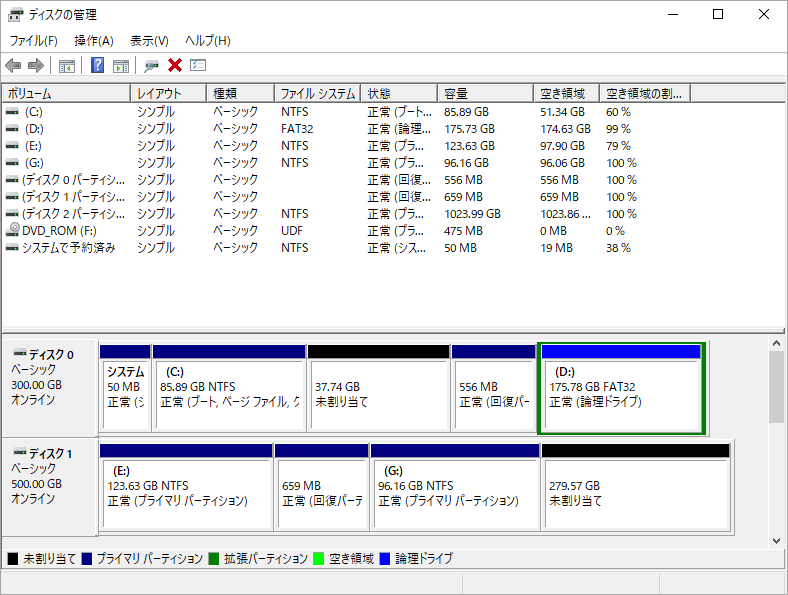
これで、未割り当て領域に新しいパーティションを作成したり、ボリュームの拡張に使用したりすることができます。
提示:
- これらの論理パーティションの削除を後悔した場合、MiniTool Partition Wizard で復元することができます。
- 拡張パーティションをプライマリパーティションにする場合は、MiniTool Partition Wizard の 「パーティションをプライマリに設定」機能を使用します。
ケース4:USBドライブのパーティションが削除できない
4つ目のケースでは、USBメモリの第2パーティションが削除できないことです。次の文章で詳しい内容を確認してください。
「ディスクの管理」でパーティションを削除できない場合の4つのケースとその対応策については、上記のコンテンツで詳しく紹介しました。
結語
この記事は「ディスクの管理」でハードディスク上のボリュームを削除できない原因を語りました。そして、 この問題を修正するためのソリューションも紹介しました。
上記の対処方法はご参考になされましたら幸いです。また、もしMiniToolについて何かご質問/ご意見がありましたら、お気軽に[email protected]までご連絡ください。