この記事では、Samsung TVを使用している時に、画面が急に暗くなって、何も映らない場合の修正方法を紹介しています。この問題を引き起こす原因は様々ですが、ここは8つの通用解決策を提供しています。では、MiniToolとともに詳細を見ていきましょう。
Samsung TVの画面が暗くなる原因
サムスンのテレビで番組を見ていたら、突然画面が真っ暗になり、何も見えなくなったというシチュエーションに遭遇したことはありますか?そんな問題が起こるなんて、本当に最悪ですね。現時点で最初にすべきことは、黒い画面の原因を突き止めることで、問題を効果的に解決します。以下、考えられる原因についてまとめてみました。
- テレビケーブルの接続が緩くなっている
- テレビケーブルが損傷または断線している
- 入力デバイスや設定が間違っている
- テレビの故障
- ハードウェアの故障
- テレビのファームウェアが古い、または破損している
- 省電力モードまたはスリープタイマーが有効になっている
これらの原因を踏まえて、問題を解決するために下記のような8つの解決策を提供していきます。
方法1:ケーブルの接続状態と品質をチェックする
Samsungテレビは、ケーブル接続を介してストリーミング デバイスから受信します。何か問題が起きてテレビが受信できなくなると、黒い画面が表示されます。故障の一般的な原因はいくつかあります。
- ケーブルポート/コネクションの緩み
- 非アクティブな電源
- ケーブルの接続不正
- ケーブルワイヤーの不具合または損傷
- 使用しているケーブルがテレビと互換性がない
SamsungテレビのLEDランプが点灯しているのに画面が黒い場合は、テレビのケーブル接続が緩んでいるか、不具合がある可能性があります。この場合は、すべてのケーブルの品質と接続状態を確認することをお勧めします。
外部ソースとSamsungテレビの間、ケーブルで適切に接続されていることを確認します。そのためには、すべてのケーブルのプラグを抜いてから、プラグに戻してみてください。さらに、ケーブルが汚れていないこと、埃だらけでないこと、損傷/破損していないことも確認する必要があります。必要に応じて、圧縮空気缶でケーブルを清掃してください
お使いのテレビケーブルに、噛み跡、配線の露出、ケーブルの曲がり具合、プラグの挿入部の焼けや曲がりなどの破損の兆候があるかどうかを確認することができます。これらの兆候のいずれかがある場合は、すぐに新しい互換性のあるケーブルを入手してください。
方法2:Samsung テレビを再起動する
Samsungテレビでソフトリセットと再起動を行うことで、暗い画面の問題を解決することもできます。ソフトリセット操作では、個人情報や設定を削除しないので、軽く実行してください。また、再起動操作は、遅いWi-Fiの全面的な障害などの問題を解決するためにも有用です。
Samsung テレビが応答しなくなったとき、または一時的なバグや不具合が発生したときに、ソフトリセットを実行することをお勧めします。
Samsungテレビをソフトリセットするには、TVの電源コードをコンセントから抜き、60秒程度待つだけです。その後、電源コードを差し直したら、リセット完了します。また、電源コードを抜き、リモコンの電源ボタンを30秒間押すことで、Samsung TVを再起動することができます。同様に、電源コードを再接続する必要があります。
方法3:テレビの入力設定を調整する
Samsung スマート テレビの入力オプションは、ケーブルポートの数によって異なります。外部デバイスをテレビに接続した後は、テレビの入力設定を変更する必要があります。そうしないと、テレビは元の入力デバイスを認識し、それを再生し続けます。その結果、Samsungテレビで黒い画面の問題が発生します。
それでは、下記の手順に従ってテレビの入力設定を手動で変更していきましょう。
ステップ1:リモコンの「外部電源」ボタンを押します。
ステップ2: 入力設定メニューに移動し、すべてのテレビ入力が有効になっていることを確認します。
ステップ3:テレビに信号を送信するために使用するソースを選択します。
お使いのSamsung テレビに複数のHDMIポートがある場合、正しいポートが見つかるまで1つずつ選択してみてください。
ステップ4:設定を保存し、ブラックスクリーンの問題が消えたかどうかを確認します。消えない場合は、接続されている外部デバイスの電源がオンになっているかどうかを確認します。
方法4:スリープタイマーを無効にする
スリープタイマー機能は、スクリーンタイムを管理・監視することができます。具体的には、この機能を有効にすると、あらかじめ設定した時間が経過した時点で、テレビの電源が自動的にオフになります。そのため、Samsungテレビの黒い画面の問題が突然現れたら、スリープタイマーが有効になっているかどうかを確認してください。もしそれが原因であれば、以下の手順で無効にしてください。
ステップ1:リモコンの「メニュー」ボタンを押します。
ステップ2:「設定」>「システム管理」>「時刻」>「タイマー」>「スリープタイマー」に移動します。
ステップ3:最後に、「オフ」をクリックしてスリープタイマーを無効にします。
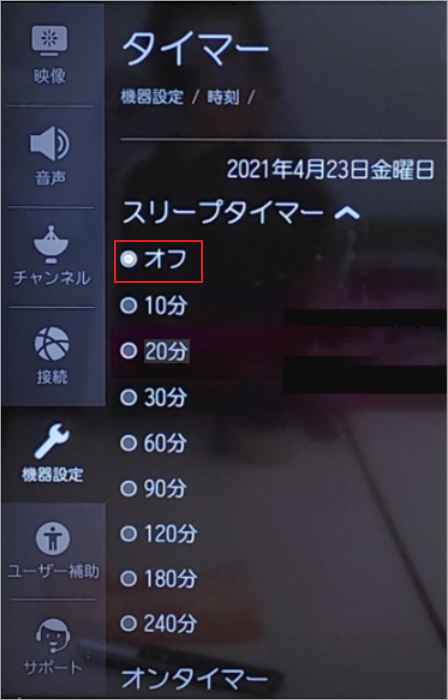
方法5:パワーセーバーモードを無効にする
また、「パワーセーバー」モードにより、家電製品の消費電力を節約することができます。さらに、テレビの明るさを抑えて、目の疲れを軽減します。設定項目は以下の5つあります。
- オフ:電源、輝度低下なし。
- 低:画面の輝度を少し下げます。
- 中:画面の輝度をかなり下げます。
- 高:画面の輝度を明らかに下げます。
- ピクチャーオフ:明るさを完全にオフにします。
お使いのSamsungテレビの画面が黒くなる場合、パワーセーブモードの設定にある可能性があります。この場合、パワーセーバーモードをオフにしてみると解決します。
ステップ1:リモコンで操作メニューを開きます。
ステップ2:「設定」に移動し、「省電力モード」を選択します。
ステップ3:ポップアップメニューからオフを選択します。
Samsungテレビシリーズ K、M、N、R をお使いの場合は、以下の手順を参照してください。
ステップ1:リモコンのホームボタンを押します。
ステップ2:「設定」→「一般」→「エコソリューション」→「省電力モード」に移動します。
ステップ3:トグルでオフにします。
方法6:電圧管理デバイスを活用する
一部のSamsungテレビは、マイナーな電圧変動に対処することはできません。極端に高いまたは低い電源電圧のために、テレビの画面が急に暗くなり、シャットダウンする場合もあります。そこで、どのように電圧変動を処理するすれば、Samsungテレビをスムーズに使用できますか?答えは、電圧管理デバイスを活用することです。
例えば、Voltguard、UPS(無停電電源装置)、RVサージプロテクターなどのユーティリティをダウンロードし、インストールすることができます。これらは電力サージを避けるだけでなく、テレビに適切な電圧を供給することができます。
方法7:テレビのファームウェアを更新する
テレビに搭載されるファームウェアは、チャンネルからメニューに至るまですべてを動かしています。ファームウェアがないと、テレビは何もアクセスできません。そこで、Samsungテレビの画面が黒くなる場合は、ファームウェアのバグによって引き起こされる可能性があります。
迅速な解決策は、テレビのファームウェアを更新することです。Samsungテレビのファームウェアを更新するには、いくつかの方法があります。以下の提供された手順から1つを選択します。
ファームウェアの更新は、TVの機能向上、セキュリティ機能の強化、ソフトウェアプログラムの交換・修正などのために行われます。
インターネットでアップデートする
一時的に画面が真っ暗になる場合は、この方法が使えます。
ステップ1:リモコンで、「メニュー」ボタンをクリックします。
ステップ2:「設定」に進み、「サポート」をクリックして続行します。
ステップ3:「サポート」ページで、「ソフトウェア更新」オプションをクリックします。
ステップ 4: 「今すぐ更新」または「自動更新」を選択します。「今すぐ更新」をタップすると、Samsung TVはすぐにデバイスで利用可能なすべてのアップデートをダウンロードしてインストールします。後者を選択した場合、テレビは自動的に最新のファームウェアバージョンに更新されます。
アップデート処理中にスマートテレビが自動的に再起動する場合があります。
USBドライブでアップデートする
Samsungテレビで利用可能なファームウェア更新プログラムを検出されてない場合は、USBドライブを介してファームウェアを更新することができます。ブラックスクリーンに遭遇したときにこの方法を使えば大確率で問題を解決できます。この方法の流れは大きく3つのステップに分かれています。では、詳しい内容を見ていきましょう。
パート1.USBフラッシュドライブをテレビの対応ファイルシステムにフォーマットする
SamsungテレビでUSBドライブを正しく認識させるためには、まずUSBドライブがSamsung テレビでサポートされているファイルシステムを使用していることを確認することが重要です。QLEDテレビとSUHDテレビはFAT、exFAT、NTFSなどのファイルシステムに対応し、フルHDテレビはNTFS(読み取り専用)、FAT16、FAT32に対応しています。
したがって、手元のUSBドライブのファイルシステムが正しくない場合は、まずプロのフォーマットツールを使用してUSBドライブを再フォーマットしてください。ここでは、強力なディスク/パーティション管理ソフトウェアであるMiniTool Partition Wizardを使用して、フォーマット操作を行うことをお勧めします。このソフトウェアは、通常のフォーマット機能だけでなく、データを失うことなくNTFSとFAT32のファイルシステム間の変換もサポートしています。
以下では、MiniTool Partition Wizard を使用して USB フラッシュドライブのフォーマットを行う手順を紹介していきます。
ステップ1: 以下のボタンをクリックし、画面の指示に従ってMiniTool Partition Wizardをダウンロードしてインストールします。
MiniTool Partition Wizard Freeクリックしてダウンロード100%クリーン&セーフ
ステップ2: USBドライブをコンピュータに接続し、MiniTool Partition Wizardを起動します。
ステップ3:画面下部のディスクマップエリアからUSBデバイスを右クリックして「フォーマット」をクリックします。
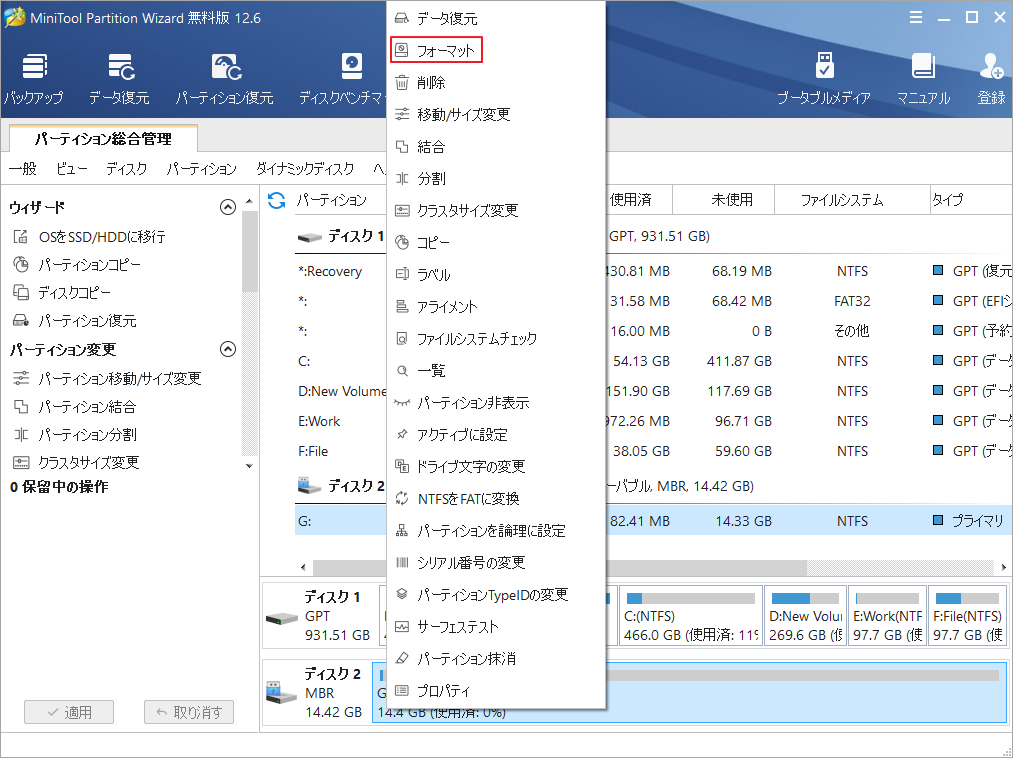
ステップ4:ポップアップウィンドウで、ファイルシステムのドロップダウンメニューから適切なファイルシステム(ここはFAT32)を選択します。「OK」をクリックして変更を保存します。
FAT32は広く使われているファイルシステムで、多くのデバイスでサポートされています。また、パーティションラベルやクラスタサイズなどのパラメータは、フォーマットページで設定することができます。
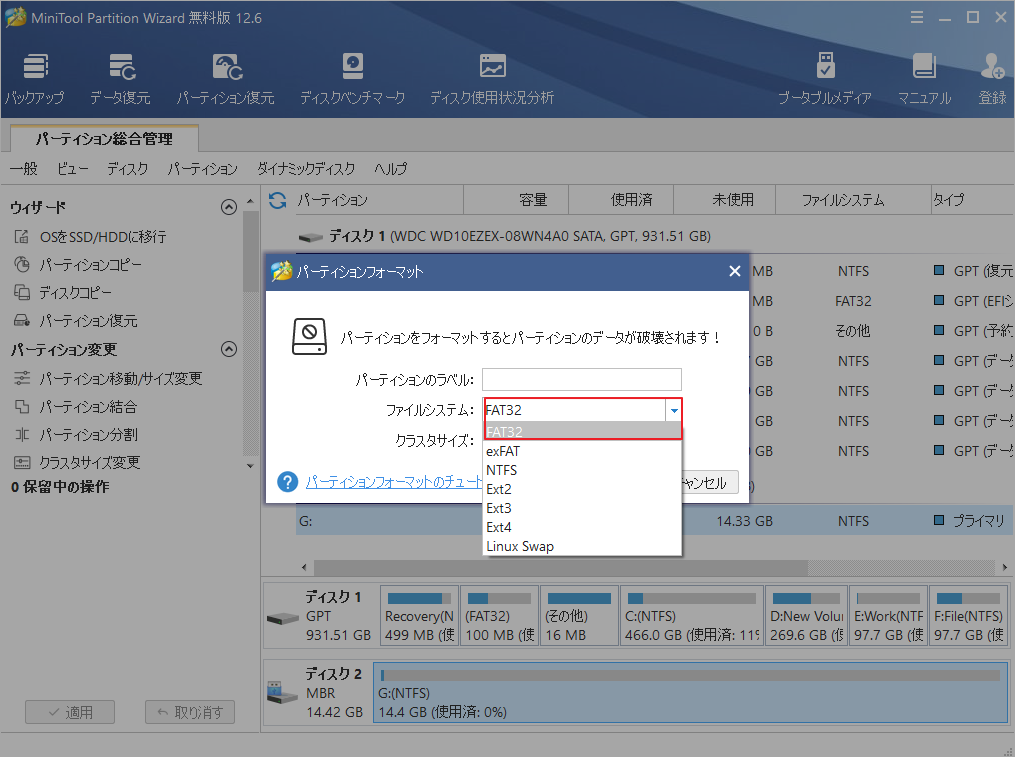
ステップ5:「適用」をクリックして、保留中の操作を実行します。
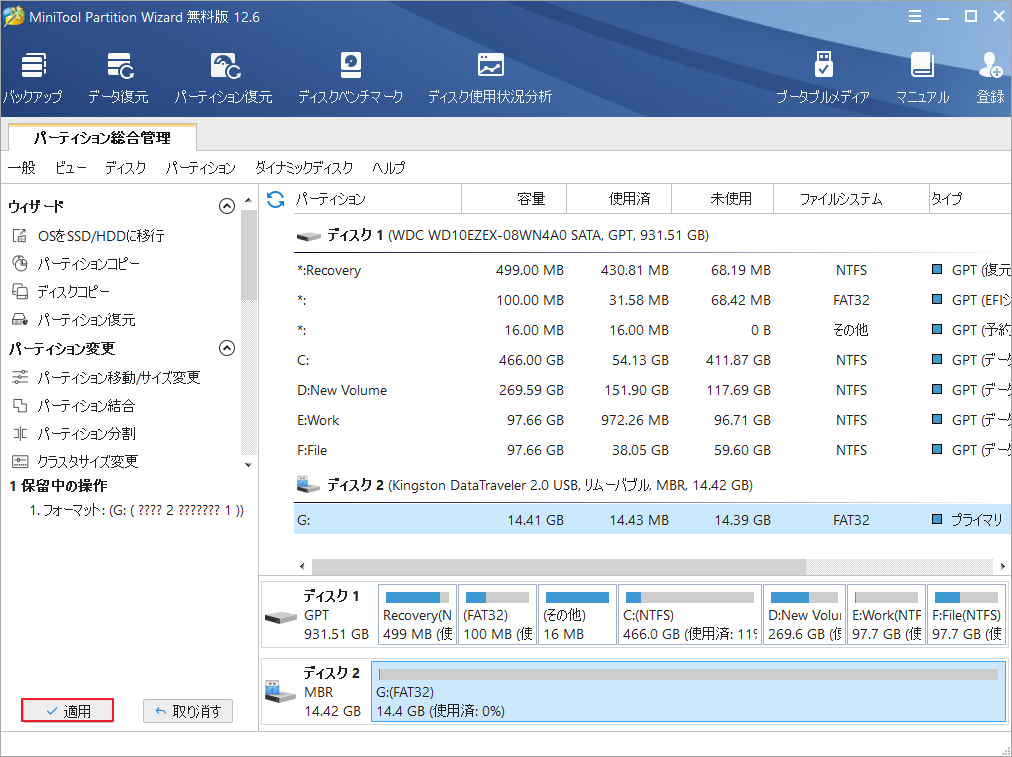
パート2:ファームウェア更新ファイルをダウンロードしてUSBドライブに保存する
ステップ 1: Samsung Download Center にアクセスして、Samsung TV のモデル番号を入力し、Enter を押します。
注:Samsungテレビの全ラインナップのすべての最新ソフトウェア更新プログラムは、Samsungダウンロードセンターに掲載されます。お使いのテレビの型番がわからない場合は、「型番の調べ方」のリンクをクリックして型番を調べてください。
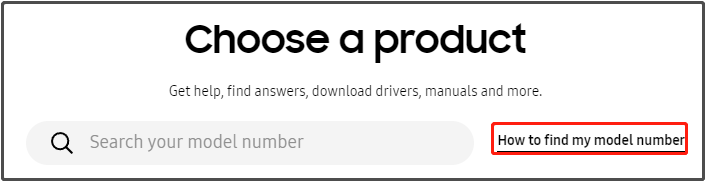
ステップ 2: お使いの Samsung テレビのモデルで利用可能な更新プログラムは、サポートページの「ダウンロード」タブで見つけることができます。最新バージョンの横にある「ダウンロード」ボタンをクリックすると、ダウンロード処理が開始されます。
ステップ 3: ダウンロードしたファイルを解凍します。
ステップ4:解凍したアップデートファイルをUSBにドラッグします。または、ファイルをコピーしてUSBに貼り付けることもできます。
アップデートファイルは、サブディレクトリではなく、USBドライブに直接保存されていることを確認してください。そうでない場合、テレビはアップデートファイルを見つけることができません。
パート3:USBでSamsung テレビをアップデートする
ステップ1:USBドライブをPCから安全に取り外します。そして、それをSamsungテレビの任意のUSBポートに接続します。
ステップ2:Samsungテレビの設定メニューに移動し、「サポート」を選択します。
ステップ3:「ソフトウェアアップデート」>「今すぐアップデート」>「はい」を選択して操作を確認します。その後、テレビはUSBでロードされたアップデートを検索します。テレビがそれを検出した後、デバイスは更新プロセスを開始します。アップデートプロセスが終了すると、Samsungテレビは自動的に再起動します。
処理が終了するまでテレビの電源を切らないでください。
方法8:Samsung TVをリセットする
上記の方法をすべて試しても、Samsungテレビの黒い画面の問題を解決できない場合は、テレビを工場出荷時の設定に戻すことを検討してください。ソフトリセットとは異なり、ファクトリーリセットでは、個人的な設定がすべて消去され、すべてのデータも削除されます。
それでは、以下の手順に従ってSamsungテレビを工場出荷時の設定に戻しましょう。
ステップ1:リモコンのメニューボタンを押し、メインメニューから「設定」をクリックして「Enter」を押します。
ステップ2:「サポート」→「自己診断」→「リセット」をタップします。各オプションをクリックした後にEnterキーを押して、操作を確認します。
ステップ3:プロンプトウィンドウで、ピンを入力する必要があります。ちなみに、デフォルトのPINは000です。もし変更した場合は、正しいものを入力してください。
ステップ4:ピンを入力した後、「はい」をクリックし、画面の指示に従って操作を終了してください。
Windows 7/8/10で東芝Satelliteを工場出荷時の状態にリセットする方法
結語
この記事はSamsungテレビの画面が黒くなってしまい、故障する場合の対処法を紹介しました。上記の内容で提供されて8つの解決策は少しでもご参考になされましたら幸いです。なお、MiniTool Partition Wizardの使用中に何かご不明な点やご意見がございましたら、お気軽に[email protected]までご連絡ください。




