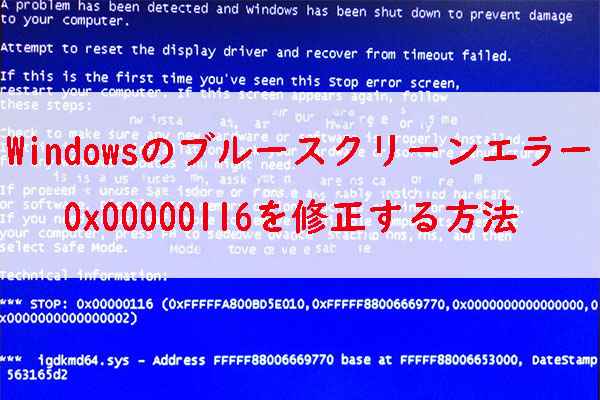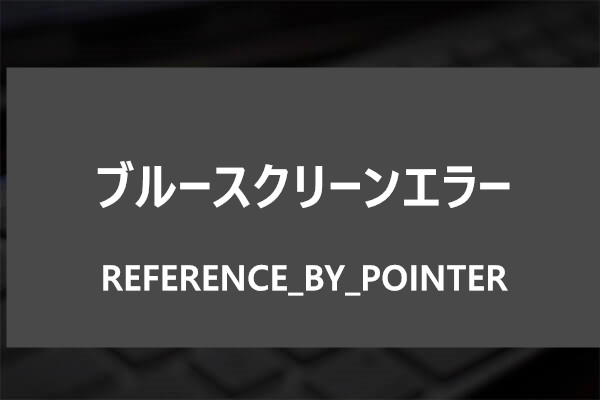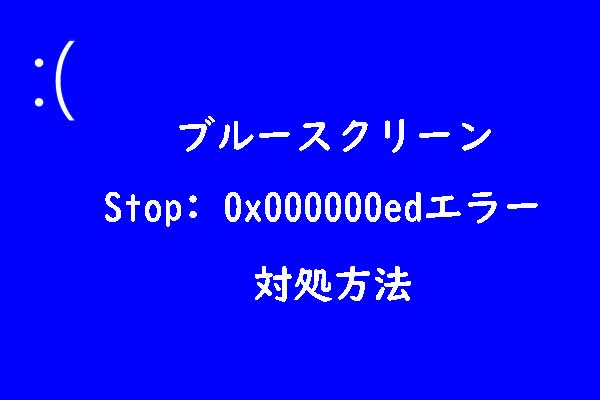一部のWindowsユーザーから、パソコンの使用中に突然「スクリプト化された診断のネイティブホストは動作を停止しました」というエラーメッセージが表示されることがあると報告しています。そこでMiniToolのこの記事では、このエラーを修正するためのいくつかの効果的な方法を紹介していきます。
「スクリプト化された診断のネイティブホストは動作を停止しました」の原因
多くのユーザーから、Windows トラブルシューティング ツールを使用しているときに突然次のエラー メッセージが表示されたと報告されています。
「スクリプト化された診断のネイティブホストは動作を停止しました
問題が発生したため、プログラムが正しく動作しなくなりました。
解決策がある場合はウィンドウズから通知されます。」
そして、このメッセージを手動的に終了しても、数時間おきに同じエラーメッセージが引き続き表示されます。
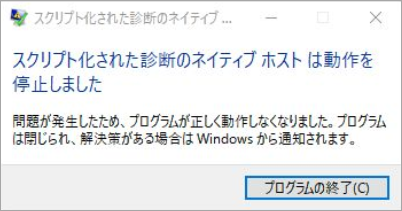
では、なぜこのようなエラーが発生するのでしょうか。調査によると、このエラーは比較的よく見られるもので、誘発原因は様々です。以下では、このエラーの原因として考えられるものをリストアップしたいと思います。
- システムファイルエラー
- コンピュータ上のハードドライブのエラー
- Windows アップデータ エラー
- あらゆるシステム とWindowsエラー
「スクリプト化された診断のネイティブホストは動作を停止しました」エラーの原因を大まかに理解した上で、その修正方法を確認しましょう。
おすすめ記事:【Windows 10】ブルースクリーン「停止コード:RESOURCE_NOT_OWNED」の対処法
解決策1.SFCとDISMを実行する
「スクリプト化された診断のネイティブホストは動作を停止しました」エラーを誘発する最も一般的な原因は、システム ファイルの破損となります。したがって、SFC と DISM を実行してシステムファイルのスキャンと修復を行いましょう。「システム ファイル チェッカー (SFC) 」と「展開イメージのサービスと管理(DISM)」を合わせて使用すると、このエラーを修正修正するでしょう。
SFCの実行には安定したインターネット接続環境は必要ないので、先に適用することができます。
- タスクバーから「検索」アイコンをクリックし、検索ボックスに「コマンドプロンプト」と入力します。
- 最も一致する検索結果の「コマンドプロンプト」の「管理者として実行」をクリックします。
- 「sfc /scannow」と入力し、Enterキーを押します。
- その後、「Exit」と入力してEnterキーを押すことでコマンドプロンプトのウィンドウを閉じます。
- 完了したら、コンピュータを再起動して、エラーが修正されているかどうかを確認します。
それでもエラーが再発する場合は、引き続きDISMコマンドを実行してみてください。以下はその流れです。
- コマンドプロンプトを管理者として実行します。
- ポップアップウインドウで、「exe /Online /Cleanup-image /Scanhealth」と入力してEnterキーを押します。
- 「exe /Online /Cleanup-image /Checkhealth」と入力してEnterキーを押します。
- 「exe /Online /Cleanup-image /Restorehealth」と入力してEnterキーを押します。
- 「Exit」と入力してEnterキーを押すことでコマンドプロンプトのウィンドウを閉じます。
- 終了したら、コンピュータを再起動して、「スクリプト化された診断のネイティブホストは動作を停止しました」エラーが修正されたかどうかを確認します。
解決策2. クリーンブートを実行する
クリーンブートは、「スクリプト化された診断のネイティブホストは動作を停止しました」を含むプログラムファイルやシステムドライバの破損が原因で起こるWindows関連のあらゆる問題を解決するのに役立ます。
- WindowsキーとRキーを同時に押して、「ファイル名を指定して実行」ウィンドウを開きます。
- ボックスに「msconfig」と入力し、「OK」ボタンをクリックすると、「システム構成」ウィンドウが表示されます。
- 「サービス」タブを選択します。
- 「Microsoftサービスをすべて隠す」にチェックを入れます。
- 「すべて無効」ボタンをクリックし、「適用」ボタンをクリックします。
- 次に、「スタートアップ」タブに切り替えます。
- 「タスクマネージャーを開く」をクリックします。
- 疑わしいアプリケーションを右クリックし、操作メニューから「無効化」オプションを選択します。
- タスクマネージャーを終了します。
- 「システム構成」の「スタートアップ」に戻り、「OK」ボタンをクリックします。
- すると、次回コンピュータを再起動するときに、クリーンブート環境入るようになります。
- 次に、エラーが再発するかどうかを確認しに行きます。エラーが消えた場合は、再び発生するまで、無効化されたプログラムを1つずつ有効にしてください。これにより、どのプログラム(サービス)がエラーの原因であるかを確認できます。それを削除するとエラーが解消されるでしょう。
おすすめ記事:停止コード「KERNEL AUTO BOOST LOCK ACQUISITION WITH RAISED IRQL」の対処法
解決策3. MiniTool Partition Wizardでディスクのエラーを診断します。
「スクリプト化された診断のネイティブホストは動作を停止しました」エラーは、PC上のハードドライブのエラーが原因である可能性もあります。そこで、有用なディスク診断ツールを使用してディスク上のエラーをチェックして修正することができます。
MiniTool Partition Wizardは、ハードディスクの管理を支援するさまざまな機能を提供する包括的なパーティション管理アプリケーションです。 このソフトウェアを使用すると、ディスクの状態をチェックできます。
MiniTool Partition Wizard Freeクリックしてダウンロード100%クリーン&セーフ
1. 「ファイルシステムチェック」機能で、壊れたファイルシステムを検査・修復する
「ファイルシステムチェック」機能により、ハードディスク上のファイルシステムの問題をチェックして修正することができます。
ステップ1. MiniTool Partition Wizardを起動してそのメインインターフェースに入ります。
ステップ2.ディスクマップでチェックしたいパーティションを右クリックし、「ファイルシステム チェック」を選択します。
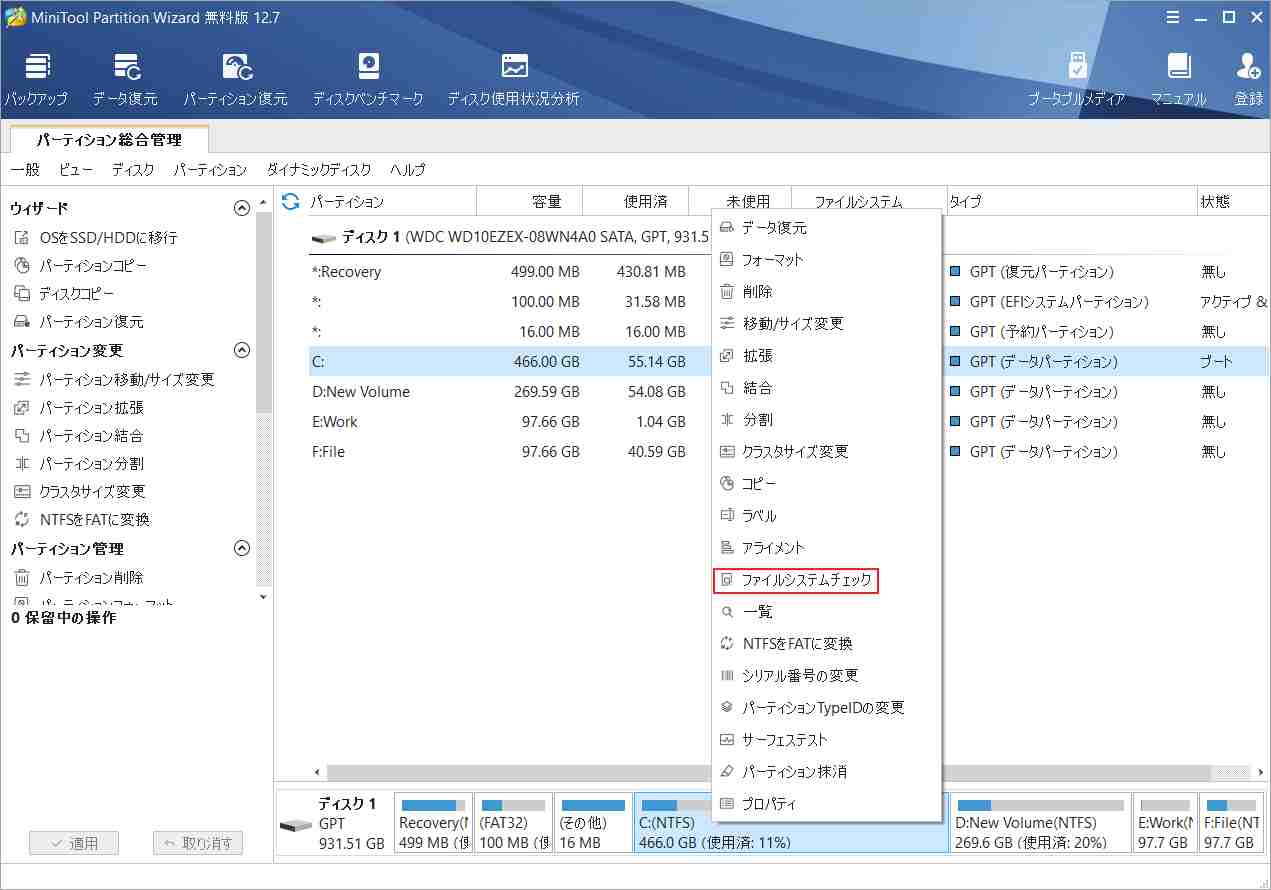
ステップ3. 「チェックして検出したエラーを修正する」オプションを選択し、「開始」ボタンをクリックします。
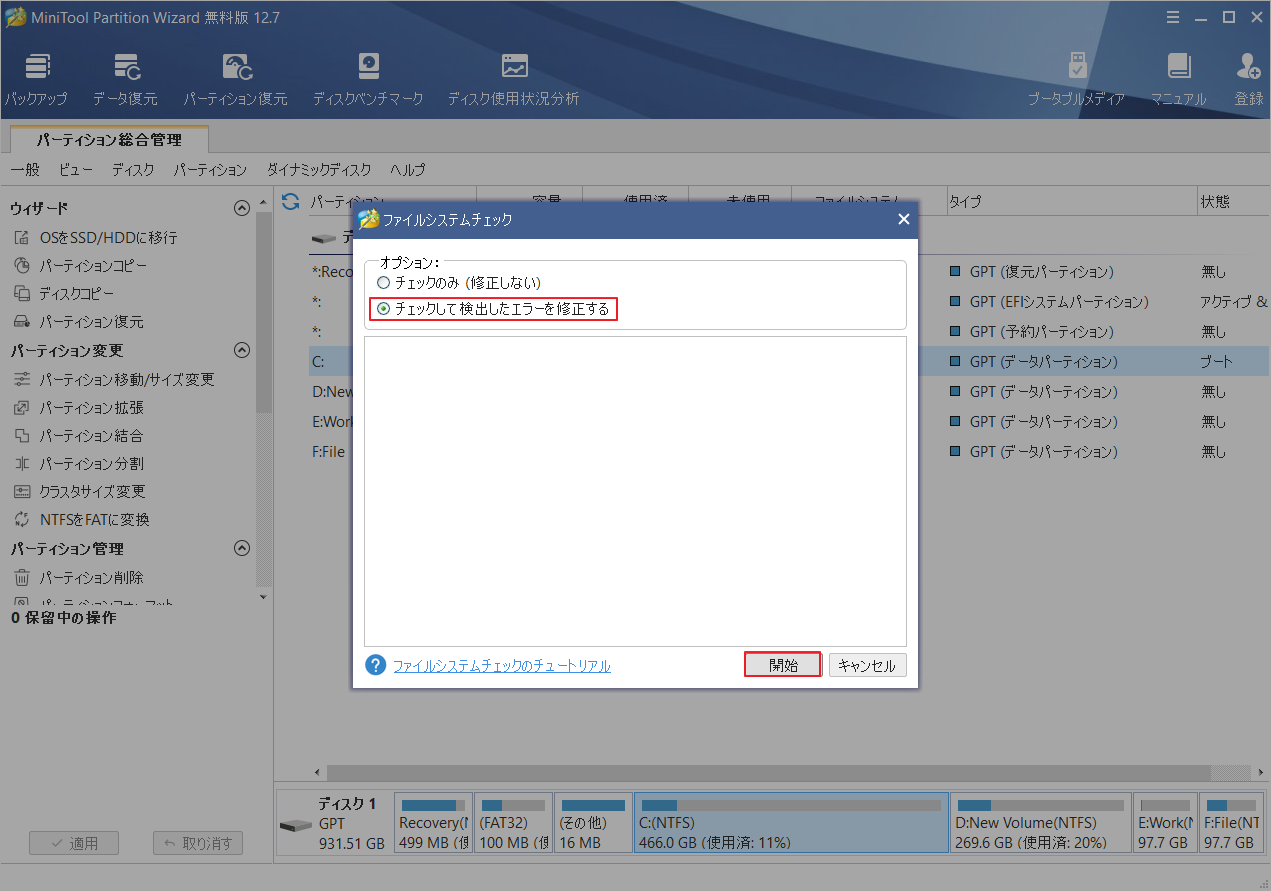
2. 「サーフェステスト」でハードディスクの不良セクタを検出する
MiniTool Partition Wizard の 「サーフェステスト」機能を使用すると、ディスク上の不良セクタをチェックすることができます。
ステップ1. MiniTool Partition Wizardを起動してそのメインインターフェースに入ります。
ステップ2. チェックしたいディスク全体を右クリックし、操作メニューから「サーフェステスト」を選択します。
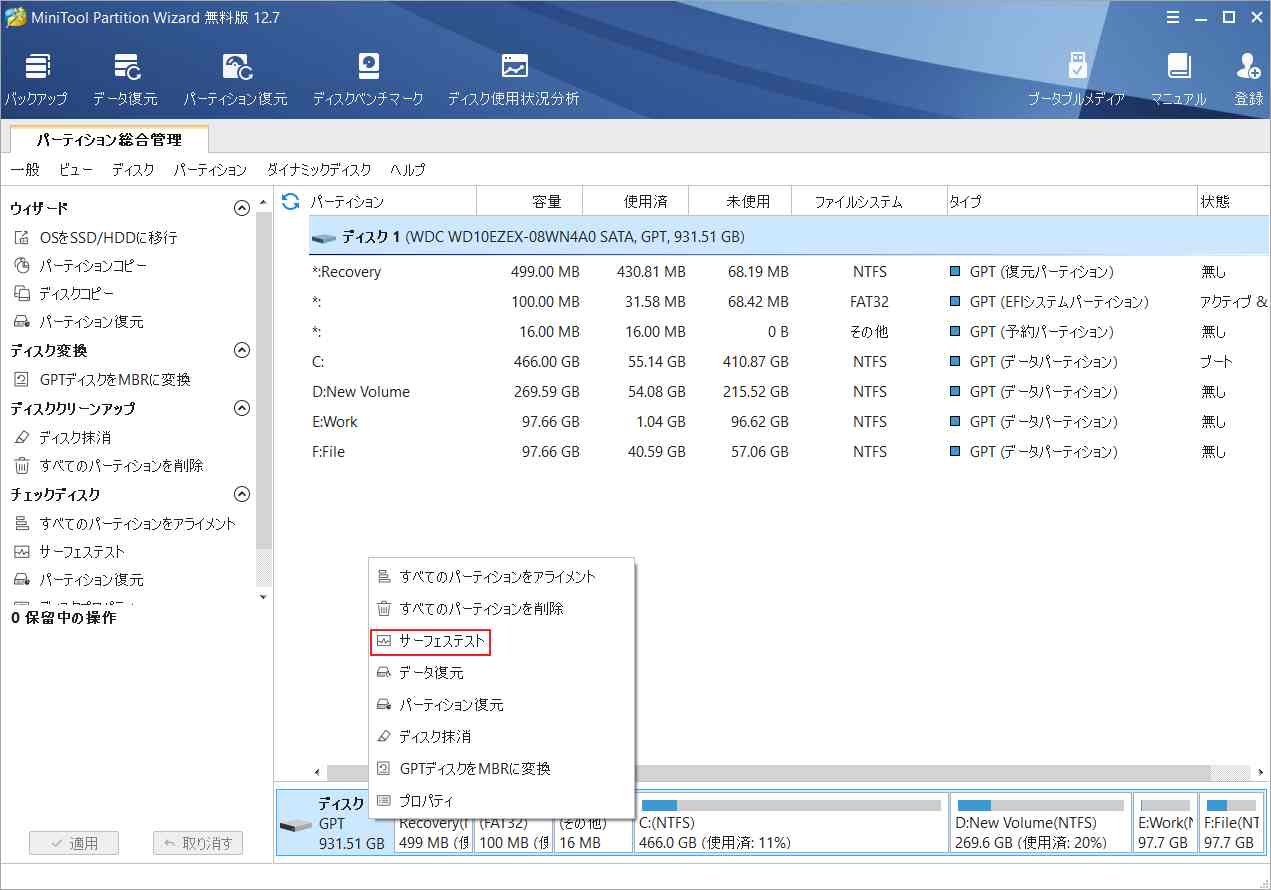
ステップ3. 「今すぐ開始」ボタンをクリックして、不良セクタのスキャンを開始します。不良セクタが検出された場合、スキャン結果で赤い色でマークされます。
提示:赤いブロックが多すぎる場合は、使用しているディスクを交換する必要があります。一方、ほんの少し赤いブロックがある場合、それらを読み取り不可能なものとしてマークするか、専門のソフトウェアでシールドすることができます。
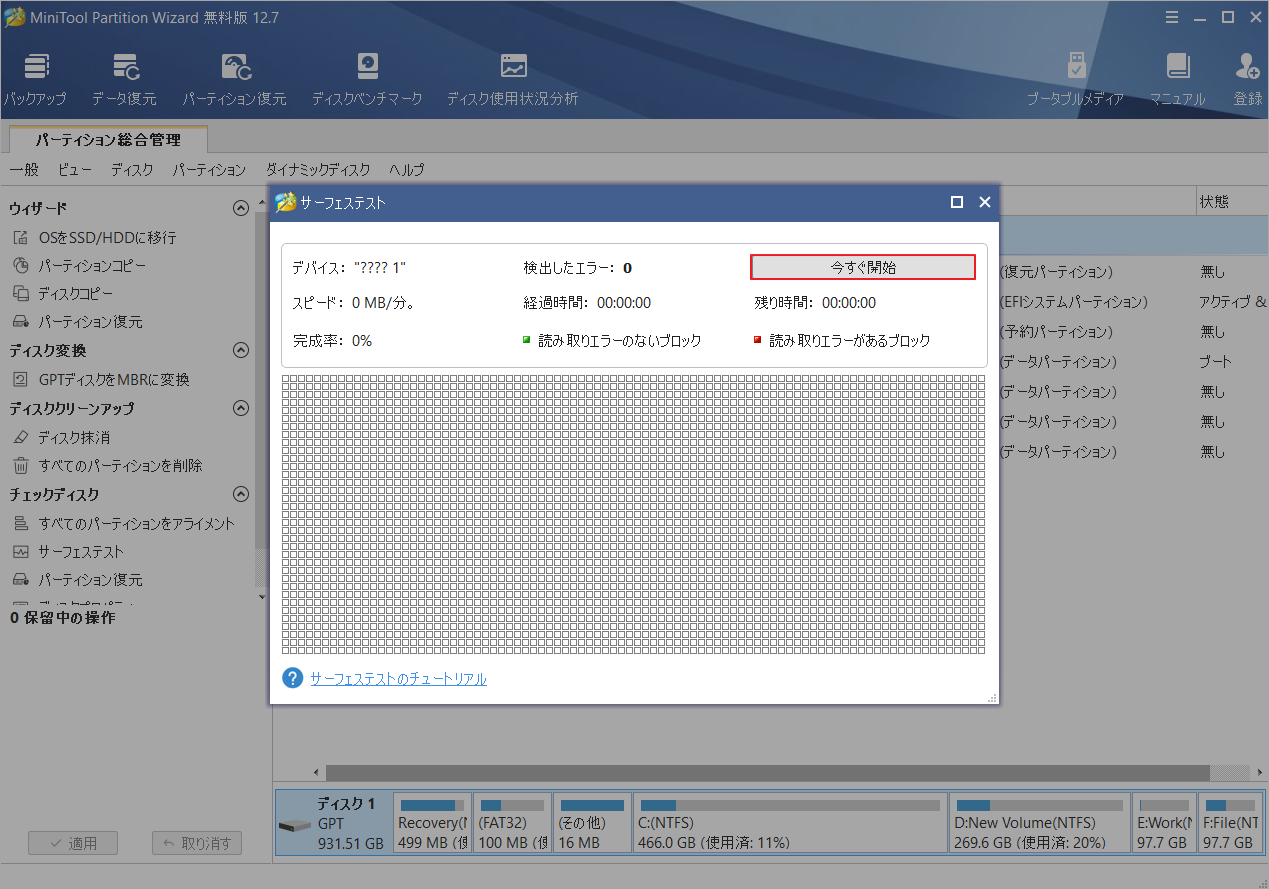
解決策4. Windows信頼性モニターを使用する
Windows信頼性モニターは、システムのパフォーマンスと信頼性に影響を与える可能性のある Windows オペレーティング システムのソフトウェア障害を特定するのに役立つツールです。
また、システムのアップグレードやプログラムのクラッシュなど、コンピュータ上で実行されたすべてのアクティビティを記録することもできます。つまり、これを利用して問題の原因を特定し、「スクリプト化された診断のネイティブホストは動作を停止しました」エラーを解決できます。
ここでは、このソリューションの完全ガイドを紹介します。
ステップ1.タスクバーで「検索」アイコンをクリックして、ボックスに「コントロールパネル」と入力します。
ステップ2. 最も一致する検索結果の「コントロールパネル」の「開く」をクリックします。
ステップ3. 「表示方法」を「カテゴリ」に設定し、「システムとセキュリティ」オプションを選択します。
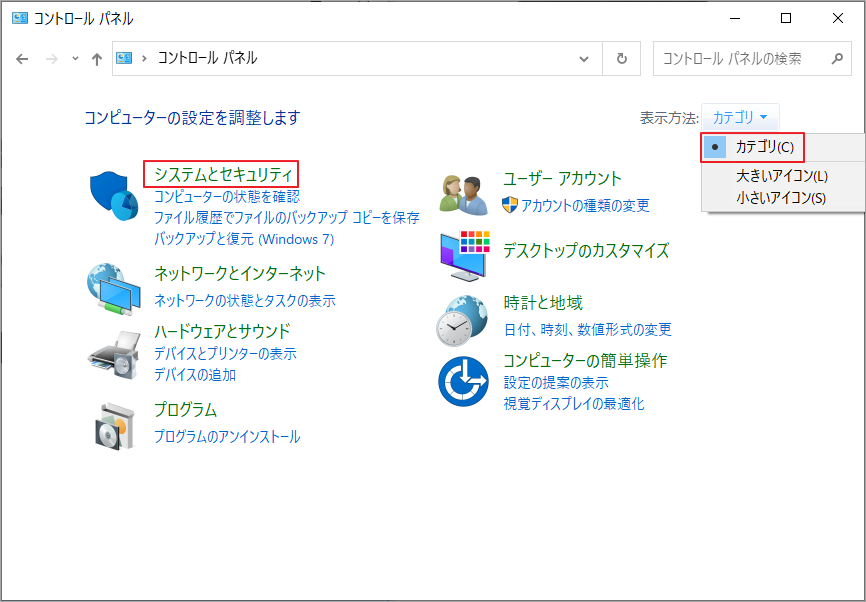
ステップ4.「セキュリティとメンテナンス」をクリックします。
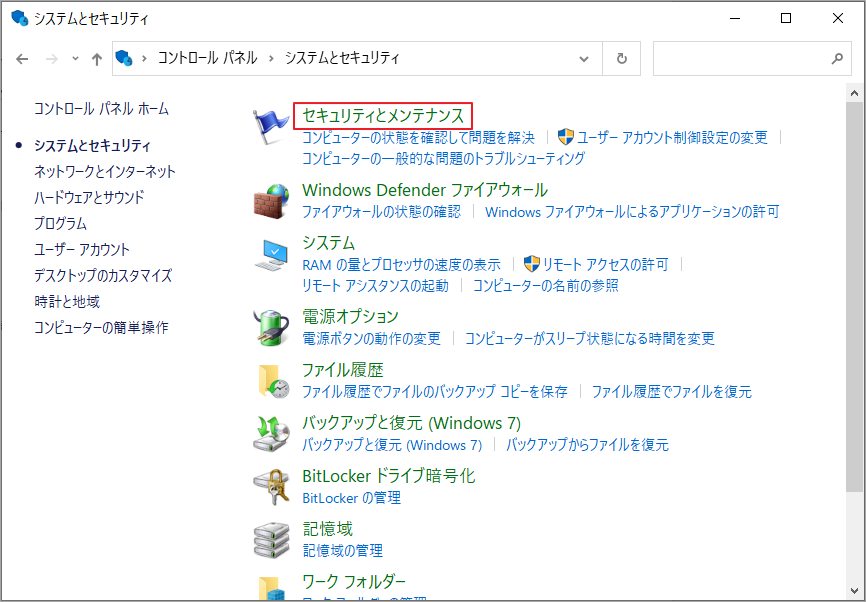
ステップ5. 「メンテナンス」オプションを展開し、「信頼性履歴の表示」リンクをクリックします。
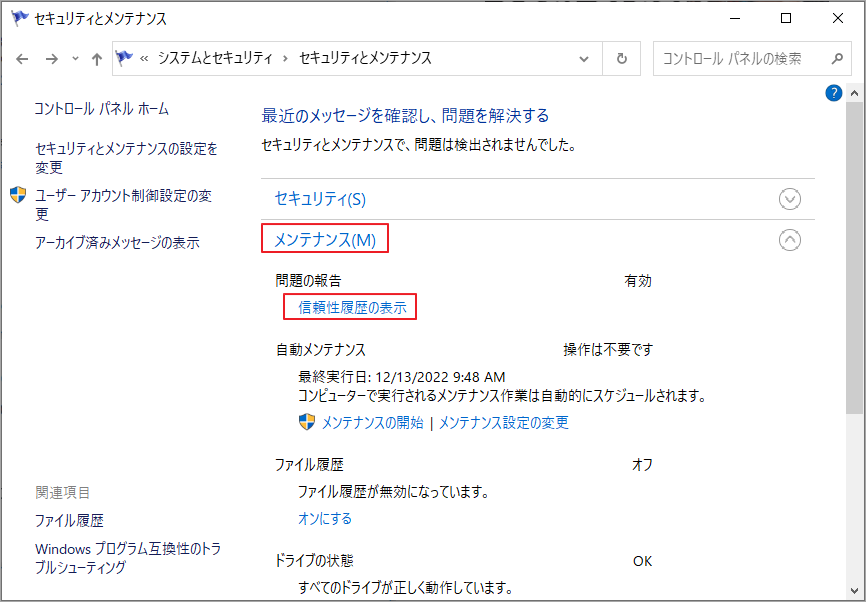
ステップ6. 新しいウィンドウに入り、すべてのクラッシュとアップデートの発生を表示するグラフが表示されます。そして、クラッシュ画像は赤い十字で表示され、アップデートは青い円で表示されます。
ステップ7. 最新のクラッシュとアップグレードの発生状況は、「信頼性の詳細を表示」セクションに詳しく表示されます。
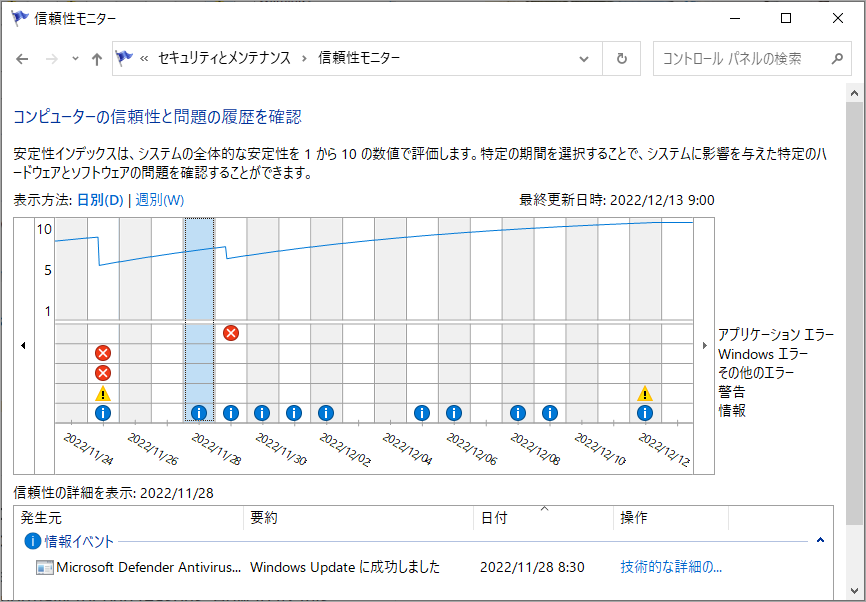
ステップ8.次に、コントロールパネルの「プログラムと機能」を使って、問題の原因となったサードパーティソフトウェアを削除します。
ステップ9. 「ソース」ボックスがシステムプロセスを参照している場合、「サービス」または「タスクマネージャー」ウィンドウでそのプロセスを停止する必要がある場合があります。
解決策5.CrashHandler.vbsを削除する
一部のユーザーは、CrashHandler.vbsファイルを削除することによって、「スクリプト化された診断のネイティブホストは動作を停止しました」エラー解決したそうです。以下の手順に従ってこのファイルを削除してみてください。
ステップ1.WindowsキーとEキーを同時に押して、「エクスプローラー」を開きます。
ステップ2.「表示」タブに切り替え、「表示/非表示」にある「隠しファイル」にチェックを入れます。
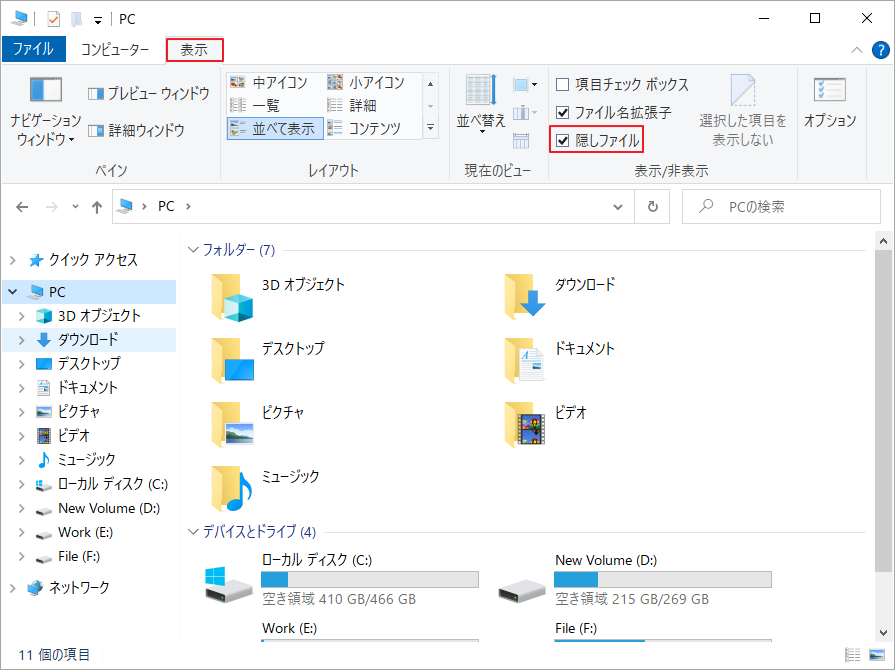
ステップ3.次のパスに移動します。
C:\Users\<YourUserName>\AppData\Roaming\Microsoft\Windows\Start Menu\Programs\Startup\CrashHandler.vbs
ステップ4.CrashHandler.vbsファイルを見つけて右クリックします。
ステップ5. 右クリックメニューから「名前の変更」を選択し、このファイルに新しい名前を付けます。
ステップ6. ここで、CtrlキーとCキーを一緒に押して、ファイルをコピーします。
ステップ7. このファイルを新しい場所に貼り付けます。
ステップ8. ステップ3の場所に戻ります。
ステップ9. CtrlキーとAキーを同時に押しながら、ファイルを右クリックして、この場所にあるすべてのファイルを削除します。
ステップ10. ファイルを削除した後、コンピュータを再起動します。
ステップ11. 完了したら、「スクリプト化された診断のネイティブホストは動作を停止しました」エラーが修正されたかどうかを確認します。
解決策6. Windowsの更新プログラムをロールバックする
「スクリプト化された診断のネイティブホストは動作を停止しました」エラーは、Windowsのアップデート後にも発生することがあります。そのため、Windowsを前のバージョンにロールバックすることで、このエラーを修正できるかもしれません。
では、次の手順に従って、Windowsを以前のバージョンに戻してみましょう。
- タスクバーの「検索」アイコンをクリックし、検索ボックスに「Windows Updateの設定」と入力します。
- すると、最も一致する検索結果で「Windows Updateの設定」が表示されます。右側のパネルにある「開く」をクリックします。
- 次に、「更新の履歴を表示する」をクリックします。
- 次のウィンドウで、「更新プログラムをアンインストールする」リンクをクリックします。
- すると、最近インストールされた更新プログラムの一覧に入ります。ここで、問題を引き起こし始めた更新プログラムを見つけて右クリックし、「アンインストール」オプションを選択します。
- 完了したら、「スクリプト化された診断のネイティブホストは動作を停止しました」エラーが修正されたかどうかを確認します。
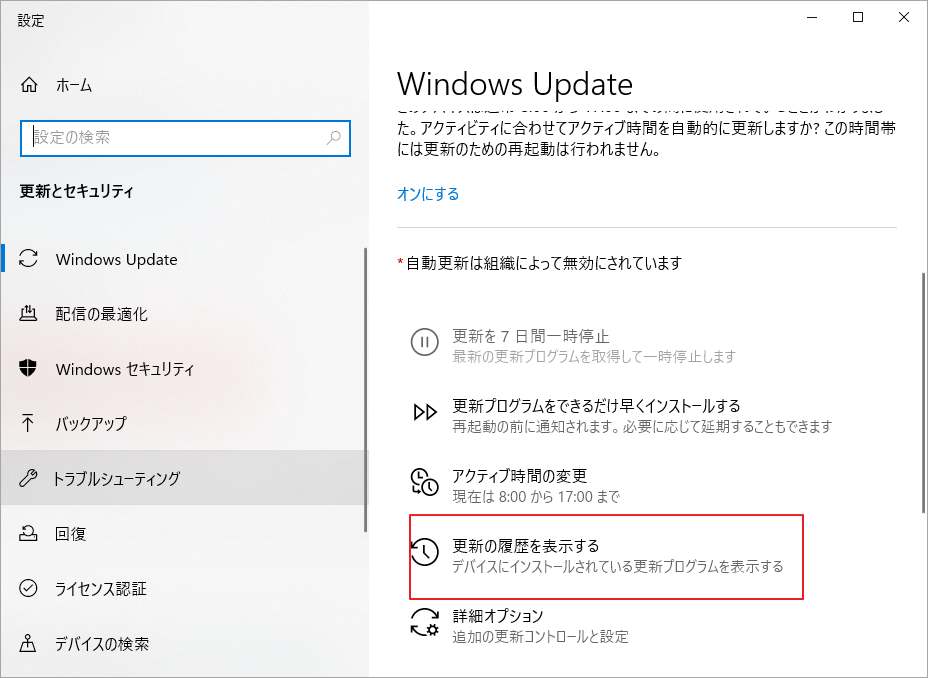
解決策7.PCをリセットする
上記すべての解決策で「スクリプト化された診断のネイティブホストは動作を停止しました」エラーが解消されない場合は、次の手順でPCをリセットしてみてください。
ステップ1.WindowsキーとIキーを同時に押して、「設定」ウィンドウを表示します。
ステップ2. ここで、「更新とセキュリティ」>「回復」に進みます。
ステップ3. 「このPCを初期状態に戻す」の「開始する」ボタンをクリックします。
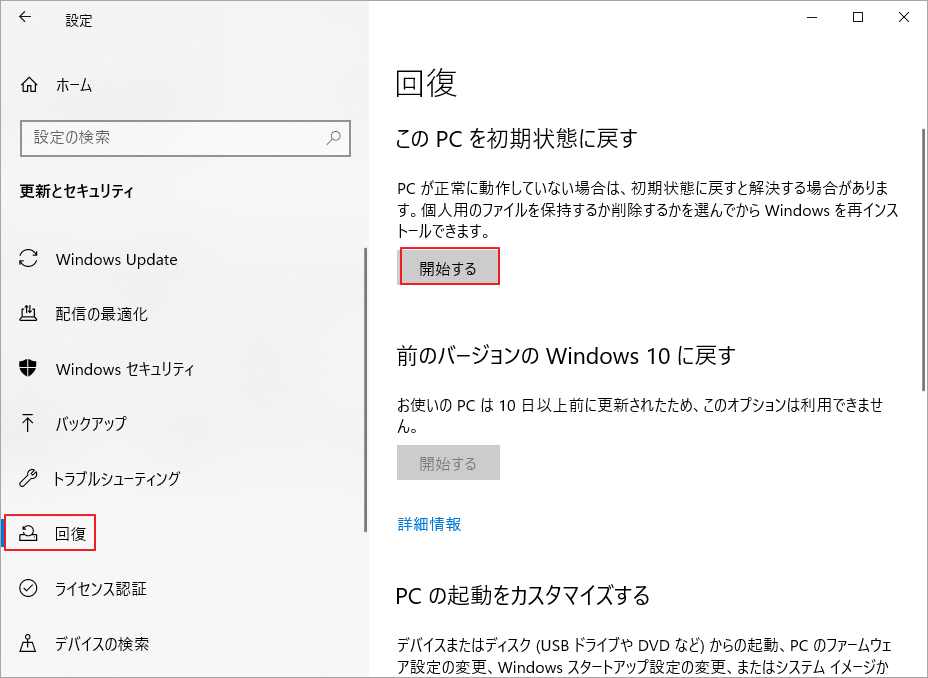
ステップ4.すると、二つのリセット オプション(「個人用ファイルを保持する」と「すべて削除」が表示されます。いずれかを選択して続行します。
- 個人用ファイルを保持する:このオプションを選択すると、アプリと設定は削除されますが、個人用ファイルは保持されます。
- すべて削除:個人用ファイル、アプリ、設定がすべて削除されます。
ステップ5.Windowsのバージョンを選択し、「Windows がインストールされているドライブのみ」をクリックします。
ステップ6. 次に、「ファイルの削除にのみを行う」オプションを選択し、「初期状態に戻す」ボタンをクリックして、プロセスを開始します。
ステップ7. 画面上の指示に従って完了し、PCを以前の状態に復元します。
結語
この記事は、Windows PCで「スクリプト化された診断のネイティブホストは動作を停止しました」エラーが表示される場合の対処法を紹介しています。このエラーを引き起こす原因は様々ですが、上記の 7 つの解決策に従う限り、問題を解決できるはずです。
もちろん、他に良い解決策があれば、以下のコメント欄で方法を共有してください。なお、MiniTool Partition Wizardの使用中に何かご不明な点やご意見がございましたら、お気軽に[email protected]までご連絡ください。