コンピューターの接続されたドライブにアクセスしようとすると、次のエラーメッセージが表示されることがあります。
Microsoft Windows Network:ローカルデバイス名はすでに使用されています。
この接続は復元されませんでした。
このエラーは、Microsoft Windowsをはじめとする一部のOSのネットワークドライブのマッピング特徴と関係があります。
ここでは、いくつかの記事を分析した上で、Windows 10の「ローカルデバイス名がすでに使用されています」エラーを引き起こす可能性のあるいくつか主な理由をまとめました。ぜひ参考にしてみてください。
「ローカルデバイス名は既に使用されています」エラーの原因
問題を効果的に修正できるように、「ローカルデバイス名は既に使用されています」エラーの原因を知ることが重要です。考えられる原因は次のとおりです。
- ネットワークドライブマッピングプロセス中に問題が発生しました。
- 「ファイルとプリンタの共有」が無効になっています。
- 一部のドライブのドライブ文字が正しくない、または見つからない可能性があります
- ネットワークサーバーのディスク領域が足りません
Windows 10 / 8 / 7 でMicrosoft Windows networkの「ローカルデバイス名は既に使用されています」エラーを修正する方法がわからない場合は、次の対処法を1つずつ試してみましょう。
対処法1.ネットワークドライブを再接続します
Microsoftは、「ローカルデバイス名は既に使用されています」エラーが発生した場合は、ネットワークドライブを再接続することを推奨しています。したがって、まず公式の効果的な解決策を試してみてください。ネットワークドライブを再接続するための詳細な手順は次のとおりです。
ステップ1. Windows 10の検索ボックスにcmdと入力し、正しいコマンドプロンプトを右クリックして、「管理者として実行」を選択します。
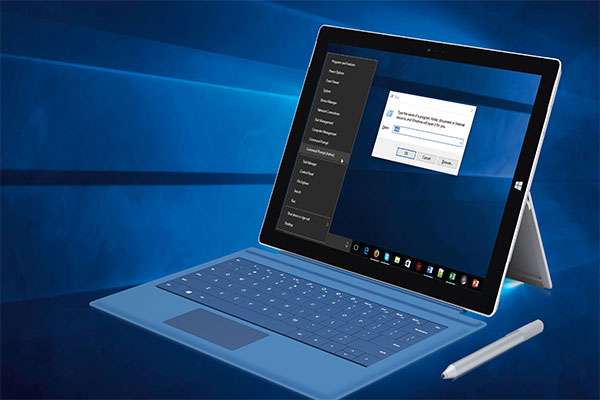
この記事はWindowsシステムのコマンドプロンプト機能と平日によく使用されているコマンドを紹介しました。
ステップ2.次のコマンドをコピーして「コマンドプロンプト」ウィンドウに貼り付け、Enterキーを押します。
net use * /delete
ステップ3.以上の操作が完了したら、次のコマンドを入力してEnterキーを押します。
net use Z: \servershare /user:username password
ステップ4.終了してから、「ローカルデバイス名は既に使用されています」エラーが修正されるかを確認してください。
この対処法が問題を解決できない場合は、次の方法を試してみてください。
対処法2.「ファイルとプリンターの共有」を有効にする
ファイアウォールで「ファイルとプリンターの共有」が無効になっていると、共有ドライブで「ローカルデバイス名はすでに使用されています」のようなエラーが発生することがあります。以下の手順に従ってファイアウォールで「ファイルとプリンターの共有」を有効にしてください。
詳しい手順は次のとおり:
ステップ1.Windowsの検索ボックスに「コントロールパネル」と入力してコントロールパネルを開きます。
ステップ2.「コントロールパネル」のインターフェイスで、「大きいアイコン」で表示を設定し、「Windows Defenderファイアウォール」に移動してクリックします。
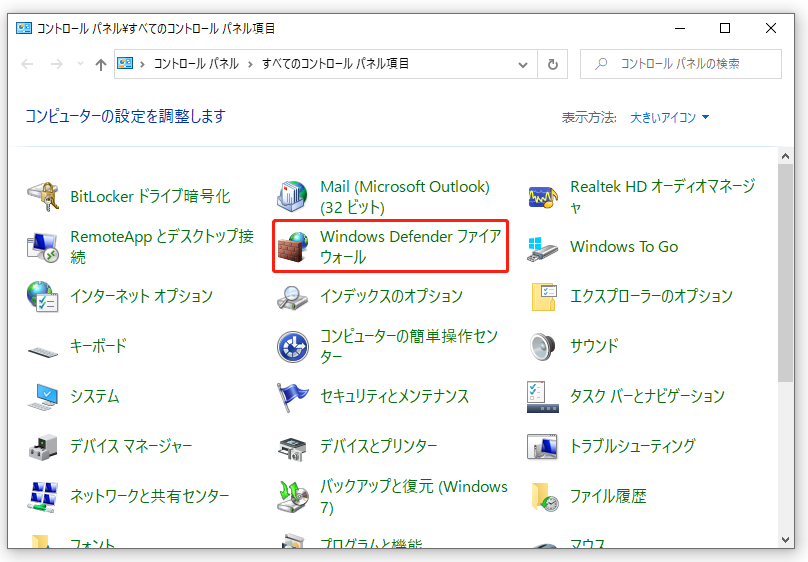
ステップ3. 「Windows Defenderファイアウォール」 のインターフェイスで、オプションの左側のリストから「Windows Defenderファイアウォールを介したアプリまたは機能を許可」をクリックします。
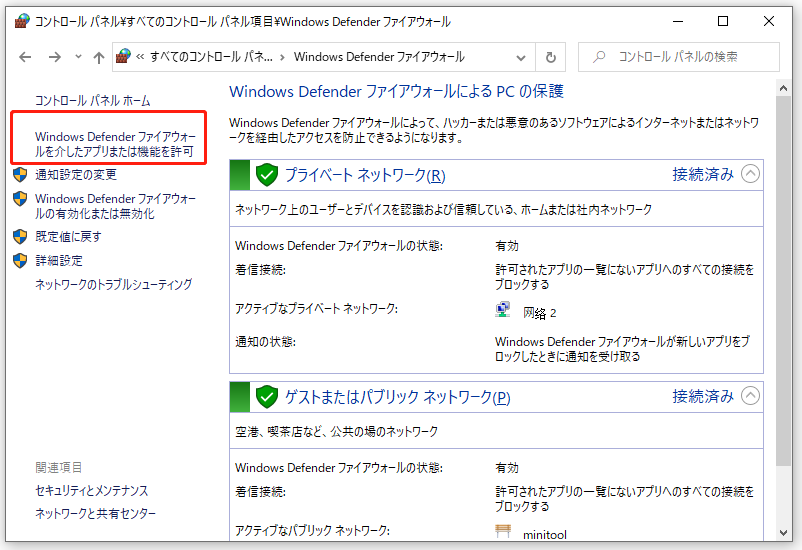
ステップ4.ウィンドウの右上にある「設定の変更」をクリックし、必要に応じて管理者権限を付与します。
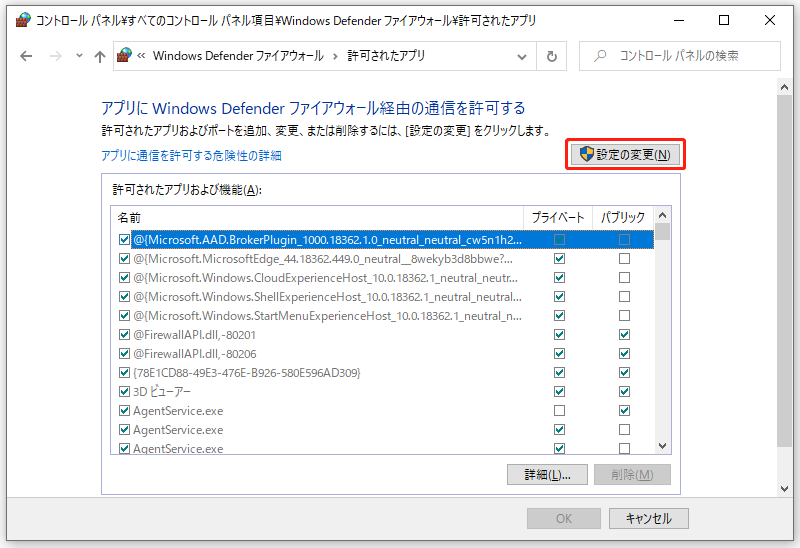
ステップ5.「ファイルとプリンターの共有」オプションを見つけてチェックします。
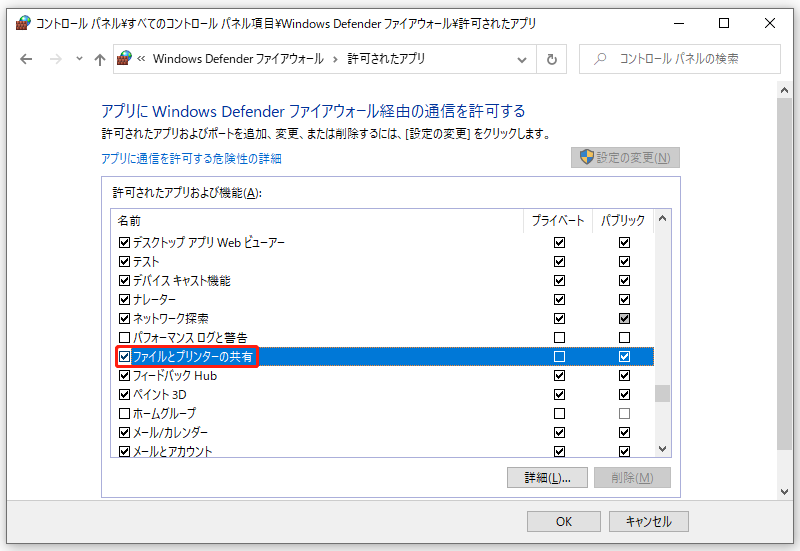
ステップ6.「OK」をクリックして変更を適用します。そして、PCを再起動して、エラーが消えるかどうかを確認します。
対処法3.ドライブ文字を割り当てる
「ディスクの管理」にドライブ文字のないドライブがある場合、ネットワークプロセス中に問題のあるドライブ文字として接続される可能性があります。この場合、手動でドライブ文字を割り当ててください。
「ディスクの管理」ツールまたはサードパーティのパーティションマネージャーMiniTool Partition Wizard 無料版を使って、以下の手順に従って、ドライブ文字を割り当てみましょう。
「ディスクの管理」でドライブ文字を割り当てる
「ディスクの管理」は、ドライブ文字の変更、特定のドライブにドライブ文字の割り当てなどのディスク管理操作を実行できます。操作手順は以下のとおり:
ステップ1. Windows10でWindows + Rキーを押して、「ファイル名を指定して実行」ボックスにdiskmgmt.mscと入力し、Enterキーを押して「ディスクの管理」開きます。
ステップ2.ドライブ文字のないパーティションを右クリックし、「ドライブ文字とパスの変更」を選択します。
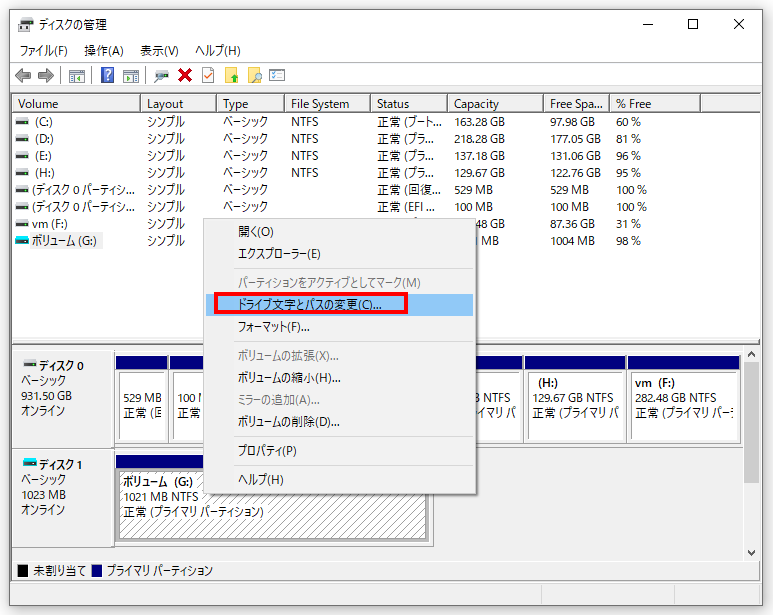
ステップ3.ポップアップウィンドウから「追加」をクリックし、ドライブ文字を使用可能なドライブ文字のリストから選択します。次に、「OK」をクリックします。

MiniTool Partition Wizard 無料版でドライブ文字を割り当てる
MiniTool Partition Wizard無料版は、オールインワンのパーティションマネージャーです。ディスクとパーティションの管理に関して、「ディスクの管理」より高度な機能を備えています。また、操作手順も簡単です。
MiniTool Partition Wizard 無料版を利用して、パーティションの移動/サイズ変更、パーティションの拡張、OSをSSD/HDに移行する、パーティションのフォーマット、データを失うことなくMBRからGPTへの変換、ディスク/パーティションのコピー、ディスク/パーティションの抹消などの機能を備えています。MiniTool Partition Wizard 無料版を使用しドライブ文字を変更する場合、以下の手順を実行してください。
ステップ1. 次のボタンをクリックして、MiniTool Partition Wizard 無料版をダウンロードします。そして、ソフトを開き、メインインタフェースに入ります。
MiniTool Partition Wizard Freeクリックしてダウンロード100%クリーン&セーフ
ステップ2. 目的のパーティションを選択して、左のアクションパネルから「ドライブレター文字の変更」機能を選択します。
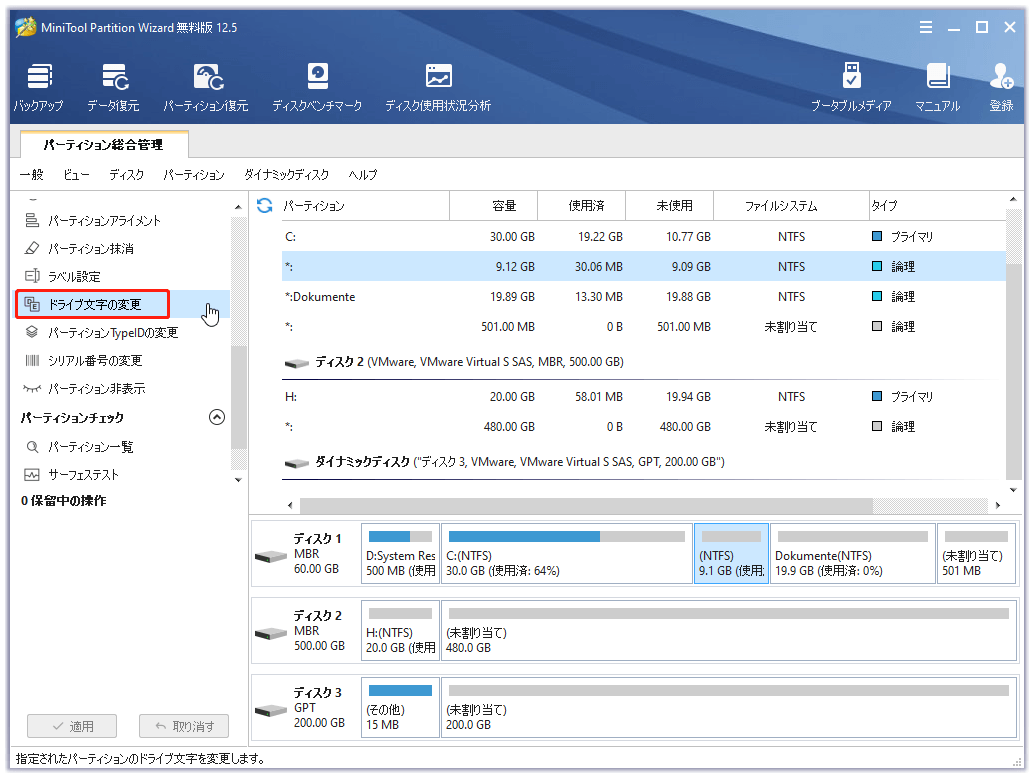
ステップ3.次に、リストからドライブ文字を選択します。「OK」をクリックすると、メインインターフェイスに戻ります。
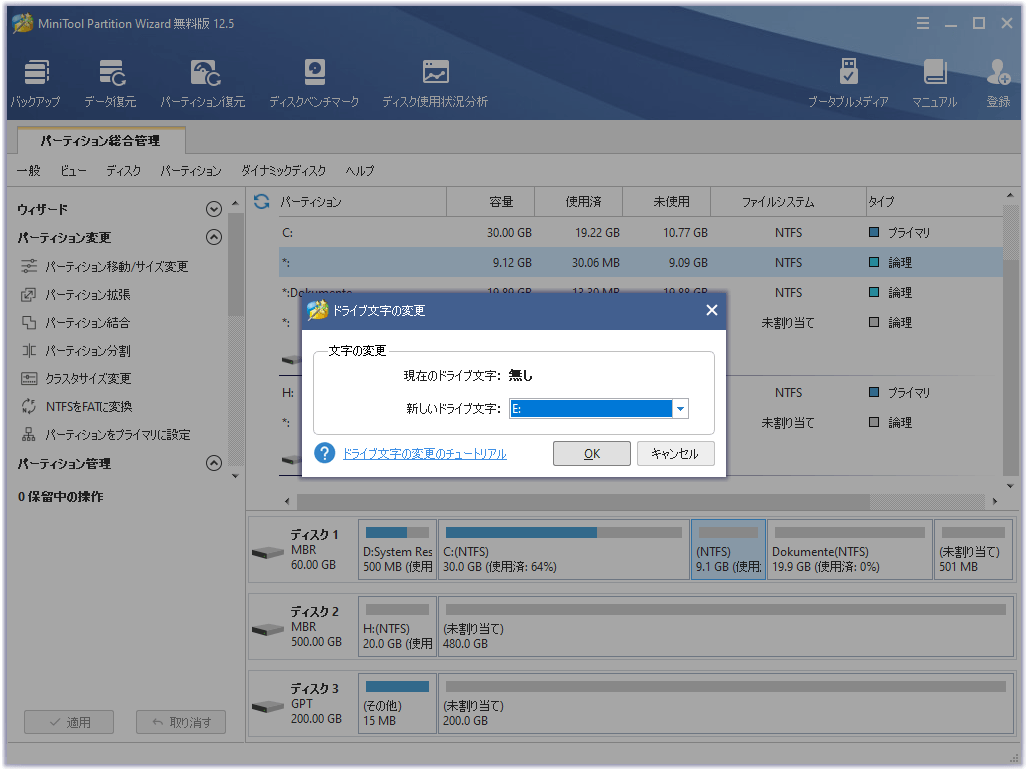
ステップ4.「適用」ボタンをクリックして操作を実行します。
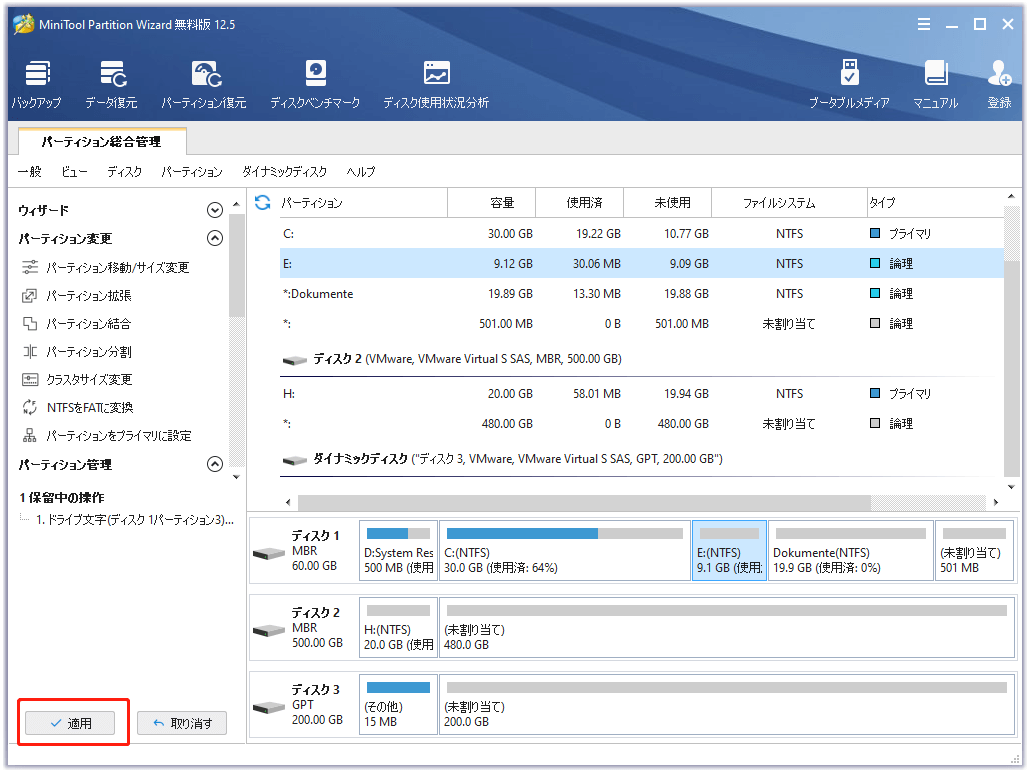
ドライブにドライブ文字を割り当てた後、Windows 10のエラーが修正されるかを確認してください。
対処法4.レジストリを変更する
また、Windows 10の「ローカルデバイス名は既に使用されています」エラーは、レジストリを変更することで修正することも可能です。つまり、問題の原因となっている可能性のあるレジストリキーを削除します。前述の対処法でエラーを解決できない場合は、この方法をお試しください。
レジストリエディターを使うのが苦手の場合は、予期しない問題を避けるために、コンピュータのレジストリ全体をバックアップしておくことをお勧めします。そして、安全にエラーの原因となる可能性のあるキーを取り除くことができます。
レジストリをバックアップする
ステップ1. Windowsの検索ボックスに「regedit」と入力し、「レジストリエディター」をクリックして開きます。
ステップ2. レジストリエディターの左側のパネルで、「コンピューター」を右クリックして、メニューから「エクスポート」を選択します。
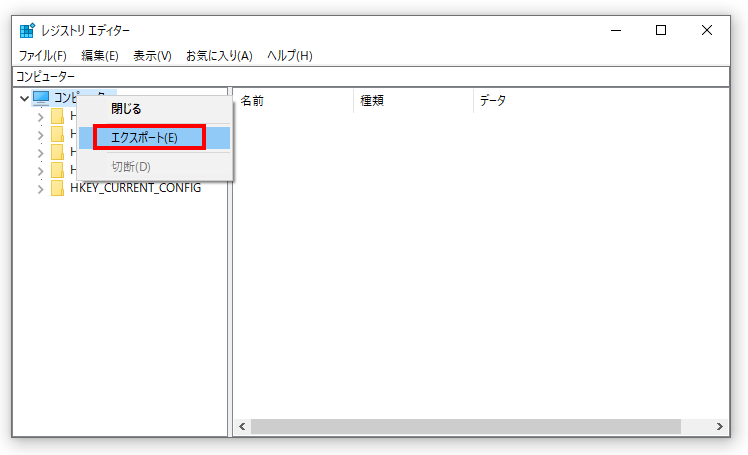
ステップ3.レジストリのバックアップするファイルに名前を付け、保存するドライブを選択します。
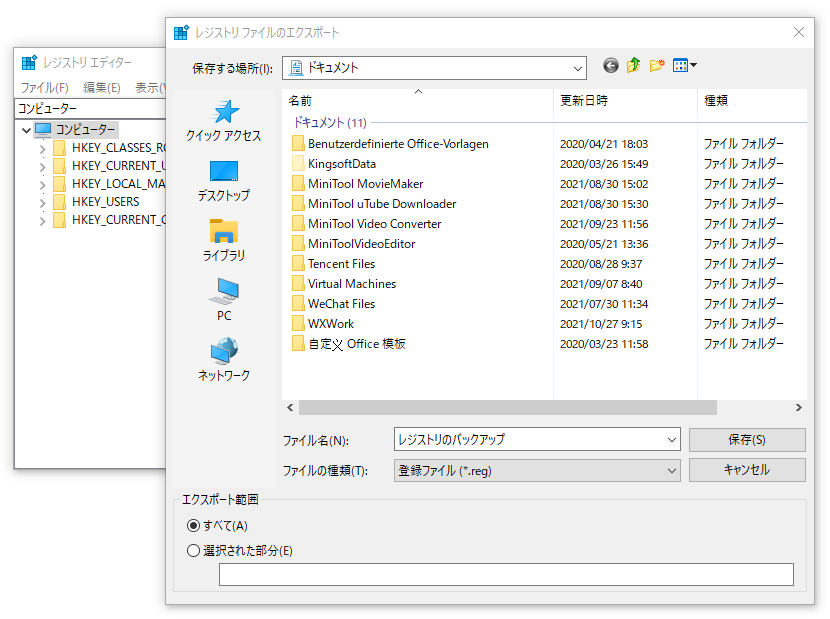
すると、レジストリ全体のバックアップが作成されます。特定のレジストリキーをバックアップしたい場合は、特定のレジストリキーを選択してエクスポートしてもいいです。
レジストリをバックアップした後、「ローカルデバイス名がすでに使用されています」エラーを引き起こす可能性のあるキーを削除することができます。ここでは、レジストリキーを削除する詳細な手順を説明します。
「MountPoints2」という名前のレジストリキーを削除する
ステップ1. Windowsの検索ボックスに「regedit」と入力し、「レジストリエディター」をクリックして開きます。
ステップ2.そして、次のレジストリキーに移動します。
HKEY_CURRENT_USERSoftwareMicrosoftWindowsCurrentVersionExplorer
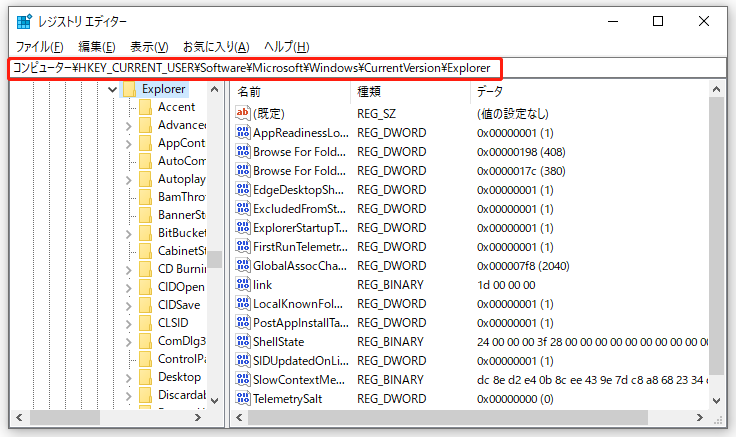
ステップ3.「MountPoints2」キーを見つけて、右クリックして、コンテキストメニューから「削除」を選択します。
ステップ4.コンピュータを再起動します。
再起動した後、「ローカルデバイス名がすでに使用されています」エラーが修正されるかどうかを確認します。
対処法5. サーバーの空き領域を確認します
コンピュータのネットワークサーバーに十分な領域がないことによって、「ローカルデバイス名はすでに使用されています」エラーが表示する可能性があります。したがって、まずコンピュータのネットワークサーバーに十分な領域があるかを確認することをお勧めします。また、ネットワークのサーバーコにアクセスできる場合は、サーバーのルートドライブを拡張して、より多くの空き領域を割り当てたり、ドライブの不要なファイルを削除したりできます。
MiniTool Partition Wizard サーバー版は、別のパーティション / 未割り当て領域から空き領域を取得することにより、パーティションを拡張できます。 MiniTool Partition Wizard Serverでパーティションを拡張する手順は以下で詳しい説明します。
パーティション拡張
ステップ1.次のボタンをクリックして、MiniTool Partition WizardServerをダウンロードしましょう。そして、このソフトを起動し、メインインターフェイスに入ります。
MiniTool Partition Wizard Pro Demoクリックしてダウンロード100%クリーン&セーフ
ステップ2.拡張するパーティションを選択し、左側のアクションパネルから「パーティション拡張」を選択します。
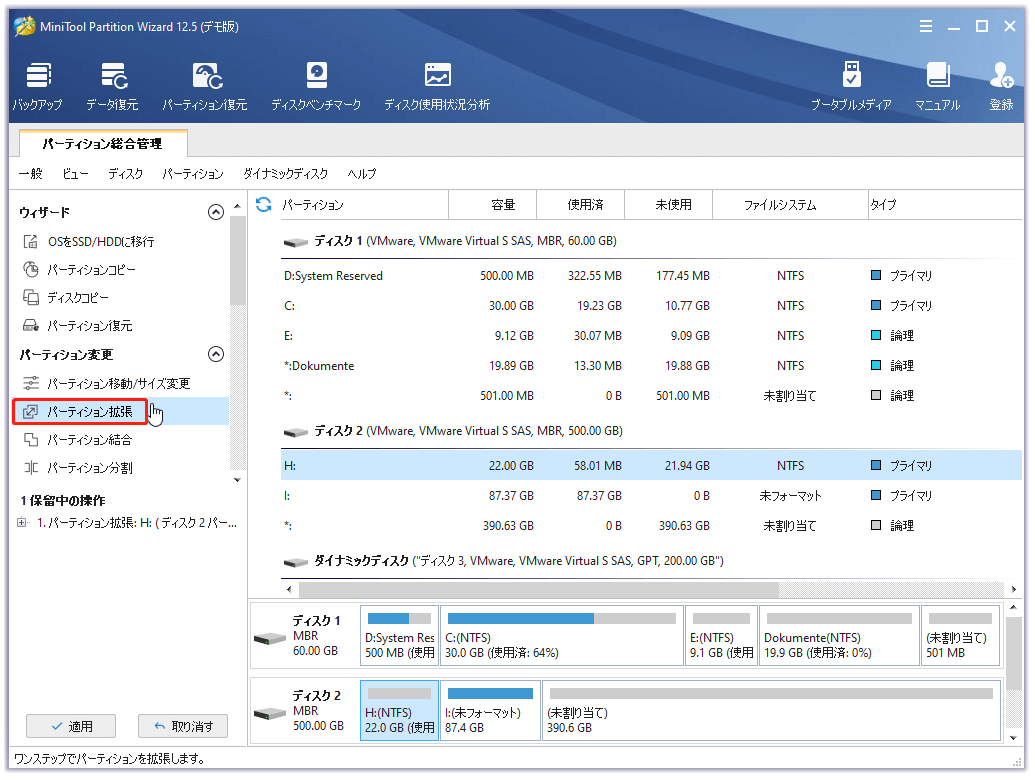
ステップ3. 「以下の空き領域から」のドロップダウンメニューをクリックし、空き領域を取得するパーティションまたは未割り当て領域を選択します。下のスライドハンドルを自由にドラッグして、使用する領域を決定し、そして、「OK」をクリックして続行できます。
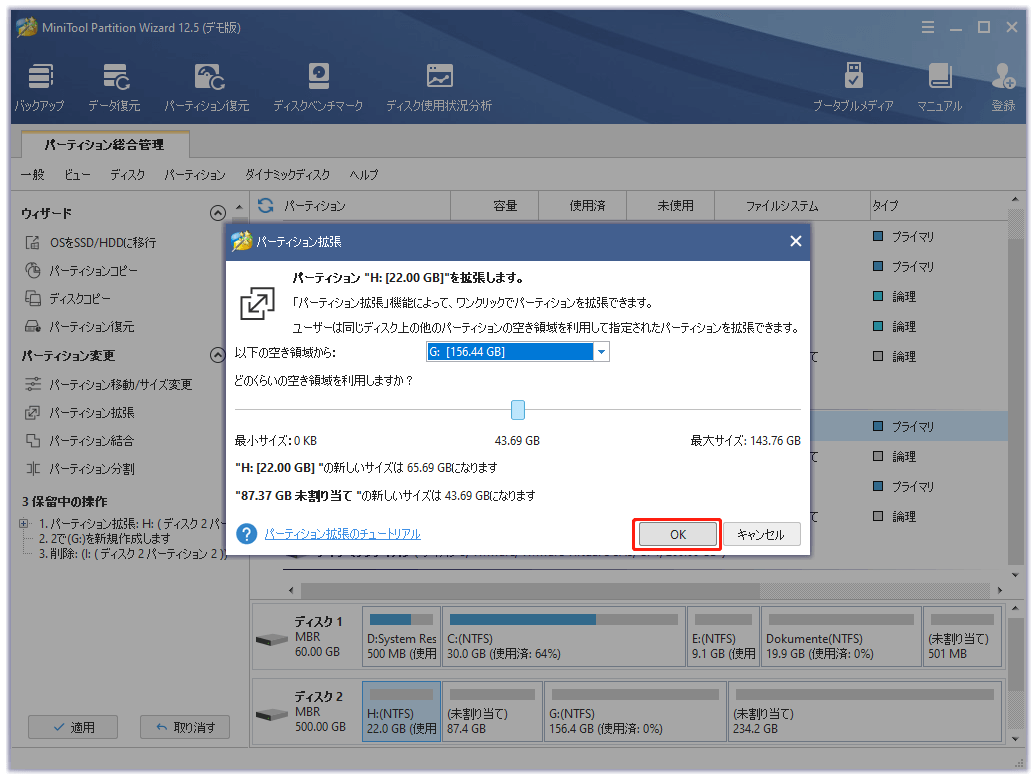
ステップ4.最後に、左下の「適用」をクリックして、保留中の操作を実行します。
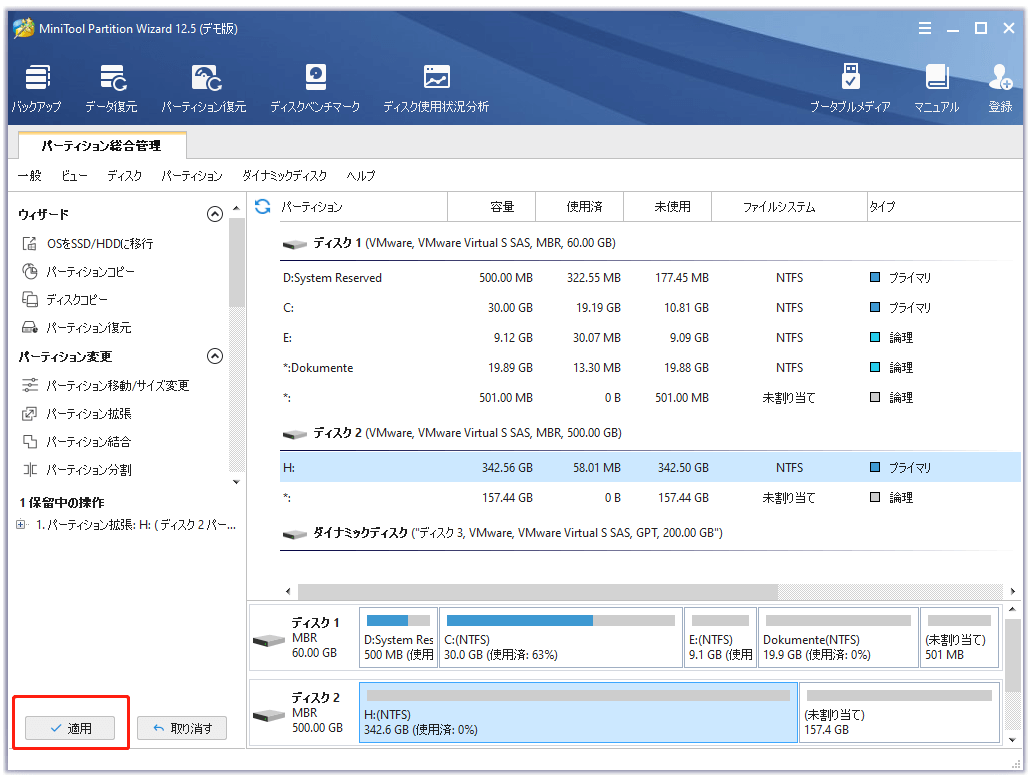
MiniTool Partition Wizard Serverの「ディスク使用状況分析」は、パーティションの拡張以外にも、大きなファイルや不要なファイルを見つけて削除することができます。MiniTool Partition Wizard サーバー版で「ディスク使用状況分析」を実行するには、以下の手順に従ってください。
ディスク使用状況分析
ステップ1.MiniTool Partition Wizard Serverのメインインターフェイスで「ディスク使用状況分析」機能を選択します。
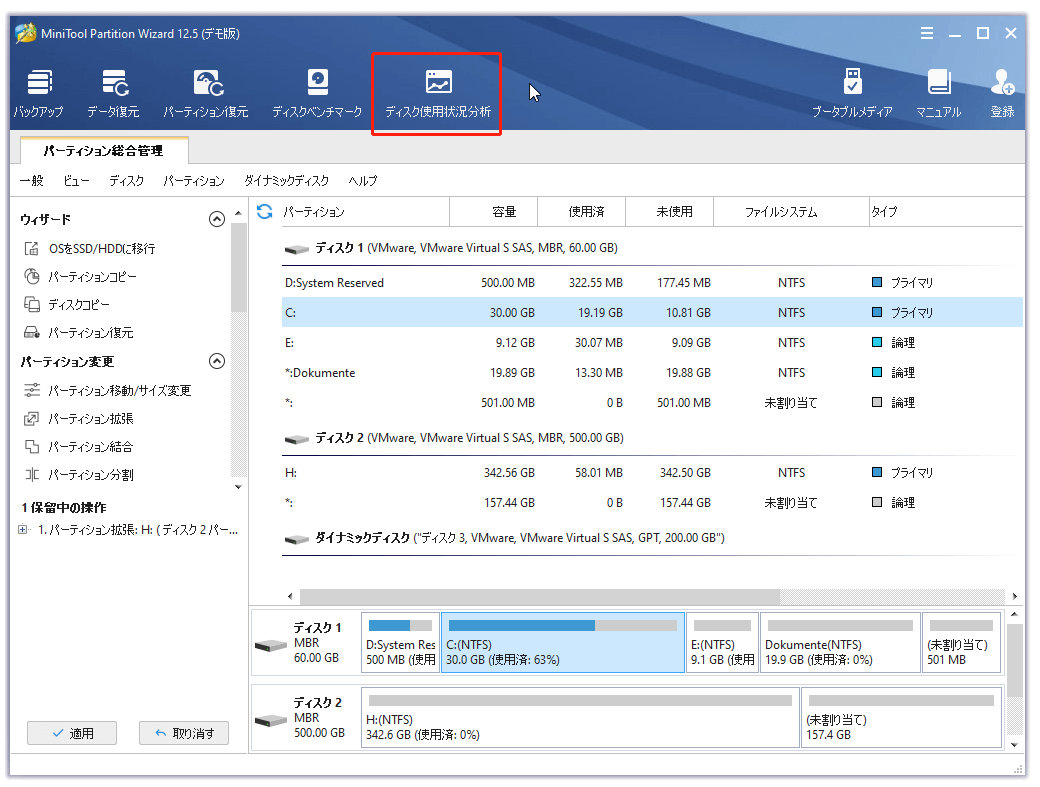
ステップ2.ドロップダウンメニューをクリックしてスキャンするパーティションを選択し、「スキャン」ボタンをクリックします。
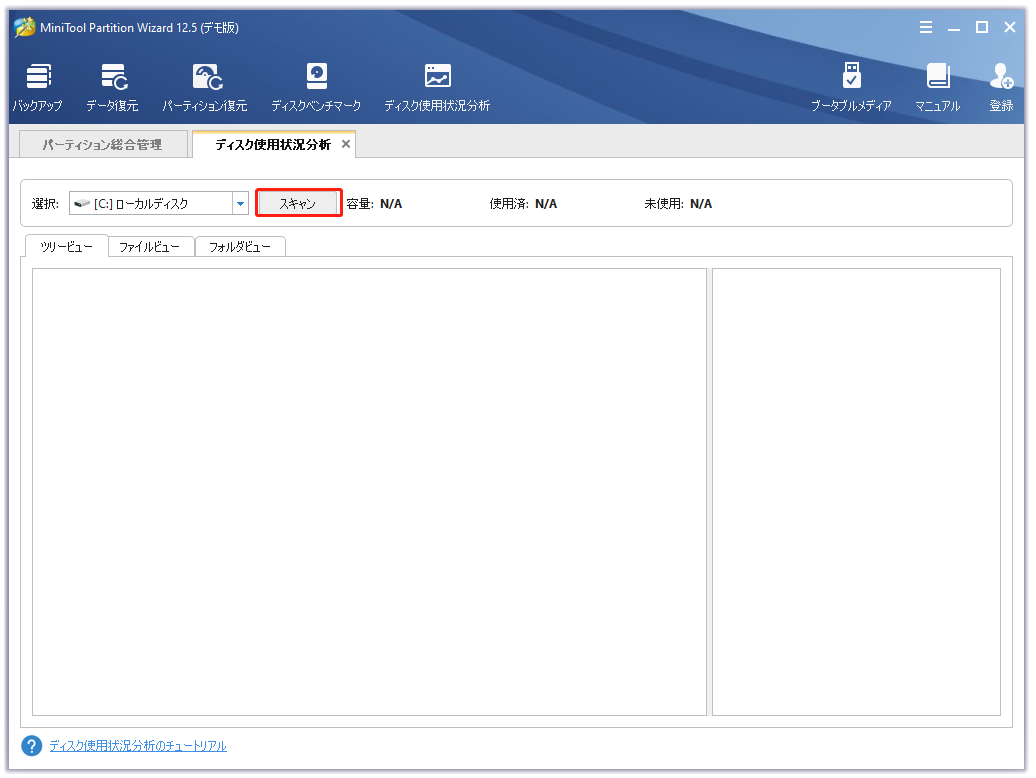
ステップ3.スキャンプロセスが終了したら、不要なファイルまたはフォルダーを右クリックして、「削除(完全に)」を選択します。
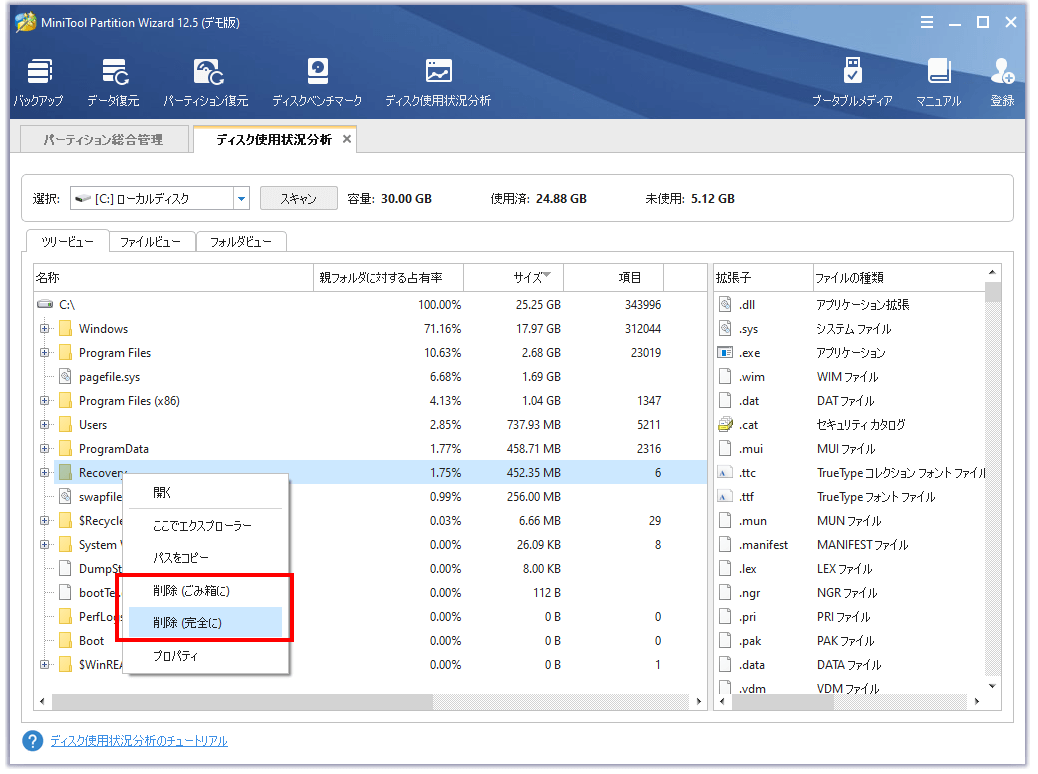
パーティションを拡張したり、ドライブの不要なファイルを削除した後、Windowsの「ローカルデバイス名がすでに使用されています」エラーが修正されたかどうかを確認することができます。MiniTool Partition Wizardサーバー版をダウンロードして試してみてください。
MiniTool Partition Wizard Pro Demoクリックしてダウンロード100%クリーン&セーフ
この記事は私のパソコンの「ローカルデバイス名はすでに使用されています」エラー問題を解決しました!この文章を共有して、もっと多くの人を助けられることを望んでいます!Twitterでシェア
結語
この記事を読んだ後、Windows PCの「ローカルデバイス名は既に使用されています」エラーを修正する方法をわかっているでしょう。有効な対処法を共有していただければ幸いです。
「ローカルデバイス名は既に使用されています」エラーの修正方法についてご質問や他の修正方法がある場合は、ご遠慮なく以下のコメント欄にメッセージを残してください、こちらもできるだけ早く返信いたします。MiniToolソフトウェアを使用するのにサポートが必要な場合は、メールで[email protected]までお問い合わせください。
