Windowsでディスクの変換や初期化を行う際に、「指定されたディスクは、サイズがGPTディスクの最小要件未満のため変換できません」というエラーが出て実行出来ない場合があります。そこで、MiniTool Partition Wizardのこの記事では、このエラーが発生する2つのシナリオと、それに対応する解決策について説明します。
Windowsには、パーティションのフォーマット/作成/削除、ディスクのオンライン/オフライン設定、ディスクの変換など、ディスク/パーティションの管理に広く使用されているディスクの管理とDiskPartの2つのユーティリティがあることが分かります。しかし、どちらも基本的な機能しか備えておらず、「仮想ディスクサービスエラー:オブジェクトが見つかりません」、「仮想ディスク サービス エラー: 操作がタイムアウトしました」など、さまざまなエラーが発生することがよくあります。
Win 10 Proのインストールディスクからdiskpartを実行しました。ハードディスクは東芝の3TBドライブです。その後、Win10のインストール/修復から起動し、GPTに変換しようとすると、「指定されたディスクは変換できません」と表示されます。https://social.technet.microsoft.com/Forums/windows/en-US/7c3cf3a1-cf74-477a-800b-26af2b5288cc/the-specified-disk-is-not-convertible?forum=w8itproinstall
一部のユーザーの報告によると、ディスクの管理または DiskPart を使用してディスクを GPT に変換しようとすると、「指定されたディスクは変換できません」というエラーが表示される場合があります。また、エラーメッセージの内容は状況により異なります。主に以下の2つの状況が考えられます。
ケース1:ディスクの管理でディスクをGPTに変換する場合
指定されたディスクは、サイズがGPTディスクの最小要件未満のため変換できません。
ケース2. DiskPartを使用してディスクをGPTに変換する場合
指定されたディスクは変換できません。変換できない種類のディスクには、CD-ROM や DVD などがあります。
そこで、「指定されたディスクは変換できません」エラーの原因とその対処法を知りたいと思いませんか?ここでは、次の2つのケースからこのエラーについて説明し、対応する修正方法を提供します。
ケース1:ディスクの管理でエラーが発生する場合
このパートでは、「指定されたディスクは、サイズがGPTディスクの最小要件未満のため変換できません。」エラーの考えられる原因を分析し、いくつかの効果的な修正策を探ります。
考えられる原因
大量のユーザーレポートを調査した結果、このエラーは、ディスクの初期化やGPTへの変換際に発生することがあります。そして、ハードディスクがオフラインまたは読み取り専用である場合、GPTに初期化すると「指定されたディスクは、サイズがGPTディスクの最小要件未満のため変換できません。」エラーが表示されることもあります。
さらに、ハードディスクに不良セクタが多すぎたり、ファイルシステムが破損している場合、「仮想ディスクサービスエラー:指定されたディスクは変換できません」エラーを引き起こす可能性があります。ここでは、このエラーを解消するために、以下の方法を試してみてください。
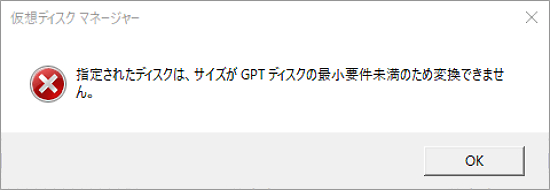
解決策1. ディスク管理の代替手段を使用する
新しいディスクをデータ保存に使用する前に、適切なパーティション形式(MBRまたはGPT)に初期化する必要があります。 Windowsの場合、通常はディスクの管理でこれを行います。しかし、初期化に失敗し、「指定されたディスクは、サイズがGPTディスクの最小要件未満のため変換できません。」エラーが表示されることがあります。
この場合、Windowsのディスク管理に問題があるかどうかを確認するために、より専門的なサードパーティ製ソフトウェアであるMiniTool Partition Wizardを使用してディスクを初期化することが推奨されます。このソフトは新しいディスクをGPT/MBRとして初期化するだけでなく、データを失うことなくMBRをGPTに変換することができます。さらに、パーティションの作成/拡張/サイズ変更/フォーマット/コピー、NTFSからFATへの変換、クラスタサイズの変更、OSの移行、MBRの再構築などの機能を備えています。
MiniTool Partition Wizard Freeクリックしてダウンロード100%クリーン&セーフ
ステップ1:操作したいハードディスクをPCに正しく接続します。
ステップ2:MiniTool Partition Wizardを起動してそのメインインターフェースに入ります。
ステップ3:ディスクマップから先ほどコンピューターに接続されたディスクを強調表示し、「GPTディスクに初期化」をクリックします。
ステップ4:「適用」をクリックして、保留中の操作を実行します。
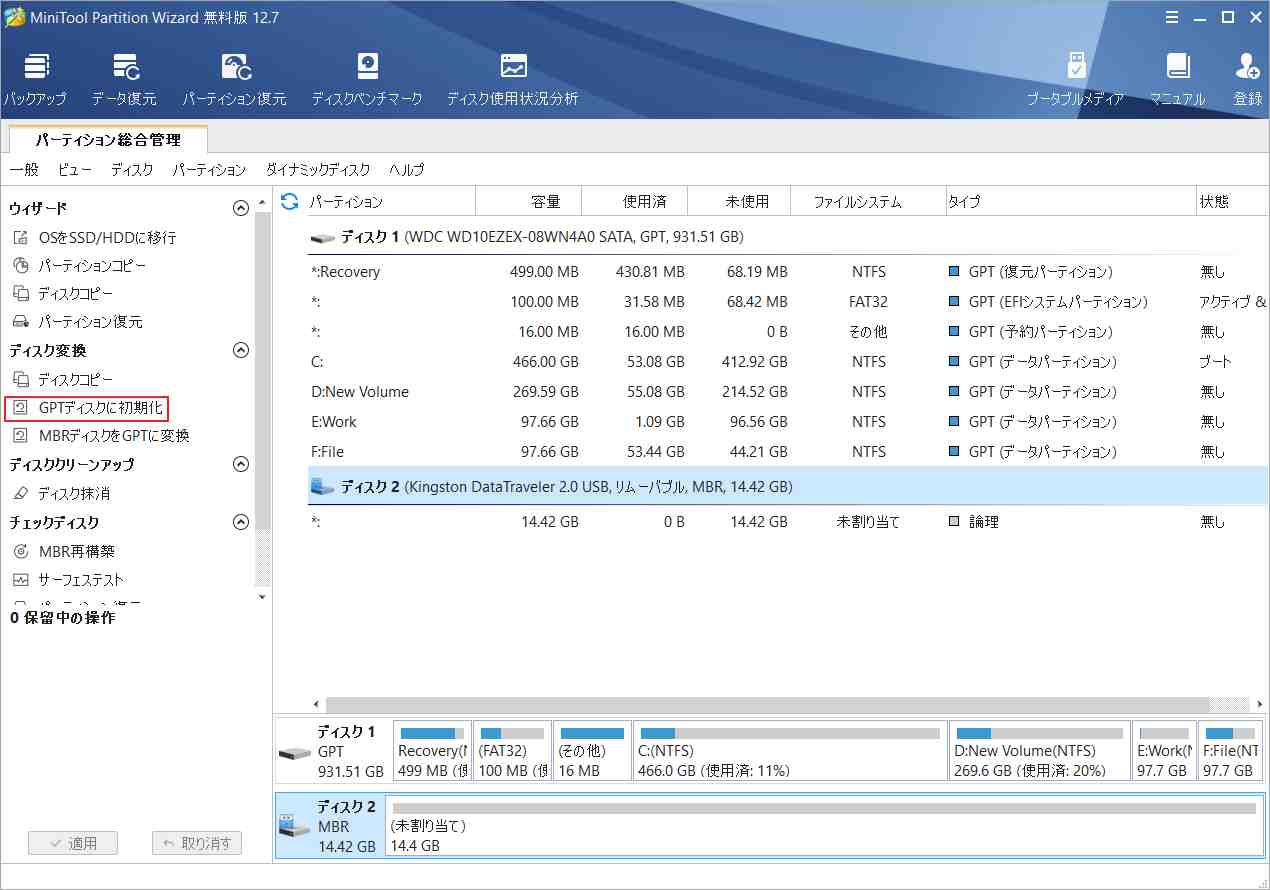
解決策2. DiskPartで読み取り専用設定を解除する
前述したように、ディスクを読み取り専用モードに設定すると、「仮想ディスクサービスエラー:指定されたディスクは変換できません」というエラーも表示されるようになります。以下の手順で、ディスクの読み取り専用を解除してください。
ステップ1:検索ボックスに「cmd」と入力し、最も一致する検索結果の「コマンドプロンプト」アプリを右クリックして「管理者として実行」を選択します。
ステップ2:昇格したコマンドプロンプトウィンドウで、「diskpart」と入力し、Enterを押します。
ステップ3:次のコマンドを1つずつ入力し、それぞれのコマンドの後にEnterキーを押します。
- list disk
- select disk * (* を読み取り専用モードを解除したいディスクの番号に置き換えます。)
- clean
- convert gpt
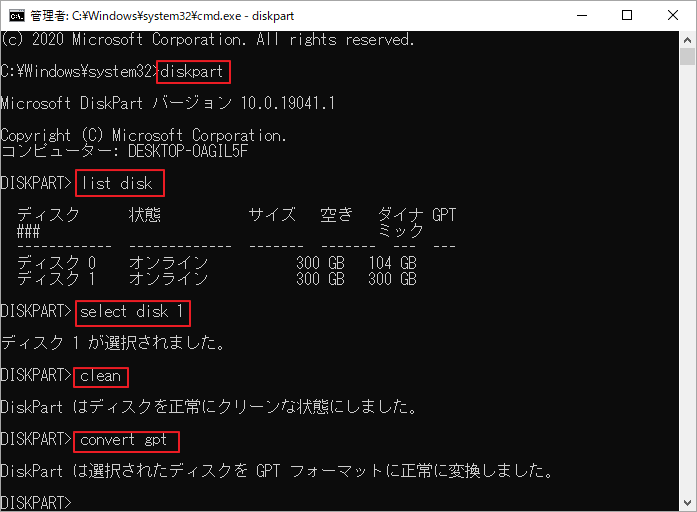
解決策3. ディスクの状態がオンラインかどうかを確認する
ハードディスクがオフラインの場合、「仮想ディスクサービスエラー:指定されたディスクは変換できません」エラーに遭遇することがあります。では、以下のガイドでハードディスクの状態を確認しましょう。
ステップ1:Win + Rキーを押して「ファイル名を指定して実行」ダイアログボックスを開きます。
ステップ2:編集ボックスに「diskgmt.msc」と入力してEnterキーを押します。
ステップ3:「ディスクの管理」に入り、ディスクの状態が「オフライン」と表示されている場合は、空白領域を右クリックして「オンライン」を選択します。
ステップ4:その後、ディスクをGPTに初期化してみてください。
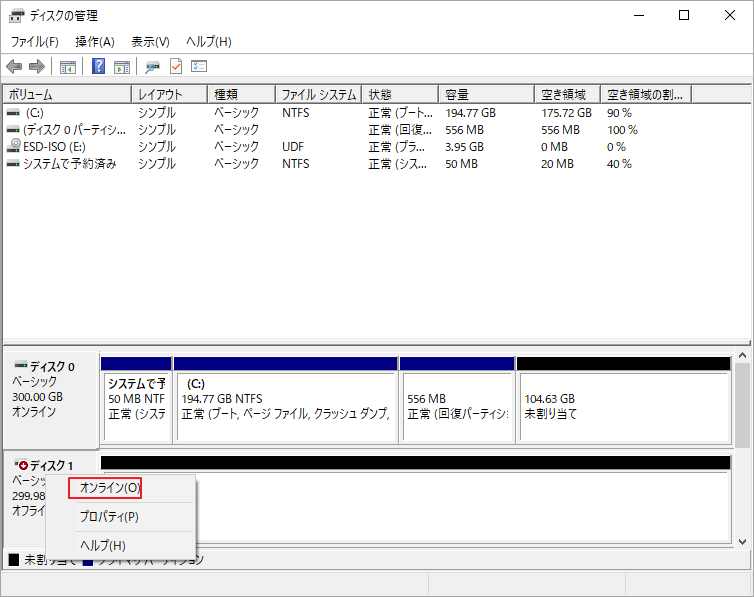
解決策4. ハードディスクのエラー チェックを行う
ハードディスクに不良セクタがあったり、ファイルシステムが破損している場合も、「指定されたディスクは変換できません」エラーが発生することがあります。したがって、CHKDSKを使用してハードディスクをチェックして、エラーの有無を確認した方が良いでしょう。
ステップ1:もう一度コマンドプロンプトを管理者として実行します。
ステップ2:以下のコマンドを入力し、Enterを押します。すると、ハードドライブにおけるエラーチェックが開始され、検出されたエラーの修復も行います。
chkdsk /f /r
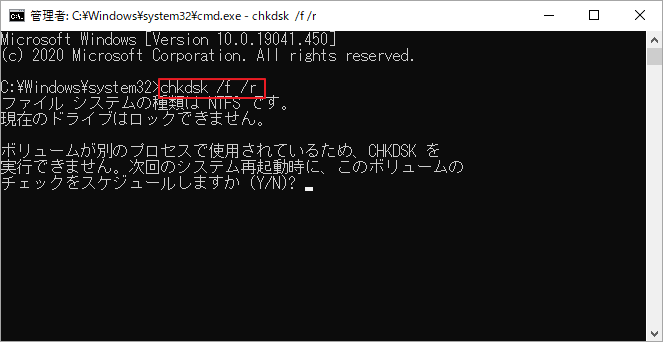
「最近インストールされたソフトウェア エラーが原因で CHKDSK を実行できません」、「このボリューム上では書き込みが禁止されているため、ディスク チェックを実行できません。」などのエラーでCHKDSKが実行できない場合、代替案のMiniTool Partition Wizardを使用することができます。その「サーフェステスト」と「ファイルシステム チェック」機能は、ディスク上の不良セクタをチェックし、ファイルシステムのエラーを修正するのに役立ちます。
MiniTool Partition Wizard Freeクリックしてダウンロード100%クリーン&セーフ
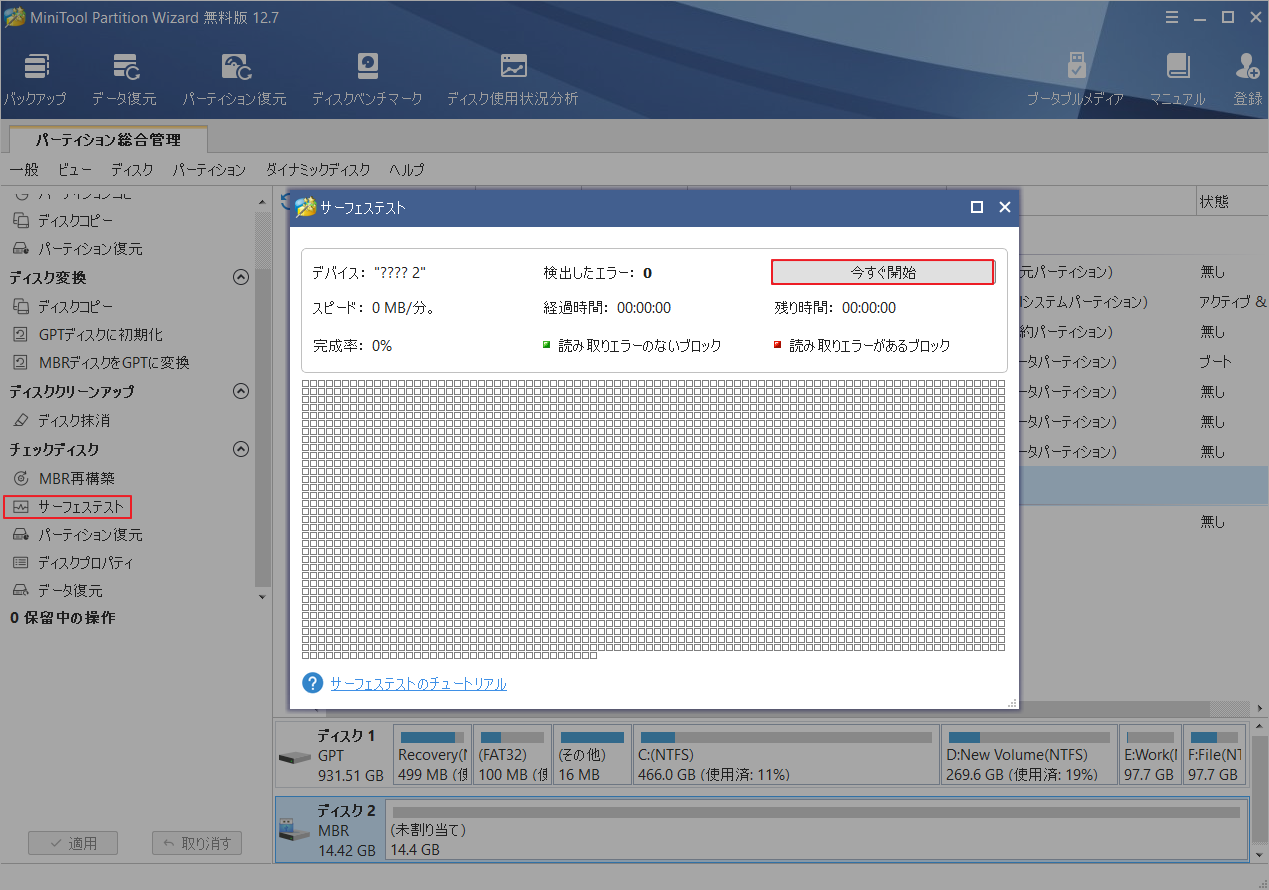
ケース2. DiskPartでエラーが発生する場合
このパートでは、「指定されたディスクは変換できません。変換できない種類のディスクには、CD-ROM や DVD などがあります。」エラーの原因を分析し、いくつかの修正方法を提供します。
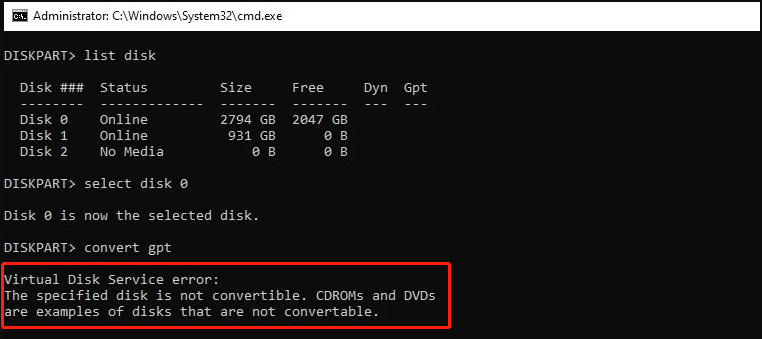
考えられる原因
DiskPartでディスクをGPTに変換する際、「指定されたディスクは変換できません。変換できない種類のディスクには、CD-ROM や DVD などがあります。」というエラーが発生することがあります。調査によると、このエラーは通常、ディスクにパーティション/ボリュームが残っているときに発生します。なぜなら、ディスクが空でない場合、Windows がディスクを GPT/MBR に変換できないからです。
また、ディスク上でWindowsが動作している場合、ディスクをGPTに変換したり、ファイルシステムを変更したりなど、ハードディスクに変更を加えることができません。
解決策1. ハードディスク上のパーティションをすべて削除してから、GPTに初期化する
ハードディスクにパーティションやボリュームがある場合、Windowsの内蔵ツールを使ってGPT/MBRに直接変換することはできません。ディスク上のすべてのパーティション/ボリュームを削除してから初期化する必要があります。
ステップ1:Win + Xを押してWindowsのコンテキストメニューを開き、「ディスクの管理」を選択します。
ステップ2:操作したいディスクを見つけて、その上のパーティションを右クリックし、「ボリュームの削除」をクリックします。
ステップ3:同じ手順を繰り返して、すべてのパーティションを削除します。
ステップ4:処理が完了したら、ディスクを右クリックし、「ディスクの初期化」を選択します。
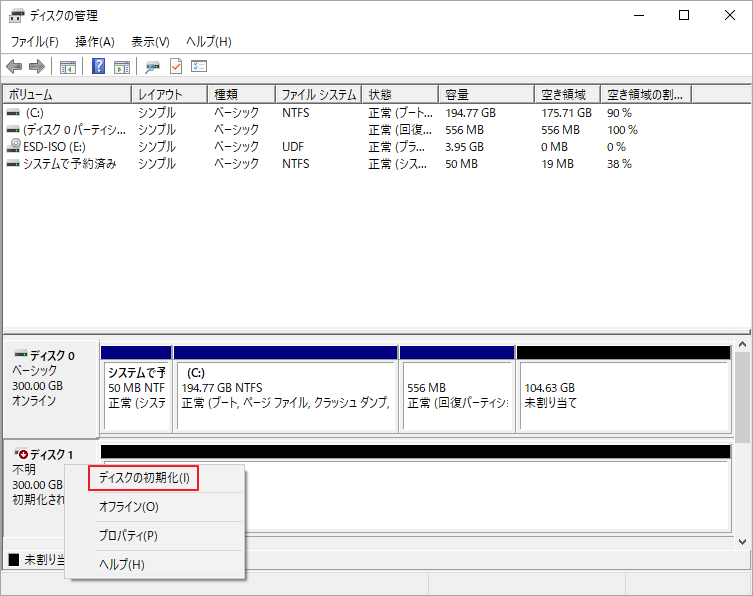
ステップ5:プロンプトウィンドウで、GPT(GUIDパーティションテーブル)を選択し、「OK」をクリックして変更を保存します。
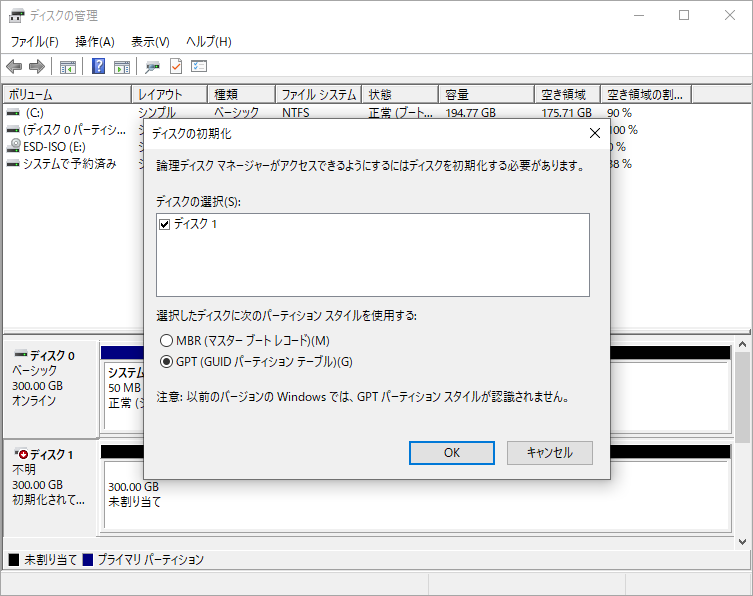
しかし、時には、「不明·初期化されていません」、「管理者により設定されているポリシーのために、ディスクはオフラインです」などのようなエラーが発生することがあります。この場合、DiskPartの代わりに、専門的なディスク変換ツールを使用することができます。
解決策2. MiniTool Partition Wizardを使用してディスクをMBRからGPTに変換する
ディスクを MBR/GPT に変換する場合、便利のために、多くのユーザーはDiskPart またはディスクの管理を使用しています。しかし、Windowsの内臓ツールには制限があり、常にさまざまな問題が発生します。したがって、多機能のディスク変換ツールであるMiniTool Partition Wizardを使用することを強くお勧めします。
このソフトウェアにより、データ損失なしにMBRをGPTに変換したり、ダイナミックディスクをベーシックに変換したりすることができます。以下はその使用方法です。
MiniTool Partition Wizard Freeクリックしてダウンロード100%クリーン&セーフ
ステップ1:MiniTool Partition Wizardのメインインターフェースに入り、ターゲット ディスクを強調表示して左のアクションパネルから「MBRディスクをGPTに変換」をクリックします。
ステップ2:BIOSからUEFIブートモードを有効にする必要があるかどうかを確認するために、「はい」をクリックします。
ステップ3:「適用」をクリックして、保留中の操作を実行します。
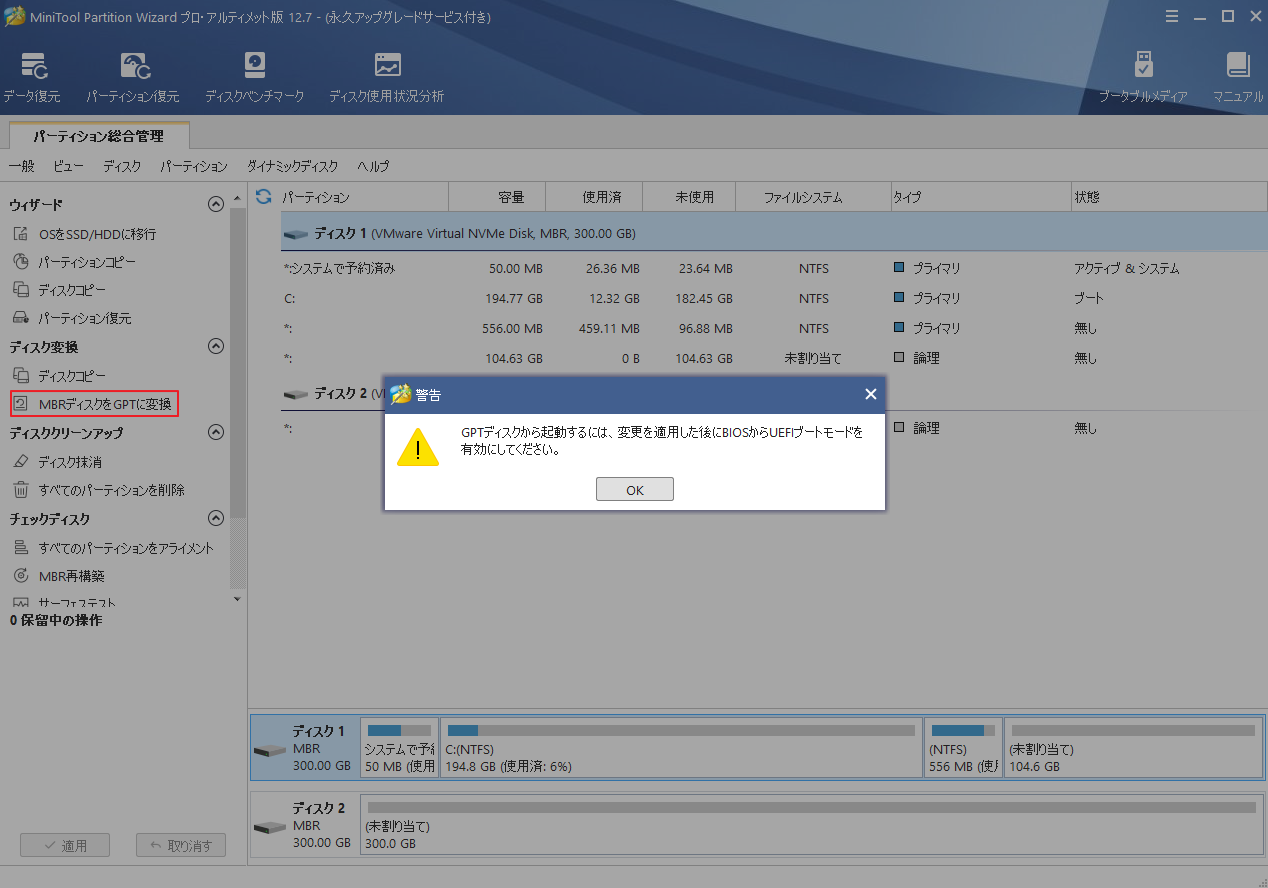
ステップ4:続いて、ブートモードがUEFIに設定されていることを確認する必要があります。以下、詳しい手順を説明します。
- コンピューターの電源を入れ、メーカーのロゴマークが表示されると特定のBIOSキー(F2、F1、F3、F10、F12、ESC、またはDelete)を押して、BIOSの設定画面に入ります。
- 右矢印キーを押して、「Boot」タブに移動します。
- UEFI/BIOS Boot Modeを選択し、Enterキーを押します。
- 上下の矢印キーを押して、UEFIを選択します。
- F10キーを押して変更を保存し、ウィンドウを終了します。
- 完了すると、コンピューターが再起動し、UEFIモードで実行されるはずです。
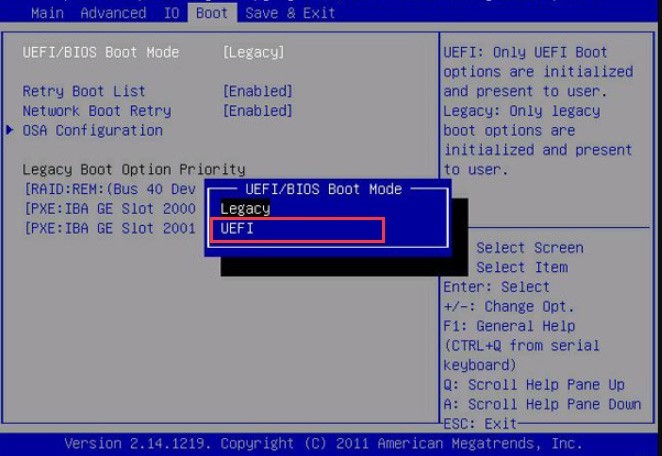
結語
この記事は、Windowsで「指定されたディスクは、サイズがGPTディスクの最小要件未満のため変換できません」というエラーが出た場合の対処法を紹介しています。ご参考になされましたら幸いです。また、MiniTool Partition Wizardの使用中に何かご不明な点やご意見がございましたら、お気軽に[email protected]までご連絡ください。
