Windowsクリエーターエディションをアップデートした後、PCが重くなってしまいましたって多くのユーザーから報告がありました。この問題を引き起こす原因と対処法は何ですか?今回はMiniToolよりこの問題について詳しく説明していきます。
コンピューターを長い時間を使用した後、システムの処理スビートが段々重くなるかもしれません。これは、PCのディスク領域とシステムリソースが過剰に消費されていたためです。この問題を回避するには、定期的にPCのクリーンアップをして、スペースとシステムリソースを解放することが必要です。
上記以外、PCの動作重い問題については、まだ他の原因があります。例えば、Windows 10クリエイターアップデートした後、PCが前より遅くなる報告もあります。この問題を解決するには、先ず原因を見つけ出す必要があります。
Windows 10クリエイターズアップデート後に動作が遅くなる原因について
Windows Creators Updateバージョン1709は、コンピューターのパフォーマンスを向上させ、ユーザーに高速なエクスペリエンスを提供するためにリリースされました。しかし、多くのユーザーがWindows 10クリエイター更新後、PCが逆に遅くなってしまいましたと報告しました。躯体的な症状として、PCの起動が遅くなっていて、アプリケーションも常にハングする。入力反応が遅れていて、PCがランダムにフリーズする。また、CPU使用率が高いなどがあります。
つきまして、ネットでのケーズを色々分析した後、問題を引き起こす可能性のある原因を下記のようにまとめてみました。
- Windowsの高速スタートアップの影響。
- 大量の大きいファイルとジャンクファイルがシステムディスに保存されています。
- Windowsドライバーが故障しているか、古くなっています。
対処法1、スタートアップを最適化にする
スタートアップ設定を最適化にする方法は2つあります。1つは高速スタートアップを無効にすることで、もう1つは負荷の大きいスタートアッププログラムを無効にすることです。
方法1、高速スタートアップを無効にする
ステップ1、Win+Rを同時に押して、プログラムの実行ユーティリティを出します。
ステップ2、実行ボックスに「control」を入力してコントロールパネルを開きます。
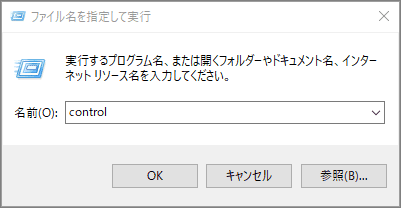
ステップ3、「コントロールパネル」ウィンドウで、表示方法を「小さいアイコン」に変更し、詳細項目の中で「電源オプション」をクリックして続行します。
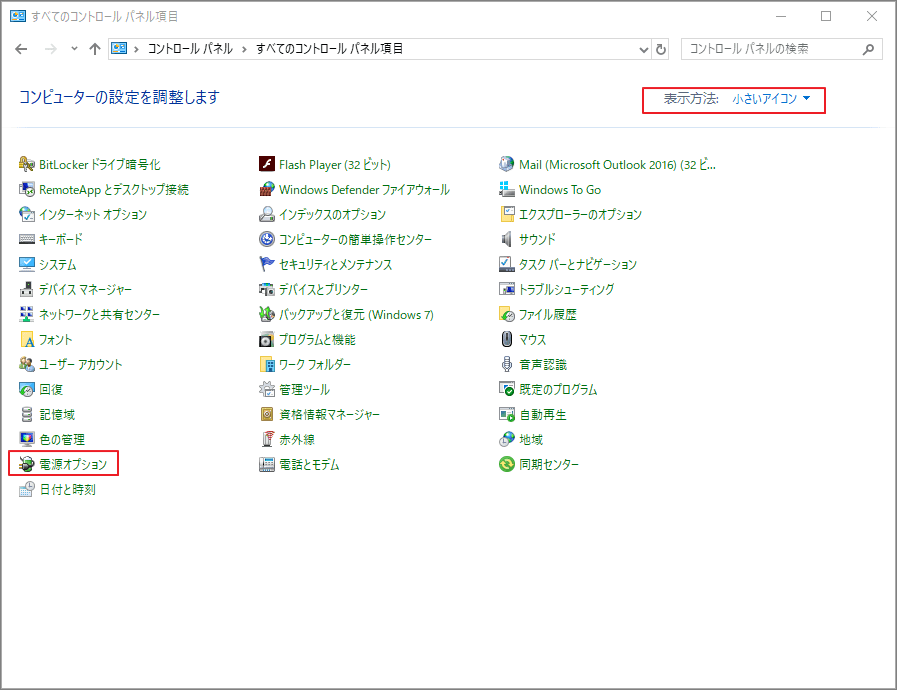
ステップ4、左側のパネルの「電源ボタンの動作を選択する」オプションをクリックします。
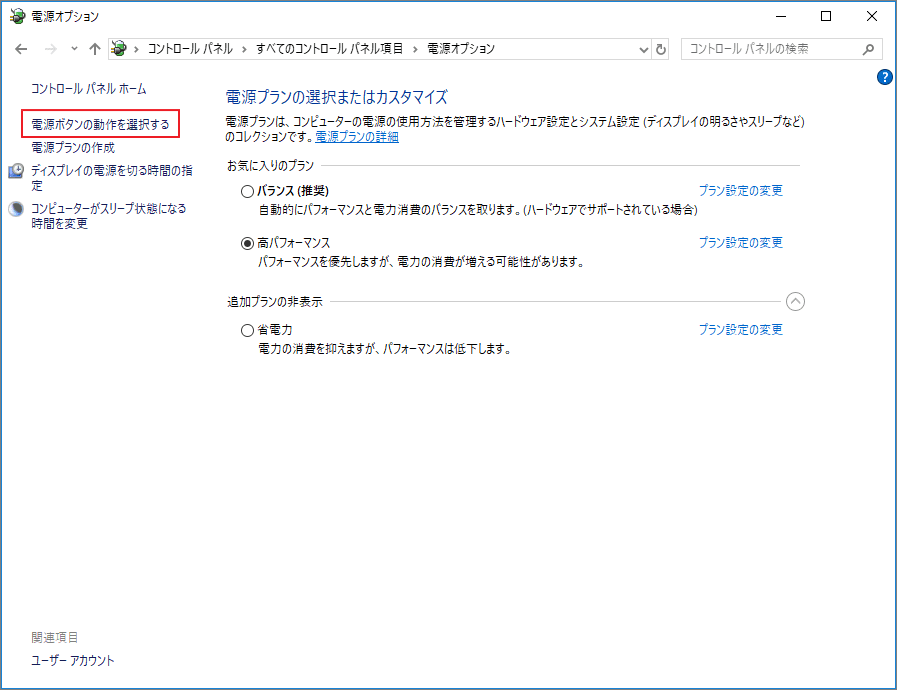
ステップ5、すると、「現在利用可能ではない設定を変更します。」をクリックします。
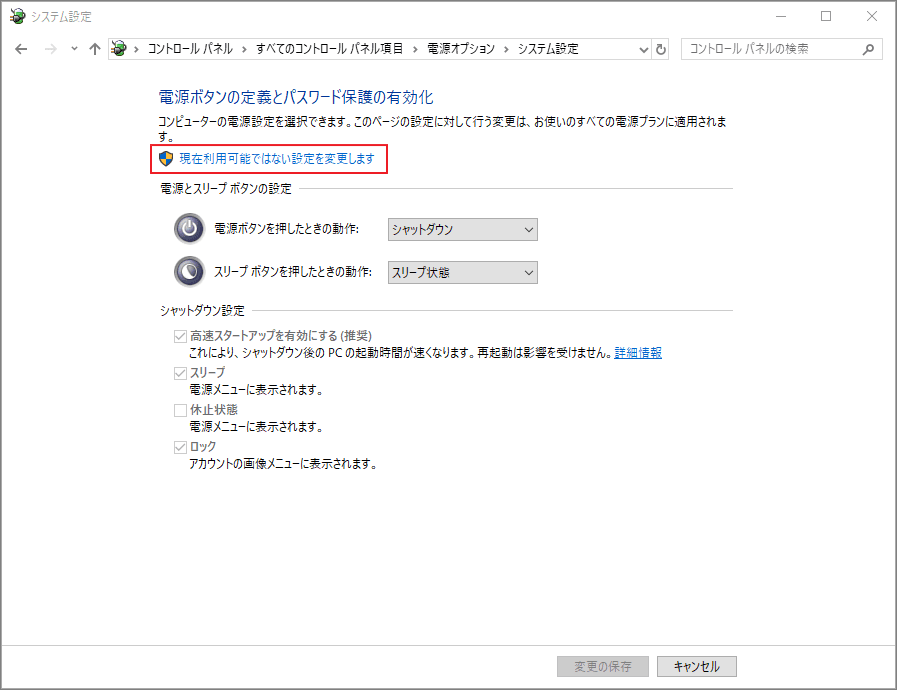
ステップ6、システム設定画面に入るので、「高速スタートアップを有効にする(推奨)」のチェックを外れ、「変更の保存」をクリックします。
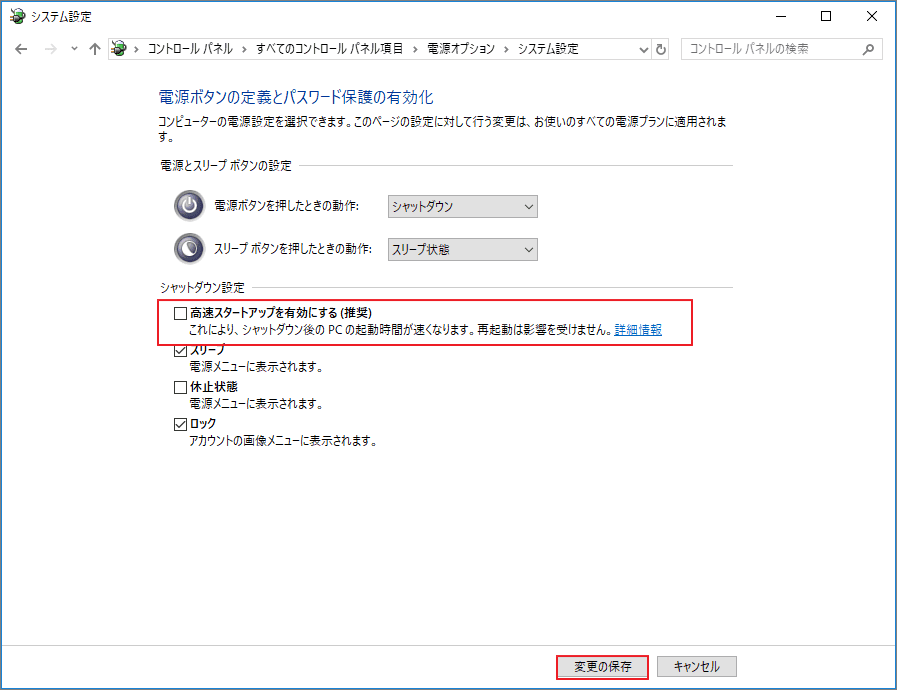
方法2、負荷の大きいスタートアッププログラムを無効にする
ステップ1、Windowsボタンを右クリックして、展開されたメニューから「タスクマネージャー」を選択します。
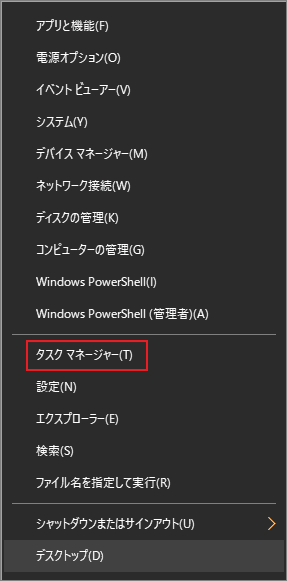
ステップ2、タスクマネージャーに入たっら、「スタートアップ」タグに移動します。すると、スタートアップの画面で「プログラム名」と「スタートアップへの負荷」をチェックし、負荷を「高」のものから見直します。
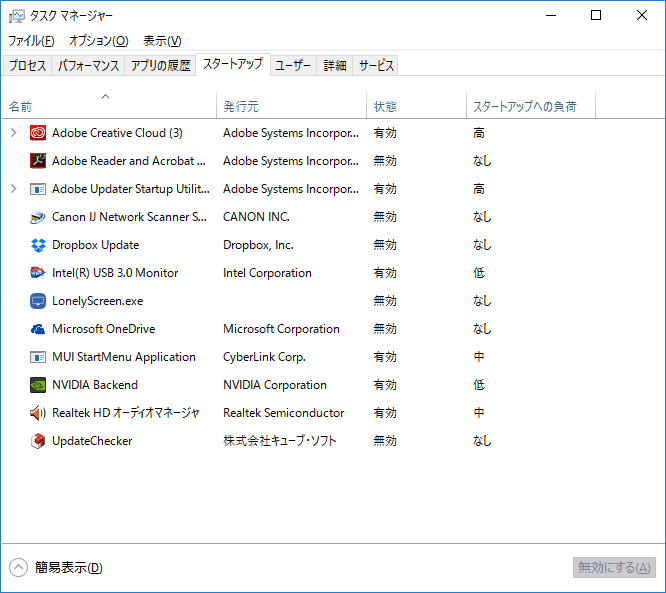
ステップ3、負荷の高いプログラムを選択して、右下の「無効にする」ボタンを押します。
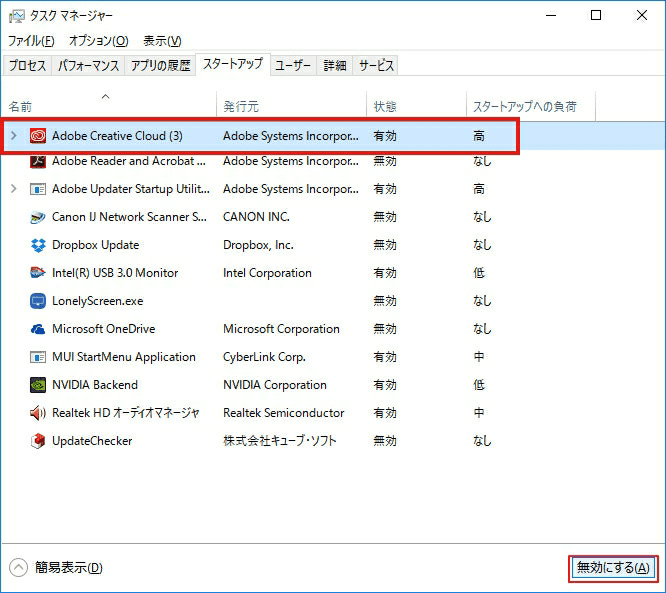
対処法2、システムディスクを最適化にする
システムドライブに大量の大きいファイルまたはジャンクファイルが保存されている場合、コンピュータの速度が低下します。そのため、システムディスクをクリーンアップして最適化にする必要があります。
システムドライブを最適化にする手順
ステップ1、ファイルエクスプローラーで「PC」タグに移動し、システムドライブ(通常はC:ドライブ)を右クリックして「プロパティ」を選択します。
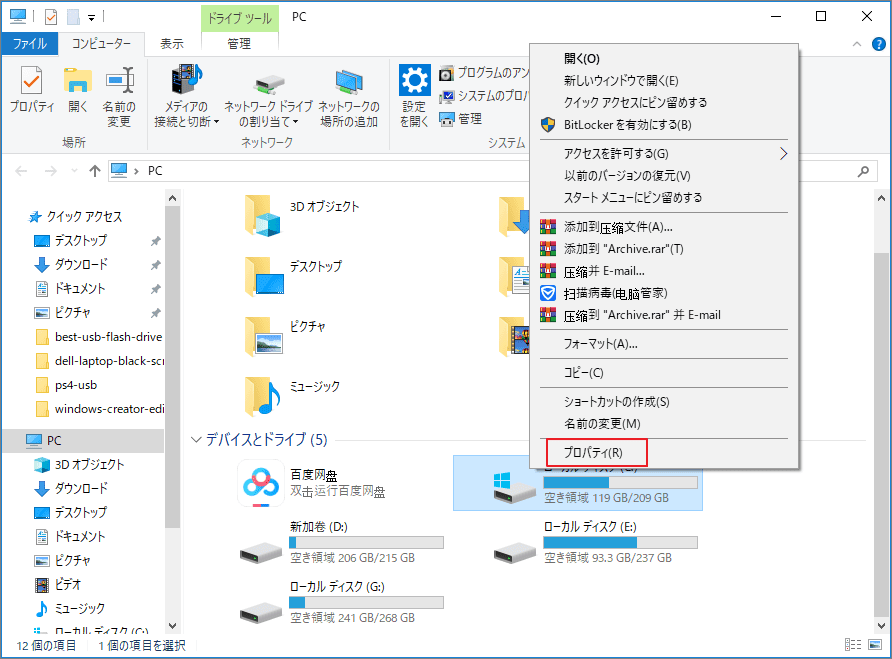
ステップ2、「ツール」タグ下の「最適化」をクリックします。
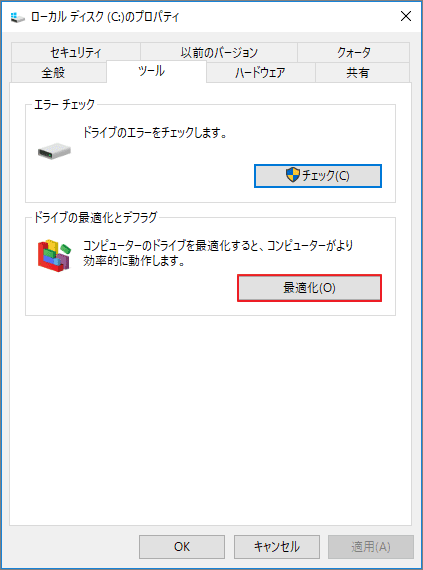
ステップ3、「設定の変更」をクリックし、ドロップダウンメニューから「スケジュールに従って実行する」の頻度(毎日、毎週、または毎月)を選択します。 最後に、「OK」ボタンをクリックして変更を保存します。
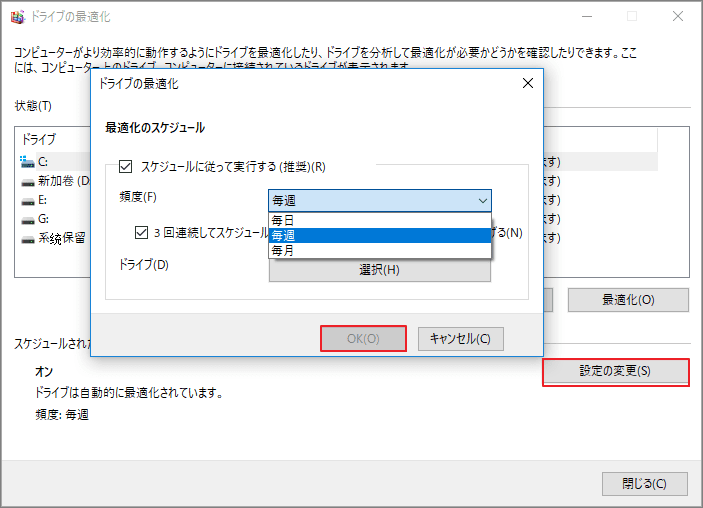
システムディスクをクリーンアップする手順
システムディスクのクリーンアップについては、専門なパーティション管理ソフトウェア– MiniTool Partition Wizardを利用することができます。このソフトウェアには、「ディスク使用状況分析」という機能があり、ディスク上にある各ファイルのスペース占有率を確認できるため、簡単に占有率の高いファイルや不要なファイルを見つけ出して削除できます。
つきまして、この機能を使用する詳細手順を紹介していきます。
ステップ1、下記のボタンをクリックして、MiniTool Partition Wizard無料版をダウンロードします。
MiniTool Partition Wizard Freeクリックしてダウンロード100%クリーン&セーフ
ステップ2、MiniTool Partition Wizard無料版を起動して、画面上の「ディスク使用状況分析」ボタンをクリックします。
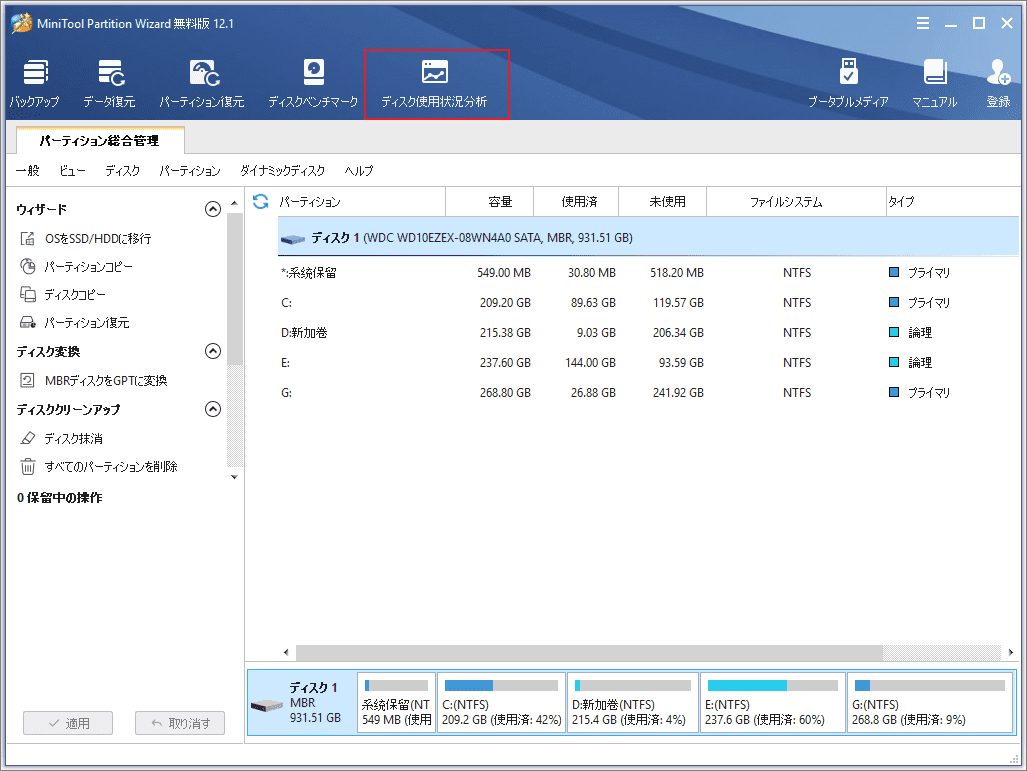
ステップ3、ターゲットドライブ(システムドライブ)を選択し、「スキャン」ボタンをクリックします。
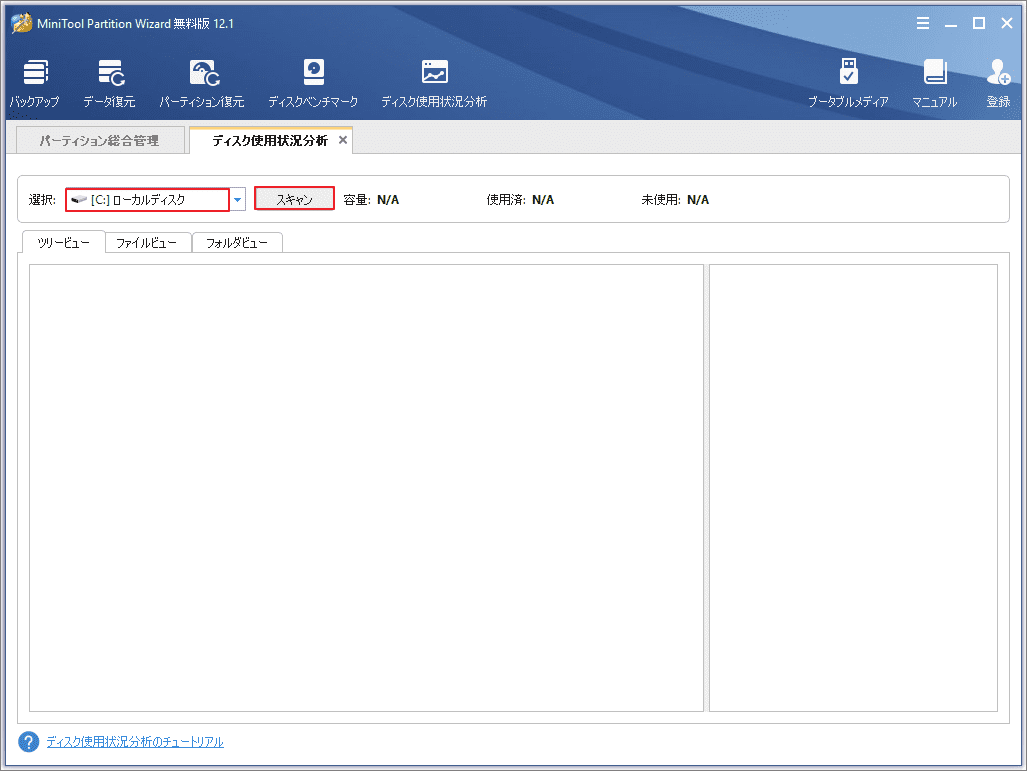
ステップ4、スキャン完了次第、システムドライブ上のすべてのファイルとフォルダーが一覧表示されます。「サイズ」をチェックして、ファイル/フォルダーがサイズによって大きいから小さいまでの順にリストされます。
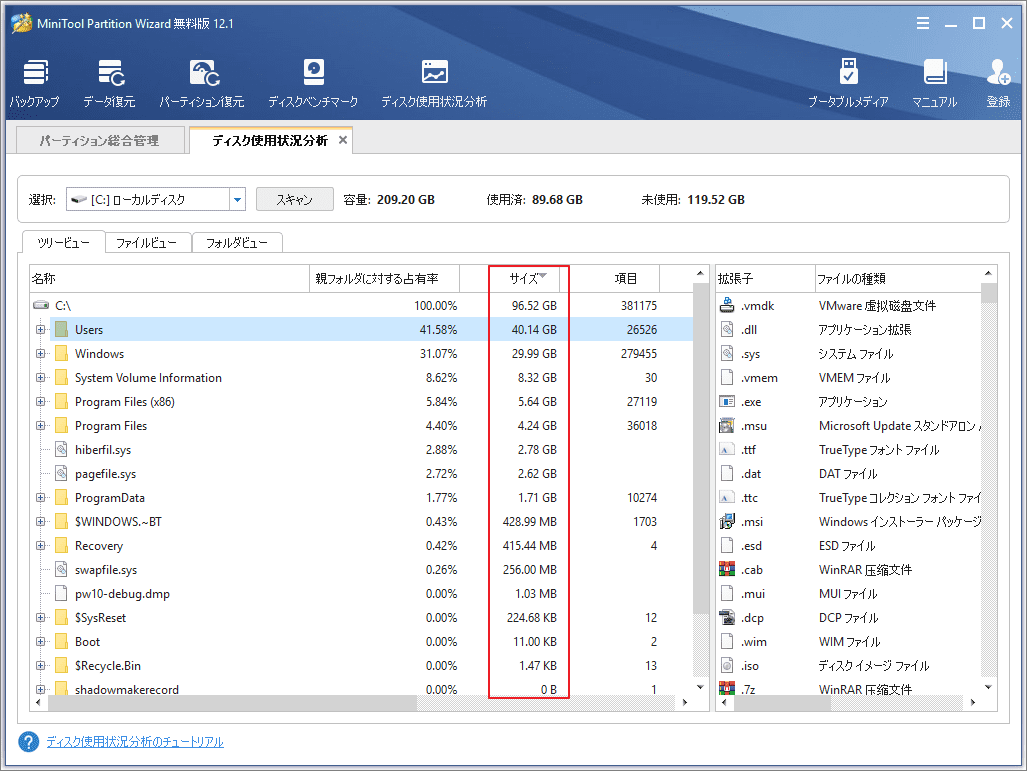
ステップ5、不要でサイズ大きいファイル/フォルダーを右クリックして、「削除(ごみ箱に)」または「削除(完全に)」を選択して削除します。
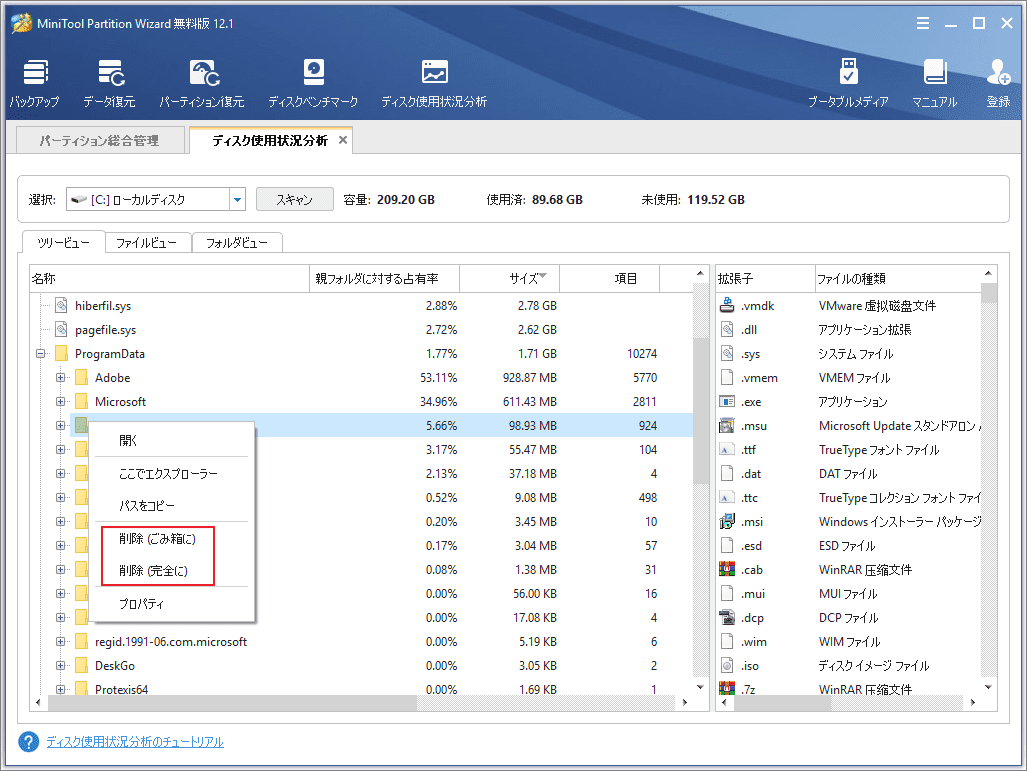
対処法3、電源設定を変更する
クリエイターズアップデートが起動遅いの問題を引き起こす可能性があるとわかりました、この問題を解決するため、電源設定を変更することを試してみます。
ステップ1、「高速スタートアップを無効にする」のステップ1からステップ5まで参照して、「電源ボタンの定義とパスワード保護の有効化」画面に入ります。
ステップ2、電源ボタンを押したときの動作を「シャットダウン」と設定して「変更の保存」をクリックします。
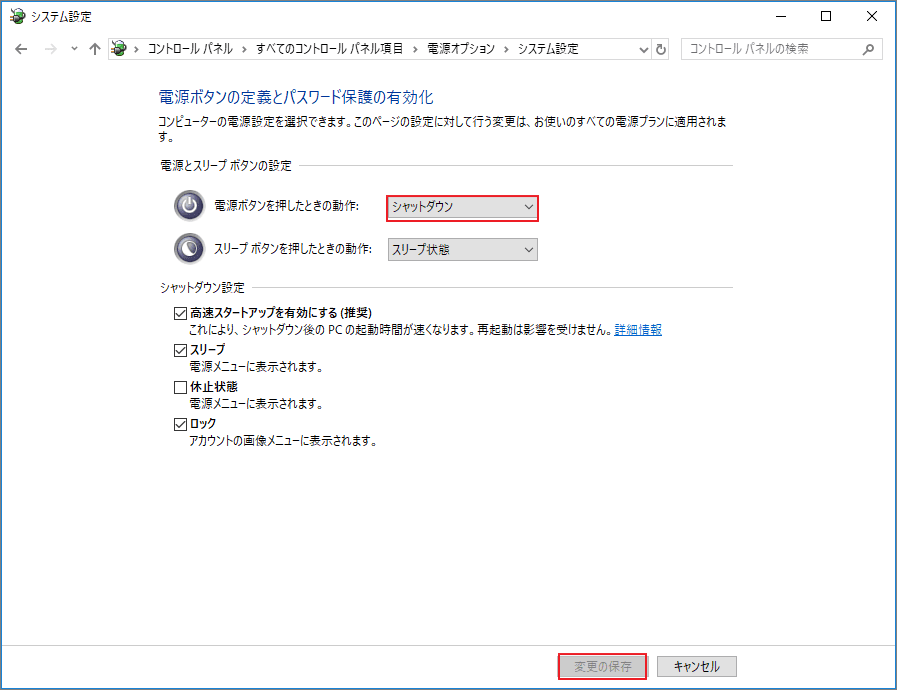
対処法4、ページングファイルのサイズを変更する
コンピューターのメモリが不足していて実行速度が遅い場合は、ページングファイルのサイズを変更して修正できます。
ステップ1、デスクトップの空白部分を右クリックし、展開されたメニューから「新規作成」を選択してサブメニューの「ショートカット」をクリックします。
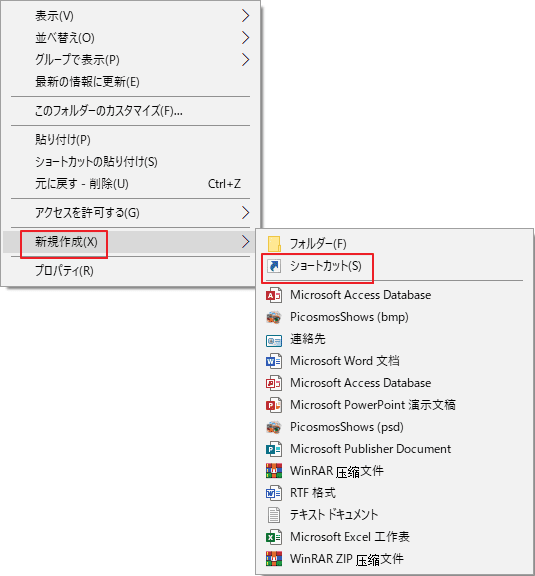
ステップ2、ショートカットの作成画面で以下のパスを入力し、「次へ」ボタンをクリックします。
%windir%system32systempropertiesperformance.exe
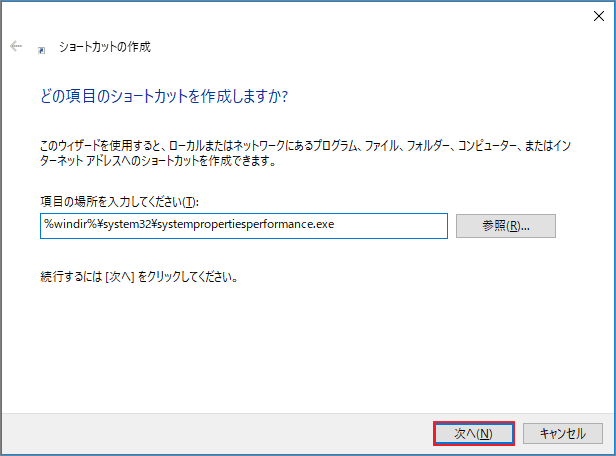
ステップ3、変更せず「完了」クリックします。
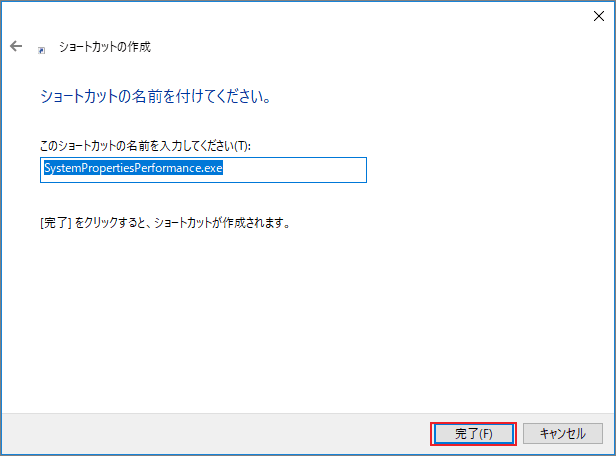
ステップ4、作成したショートカットをダブルクリックして、「パフォーマンスオプション」画面に入ります。すると、「詳細設定」タブに移動して、「変更」オプションをクリックして操作を続行します。
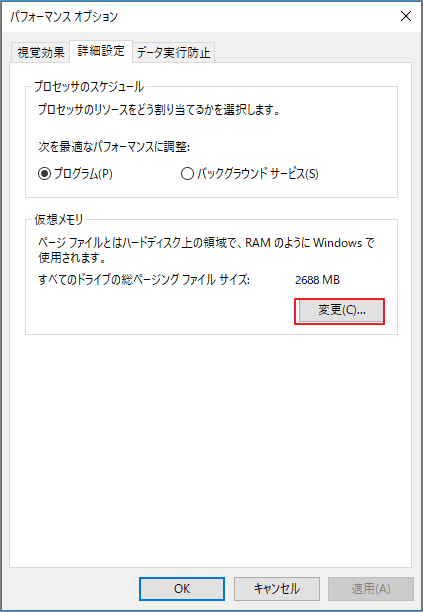
ステップ5、続いて、「すべてのドライブのページングファイルサイズを自動的に管理する」のチェックを外れ、「初期化サイズ」と「最大サイズ」を推奨値(1024MB)に設定します。すると、「設定」と「OK」をクリックして変更を保存します。
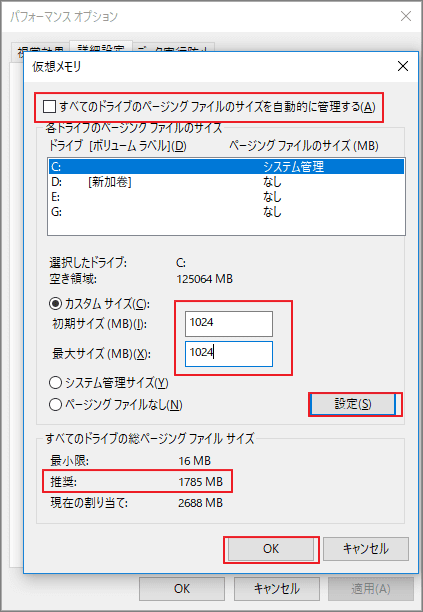
対処法5、Windowsシステムを以前のバージョンにロールバックする
Windowsをクリエーターに更新した後、PCが重くなるはじめましたので、システムを以前のバージョンにロールバックすれば問題を解決するでしょう。
ステップ1、Win+Iを同時に押して「設定」画面に入ります。すると、「更新とセキュリティ」をクリックします。
ステップ2、更新とセキュリティの詳細画面に入ったら、「回復」タグに移動し、「PCの起動をカスタマイズする」項目下の「今すぐ再起動」ボタンをクリックします。
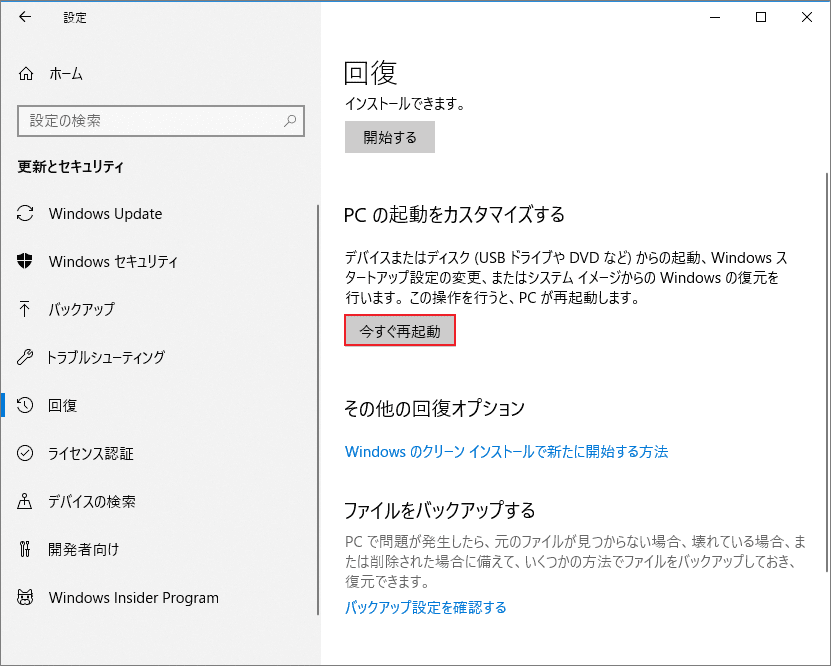
ステップ4、「トラブルシューティング」>「詳細オプション」>「以前のバージョンに戻す」を順番にクリックします。
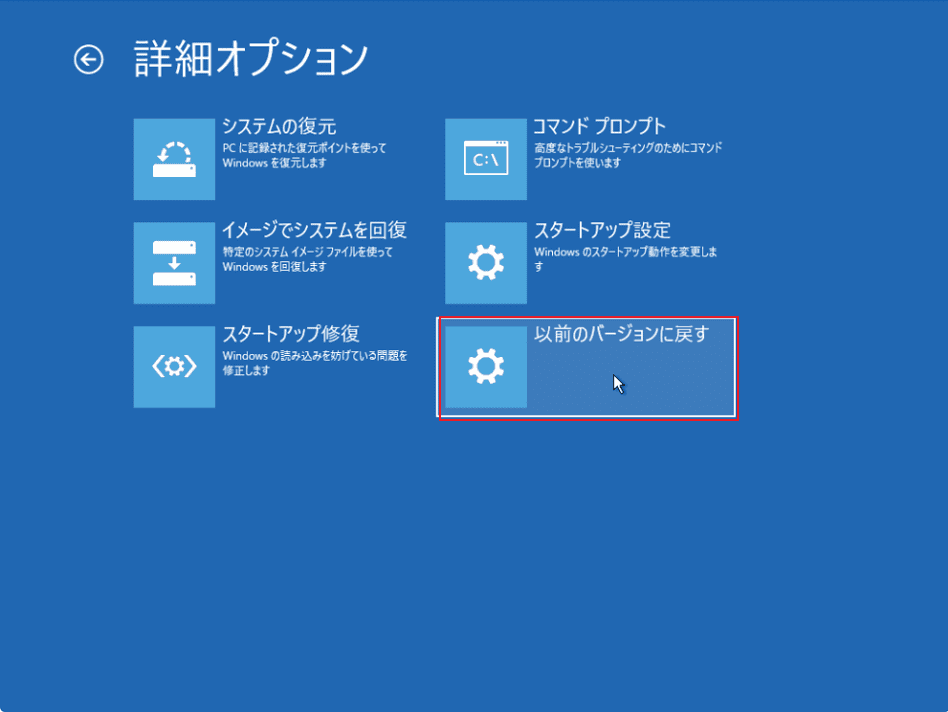
ステップ5、大型アップデートを実行した後であれば、ここに[以前のバージョンに戻す]が表示されているはずです。これを選択することで、大型アップデートの適用前の状態に戻すことができます。
ステップ6、「以前のバージョンに戻す」ボタンをクリックすると、システムのロールバックが開始され、大型アップデート適用前までシステムファイルが書き戻されます。
対処法6、Windowsドライバーを更新する
Windowsのドライバードライバーが更新されず、まだ古いバージョンのままであれば、PCのパフォーマンスに影響を与え、動作が重くなる可能性があるので、ドライバーを最新バージョンに更新した方がよさそうです。
ステップ1、「設定」画面に入り、「更新とセキュリティ」オプションを選択します。
ステップ2、「Windows Update」タグの右側で「更新プログラムのチェック」ボタンをクリックすると、自動的にドライバーをダウンロードおよびインストールされます。
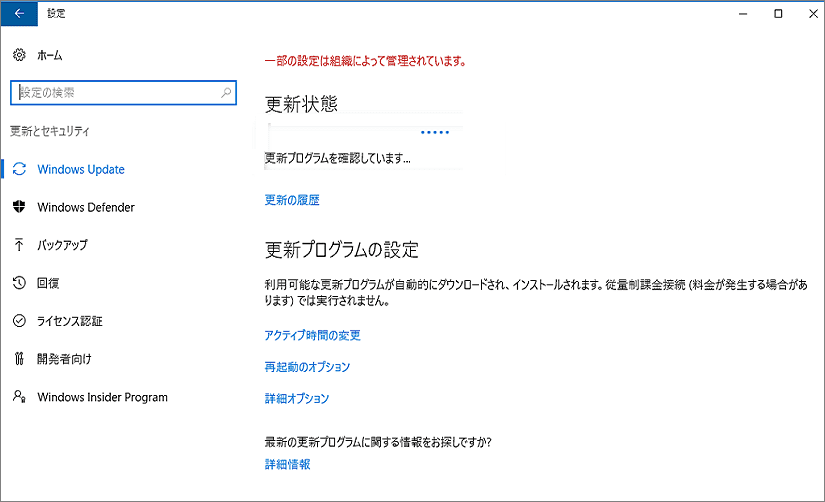
結語
この記事はWindows 10クリエイターズアップデート後に動作が遅くなる問題の原因と対応の対処法を紹介しました。少しでもお役に立ちましたら幸いでございます。また、もしMiniToolについて何かご質問/ご意見がありましたら、お気軽に[email protected]までご連絡ください。
Windowsクリエイターズアップデート後に動作が遅くなるについてよくある質問
考えられる原因は以下のようにリストされます。
- バックグラウンドプログラムが多すぎます。
- ハードウェアの競合とドライバーの不適合問題があります。
- ウイルスやマルウェアがコンピュータに感染されます。
- ディスク容量が不足しています。
- ハードドライブが破損または断片化しています。
- コンピュータ自体が古すぎます。
- CPU使用率が高くなっています。
遅いコンピュータを高速化するには、下記の方法を試すことができます。
- 不要なプログラムをアンインストールする
- スタートアッププログラムを無効にする
- ディスククリーンアップを実行する
- ハードドライブのパフォーマンスを最適化する
- 不透明をオフにする
- 特殊効果の設定を閉じます
- システムメンテナンスを実行する
- Windowsに関するヒントをオフにする
- 検索インデックスを無効にする
- 電源プランを変更する
もっと詳しい内容は、ここをクリックしてください。


