「0x80300001」は、Windowsのインストール時に発生するエラーです。このエラーを解決できるように、MiniTool Partition Wizardのこの記事で実践可能な解決策をお伝えします。ぜひお試し下さい。
システムパーティションではなく、別のハードドライブにWindows OSをインストールしようとすると、インストールエラー0x80300001が発生する可能性があります。このエラーは、主に次のメッセージとともに表示されます。
- Windowsを選択された場所にインストールできません
- 選択した場所にWindowsをインストールできませんでした
エラー0x80300001が発生すると、Windowsのインストールプロセスが失敗に終わってしまいます。そのため、すぐにこのエラーに対処しなければなりません。今回、エラー0x80300001の修正に役立つ方法をいくつかまとめました。このまま読み進めて、解決方法を学びましょう。
方法1: 不要なハードドライブを取り外す
別のハードドライブがPCに接続されていると、ハードドライブ間で競合が発生し、Windowsのインストールエラー0x80300001を引き起こします。このエラーを解決するには、OSのインストールのために選択した1つを除くすべてのハードドライブ(HHD、SSD、SATA DVD-ROMドライブ含む)や、マウスとキーボード以外のUSBデバイスを取り外して下さい。
その後、コンピューターを再起動してインストールを完了できるかどうか確認します。「Windowsを選択された場所にインストールできません 0x80300001」がまだ表示される場合は、別の解決策に進んで下さい。
方法2: 別のUSBポートを使用する
インストールメディアを使ってWindowsをインストールするときにエラー0x80300001が発生した場合、USBポートが間違っている可能性があります。この場合は、USBメモリを別のUSBポートに挿入することで、エラーの修正を試みて下さい。
方法3: 起動順序の変更
Windows OSをインストールしようとしているハードドライブが起動順序の一番上でない場合にも、「Windowsを選択された場所にインストールできません 0x80300001」と表示されます。このエラーを修正するには、BIOSに入って起動順序を変更します。次のステップ・バイ・ステップ・ガイドに従って操作を行って下さい。
ステップ1: コンピューターを再起動してBIOSに入ります。
ステップ2: 「Boot」タブに移動し、画面の指示に従って対象のハードドライブを起動順序の一番上に移動します。
ステップ3: F10を押して変更を保存し、BIOSを終了します。
ステップ4: コンピューターを再起動してWindowsのインストールを再試行し、エラー0x80300001が消えるかどうかを確認します。
方法4: BIOSの設定を変更する
BIOSの誤った設定によって、Windowsのインストールエラー0x80300001が引き起こされることがあります。したがって、このエラーを解決するには、BIOSの特定の設定を変更する必要があります。
- AHCIまたはRAIDモードを有効にする: このエラーは、SATAコントローラーモードの設定が間違っている場合に発生するので、モードをAHCIかRAIDに変更して問題を解決します。AHCIとRAIDの違いについては、こちらの記事「性能を向上させるには、AHCIとRAIDのどちらを選ぶべき?」をご覧下さい。
- CSMサポートの無効化: 新しいWindows OSをインストールする際、CSM(互換性サポートモジュール)サポートは必要ありません。そのため、問題を防ぐためにこれを無効化することをおすすめします。
- セキュアブートの有効化: これによってWindowsのインストールエラーを修正できることがあります。
上記の変更を適用した後、システムを再起動して、もう1度インストールを試してみて下さい。今回は操作がスムーズに完了することでしょう。
方法5: パーティションのフォーマット
Windows OSをインストールするために選択したパーティションにデータが含まれていると、インストールプロセスが中断され、「選択した場所にWindowsをインストールできません 0x80300001」「選択した場所にWindowsをインストールできませんでした 0x80300001」と表示されます。
この厄介なエラーを解決するには、対象のパーティションをフォーマットします。以下の手順を実行して下さい。
ステップ1: 通常通りにコンピューターを起動して、対象のパーティションのバックアップを作成します。これにより、データの損失を防ぐことができます。
ステップ2: Windowsインストールメディアを挿入し、Windowsセットアップ画面を起動します。
ステップ3: 画面の指示に従ってインストールを進めます。
ステップ4: 「Windowsのインストール場所を選んでください」画面で、フォーマットしたいパーティションを選択し、「フォーマット」をクリックします。
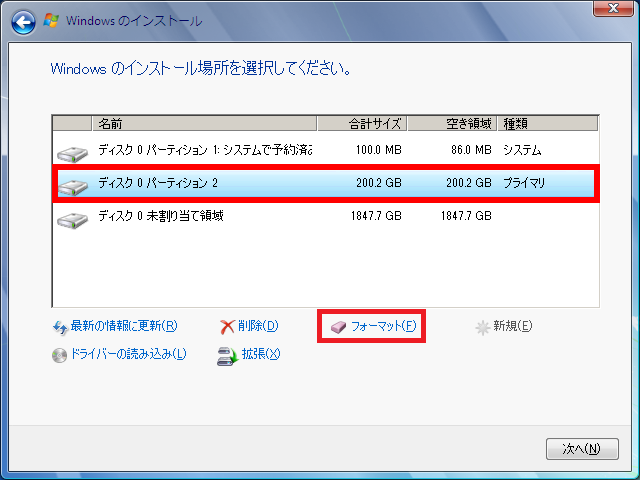
ステップ5: 警告ウィンドウが表示されたら、「OK」をクリックして操作を確定します。
ステップ6: フォーマットプロセスが完了するまで待ちます。その後、「次へ」をクリックしてWindowsのインストールを継続し、エラーが解消されたかどうかを確認します。
方法6: パーティションの再作成
Windowsエラー0x80300001が発生した場合、対象のパーティションを削除・再作成することも試してみて下さい。データの損失に備えて、事前にパーティションのバックアップを取っておきましょう。その後、次のガイドを実行して下さい。
ステップ1: 「Windowsのインストール場所を選んでください」画面で、削除したいパーティションを選択します。
ステップ2: 「削除」と「OK」をクリックしてパーティションを削除します。
ステップ3: 削除後、パーティションは割り当てられていない領域となります。割り当てられていない領域を選択し、「新規」をクリックして下さい。
ステップ4: パーティションのサイズを決定し、「適用」をクリックして操作を実行します。
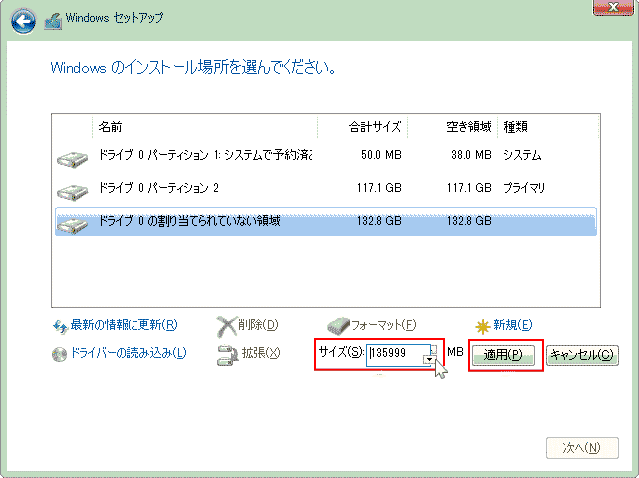
ステップ5: 新しいパーティションが作成されたら、それをフォーマットします。次に、そのパーティションを選択して「次へ」をクリックし、Windowsのインストールを進めます。
方法7: すべてのパーティションを削除する
Windowsインストールパーティションを持つディスク内のすべてのパーティションを削除することでも、「Windowsを選択された場所にインストールできません 0x80300001」を解決できることがあります。この操作には2つの方法があります。
方法1: Diskpartを使用する
Diskpartは、コマンドラインを使ってハードドライブを管理するWindows内蔵ユーティリティです。Diskpartを使ってパーティションを削除する方法は以下の通りです。
ステップ1: Windowsセットアップ画面で、Shift + F10を押してコマンドプロンプトを開きます。
ステップ2: コマンドプロンプトに「diskpart」と入力してユーティリティを開きます。
ステップ3: 以下のコマンドを入力し、各コマンドの後にEnterを押して実行します。
- list disk
- select disk *(*はWindowsをインストールしたいディスクの番号)
- clean
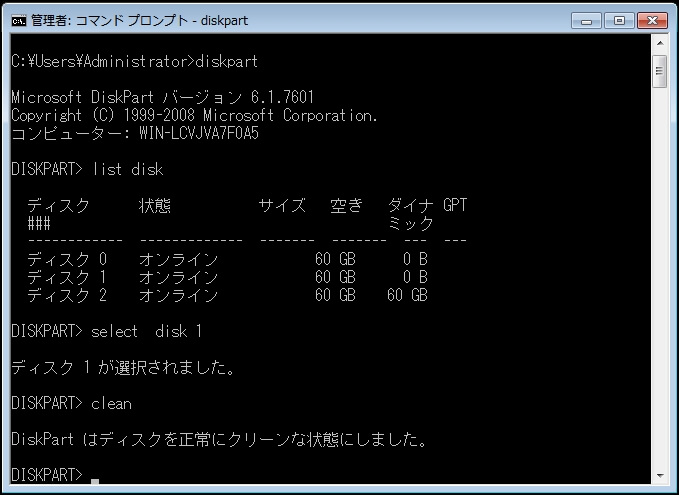
ステップ4: プロセスの終了後、コマンドプロンプトを閉じます。これで、ディスク全体が割り当てられていない領域となります。
方法2: MiniTool Partition Wizardを使用する
Diskpartは、パーティションとディスクに対して操作を行うための便利なツールですが、Diskpart Cleanが動作しないなどの問題が発生することがあります。このような場合は、使いやすいサードパーティ製パーティション管理ツールの使用を検討しましょう。ここでは、MiniTool Partition Wizardをおすすめします。
MiniTool Partition Wizardは、パーティションを作成・フォーマット・削除したり、ディスクをコピー・抹消したり、OSをSSDやHDに移行したりすることができる、本格的なパーティション管理プログラムです。わずか数クリックでディスク内のパーティションをすべて削除できます。詳しい手順は以下の通りです。
すべてのパーティションを削除する
ステップ1: MiniTool Partition Wizardをコンピューターにダウンロード・インストールし、メインインターフェースを開きます。
MiniTool Partition Wizard Freeクリックしてダウンロード100%クリーン&セーフ
ステップ2: 対象のディスクをハイライトし、左のアクションパネルで「すべてのパーティションを削除する」を選択します。あるいは、対象のディスクを右クリックして、「すべてのパーティションを削除する」を選択します。
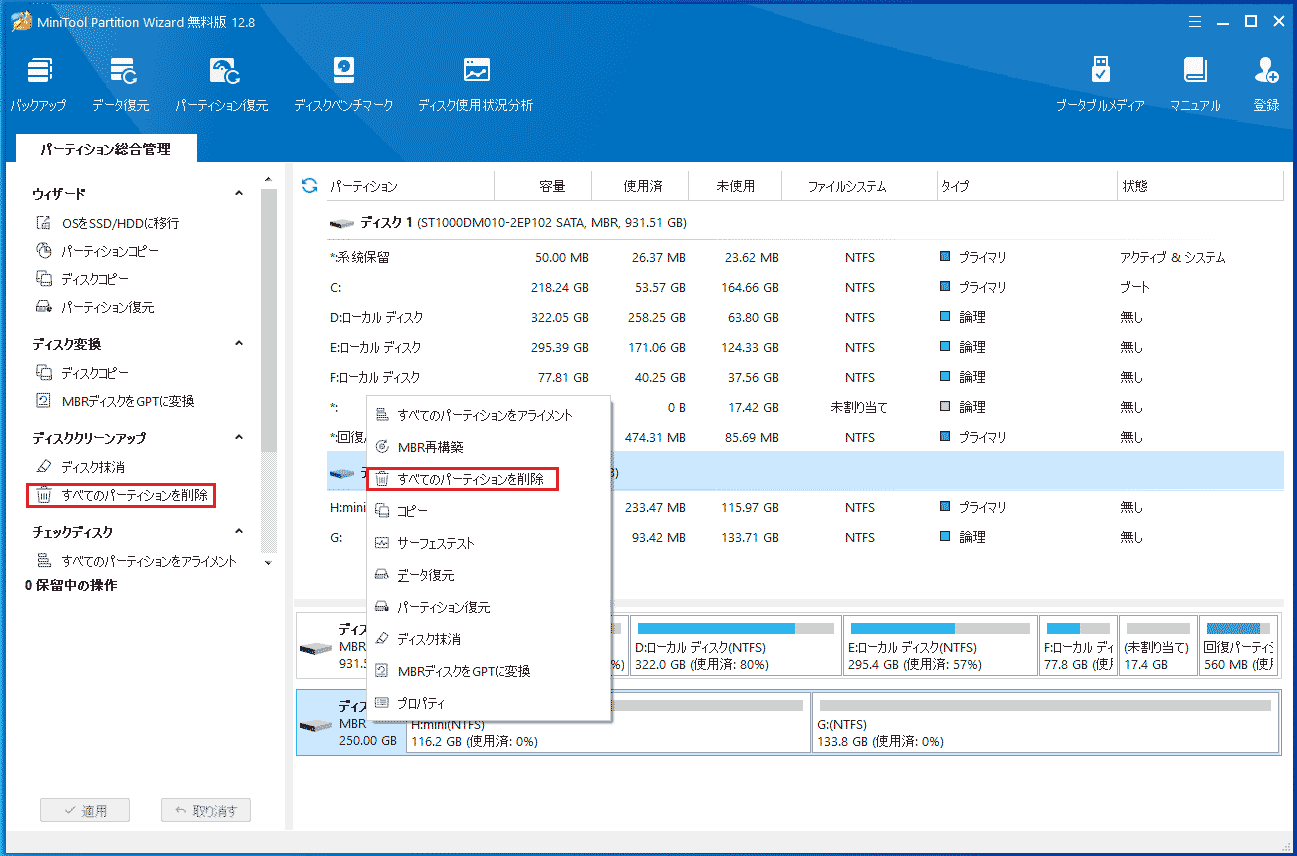
ステップ3: ポップアップウィンドウで「はい」をクリックして続行します。
ステップ4: 最後に「適用」をクリックして操作を実行します。
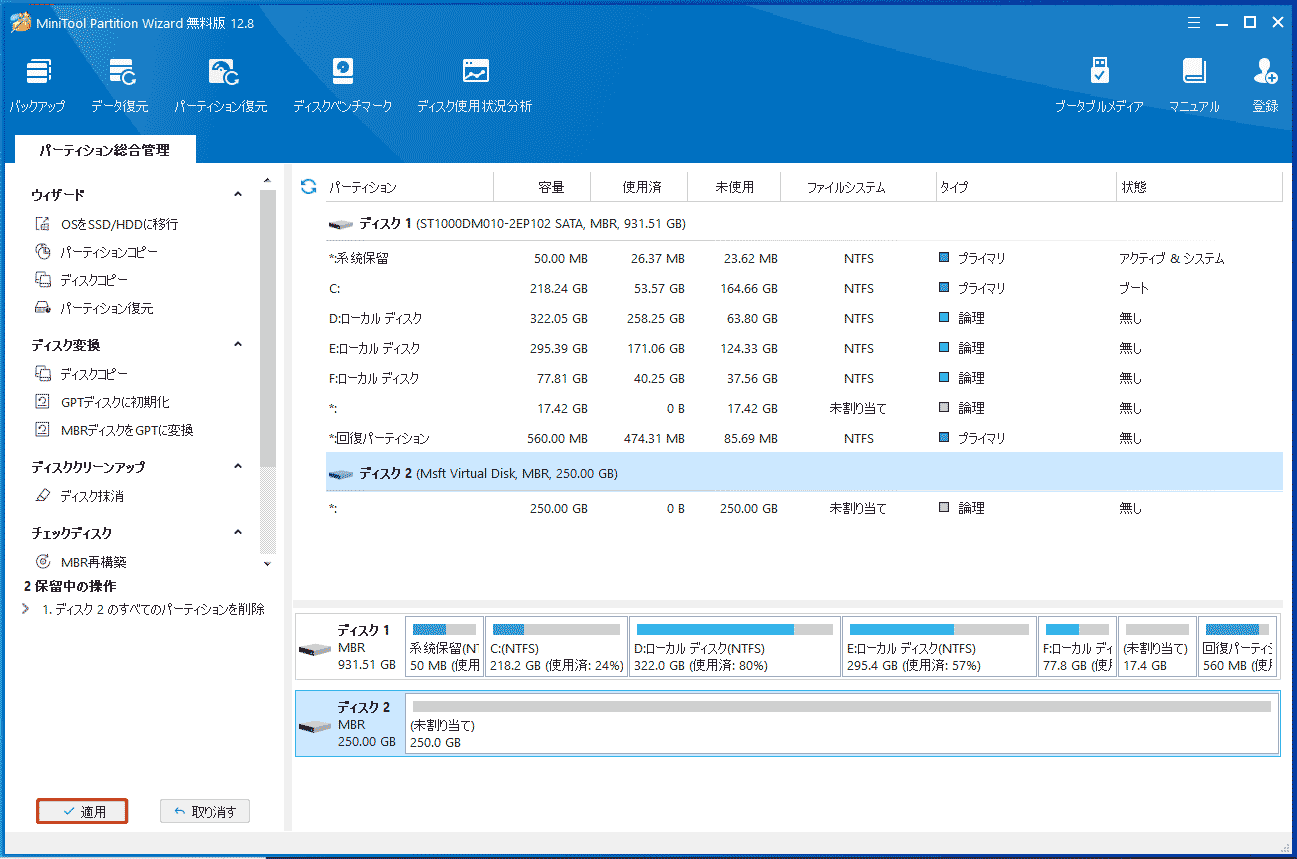
ディスク抹消
ステップ1: MiniTool Partition Wizardを起動してメインインターフェースに入ります。
ステップ2: Windowsをインストールしたいディスクを右クリックし、一覧から「ディスク抹消」を選択します。
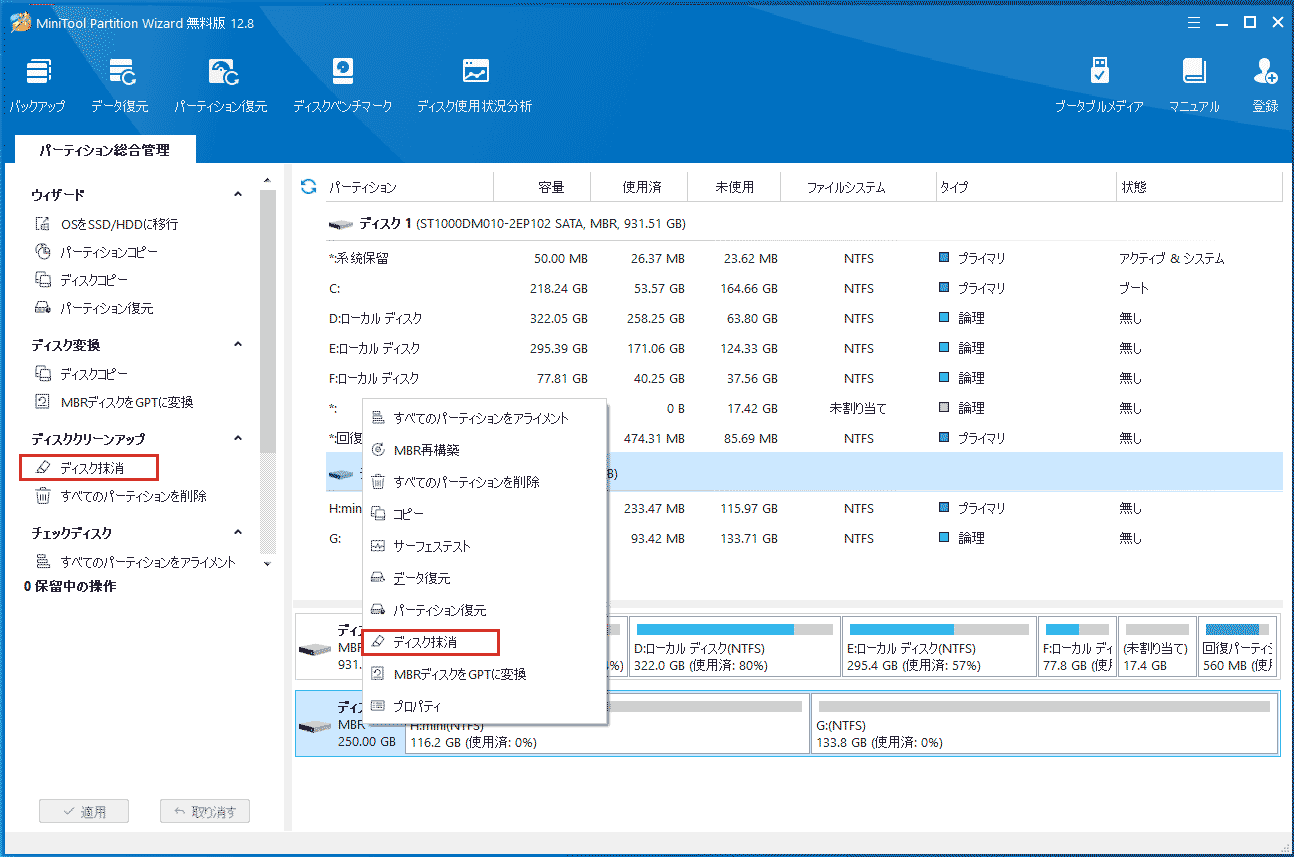
ステップ3: 次のウィンドウで消去方法を選択し、「OK」をクリックします。
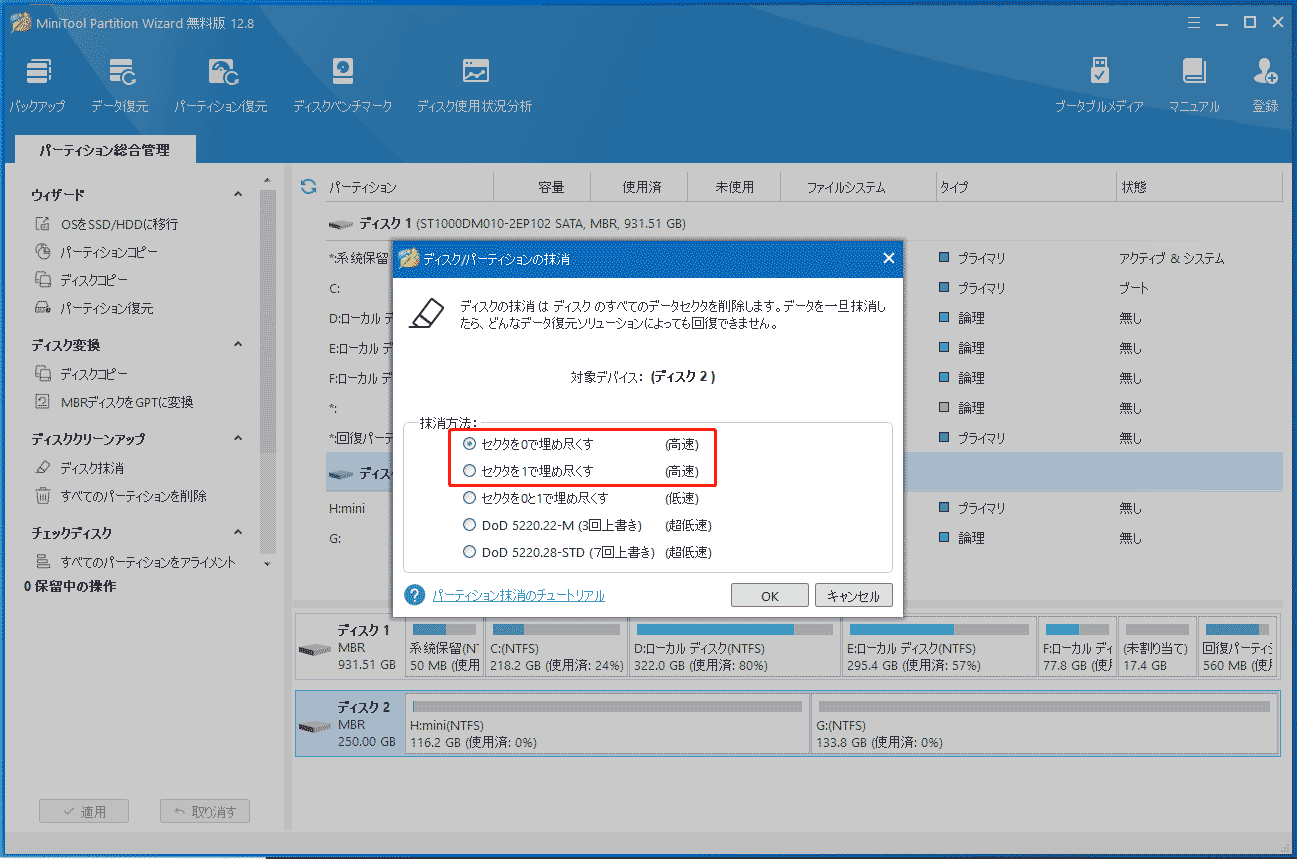
ステップ4: これで、ディスク全体が割り当てられていない領域となります。「適用」をクリックして変更を保存します。
方法8: Windows DVDの再挿入
Windowsのインストールプロセス中には、必要なドライバーをインストールするために別のディスクの挿入が必要になることがあり、その際にインストールDVDを挿入しないとエラー0x80300001が発生します。この場合は、Windowsインストールメディアを挿入するだけでエラーを修正できます。
ステップ1: 必要なドライバーをドライバーCDから読み込んでインストールした後、それを取り出します。
ステップ2: WindowsインストールDVDを再挿入し、「更新」をクリックします。
ステップ3: その後、「新規」をクリックしてWindowsインストール用の新しいパーティションを作成します。
ステップ4: 新しく作成されたパーティションを選択し、「次へ」をクリックしてWindowsのインストールを実行します。
最後に
エラー0x80300001にお困りですか?そうであれば、役に立つ解決策をこの記事から見つけましょう。このエラーについて何か問題がございましたら、コメント欄にお寄せ下さい。
MiniTool Partition Wizardの使用に関してご質問がございましたら、[email protected]までお問い合わせ下さい。なるべく早く返信いたします。
