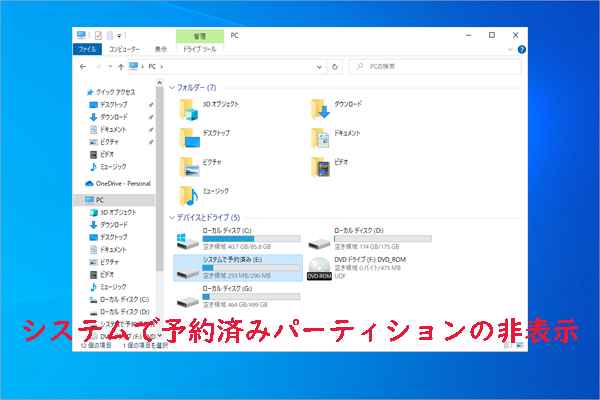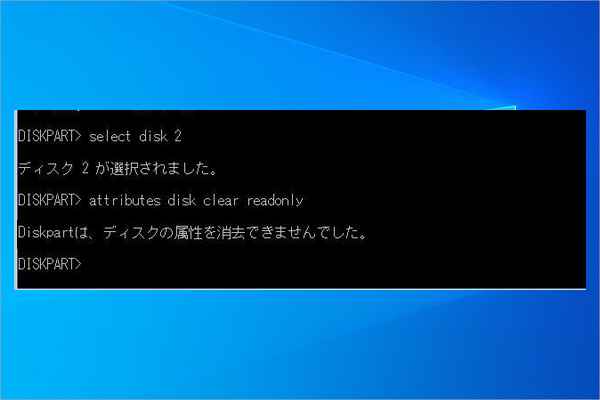アクティブパーティションとは
Windowsのアクティブ パーティションとは、ハードドライブ上で「アクティブ」としてマークされたパーティションで、通常はコンピュータの起動に必要なファイル(ブートローダーなど)を保存するのに使われます。コンピュータが起動すると、BIOSまたはUEFIはまずハードドライブ上のアクティブパーティションを探し、オペレーティングシステムをロードします。アクティブパーティションが正しく設定されていなかったり、その中のブートファイルが見つからない場合、Windowsは正しく起動しなくなります。
ブートプロセス中、システムは1つのアクティブパーティションしかブートパーティションとして認識できません。コンピュータに複数のハードドライブがある場合、それぞれのハード ドライブにアクティブ パーティションを設定できますが、ブート シーケンスで優先されるハード ドライブ上のアクティブ パーティションのみがWindowsをロードするブート パーティションとして使用されます。
アクティブパーティションが見つからない理由
場合によっては、コンピュータがシステムの起動に使用されるアクティブ パーティションを正しく識別できず、「Active partition not found! Press any key」というエラー メッセージが表示されることがあります。このエラーの原因はさまざまですが、代表的なものをいくつかご紹介します。
- BIOS設定エラー
- システムディスクが正しく認識されない
- Windowsシステムファイルが破損しているか欠落している
- ブートパーティションがアクティブに設定されていない
- マスター ブート レコード(MBR)が破損している
「Active partition not found」エラーの原因を理解した後、特定の問題に対して対応する解決策を講じることができます。
アクティブパーティションが見つからない場合の修復方法
「Active partition not found」エラーに直面した場合は、以下のいくつかの方法を試して問題を修正することができます。
方法1:BIOSでIDEを強制検出する
システムディスクやアクティブパーティションの設定に問題がないにもかかわらず、システムがハードディスクを正しく検出できない場合は、BIOSに以下のデバイスを強制的に検出させることで問題の解決を試みることができます。
- プライマリIDEチャネルのマスターデバイス(Master)
- プライマリIDEチャネルのスレーブデバイス(Slave)
- セカンダリIDEチャネルのマスターデバイス(Master)
- セカンダリIDEチャネルのスレーブデバイス(Slave)
以下に、IDEデバイスをBIOSで強制的に検出する手順をご案内します。
ステップ1:コンピュータの電源を入れ、特定のキーを連打してBIOS設定画面に入ります。
ステップ2:コンピュータをBIOSで起動したら、「詳細設定」タブに移動し、「IDE構成」を強調表示してEnterキーを押します。
ステップ3:次のウィンドウで、上記の4つのIDEオプションを見つけて、正しく検出されているかどうかを確認します。「なし」または「検出されていません」と表示される場合は、「自動」に設定する必要があります。
ステップ4:その後、BIOSを終了し、コンピュータを再起動して、エラーが解決されたかどうかを確認します。
方法2:BIOSをデフォルト設定にリセットする
前述したように、BIOS設定が正しくないと、システムがアクティブ パーティションを正しく検出できない可能性があります。そのため、BIOS設定をデフォルト値にリセットすることで、この問題を解決することができます。具体的な手順は次のとおりです。
ステップ1:コンピュータを起動し、対応するキー(F2、DEL、ESCなど)を押して、BIOSセットアップ インターフェースに入ります。
ステップ2:BIOSインターフェースで、矢印キーを使用して「Exit」タブまたは同様のメニューに移動します(正確な名前はBIOSバージョンによって異なる場合があります)。
ステップ3:「Load Setup Defaults」オプションを見つけ、Enterキーを押して確認します。
ステップ4:確認ウィンドウがポップアップしたら、「Yes」を選択するか、プロンプトキーを押して操作を確定します。
ステップ5:設定を保存してBIOSを終了します(通常は「Save and Exit」を選択するか、F10キーを押します)。
操作が完了したら、コンピュータを再起動して、「Active partition not found」エラーが修正されたかどうかを確認します。
方法3:破損したシステムファイルを修復する
「Active partition not found」エラーがブート ファイル、BCDデータ、またはその他の起動関連ファイルの損傷に関連している場合、これらのファイルを修復すると、システムが正常に起動できるようになります。スタートアップ修復ツールを使用すると、特にブート レコードが破損しているか欠落している場合に、スタートアップ関連のファイルと設定を効果的に修復できます。以下の手順に従ってこのツールを実行しましょう。
ステップ1:コンピュータの電源をオン/オフ3回連続で繰り返すか、Windowsインストールメディアを使用してWindows回復環境に入ります。
ステップ2:「詳細オプション」→「トラブルシューティング」→「詳細オプション」→「スタートアップ修復」の順に選択します。
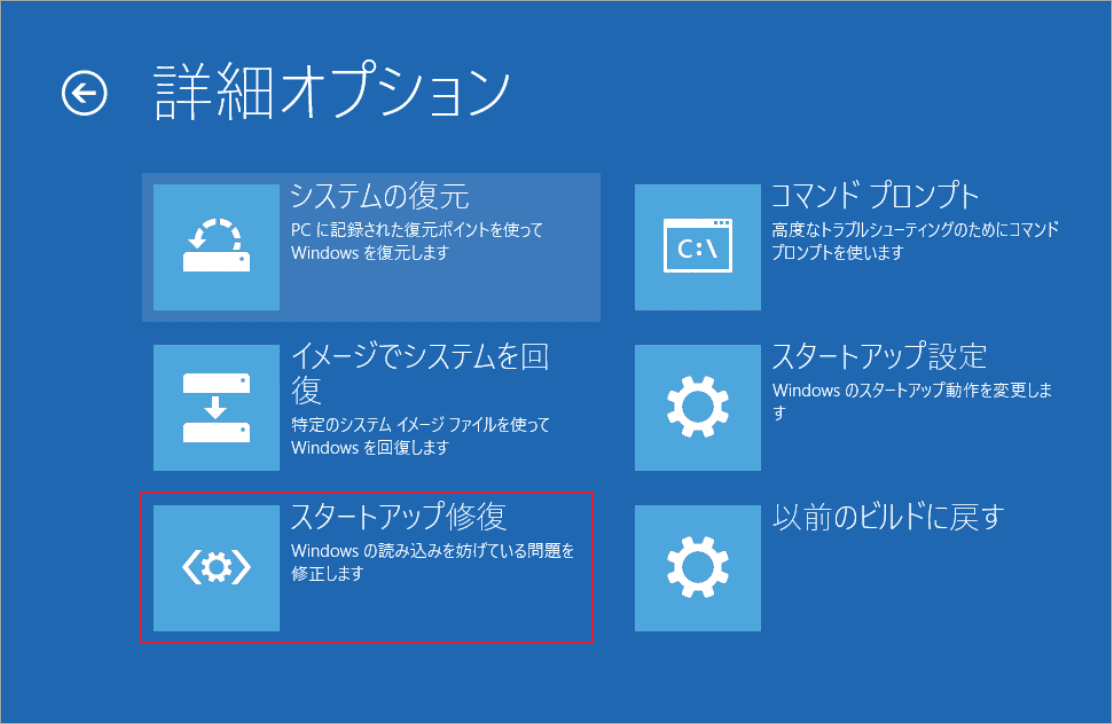
ステップ3:スタートアップ修復ツールは、スタートアップ関連の問題を自動的にスキャンして修正します。
方法4:システムパーティションをアクティブに設定する
Windowsシステムでは、ブート パーティションにオペレーティング システムのブート ファイルが含まれていることをBIOSまたはUEFIブート マネージャーに伝えるために、ブート パーティションを「アクティブ」としてマークする必要があります。システム ディスク上のパーティションがアクティブとしてマークされていない場合、BIOSはオペレーティング システムをロードできず、「Active partition not found」というエラーが表示されます。そこで、正しいシステム パーティションを「アクティブ」として設定すると、通常のブート プロセスが復元され、この問題が解決されます。
方法1:Diskpartを使用する
Diskpartは、パーティションとディスクの管理に役立つ組み込みの Windowsツールです。このツールを使用してシステム パーティションをアクティブ パーティションとして設定するには、次の手順に従います。ステップ1
ステップ1:コンピュータをWindows REで起動し、「トラブルシューティング」→「詳細オプション」→「コマンド プロンプト」の順に移動します。
ステップ2:次のコマンドを1つずつ入力し、それぞれEnterキーを押します。
- diskpart
- list disk
- select disk N(Nをシステムパーティションがあるディスクに置き換えます)
- list partition
- select partition *(*はPCのシステムパーティションの番号です)
- active
- exit
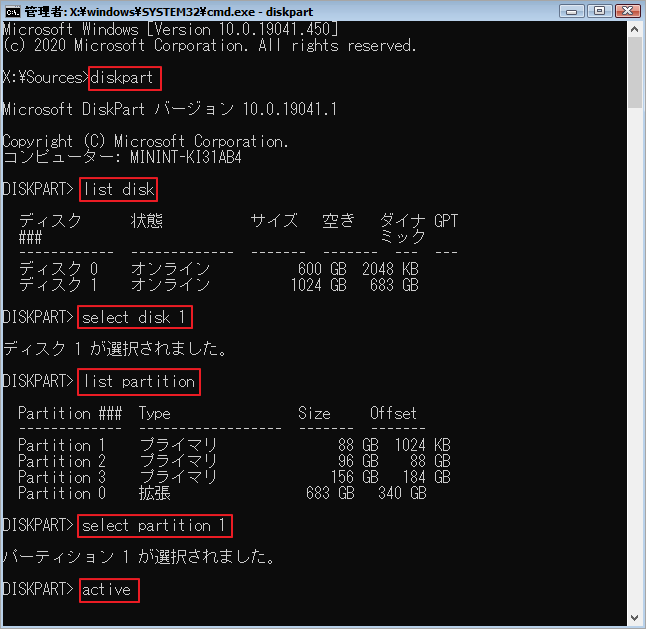
ステップ3:その後、システムを再起動してエラーが削除されたかどうかを確認します。
方法2:MiniTool Partition Wizardを使用する
Diskpart はパーティションを簡単にアクティブに設定できますが、コマンドライン操作に不慣れなユーザーは、コマンド入力時に間違えることがあります。このようなミスを避けるために、グラフィカルインターフェースを持つサードパーティ製のディスク管理ソフトウェア(例:MiniTool Partition Wizard)を使用して、より直感的にアクティブパーティションを設定することもできます。
MiniTool Partition Wizardは、パーティションの作成、フォーマット、サイズ変更、削除、パーティションのアクティブまたは非アクティブの設定、さらにはオペレーティングシステム移行など、さまざまなディスク操作を実行できるプロフェッショナルなパーティション管理ツールです。
このソフトウェアを使用してパーティションを「アクティブ」に設定するには、まず起動可能なUSBフラッシュドライブを作成し、そのドライブからコンピュータを起動する必要があります。以下は詳細なチュートリアルです。
ステップ1:正常に動作するコンピュータに MiniTool Partition Wizard をダウンロードしてインストールします。
MiniTool Partition Wizard Pro Demoクリックしてダウンロード100%クリーン&セーフ
ステップ2:メディアを作成するUSBドライブを同じコンピュータに接続してMiniTool Partition Wizardを起動します。
ステップ3:メインインターフェースに入ったら、画面右上の「ブータブルメディア」をクリックします。
ステップ4: 「MiniToolプラグインを搭載したWinPEベースのメディア」をクリックします。
ステップ5:メディアの作成場所として「USBフラッシュ ディスク」を選択して「はい」をクリックします。
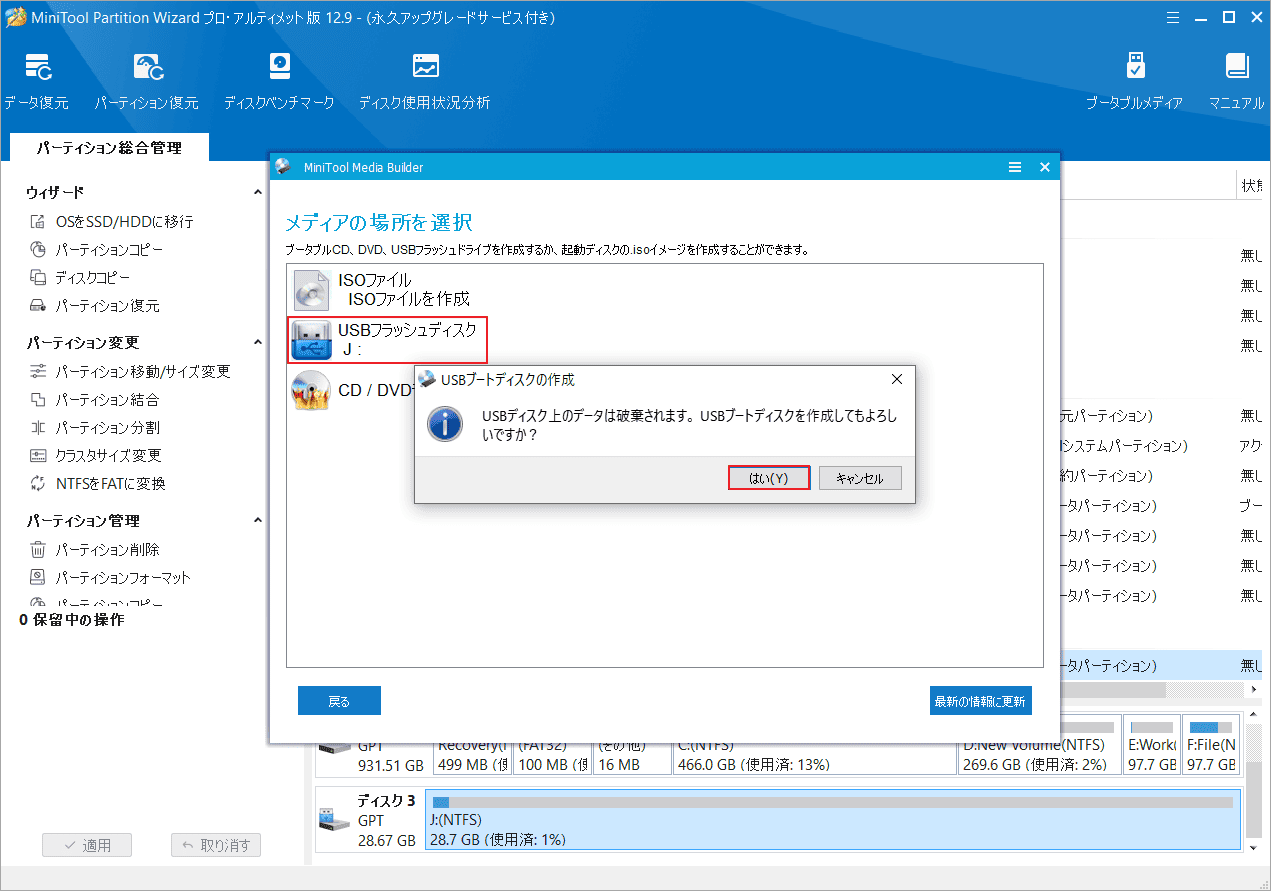
ステップ6:プロセスが終了したら、「完了」をクリックしてUSBドライブをコンピュータから取り出します。
ステップ7:作成したブータブルUSBドライブから問題のあるPCを起動します。しばらく待つと、MiniTool Partition Wizardが自動的に起動します。
ステップ8:ディスクマップからターゲット パーティションを右クリックし、「アクティブに設定」を選択します。または、パーティションを強調表示し、左側のアクション パネルから「アクティブに設定」を選択することもできます。
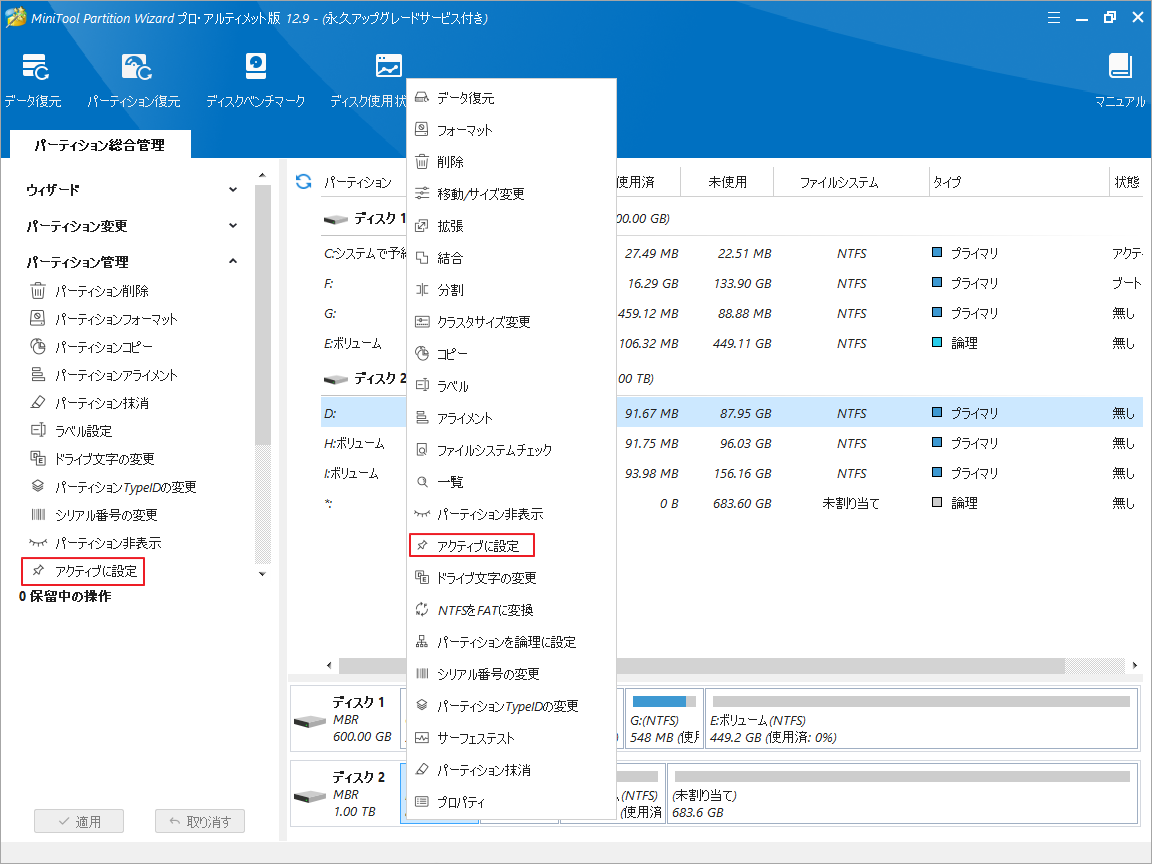
ステップ9:最後に、「適用」をクリックして変更を実行することを忘れないでください。
方法5:MBRを修復する
MBRはハードディスクの最初のセクタで、ハードディスクのパーティションとオペレーティングシステムの起動に関する情報を保存する役割を担っています。 ウイルス攻撃、電源障害、オペレーティングシステムのエラー、またはその他の理由でMBRが破損すると、BIOSはブート パーティションをロードしたり、オペレーティング システムを正しく起動したりできなくなり、「Active partition not found」というエラーが発生することがあります。 MBRを修復すると、ハードディスクのブートレコードが復元され、システムがアクティブパーティションを正しく認識して起動できるようになります。
ステップ1:Windows REで「トラブルシューティング」→「詳細オプション」→「コマンド プロンプト」の順に移動します。
ステップ2:次のコマンドを順番に入力し、それぞれEnterキーを押して実行します。
- bootrec /fixmbr
- bootrec /fixboot
- bootrec /scanos
- bootrec /rebuildbcd
ステップ3:完了したら、コマンド プロンプトを終了し、コンピュータを再起動します。
結語
この記事では、コンピュータを起動しようとする時に「Active partition not found」というエラーが表示された場合の対処法を紹介しています。このエラーに遭遇した人々のご参考になれば幸いです。
MiniTool Partition Wizardの使用中に何かご不明な点やご意見がございましたら、お気軽に[email protected]までご連絡ください。


![[修正]ブート ディスクが検出されないか、ディスクに障害が発生しました](https://images.minitool.com/partitionwizard.jp/images/uploads/2022/05/no-boot-disk-has-been-detected-or-the-disk-has-failed-thumbnail.png)