「 Missing operating system 」は、この「設定情報」の「アクティブ」がなくなってしまった時に発生します。そして「アクティブ」とは、起動するドライブの指定です。起動するドライブの指定がなくなれば、パソコンは Windows がどこにあるのか判断できません。つきまして、今回はMiniToolよりこの問題の解決法を紹介していきます。
問題:Windowsコンピュータに2つの内蔵ディスクがあり、一つのディスクにWindows OSがインストールされています。システムディスクを間違って非アクティブに設定しました。その結果、システムを何度も再起動するように求められました。システムディスクをアクティブにしなければなりませんか。
もちろん、システムディスクは、コンピュータハードウェアおよびソフトウェアリソースを管理し、コンピュータプログラムに通用のサービスを提供するオペレーティングシステムをインストールするディスクなので、アクティブディスクである必要があります。
実際、ほとんどの場合、ハードディスクには複数のパーティションが存在しています。ブートローダがOSのブートを担当するプロシージャの1つで、一般に、それを含めているパーティションはシステムパーティションと呼ばれます。ハードディスク上の1つのパーティションだけがアクティブとして設定でき、それはプライマリパーティションであるシステムパーティションでなければなりません。したがって、「システムディスクがアクティブディスクでなければなりません」というのは、実際には「システムパーティションがアクティブパーティションでなければなりません」を意味します。
お薦め:最近このエラーが発生した場合は、原因と解決策を見つけることができます‐
「Missing Operating System」エラーを解決する五つの解決案
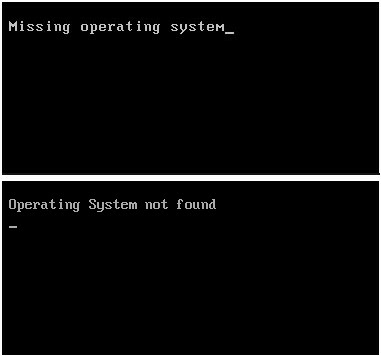
コンピュータが起動できないため、そのエラーは難しいと思うかもしれません。安心してください。プロフェッショナルなブータブルパーティションツールを使用してコンピュータを起動し、アクティブパーティションが正しく設定されているかどうかを確認できます。設定が正しくない場合、間違ったパーティションを非アクティブとして設定し、システムパーティションをアクティブとしてマークすることができます。それ以外の問題がなければ、コンピュータは正常に動作します。
それでは、信頼できるパーティションマネジャーを選択しましょう。同分野のソフトウェアの中で、MiniTool Partition Wizardは本当に良い選択です。
システムパーティションをアクティブとしてマークする方法
コンピュータは正常に起動できないので、Windows OSなしでコンピュータを起動できるMiniTool Partition Wizard 起動版を使用する必要があります。実際には、MiniTool Partition Wizardを登録した後、対応する起動版を入手することができます。そのソフトウェアのメイン画面に入ると、間違ったアクティブパーティションを非アクティブとして設定し、システムパーティションをアクティブとしてマークすることができます。
おすすめ記事:
起動版の入手方法と使い方を説明する2つの関連記事があります
1.ブータブルメディアビルダで起動CD/DVDディスク/フラッシュドライブを作成する方法
2.作成した MiniTool起動CD/DVDディスク/USBフラッシュドライブから起動する方法
起動版をUSBドライブに書き込むとします。
①USBドライブをコンピュータに接続し、BIOS設定に入ります。次に、コンピュータがUSBドライブから起動するように設定し、「F10」を押して変更を保存し、BIOSを終了して次のステップに進んでください。
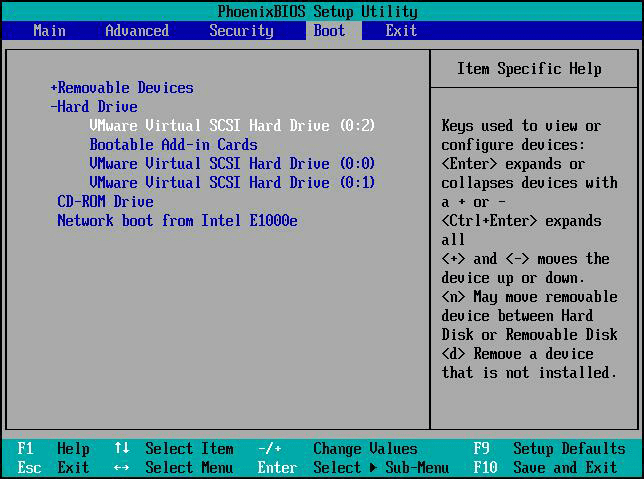
②この画面が表示されたら、「MiniTool Boot Disk [EMS Enabled]」を選択し、Enterキーを押して続行します。
![「MiniTool Boot Disk [EMS Enabled]」を選択](https://images.minitool.com/partitionwizard.jp/images/uploads/articles/2020/07/should-system-disk-be-active-disk/should-system-disk-be-active-disk-3.png)
③この画面に入ります。「Partition Wizard」をクリックしてください。
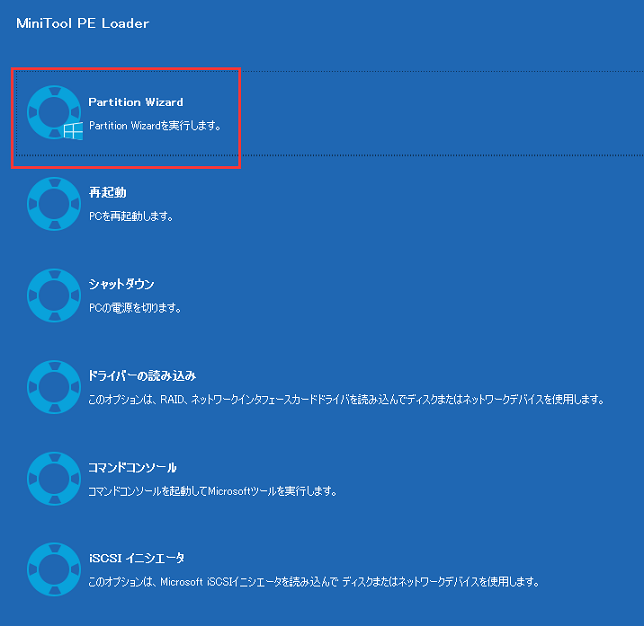
④起動版のメイン画面に入ります。ここでは、システムが「無し」とマークされ、誤ったパーティションが「アクティブ」とマークされていることが分かります。次に、現在のアクティブなパーティションを選択し、アクションパネルから「非アクティブ」を選択すると、そのパーティションがプレビューでき、「無し」と表示されます。
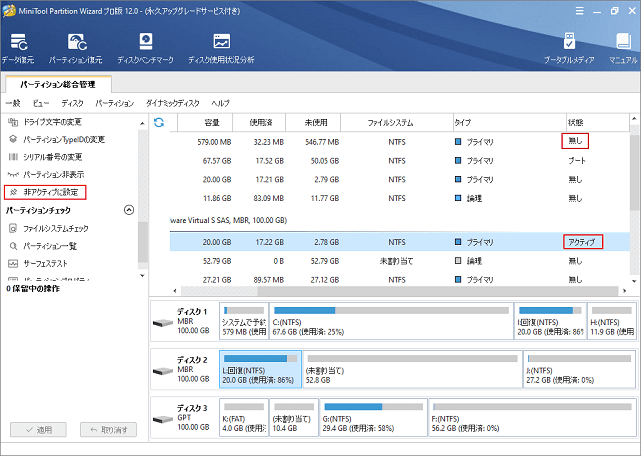
⑤システムパーティションを選択し、アクションパネルから「アクティブに設定」を選択すると、システムが「アクティブ」とマークされているのをプレビューできます。最後に、「適用」をクリックしてすべての変更を保存してください。
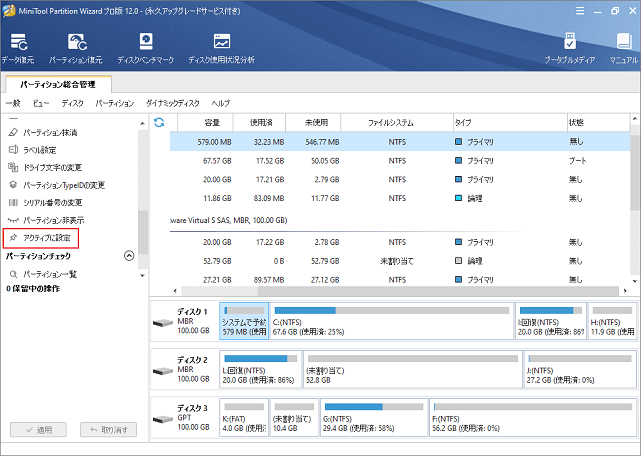
次に、コンピュータを閉じて再起動し、BIOS設定に入り、コンピュータが正しいシステムディスクから起動するように設定する必要があります。他の問題がなければ、コンピュータは正常に起動します。
わずか4ステップで、システムパーティションをアクティブとしてマークしてコンピュータは正常に起動できるようになります。
推奨:誤ってCドライブをアクティブとしてマークした後に3つの解決策があります。
ですから、アクティブなパーティションを間違えて設定した場合、またはアクティブなパーティションの変更を行う必要がある場合、ぜひMiniTool Partition Wizardに任せてください。
