Dellコンピューターで破損したBIOSを修復する場合、BIOS自動回復ツールを思い浮かべる方は多いでしょう。しかし、ほとんどの人々は、Redditフォーラムのこのユーザーのように、BIOS自動回復の使い方を存じていません。
DellノートパソコンのBIOS自動回復についてです。会社のノートパソコンを起動すると、「BIOS Auto Recovery」と表示されます。「BIOS corruption has been detected and auto recovery is triggered(BIOSの破損が検出され、自動回復を開始しました。電源の状態: OK)とあり、クリックすることさえできず、直し方も分かりません。どうすれば良いでしょうか?https://www.reddit.com/r/Dell/comments/mnteqy/dell_laptop_bios_auto_recovery/
BIOS自動回復について
DellでBIOS自動回復を使用する前に、基本情報を理解することが必要です。これについてのよくある質問をまとめました。
BIOSとは?
BIOS(Basic Input Output System)は、マザーボードのチップに組み込まれているファームウェアです。ハードウェアの初期化を容易にし、OSがそれを引き継ぐ前にコンピューター上でPOST(Power-On Self-Test)を実行します。これは起動プロセスにおいて重要な役割を果たすものです。
BIOSイメージは、BIOSの更新失敗、停電、さらにはウイルス攻撃により破損することがあります。一旦破損してしまうと、コンピューターは正常に起動しなくなります。その際、「Boot Guard verified DXE that is fail(ブートガードはDXEの失敗を確認しました)」「BIOS corruption has been detected and auto recovery is triggered(BIOSの破損が検出され、Auto Recoveryを開始しました)」などといったエラーメッセージが表示されることがあります。
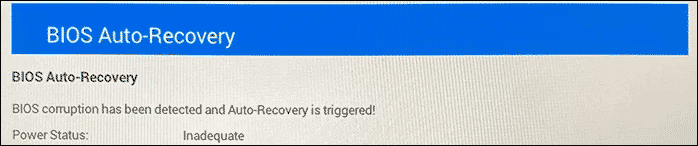
そのような状況にあっても、BIOS自動回復ツールを使用すれば、破損したBIOSイメージを修復することができます。BIOS自動回復とは?BIOS自動回復で破損したBIOSを修復するには?このまま読み進めましょう。
BIOS自動回復とは?
BIOS自動回復は、起動時にBIOSイメージの整合性が失われた場合に、破損したBIOSを修復する自動回復プロセスです。BIOSを回復する機能として、Dellには主にBIOS Recovery 2(BR2)とBIOS Recovery 3(BR3)があります。
BR2ツールは、コンピューターのプライマリハードドライブや外部USBメモリからBIOSイメージファイルを復元するために使用します。BR3ツールは、BIOSで有効にできる起動チェックが追加されており、BIOSを自動で回復できるようにしています。BR2とBR3の違いを詳しく知るには、以下のコンテンツをご覧下さい。
BIOS Recovery 2(BR2):
- プライマリハードディスクや外部USBメモリからのBIOS自動回復に対応しています。
- ハードディスクからの回復は、BIOS設定においてデフォルトで有効になっています。無効にすることも可能ですが、推奨はされません。
- BIOS設定で外部USBメモリからの回復を無効にすることはできません。
- 外部USBメモリがある場合は、BIOSイメージのデフォルトの検索場所はUSBメモリです。USBメモリが接続されていない場合や、イメージが見つからない場合は、BIOS回復イメージをプライマリハードドライブから検索します。
- Dellコンピューターに組み込まれた、あるいは標準のUSBキーボードを使用して実行することができますが、外部キーボードには対応していません。
- Dellタブレットの物理ボタンを使用して実行できます。
- コンバーチブルPCやデタッチャブルPCでは、物理ボタンや外部キーボードを使用して実行することができますが、タッチスクリーンからは実行できません。
BIOS Recovery 3(BR3):
- BR3はBR2の改良版で、それまでの全機能に加えて起動時の自動回復チェックを搭載しています。
- BIOSで有効化された整合性チェック(デフォルトでは無効)が失敗し、BIOS回復イメージがハードドライブにある場合は、BR3を実行できます。
- 他のメディアからBIOS自動回復を開始することはできません。
ハードドライブを使用したBIOS回復と起動時のBIOS自動回復の違いについては、Dellサポートが提供する表をご参照下さい。
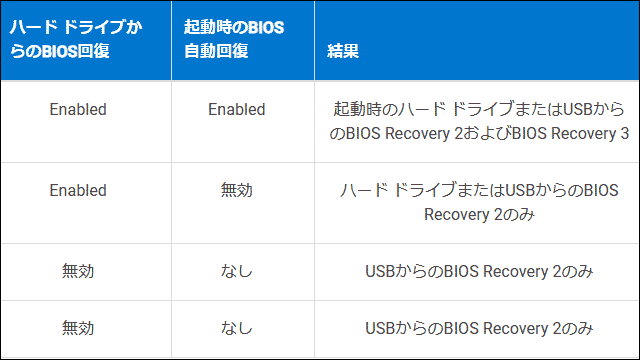
BIOS自動回復に対応しているDellコンピューター
BIOS自動回復ツールは、破損したBIOSが引き起こすPOSTや起動の問題からDellコンピューターを回復するために使われますが、すべてのDellコンピューターで利用できるとは限りません。以下は、対応するデスクトップ・ノートパソコン・オールインワン・タブレット・コンバーチブルコンピューターのシリーズです。
- Alienware: X51 R3、Echo 13 R2、Echo 15 R2、Echo 17 R3
- Inspiron: 3059 All-in-one、3459 All-in-one、5459 All-in-one、7459 All-in-one、3158 / 3153、3250 / 3153、3459 / 3559、5457 / 5557、5459 / 5559 / 5759、7359 / 7353、7559、7568
- Vostro: 5450 All-in-one、3250 / 3650 / 3653、3459 / 3559、5459
- Latitude: 3470 / 3570、3640 / 3560、5175 / 5179、7370、E5270、E5470、E5570
- OptiPlex: 3040、3240、5040、7040、7440
- Precision: Mobile 3510/ 5510/、Mobile 7510 / 7710、Workstation 3420/ 3620
- タブレット: Venue 10 Pro 5056、Venue 8 Pro 5855
- XPS: XPS 12 9250、XPS 13 9350、XPS 15 9550、XPS 8900
お使いのDellコンピューターがBIOS自動回復に対応しているかを確認する方法
お使いのコンピューターがBIOS自動回復に対応しているかどうか分からない場合は、次の手順で確認して下さい。
ステップ1: コンピューターを再起動し、起動する前にF2を連打してBIOSに入ります。
ステップ2: BIOS設定で「Advance」タブを開きます。「BIOS Recovery from Hard Drive(ハードドライブからのBIOS回復)」というオプションがある場合は、BR2に対応しています。「BIOS Auto-Recovery」というオプションが有効になっている場合は、BR3に対応しています。
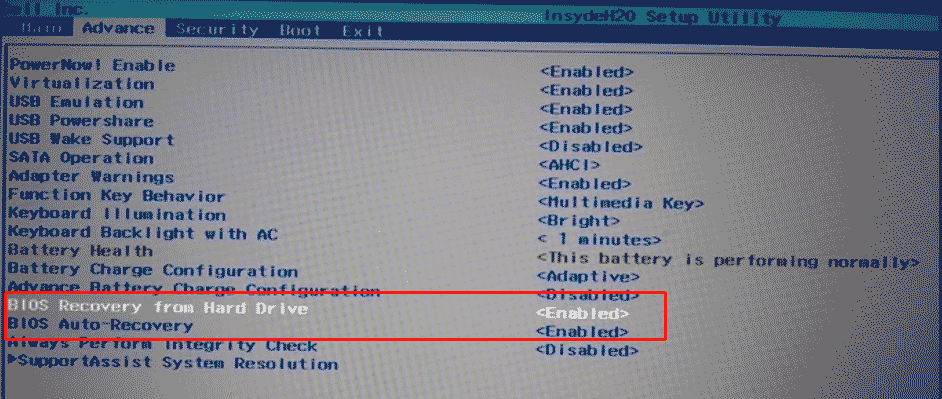
–imgurからの画像
プライマリハードドライブからBIOS自動回復を実行する
上記の情報から、DellのBIOS回復ツールについてご理解いただけたかと思います。それでは、DellノートパソコンでBIOS回復を実行する方法を見ていきましょう。
ステップ1: Dellノートパソコンの電源を切り、ACアダプターを抜きます。
ステップ2: Ctrl + Escを押しながらACアダプターを再接続します。
ステップ3: BIOS回復メニュー画面が表示されたら、Ctrl + Escを離します。
ステップ4: 利用可能な場合は「Reset NVRAM」オプションを選択し、Enterを押します。次に、「Disabled」を選択し、Enterを押して現在のBIOS設定を保存します。
ステップ5: BIOS Recovery Optionsで「Recover BIOS」を選択し、Enterを押してBIOS回復プロセスを開始します。回復プロセス中に数回再起動することがあります。
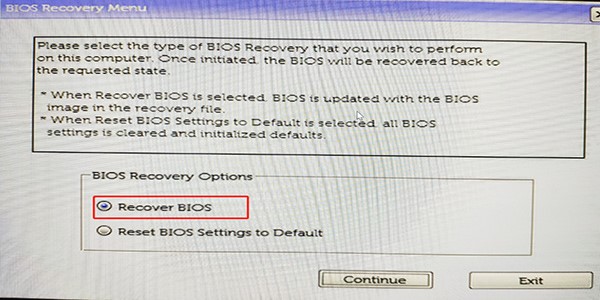
–Dell Communityからの画像
USBメモリからBIOS自動回復を実行する
BIOSイメージがプライマリハードドライブに存在しない場合は、外部USBメモリからBIOS回復を実行できます。この作業を行うには、動作するコンピューター、空のUSBメモリ、最新のDellコンピューターBIOSが必要です。こちらがそのチュートリアルです。
#1.USBメモリをFAT32にフォーマットする
まず空のUSBメモリを用意し、それをFAT32にフォーマットします。Diskpart(ディスクの管理)のようなWindows内蔵のツールを使用することもできますが、32GBを超えるドライブをフォーマットする際の制限があります。
大容量USBメモリをお持ちであるか、「Windowsはフォーマットを完了できませんでした」などの問題が発生した場合は、MiniTool Partition Wizardのようなプロ仕様のフォーマットツールを使用することを強くおすすめします。信頼性の高いパーティション管理ツールで、パーティションのフォーマット・拡張・サイズ変更・消去・作成、OSの移行、データ損失なしでのNTFSからFAT32への変換などを行うことができます。
MiniTool Partition Wizard Freeクリックしてダウンロード100%クリーン&セーフ
ステップ1: MiniToolプログラムを起動してメインインターフェースに入り、ディスクマップからUSBメモリを選択し、左のアクションパネルから「パーティションフォーマット」を選択します。
ステップ2: ポップアップダイアログボックスで、ファイルシステムのドロップダウンメニューから「FAT32」を選択し、「OK」をクリックして変更を保存します。必要に応じてパーティションラベルとクラスターサイズを設定できます。
ステップ3: 「適用」をクリックすると保留中の操作が実行されます。その後、そのUSBメモリを使用してBIOSの更新をインストールします。
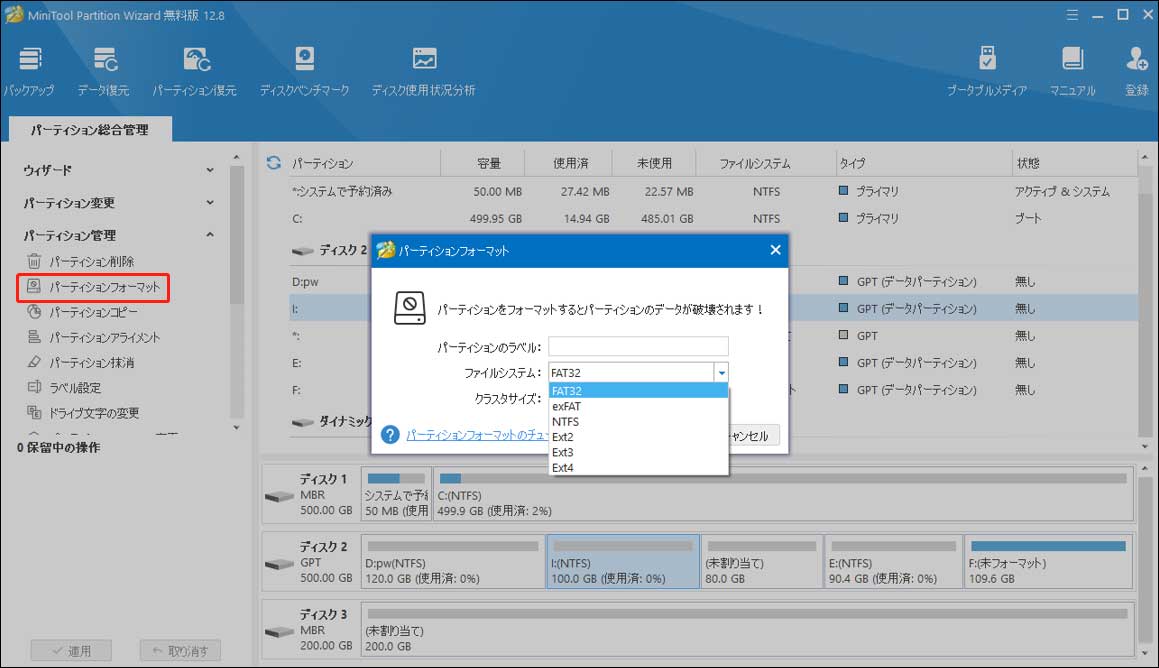
#2.Dellノートパソコンの最新のBIOSをダウンロードする
お使いのDellコンピューターに合った最新のBIOSをダウンロードし、USBメモリに保存します。
ステップ1: こちらをクリックしてDellサポートの公式サイトを開き、お使いの製品のサービスタグを入力して「検索」をクリックします。あるいは、「すべての製品の参照」をクリックして、お使いのシステムとドライバーを自分で検索します。
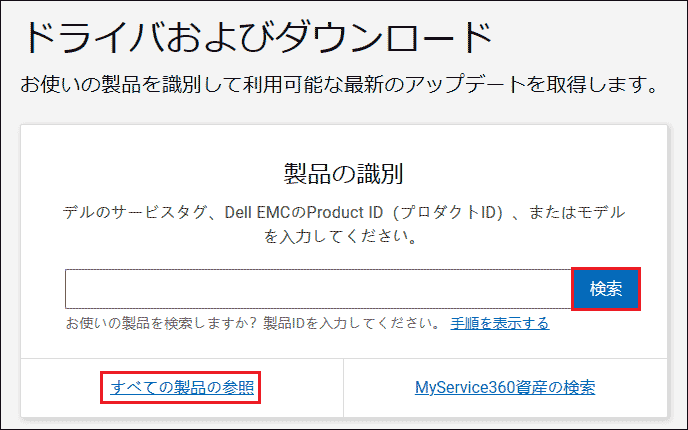
ステップ2: お使いのOSを選択して「カテゴリ」タブを開き、ドロップダウンメニューから「BIOS」を選択します。
ステップ3: 最新のBIOSの隣にあるチェックボックスをクリックし、「ダウンロード」をクリックします。次に、USBメモリを保存場所として選択し、ファイルの正確な名前を書き留めておきます。

#3.USBメモリを使ってBIOSを回復する
USBメモリでBIOS回復を実行します。USBメモリがコンピューターに接続され、BIOSファイルがUSBメモリに保存されていることを確認して下さい。
ステップ1: 検索ボックスに「cmd」と入力して「コマンドプロンプト」を右クリックし、「管理者として実行」を選択します。次に「はい」をクリックして、管理者権限のコマンドプロンプトを開きます。
ステップ2: 管理者権限のコマンドプロンプトで、コマンド「cd x:」を入力し、 Enterを押します。xはUSBメモリのドライブレターに置き換えて下さい。
ステップ3: 「dir」と入力してEnterを押し、BIOS回復ファイルの名前を確認します。
ステップ4: 次のコマンドを入力してEnterを押し、現在のBIOSエントリを表示します。「xxxxx」は先ほどダウンロードした実際のBIOSファイル名に置き換えて下さい。
ren xxxxx.exe BIOS_IMG.rcv
Dell BIOS自動回復(BR3)を有効にする(利用可能な場合)
お使いのコンピューターでBIOS自動回復(BR3)が利用可能な場合は、以下の手順で有効にして下さい。
ステップ1: 先ほどと同様にBIOSに入り、BIOS設定の「Advance」タブを開きます。
ステップ2: 「BIOS Recovery from hard drive」が有効になっていることを確認します。
ステップ3: 「BIOS Auto-Recovery」を「Enabled」に変更します。
ステップ4: 「Always perform Integrity check (常に整合性をチェックする)」を「Enabled」に変更します。
ステップ5: 「Enter」を押して変更を保存します。「BIOS auto recovery power status inadequate(BIOS自動回復 電源の状態: 不十分)」「BIOS auto recovery power status OK(BIOS自動回復 電源の状態: OK)」などのエラーが発生しているBIOSが自動的に修復されます。
DellのBIOS破損に長いこと悩まされてきましたが、この記事のおかげでBIOS自動回復を使用したBIOSの回復について知ることができました。Twitterでシェア
ご意見をお聞かせ下さい
以上、DellのBIOS自動回復ツールに焦点を当ててお伝えしました。上記のガイドを実行することで、DellコンピューターのBIOSを回復できます。このトピックについてのご意見やご提案は、コメント欄にお寄せ下さい。
MiniToolソフトウェアの使い方についてご質問がございましたら、[email protected]までメールでお問い合わせ下さい。
