USBポートをリセットする方法について知りたい方には、この記事がぴったりです。ここでは、USBポートをリセットする方法を2つご紹介します。リセットすることで、USBポートの問題を解決できます。
USBポートは、プリンター、スキャナー、マウス、ストレージデバイスなどのUSBデバイスを接続するためにあるものです。しかし、USBポートが動作しないなどの問題が時折発生することがあり、USBポートのリセットはその解決策の1つとして行われます。では、USBポートをリセットするにはどうすれば良いでしょうか?下にスクロールして、その方法を学びましょう。
ヒント: USBポートが使えないことでデータを失ってしまった場合は、MiniTool Partition Wizardをお試し下さい。
方法1: デバイスマネージャーでUSBポートをリセットする
Windows 10のUSBポートは、デバイスマネージャーからリセットできます。
ステップ1: デバイス マネージャーを開きます。デバイスマネージャーを開く方法はたくさんありますが、以下の方法が最も簡単です。
- タスクバーのWindowsアイコンを右クリックします。
- リストから「デバイス マネージャー」を選択します。
ステップ2: デバイス マネージャーで「ユニバーサル シリアル バス コントローラー」を展開します。
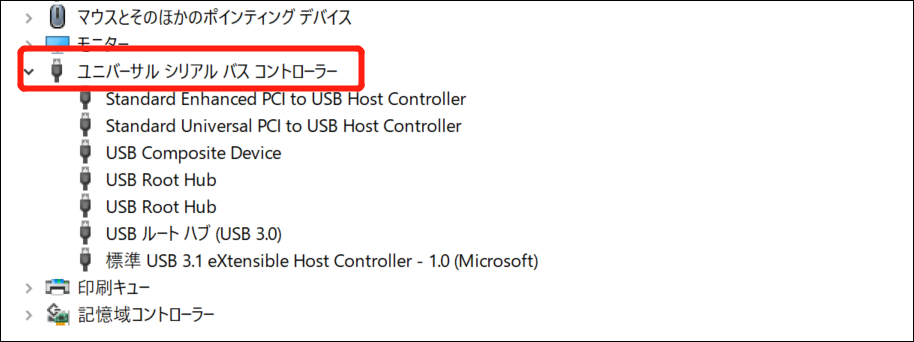
ステップ3: USBコントローラーの一覧が表示されるので、そのうちの1つを右クリックして「デバイスのアンインストール」をクリックします。この操作は、一覧にあるすべてのUSBコントローラーに対して行います。
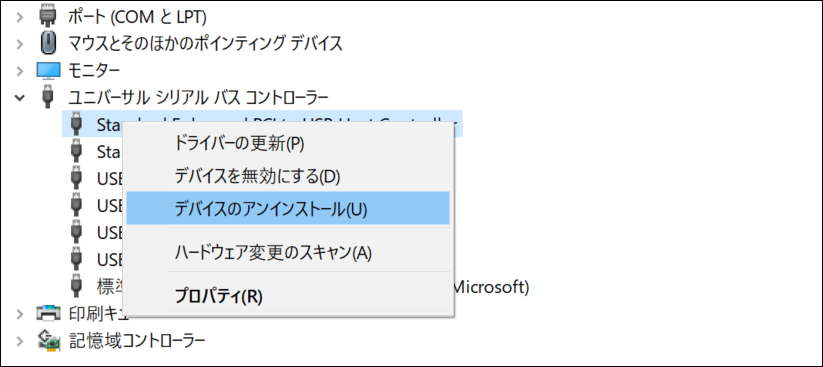
ステップ4: コンピューターを再起動すると、Windowsが自動的にシステムをスキャンし、アンインストールされたUSBコントローラーを再インストールします。これによりUSBポートがリセットされます。
USBポートをリセットした後は、BrotherプリンターをUSBケーブルでインストールできます。
方法2: レジストリエディターでUSBポートをリセットする
Windows 10のレジストリエディターでUSBポートをリセットするには、以下の手順に従います。
ステップ1:レジストリエディターを開きます。
- Windows+ Rで「ファイル名を指定して実行」を開きます。
- 「regedit」と入力し、Enterを押します。
ステップ2: 次のパスに進みます: HKEY_LOCAL_MACHINESYSTEMCurrentControlSetServices USBSTOR
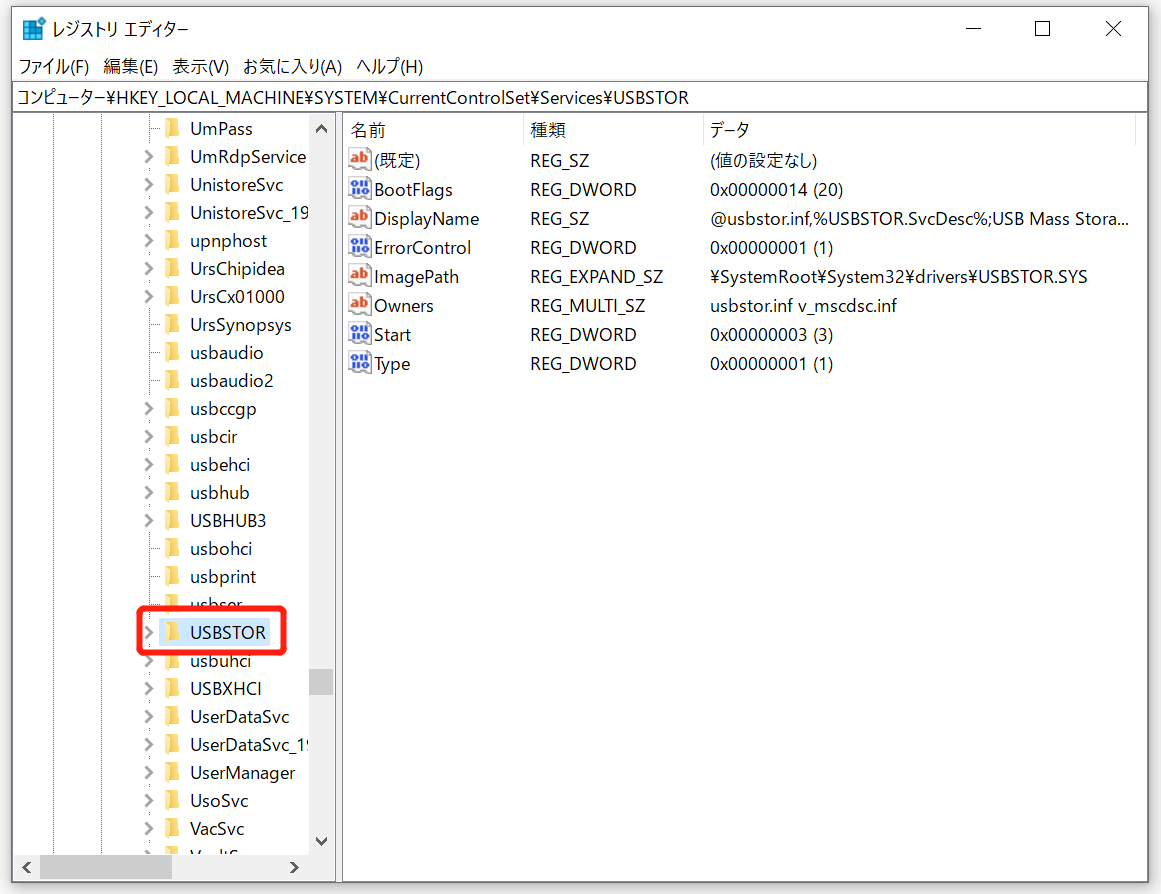
ステップ3: 右ペインの「Start」をダブルクリックして、値のデータを3に設定します。最後に「OK」をクリックして変更を保存します。
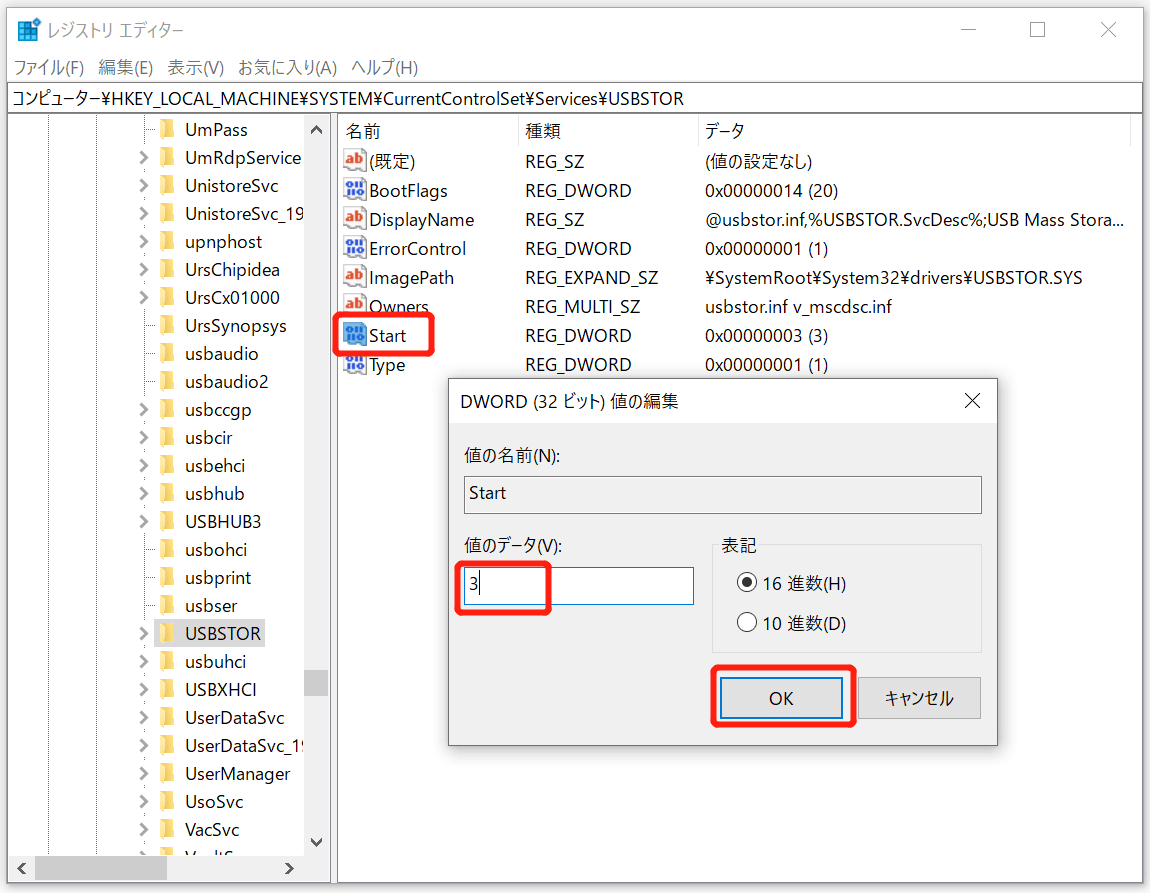
関連情報
USBポートは、以下のような場合に破損や故障を引き起こすことがあります。
1.湿度が高すぎる
USBポートは空気に触れているため、湿度の高い環境では錆びやすくなります。その場合、接触不良によりデータ通信が遅くなることがあります。
2.粗悪なUSB延長ケーブルを使用している
粗悪なUSB延長ケーブルはUSBポートに合わず、緩すぎたりきつすぎたりするものが多いです。
緩すぎると接触不良になりやすく、使用中に外れてしまうこともあります。きつすぎると抜き差しがしづらく、USBポートに傷がついたり錆びたりする原因となります。
3.USBデバイスの不適切な接続・取り外し
不適切な接続や取り外しは、USBポートが緩んでしまうだけでなく、USBデバイス内のデータの破損の原因にもなります。USBデバイスを接続したら、取り外すまでは少なくとも5秒待ちましょう。
最後に
上記のいずれかの方法で、USBポートをリセットできましたか?リセット中に問題が発生した場合は、以下のコメント欄にその旨をご記入いただければ、解決のお手伝いをいたします。

