新しく入手したRaspberry Piシリーズのパソコンは、OSが搭載されていないベアボーンタイプなので、使用する前にOS「Raspbian(Raspberry Pi OS)」を手動でインストールする必要があります。そこで、MiniToolのこの記事では、RaspbianをRaspberry Pi 用のSDカードにインストールする方法を紹介したいと思います。
Raspberry Piについて
Raspberry Pi、略してRPiは、Raspberry Pi財団よって開発された一連の小型シングルボード コンピューターです。その目的は、低価格のハードウェアと無償のソフトウェアを用いて、学校や発展途上国におけるコンピュータ科学の基礎教育を促進することです。
Raspberry Pi は、私たちが普段使っているコンピュータとは異なり、主に SD カードや TF カードを記憶媒体として使用するシングルチップのコンピュータです。Raspberry Piは発売以来、クレジットカードサイズの大きさと低価格が特徴で、多くのユーザーを魅了しています。また、一般的なコンピュータと同様に、Raspberry Piはモニターやテレビに接続し、標準的なキーボードやマウスをサポートすることができます。
ただし、新しいRaspberry PiはOSを搭載していないベアボーンマシンであり、パソコンを起動するにはRaspberry Pi公式OS(旧名:Raspbian)をSDカードにインストールする必要があります。
おすすめ記事:Raspberry PiでMinecraftサーバーをセットアップする方法
引き続き、WindowsでRaspbianをSDカードにインストールする方法を説明していきます。
Raspbianをインストールするために必要な準備事項
Raspbianのインストールは、比較的複雑で時間のかかる作業です。また、インストールを開始する前に、いくつかの準備が必要です。詳細手順は以下の通りです。
ハードウェア要件
- Raspberry Pi 3 またはそれ以降のバージョンのコンピューター
- Windowsパソコン
- 電源ケーブル
- イーサネットケーブル
- 16GB以上のmicroSDカード
ソフトウェア要件
- Raspbianイメージ
- Win32DiskImager
- 解凍ソフト
以上の準備ができたら、Raspbainのインストールを開始できます。
Raspbainをインストールする方法
全体の流れは大きく4つの部分に分かれるので、詳しい手順を見ていきましょう。
# 1. Raspbianのダウンロード
まず、WindowsパソコンでRaspbianのイメージファイルをダウンロードし、解凍する必要があります。 手順は以下の通りです。
ステップ1.WindowsコンピュータでRaspberry Piの公式ウェブサイトにアクセスします。
ステップ2. Raspberry Pi OSのリストからダウンロードしたいものを選択し、右側の「Download」ボタンをクリックしてください。また、時間を節約したい場合は、「Download torrent」リンクをクリックすることもできます。
注意:Raspberry PiのOSには3つのモデルがあります。お使いのRaspberry Piのバージョンによって適切なものを選択してダウンロードしてください。
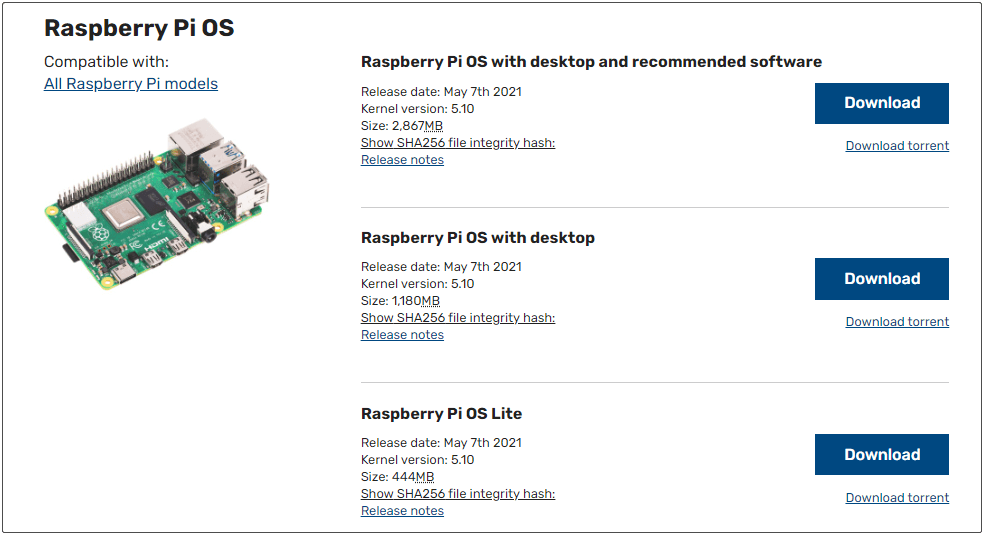
ステップ3.コンピュータで先ほどダウンロードしたRaspbianのイメージ ファイルを見つけて、7-zipのような解凍ツールでファイルを解凍してください。
# 2. SDカードをRaspberry Pi用にフォーマットする
RaspbianをSDカードにインストールしてRaspberry Piで使用するため、ここでSDカードをRaspberry Piと互換性のあるファイルシステム、つまりFAT32にフォーマットしておく必要があります。Windowsでは、ディスクの管理、Diskpart、Windowsエクスプローラーなどの内蔵ツールがあり、どれもSDカードのフォーマットに用いることができますが、容量が32GBを超えると、FAT32にフォーマットすることはできなくなります。なぜなら、FAT32では2TBの記録メディアまで対応していますが、Windowsでは32GB以下のパーティションまでしかフォーマットできません。
また、これらの Windows 組み込みツールを使用すると、さまざまな理由で問題が発生する場合があります。 たとえば、フォーマットの進行が止まったり、リムーバブル ディスクをフォーマットできなかったりします。SDカードを簡単かつ迅速にフォーマットするには、MiniTool Partition Wizardを使用することをお勧めします。これは、SDカードのフォーマット、NFTS-FAT32の変換、OSの移行、MBR→GPTの変換など、多くの有用な機能を備えているパーティションマネージャーです。
そこで、これらのツールを使って、SDカードをフォーマットする方法をご紹介します。
注意:フォーマットを行うと、SDカード内のデータはすべて消去されますので、事前にバックアップをとっておいてください。
Windows内蔵ツールを使用する
ここでは、「ディスクの管理」を例にとって説明します。
ステップ1.SDカードをカードリーダーでパソコンに接続します。
ステップ2. Win +Rキーを押して「ファイル名を指定して実行」ダイアログボックスを開き、ボックスに「diskgmt.msc」を入力してEnterキーを押して「ディスクの管理」にアクセスします。
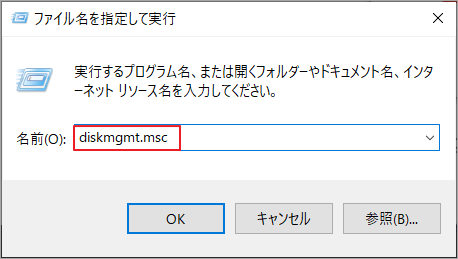
ステップ2.ディスクマップからSDカードを右クリックし、ポップアップメニューから[フォーマット]を選択します。
ステップ3. ファイルシステムのドロップダウンメニューから「FAT32」を選択し、「OK」をクリックします。
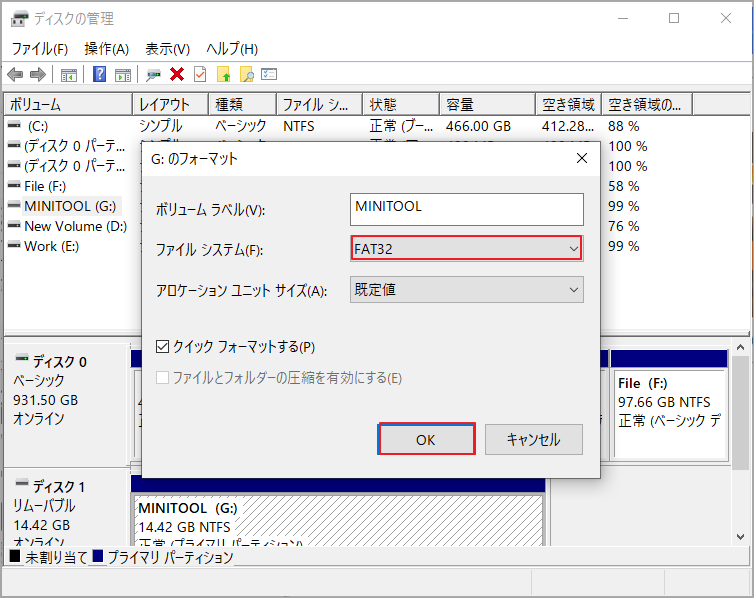
ステップ4.再度「OK」をクリックして、このフォーマットを確認します。
MiniTool Partition Wizardを使用する
Windowsの内蔵ツールを使用する際にエラーが発生し、ツールが使用できない場合、またはフォーマットするSDカードが32GBより大きい場合、代替手段としてMiniTool Partition Wizardを使用することができます。詳しい流れは以下の通りです。
MiniTool Partition Wizard Freeクリックしてダウンロード100%クリーン&セーフ
ステップ1. SDカードをWindowsパソコンに接続します。
ステップ2. MiniTool Partition Wizardを起動してメインインターフェイスを表示します。その後、ディスクマップからSDカードを強調表示し、左側のペインから「パーティションフォーマット」をクリックします。
ステップ3. ポップアップウィンドウで、ファイルシステムのドロップダウンメニューから「FAT32」を選択し、「OK」をクリックして変更内容を保存します。ここでは、パーティションラベルとクラスタサイズを設定することもできます。
ステップ4. 「適用」ボタンをクリックして、フォーマットを実行します。
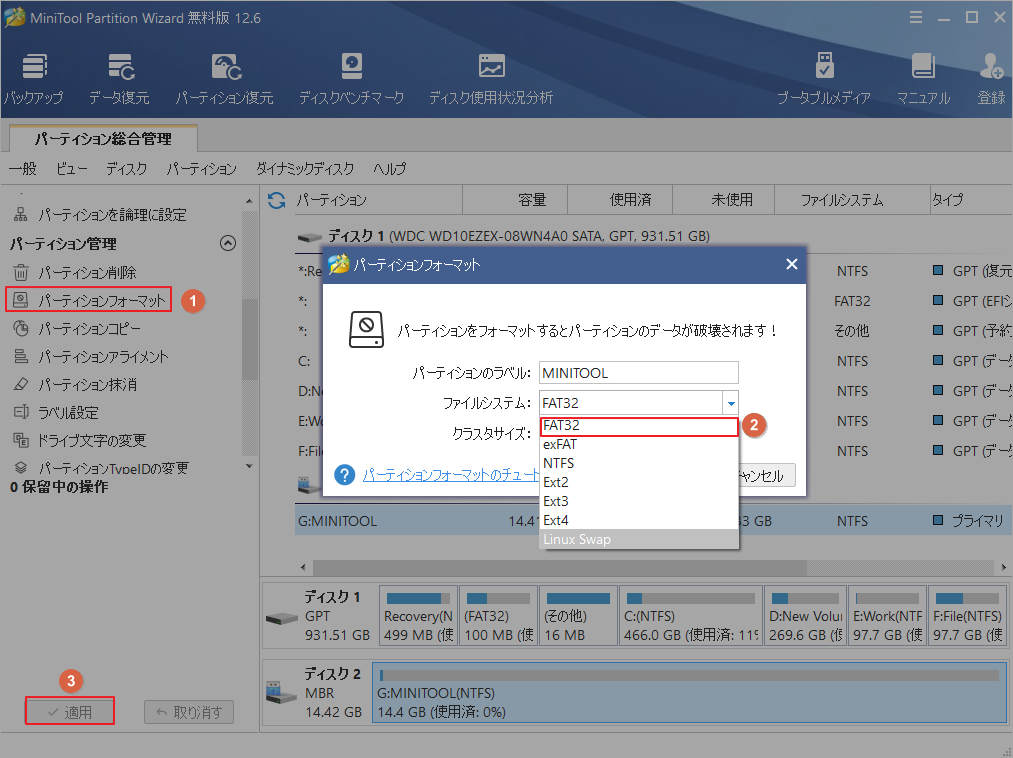
これで、SDカードがFAT32にフォーマットされます。次のパートでRaspbianをSDカードにインストールします。
# 3. RaspbianをSDカードにインストールする
さて、いよいよRaspbianのインストールを開始します。イメージファイル焼きツール(例えばWin32DiskImager)を使って上記でダウンロード・解凍済のRaspbianイメージファイルをSDカードに書き込む必要があります。Win32DiskImagerの公式サイトからソフトウェアをダウンロードし、Windowsパソコンにインストールしてください。
続いて、Raspbianのインストールを開始します。
ステップ1.SDカードをカードリーダーでパソコンに接続し、SDカードに割り当てたドライブレターをメモしておきます。
ステップ2. Win32DiskImagerを起動してメインインターフェイスに入り、デバイスメニューでSDカードのドライブレターを選択します。
注意:正しいドライブレターを選択していることを確認してください。さもないと、間違って他のドライブ上のデータを破壊してしまう可能性があります。
ステップ3.赤枠の青いフォルダのアイコンをクリックし、PCに保存したRaspbianのイメージファイルを選択します。そして、「Write」ボタンをクリックして実行します。
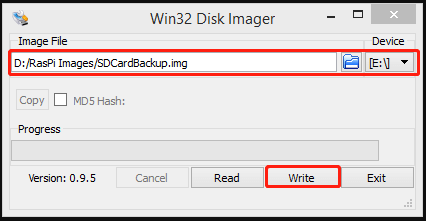
ステップ4.書き込みプロセスが完了するまで待ちます。その後、ツールを終了し、SD カードを取り出してください。
RaspbianイメージがSDカードにインストールされたら、次のセクションに進んでRaspberry Piコンピュータを起動します。
おすすめ記事:Raspberry PiをUSBドライブやSSDから起動させる方法
# 4. SDカードを使ってRaspberry Piを起動する
これで、Raspberry Piコンピュータに目を向き、SDカードを使って起動することができます。その方法がわからない場合は、以下の詳細な手順を見ていきましょう。
ステップ1.すべての周辺機器をRaspberry Piコンピュータに正しく接続します。
- RaspbianイメージをインストールしたSDカードを、Raspberry Piの下側にあるMicroSDカードスロットに挿入します。(注意:多くのSDカードには大きなアダプタが付属しています。この場合、底面のリップを利用して小さい方のカードをスライドさせて取り出すことができます。)
- マウスとキーボードをRaspberry PiのUSBポートに接続します。
- Raspberry Piの1つ目のHDMIポートにスクリーンを接続します。
- Raspberry Piをイーサネットでインターネットに接続します。
ステップ2.Raspberry Piをセットアップします。
1.Raspberry Piには電源スイッチがないので、電源ケーブルをソケットに挿して電源を入れる必要があります。Raspberry Piに電源が接続されると、赤いLEDが点灯するのが確認できます。
2.Raspberry Pi OSのデスクトップが表示されると、初期設定を行うことができます。ここでは、国、言語、タイムゾーンを設定し、「Next」をクリックします。
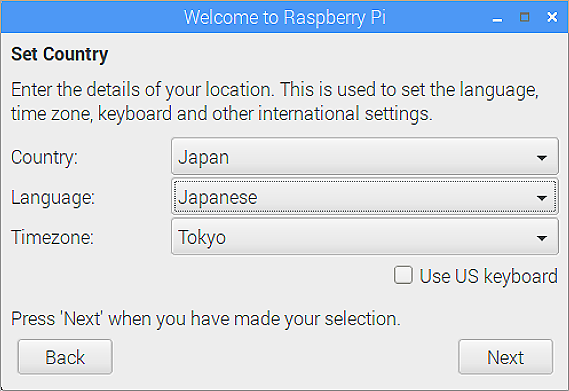
3.ユーザー名と設定したいパスワードを2回入力し、「Next」をクリックします。
4.「Restart」をクリックして、セットアップを終了します。続いて、以下の手順3でSDカードを起動ドライブとして設定します。
ステップ3.SDカードを使ってRaspberry Piを起動します。
- SD カードを Raspberry Pi に接続したままにしておきます。
- Raspberry Piに内蔵されているユーティリティ「SD Card Copier」をアクセサリから起動します。
- 「Copy From Device」を選択し、「Start」をクリックすると、RaspbianのイメージファイルがRaspberry Piにコピーされます。
- コピーが完了したら、Raspberry Pi をシャットダウンし、SD カードを抜きます。
- Raspberry Piの電源を入れます。この時、SDカードから起動します。
結語
この記事は、WindowsでRaspbianをSDカードにインストールしてRaspberry Piを起動する方法を説明しています。Raspberry Piのコンピュータを新しく購入した場合は、ぜひ上記の手順に従ってRaspbianをインストールしてみましょう。
この記事の内容はご参考になされましたら幸いです。なお、MiniTool Partition Wizardの使用中に何かご不明な点やご意見がございましたら、お気軽に[email protected]までご連絡ください。
Raspbianのインストールに関するFAQ
全体の流れは大きく以下の6ステップに分けられますので、詳細をご覧ください。
- Windows PCでRaspberry Pi OSのイメージ ファイルをダウンロードします。
- USBドライブをFAT32にフォーマットします。
- イメージ書き込みツールでUSBドライブのインストーラーを作成します。
- USBドライブからコンピュータを起動します。
- Raspberry Pi OSをパソコンにインストールします。
- WindowsでRaspberry Piのデスクトップをセットアップします。
NOOBS はオペレーティングシステムのインストールマネージャで、Raspbian やその他のオペレーティングシステムを簡単にインストールする方法を提供します。ここでは、その使い方を説明します。
- NOOBSを公式ホームページからダウンロードします。
- SDカードをFAT32にフォーマットします。
- .zipアーカイブからNOOBSを解凍します。
- Raspberry PiにSDカードを挿入し、NOOBSをSDカードにコピーします。
- NOOBSのインストーラーを起動し、画面の指示に従いRaspbianをインストールします。
答えは、お使いのRaspberry Piのバージョンによって異なります。Raspberry Pi 3と4のOSは、64ビット互換です。つまり、32ビットと64ビットの両方のOSを実行することができます。書き込みに関しては、Raspberry Pi 64-bit OSはベータ版で、32-bit OSは安定版のリリースです。
公式のRaspbian OS以外にも、Ubuntu Mate、Snappy Ubuntu Core、KodiベースのOS、LibreElec、Linux、FreeBSDなど、多くのOSがRaspberry Pi上で動作することができます。
