IRQL_GT_ZERO_AT_SYSTEM_SERVICEブルースクリーンエラーについて
ブルー スクリーン エラーは、Windowsオペレーティングシステムが深刻な問題を検出したときに起動する保護メカニズムです。通常、特定のエラーコードとエラーメッセージが表示され、ユーザーまたは技術サポート担当者が問題の根本原因を特定するのに役立ちます。IRQL_GT_ZERO_AT_SYSTEM_SERVICEはWindowsブルー スクリーン エラーの1種であり、通常以下のエラーメッセージが表示されます。
- 問題が検出され、損傷を防ぐためにWindowsがシャットダウンされました。
- WindowsでIRQL_GT_ZERO_AT_SYSTEM_SERVICEに問題が発生したため、再起動する必要があります。
- 0x0000000A:IRQL_NOT_LESS_EQUAL – IRQL_GT_ZERO_AT_SYSTEM_SERVICE
- 0x0000001E STOP:KMODE_EXCEPTION_NOT_HANDLED – IRQL_GT_ZERO_AT_SYSTEM_SERVICE
- 0x050:PAGE_FAULT_IN_NONPAGED_AREA – IRQL_GT_ZERO_AT_SYSTEM_SERVICE
IRQL_GT_ZERO_AT_SYSTEM_SERVICEエラーは多くの場面で発生する可能性があります。例えば、ドライバーをインストールまたは更新した後、システムが高負荷のタスクを実行している時、新しいソフトウェアやハードウェアをインストールした後などです。また、このエラーは通常、カーネル レベルの割り込み要求レベル (IRQL) の処理に関連しています。次のことが原因で発生する可能性があります。
- ハードウェア障害
- 破損したシステムファイル
- 古いまたは破損したドライバー
- ウイルス感染またはマルウェア攻撃
- アプリケーション間の競合
- ディスク空き容量の不足
- ディスクエラー
これらの問題により、システムが割り込み要求レベルを適切に管理できなくなり、最終的にブルースクリーンを引き起こす原因となります。IRQL_GT_ZERO_AT_SYSTEM_SERVICE停止コードの解決方法については、以下で詳しく説明します。
方法1:ブルースクリーンのトラブルシューティング ツールを実行する
Windowsに組み込まれているブルー スクリーン トラブルシューティング ツールは、一般的なブルー スクリーンの問題を自動的に検出して修正できるように設計された機能です。ブルー スクリーンの考えられる原因を迅速に特定し、問題の解決を試みるのに役立ちます。それでは、この機能を使用してIRQL_GT_ZERO_AT_SYSTEM_SERVICEエラーの修正を試してみましょう。
ステップ1:Windows + Iを押してWindows設定を開きます。
ステップ2:「更新とセキュリティ」→「トラブルシューティング」の順にクリックします。
ステップ3:右側の画面で「ブルー スクリーン」をタップして、「トラブルシューティング ツールの実行」をクリックします。
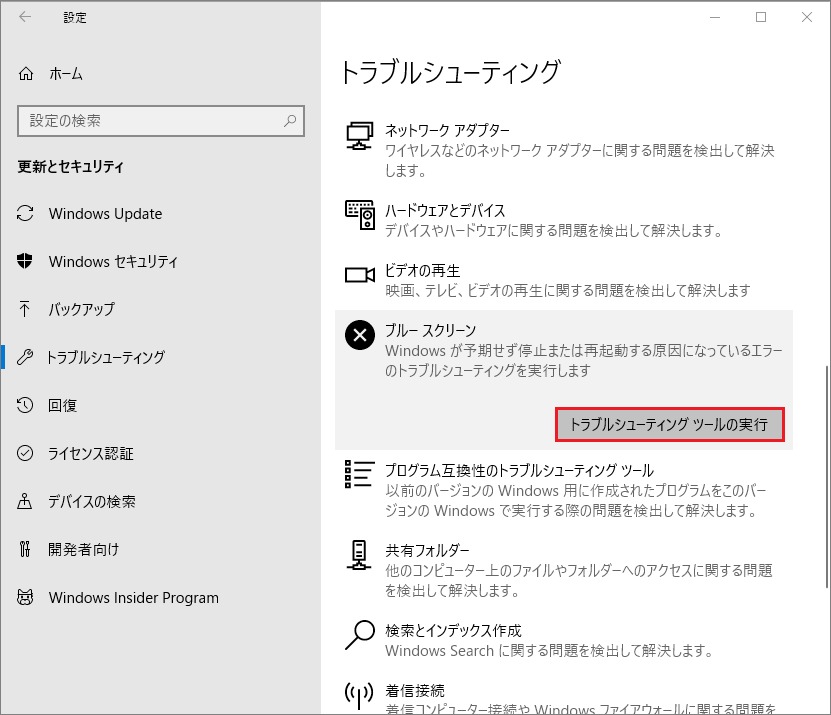
ステップ4:画面の指示に従ってトラブルシューティング プロセスを完了します。
方法2:ウイルスやマルウェアをスキャンする
ウイルスやマルウェアは、さまざまな方法でシステム ファイルやドライバーの整合性を破壊し、IRQL_GT_ZERO_AT_SYSTEM_SERVICEブルー スクリーンを引き起こす可能性があります。以下の手順に従ってシステムをスキャンし、システムに干渉する可能性のあるウイルスやマルウェアを除去することで、不要な中断問題を回避してください。
ステップ1:Windows設定を開き、「更新とセキュリティ」を選択します。
ステップ2:「Windowsセキュリティ」→「ウイルスと脅威の防止」をクリックします。
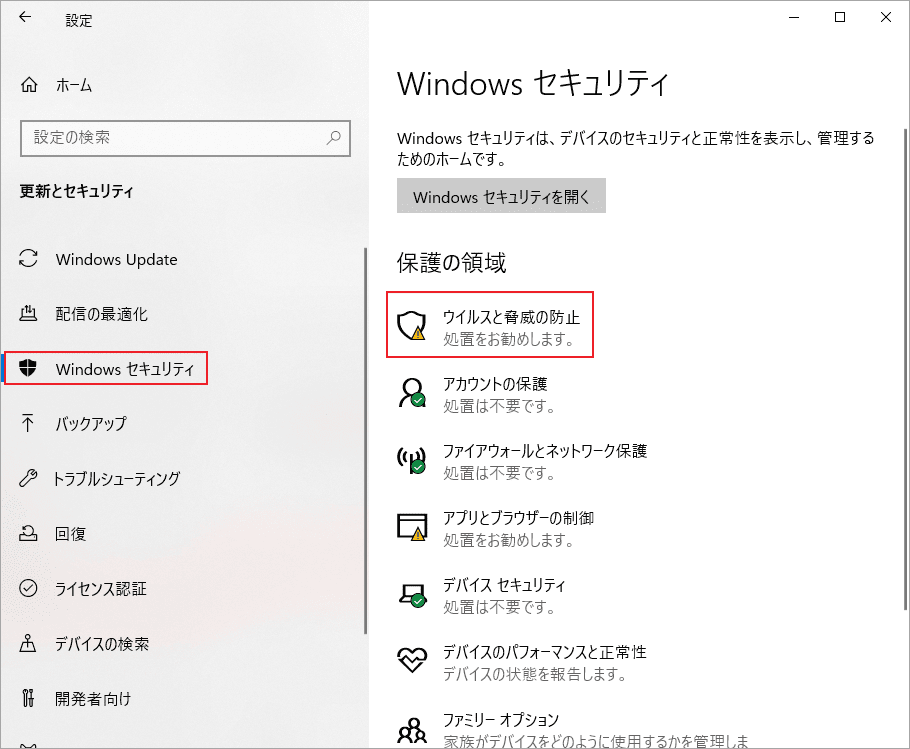
ステップ3:「スキャンのオプション」リンクをクリックして、「フルスキャン」の「今すぐスキャン」をクリックします。
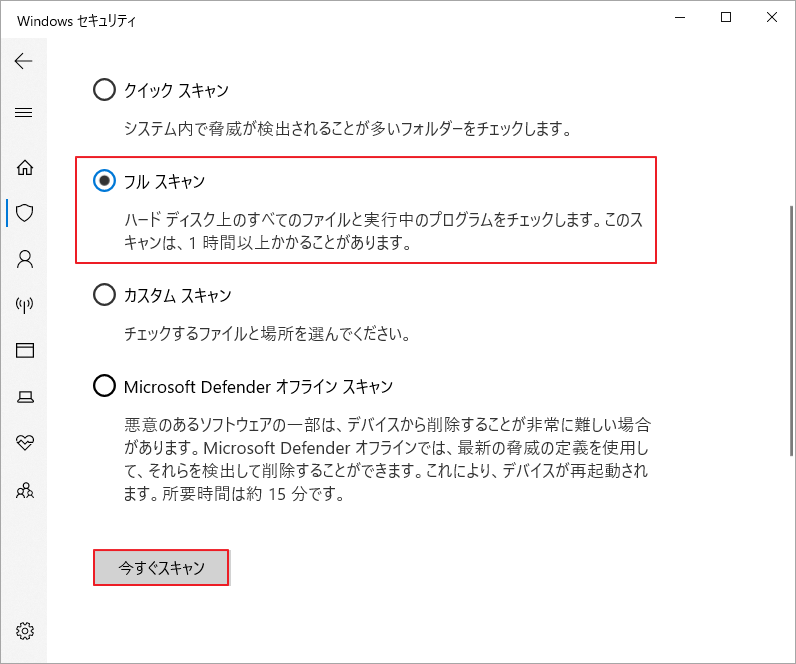
ステップ4:プロセスが完了するまで待ちます。完了したら、システムを再起動してエラーが解決されたかどうかを確認します。
方法3:SFCとDISMスキャンを実行する
破損したシステムファイルは、IRQL_GT_ZERO_AT_SYSTEM_SERVICEブルースクリーンエラーの原因となることがあります。SFC (システム ファイル チェッカー) と DISM (展開イメージのサービスと管理ツール) は、破損または欠落したシステムファイルを修復し、システムの整合性を復元するのに役立ちます。
ステップ1:WindowsキーとRキーを同時に押して「ファイル名を指定して実行」ダイアログを開きます。
ステップ2:編集ボックスに「cmd」と入力して、Ctrl + Shift + Enterを押すことで管理者としてコマンド プロンプトを開きます。
ステップ3:管理者特権のコマンド プロンプトでsfc /scannowと入力してEnterキーを押します。これにより、SFCが実行されます。
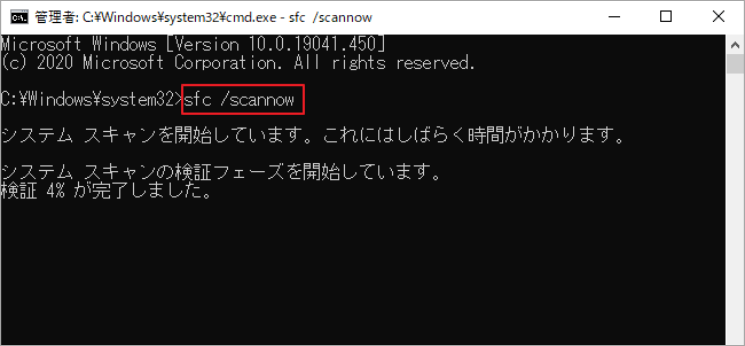
ステップ4:その後、コンピュータを再起動して、エラーが修復されたかどうかを確認します。
それでも問題が続く場合は、引き続きDISM を実行できます。
ステップ5:コマンドプロンプトを再度管理者として開き、DISM /Online /Cleanup-Image /RestoreHealthと入力してEnterキーを押します。
ステップ6:スキャンが完了したら、コンピュータを再起動して、エラーがまだ存在するかどうかを確認します。
方法4:不良セクタをチェックする
ハードドライブに不良セクタがあると、データの読み取り/書き込みエラーが発生し、ブルースクリーンになることがあります。ディスク チェック ツールを使用して不良セクタをチェックし、修復することができます。
不良セクタのチェックは、Windows組み込みのCHKDSKユーティリティを使用できます。しかし、しかし、コマンドラインツールに慣れていないユーザーにとっては、このツールを使いこなすのが難しい場合があります。また、CHKDSKが書き込み保護エラーを表示したり、動作しないなどの問題が発生することもあります。代わりに、グラフィカルインターフェイスを備えた使いやすいサードパーティソフトウェアであるMiniTool Partition Wizardを使用することをお勧めします。
MiniTool Partition Wizardは、専門的なディスク/パーティション管理ソフトウェアです。ユーザーはその豊富な機能を活用して、効率的にパーティションやディスクを管理することができます。その機能には、ファイルシステムのチェック、ディスクスペース使用状況の分析、不良セクタのスキャンなどが含まれます(これらに限りません)。ここでは、MiniTool Partition Wizardを使用して不良セクタをスキャンする方法をご紹介します。
ステップ1:MiniTool Partition WizardをPCにダウンロードしてインストールします。
MiniTool Partition Wizard Freeクリックしてダウンロード100%クリーン&セーフ
ステップ2:このプログラムを起動してメイン インターフェイスに入ります。
ステップ3:ディスクレイアウトからターゲット パーティションを強調表示して、左側のアクションパネルから「サーフェス テスト」を選択します。
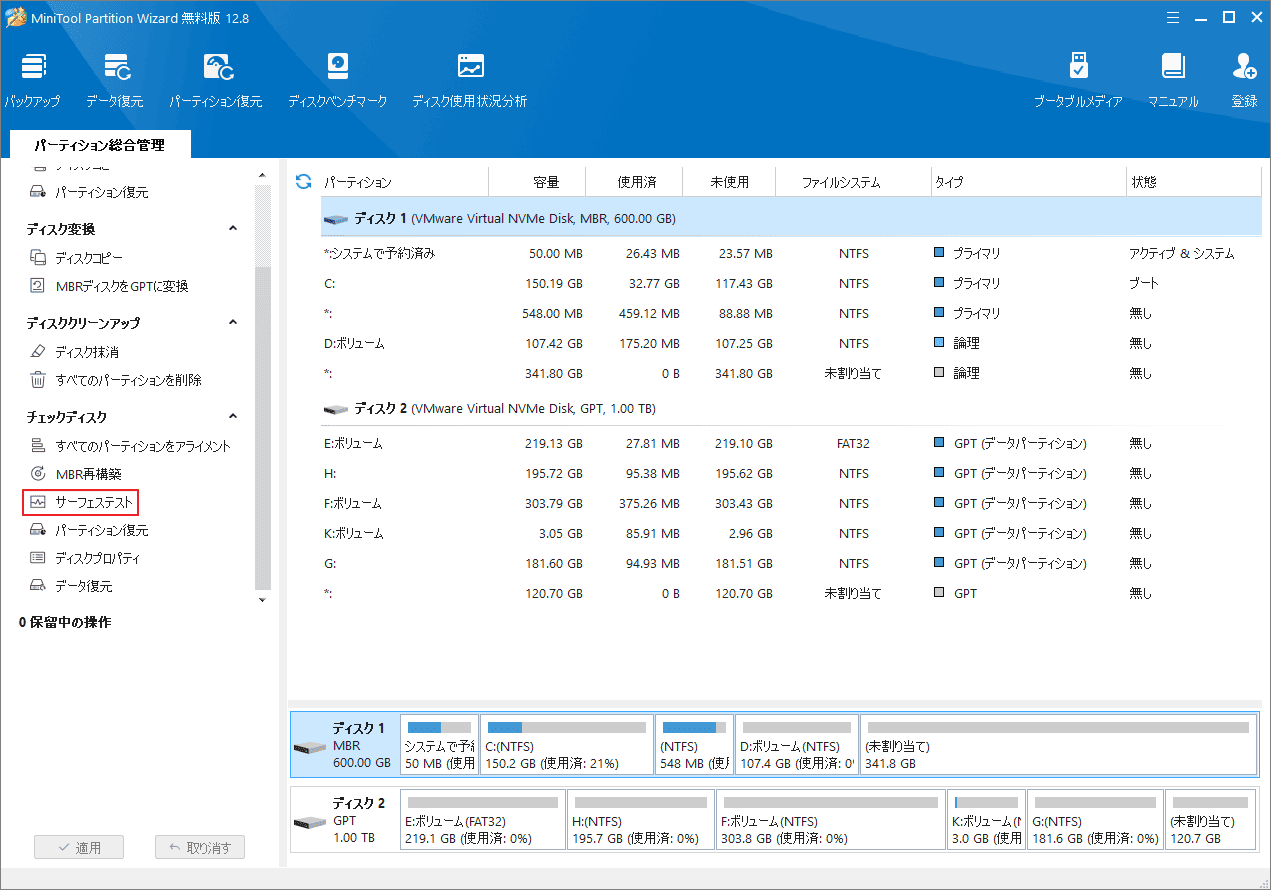
ステップ4:ポップアップ ウィンドウの「今すぐスキャン」をクリックしてスキャン プロセスを開始します。
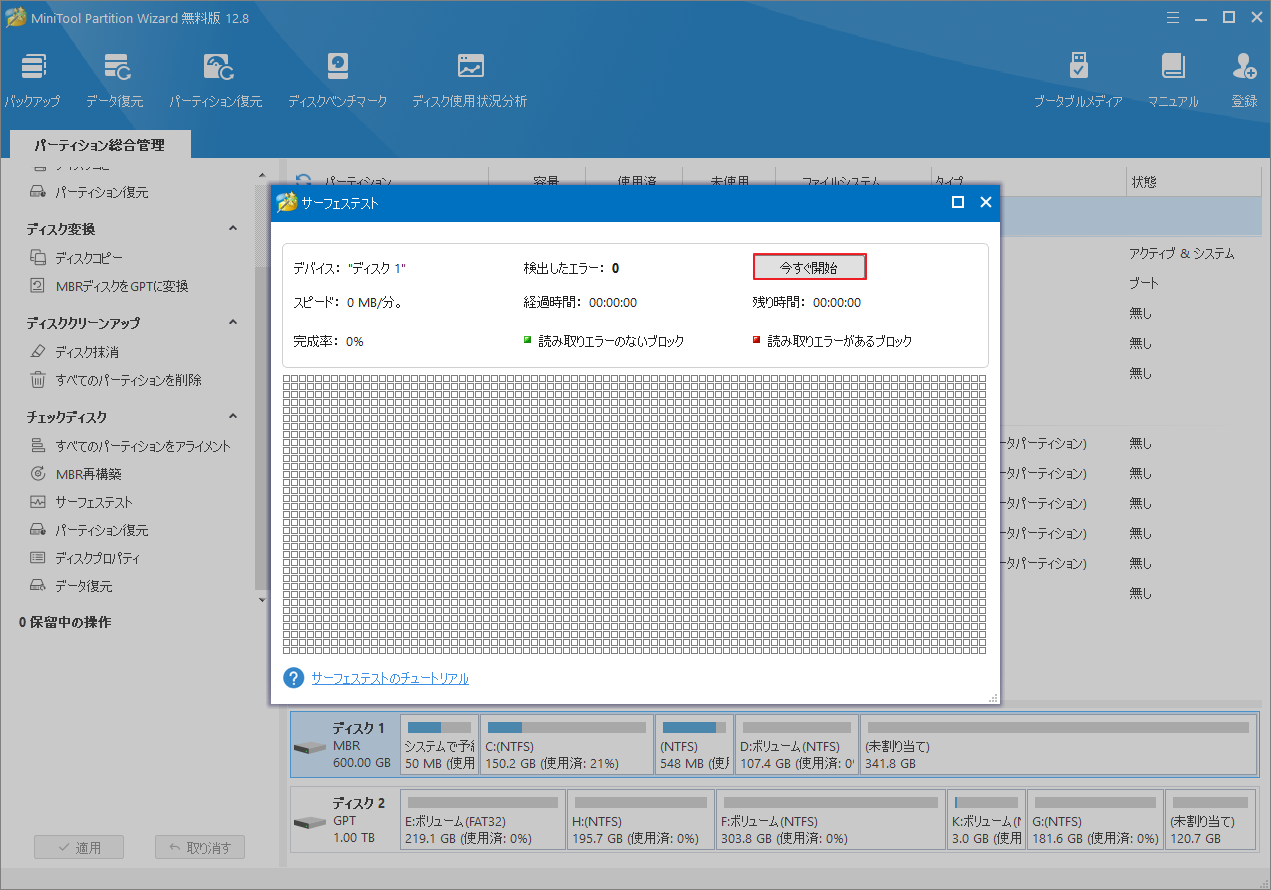
ステップ5:最後の 2 つのステップを繰り返して、ハードドライブ上の残りのパーティションもスキャンします。不良セクタが見つかった場合は、赤色でマークされます。
方法5:BIOSを更新する
BIOSが古いか破損していると、ハードウェアとシステムの間の互換性問題を引き起こし、IRQL_GT_ZERO_AT_SYSTEM_SERVICEブルー スクリーン エラーが発生する可能性があります。 BIOSを更新するとハードウェアの互換性とパフォーマンスが向上し、ブルー スクリーンの問題を回避できます。
ただし、BIOSアップデートは複雑な操作であり、一定のリスクを伴うため、実行する前に慎重に検討する必要があります。
方法6:最近インストールしたプログラムをアンインストールする
最近PCに特定のソフトウェアをインストールして、その直後にIRQL_GT_ZERO_AT_SYSTEM_SERVICEのブルースクリーンエラーが発生した場合、そのソフトウェアがPC上の既存のソフトウェアと互換性がないことが原因と考えられます。そこで、最近インストールされたソフトウェアをアンインストールすることで問題を解決してみましょう。また、同じソフトウェアの2つの異なるバージョンをインストールする場合は、ソフトウェアの競合を避けるために1つだけを保持してください。
ステップ1:「ファイル名を指定して実行」を呼び出し、「appwiz.cpl」と入力してEnterキーを押します。
ステップ2:アンインストールする必要があるプログラムを右クリックし、「アンインストール」を押します。
IRQL_GT_ZERO_AT_SYSTEM_SERVICEエラーの原因となる可能性のあるプログラムをすべて削除すると、コンピュータが正常に動作できるようになる可能性があります。
方法7:RAM問題の有無を診断する
RAMの障害もブルー スクリーンの一般的な原因の1つです。WindowsでIRQL_GT_ZERO_AT_SYSTEM_SERVICEエラーが発生したら、RAMを診断して問題があるかを確認してください。
ステップ1:「ファイル名を指定して実行」ダイアログに「control」と入力してEnterキーを押します。
ステップ2:コントロール パネルで「システムとセキュリティ」→「管理ツール」の順にクリックします。
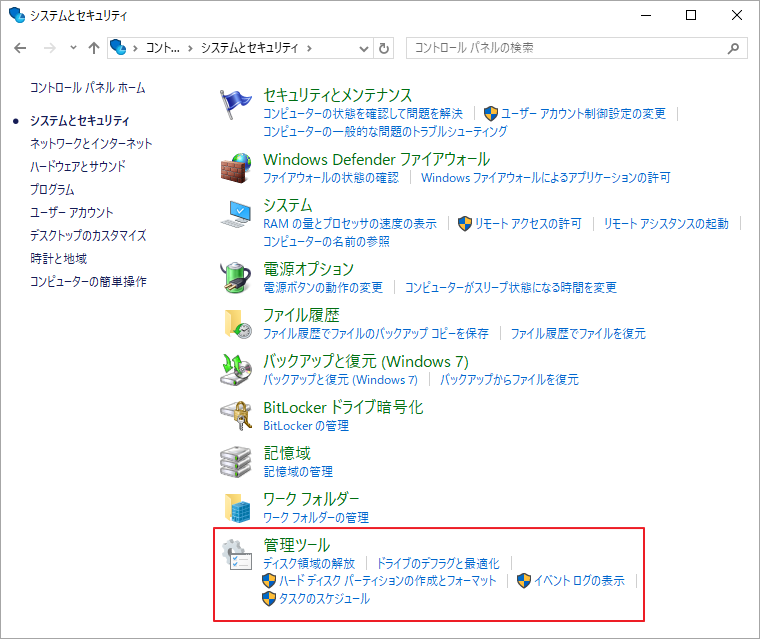
ステップ3:ツール一覧の画面に入ると、画面を下にスクロールして「Windowsメモリ診断」を見つけてダブルクリックします。
ステップ4:必要に応じて適切な診断オプションを選択します。
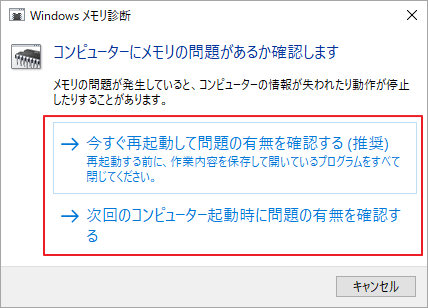
ステップ5:システムが再起動すると、Windowsメモリ診断の実行画面に自動的に入ります。メモリ問題のチェックが完了したら、システムが再起動します。
ステップ6:「ファイル名を指定して実行」ダイアログに「eventvwr.exe」と入力し、Enterキーを押してイベント ビューアーを開きます。
ステップ7:「Windowsログ」→「システム」に移動します。ここで、ソースが「MemoryDiagnostics-Results」のイベントを見つけて診断の結果を確認できます。
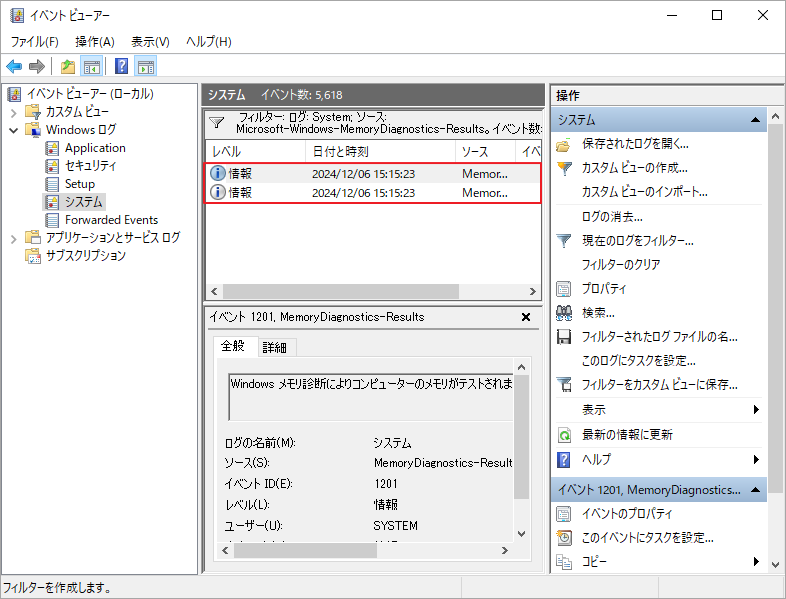
ステップ8:エラーが表示された場合は、現在のRAMに問題があることを示します。
方法8:ディスクスペースを解放する
ディスク容量が不十分であると、システムが必要なファイルを適切にロードできず、IRQL_GT_ZERO_AT_SYSTEM_SERVICEブルー スクリーンが発生する可能性があります。ディスク領域を解放し、システムが正常に動作するようにしましょう。
方法9:デバイスドライバーを更新する
ドライバーが古くなったり破損したりすると、システムが不安定になり、IRQL_GT_ZERO_AT_SYSTEM_SERVICEブルー スクリーン エラーが発生する可能性があります。以下の手順に従って関連のドライバーを最新バージョンにアップデートしましょう。
ステップ1:スタートメニューから「デバイス マネージャー」をクリックしてこの機能を開きます。
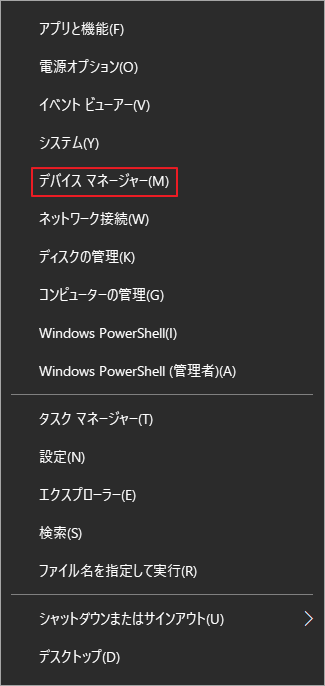
ステップ2:古いまたは破損したドライバーを右クリックし、「ドライバーの更新」を選択します。
ステップ3:「ドライバーを自動的に検索」を選択すると、Windowsは最新バージョンのドライバーを自動的に検索してインストールします。
方法10:Windows 10/11を更新する
システムを更新すると、既知の互換性や安定性の問題が修正される場合があります。つまり、IRQL_GT_ZERO_AT_SYSTEM_SERVICEエラーの原因となる問題を修正する可能性があります。
Windows 10の場合は、「設定」→「更新とセキュリティ」→「Windows Update」→「更新プログラムのチェック」の順にクリックします。Windows 11の場合は、「設定」→「Windows Update」→「更新プログラムのチェック」→「今すぐダウンロード」に移動します。更新が完了したら、PCを再起動して、正常に動作するかどうかを確認します。
RQL_GT_ZERO_AT_SYSTEM_SERVICEエラーでコンピュータが起動できなくなったことはありますか?この投稿に記載されている方法で解決してみてください。Twitterでシェア
結語
この記事では、Windowsのブルースクリーンエラーの1つであるIRQL_GT_ZERO_AT_SYSTEM_SERVICEの原因と解決策について紹介しています。このエラーは厄介ですが、上記の方法を使えば、ほとんどのユーザーは効果的に解決できるでしょう。問題が解決しない場合は、MiniTool Partition Wizardを使用してディスクをバックアップしてからシステムを再インストールするか、専門的なテクニカルサポートを求めることをお勧めします。
なお、MiniTool Partition Wizardの使用中に何かご不明な点やご意見がございましたら、お気軽に[email protected]までご連絡ください。
