2006年にSamsungが最初の民生用SSDを発売した以来、この高性能製品は、ストレージ業界における従来のHDDの60年にわたる支配地位を覆しました。しかし、従来のSATAインターフェースがSSDの性能を制限していることが明らかになったため、NVMeインターフェースが登場しました。そこで今回はMiniToolより今回はNVMe SSDと通常のSSDの違いを紹介していきます。
PC用のハードディスクには、ソリッドステートハードディスク(SSD)と従来のメカニカルハードディスク(HDD)の2種類があります。それらの主な機能は、データ、情報、その他の情報を保存することです。その中には、SSDが様々なインターフェース(M.2 SSD、PCIe 4.0 NVMe SSD、mSATA SSD、SATA SSDなど)があるため、ユーザーの中にはSSDを購入する際に何を基準に選べばよいのか困っている人もいます。
以前の記事では、mSATAとM.2、M.2 SSDとSATA SSD、U.2 SSDとM.2 SSDなど、さまざまなSSDの違いを紹介してきました。 今日は、NVMe SSDと通常のSSDの違いを中心にご紹介します。
NVMeについて
NVMe SSDと通常のSSDの違いを把握するためには、まず、NVMeインターフェースの基本情報とそのメリット・デメリットを理解することが重要です。ついでに、2020年に発売される最高のNVMe SSDについても紹介します。
NVMeとは
NVMeはNon-Volatile Memory Expressの略で、SSDの通信規格です。従来のSATAインターフェイスとAHCI標準は、高遅延の機械式ハードドライブ用に設計されているため、SSDパフォーマンスの向上につれて、これらの標準はSSDを制限する主要なボトルネックになりました。機械式ドライブ用に設計されたAHCI規格は、低レイテンシーのSSDにはあまり適していません。
というわけで、2009年後半には、インテルを中心に、マイクロン、デル、サムスン、マーベル、ネットAPP、EMC、IDTなど、90社以上のワーキンググループによってカスタマイズされた仕様であるNVMeの技術作業が開始され、SSDの新しいストレージ仕様規格を確立し、 SATAとAHCIの標準から解放されました。
NVMe規格は、SCSI(Small Computer System Interface)およびATA(Advanced Technology Attachment)規格に代わるものです。この標準のインターフェースは、最適化された拡張性の高いストレージインターフェースであり、PCIeレーンを介してCPUに直接接続することができます。
メリット&デメリット
NVMe設計では、SSDはマザーボードと直接接続してデータを転送することができます。そのため、NVMe SSDは通常のSSDよりもデータの転送速度が速いのです。NVMeを直感的に理解していただくために、そのメリットとデメリットを以下のようにまとめました。
メリット
- ディスク性能を大幅に向上させます
- NVMeは65,000キューのデータに対応
- SSDのIOPS容量を大幅に向上させます
- 電源状態の自動切り替えと動的エネルギー管理により、消費電力が大幅に削減されます
- 異なるPCIe SSD間でのドライバの適用性に優れた互換性がある
デメリット
- SATAまたはSAS標準のSSDと比較して、NVMe SSDは、PCIeバス規格または2やU.2などの新しい高度なインターフェースを必要とします。
- PCIeスロットを備えたコンピューターにNVMe SSDを追加する場合は、OSがNVMeをサポートし、コンピューターが2フォームファクターを備えている必要があります。
さて、NVMe SSDについては一通り理解できたのではないでしょうか。NVMe SSDの選択に悩んでいる方は、評判の良い以下のSSDを参考にしてください。
2020年のベストNVMe SSD
#1. Samsung 970 EVO Plus
高評価のNVMe SSDといえば、多くの消費者が真っ先に思い浮かべるのは、Samsung 970 EVO Plusでしょう。 このSSDは、高いエネルギー効率、データセキュリティ、高速データ転送を楽しみたい方に最適です。

–引用元:samsung.com
- 容量:250GB、500GB、1TB、2TB
- インターフェース:PCIe 3.0 x 4
- フォームファクター:2
- 最大シーケンシャル読み取り速度:最大3500 MBps
- 最大シーケンシャル書き込み速度:最大3000 MBps
- 保証:5年
- 価格:99ドルから
#2. Intel Optane SSD 905P
Intel Optane 905 SSDは、Intelのドライブの中でも特に高速なものです。ゲーム用に優れたNVMe SSDを選びたいなら、このSSDが良い選択でしょう。また、このSSDは、最新の3D XPointメモリで設計されています。さらに、NAND標準のSSDの限界を突破しています。

–引用元: Amazon
- 容量:280GB、380GB、480GB、960GB、1TB
- インターフェース:PCIe 3.0 x 4
- フォームファクター:2
- 最大シーケンシャル読み取り速度:最大2600 MBps
- 最大シーケンシャル書き込み速度:最大2200 MBps
- 保証:5年
- 価格:699ドルから
#3. WD Black SN750 NVMe SSD
WD Black SN750 SSDは、カスタムゲーミングPCの構築に理想的な選択肢となります。この製品は、ゲーミングモードを備えたWD Black SSDダッシュボードを提供し、より優れたゲーミングパフォーマンスを実現します。さらに、堅牢な監視ソフトウェアを利用することもできます。

–引用元: Amazon
- 容量:250GB、500GB、1TB、2TB
- インターフェイス:PCIe Gen 3×4
- フォームファクター:2
- シーケンシャル読み取り速度:最大3100 MBps
- シーケンシャル書き込み速度:最大1600 MBps
- 保証:5年
- 価格:99ドルから
#4. Sabrent Rocket NVMe M.2 SSD
Sabrent Rocketも買う価値のあるNVMe SSDです。ASPM、APST、L 1.2に対応するパワーマネジメントを提供します。さらに、この製品は非常に耐久性があり、保証期間中に3,600TBのデータを書き込むことができます。 大容量のSSDをお探しの場合は、Sabrent Rocketが必要かもしれません。

–引用元: Amazon
- 容量:500GB、1TB、2TB、4TB
- インターフェイス:PCIe 4.0
- フォームファクター:2
- シーケンシャル読み取り速度:最大3400 MBps
- シーケンシャル書き込み速度:最大3200 MBps
- 保証:5年(登録あり)
- 価格:98ドルから
現在、市場にはNVMe SSD、SATA SSD、PCIe SSDなど、さまざまな種類のSSDが存在しています。 では、NVMe SSDなのか他のSSDなのかを見分けるにはどうすればいいのでしょうか? 続いて、SSDの微分法をご紹介します。
NVMeと通常のSSDの見分け方
NVMeと通常のSSDの違いは何ですか?主には、3つの部分(ディスク性能、転送プロトコル、バス規格)に分けられます。
実際のディスクパフォーマンス
SSDを選ぶには、ディスクのパフォーマンスが最初で最も考えるべき要素でしょう。商品の販売ページには、常にSSDのシーケンシャル速度やランダム速度が記載されていることが見られます。例えば、Samsung 970 EVO Plus NVMe SSDは、最大3500MBpsの読み込み速度と3000MBpsの書き込み速度に達することができます。
しかし、これはあくまでも最大データ速度を反映した理論上の数値です。実際のところ、SSDの転送速度は用途、使用環境などの要素に影響されます。では、購入した新しいSSDの実際の性能を知りたいですか?MiniTool Partition Wizardを使えば、簡単にSSDの性能をテストすることができます。
RAID 0とRAID 1、ハードウェアRAIDとソフトウェアRAID、M.2とUltra M.2など、ディスクの性能差を比較することができる安全で信頼性の高いWindows用ソフトウェアです。優れたパーティションマネージャであるだけでなく、ディスクの抹消やWindowsの再インストール、ドライブのフォーマット、MBRからGPTへの変換、パーティションのサイズ変更など、多くの強力な機能を備えています。
MiniTool Partition Wizard Freeクリックしてダウンロード100%クリーン&セーフ
ステップ1. SSDをコンピュータに接続した後、MiniTool Partition Wizardを起動して、メインインターフェイスに入ります。
ステップ2. 上部ツールバーの「ディスクベンチマーク」を選択します。
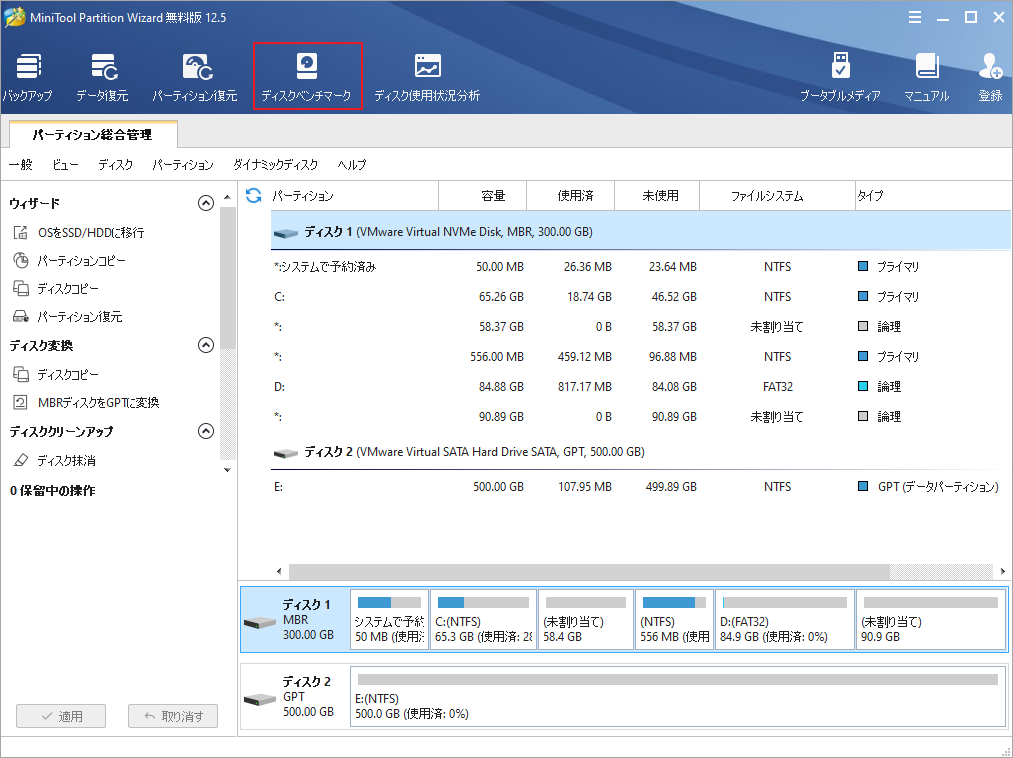
ステップ3. ドロップダウンメニューからSSDを選択し、必要に応じて他のパラメータを指定します。すると、「開始」ボタンをクリックします。
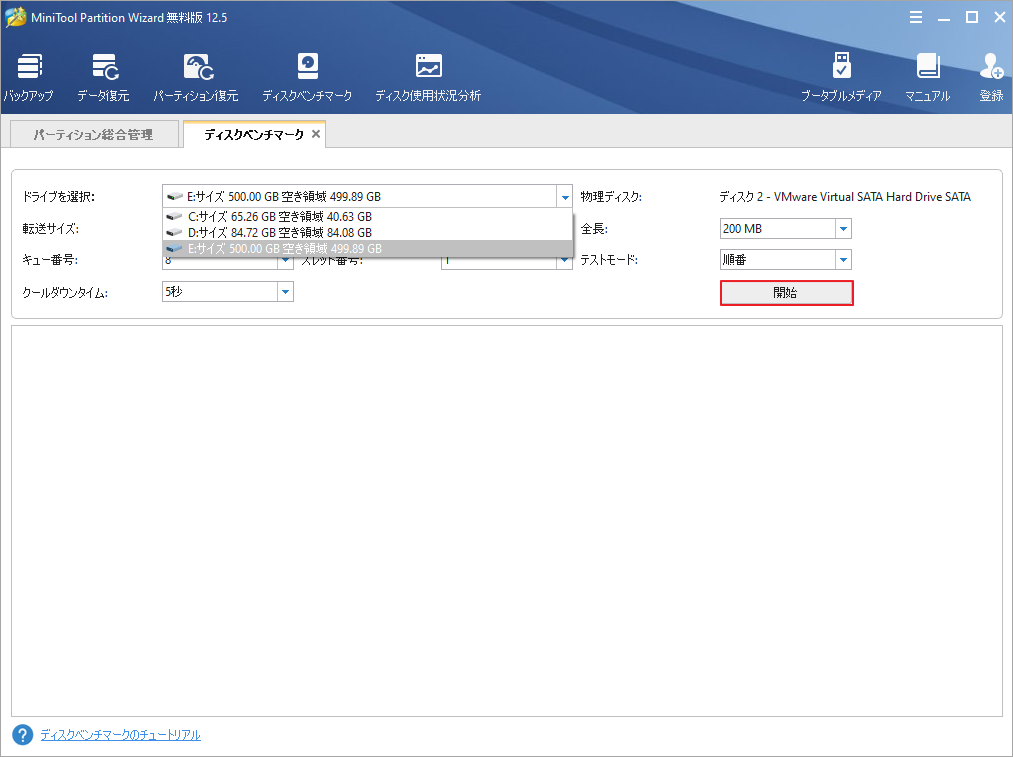
ステップ4. ベンチマークテストが完了するのを待ちます。テスト結果からは、データ転送サイズやランダムオーダーの読み書き速度など、重要な情報を確認することができます。
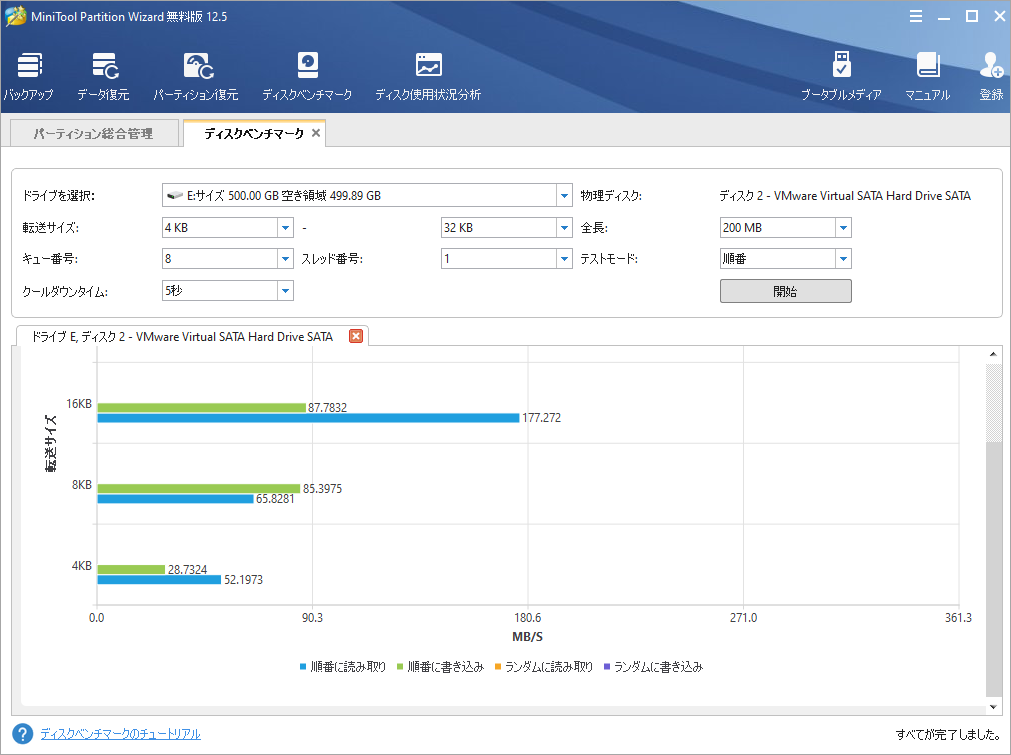
性能に加えて、以下の2つの要素がNVMeと通常のSSDを見分けるのに役立ちます。
バス規格
バスは、ケーブルで構成されたトランスミッションハーネスです。CPUやメモリー、入力機器、出力機器が情報を伝達するために非常に重要な役割を果たしています。内部構造としてのバス規格は、SSDとパソコンの間の伝送速度を根本的に決定します。NVMeとSSDの比較をよりスムーズに行うためには、お使いのSSDのバス規格が何であるかを確認する必要があります。
一般的に市販されているバス規格は2種類あります。それぞれのバス規格には特徴があります。
- SATAバス規格:シリアル接続方式を採用した、ハードディスクによく見られる外部バス規格です。SATAバス規格では、データはまずハードディスクからメモリに読み込まれ、次にCPUに取り出されて計算されます。その後、メモリに書き込まれ、最終的にハードディスクに保存されます。
- PCIeバス規格:速シリアル・ポイント・ツー・ポイント・デュアルチャネル高帯域幅伝送を行う内部ローカルバス規格です。このバス規格では、デバイスは排他的なチャネル帯域幅を割り当てられます。また、接続されたデバイスは、他のデバイスとリソースを共有することはありません。
バス規格を比較することで、NVMeと通所のSSDの違いを知ることができます。上記で指摘したように、NVMe SSDは、より優れた性能を持つPCIeバス規格を必要とします。SATA SSDと比較して、NVMe SSDはより速いデータ速度を持っています。
転送プロトコル
転送プロトコルは、データの転送方法を決定します。SSDコントローラーにデータが到着したとき、データをどのようにしてハードディスクに転送するかを指定します。具体的には、一度にどれだけのデータを転送キューに入れるか、一度に転送するデータの大きさなどが決められています。
転送プロトコルは、データ転送のルールを規定するものである。異なるプロトコルは、異なるバス規格で動作します。NVMeの転送プロトコルは、PCIeバス規格で動作します。SATAバス規格の場合、そのデータ転送プロトコルはAHCIで動作します。したがって、NVMe SSDを使用したい場合は、ファームウェアがPCIe/NVMeモードであることを確認してください。
NVMeとSSDの違いは何ですか?その答えは、もうお分かりだと思います。ディスクの性能、バスの規格、転送プロトコルなどによって区別できます。
OSを再インストールせずにSSDに換装する方法
NVMe SSDには多くの利点があるため、HDDや通常のSSDをNVMe SSDに交換したいと考えているユーザーも多いだろう。 ここでは、OSを再インストールすることなく、NVMe SSDを直接交換する方法を紹介します。つまり、MiniTool Partition Wizardを使って、プロセス中にデータを失うことなく、元のOSを新しいNVMe SSDに移行することです。
MiniTool Partition Wizard Freeクリックしてダウンロード100%クリーン&セーフ
ステップ1. MiniTool Partition Wizardプロ版を起動してメインインターフェースに入ります。すると、左ペインから「OSをSSD/HDに移行」を選択します。
ステップ2. 二つのオプションが現れます。ここはオプションB(システムのみを移行する)を選択して「次へ」をクリックします。
ちなみに、ディスク全体を移行したい場合は、オプションAを選択することもできます。
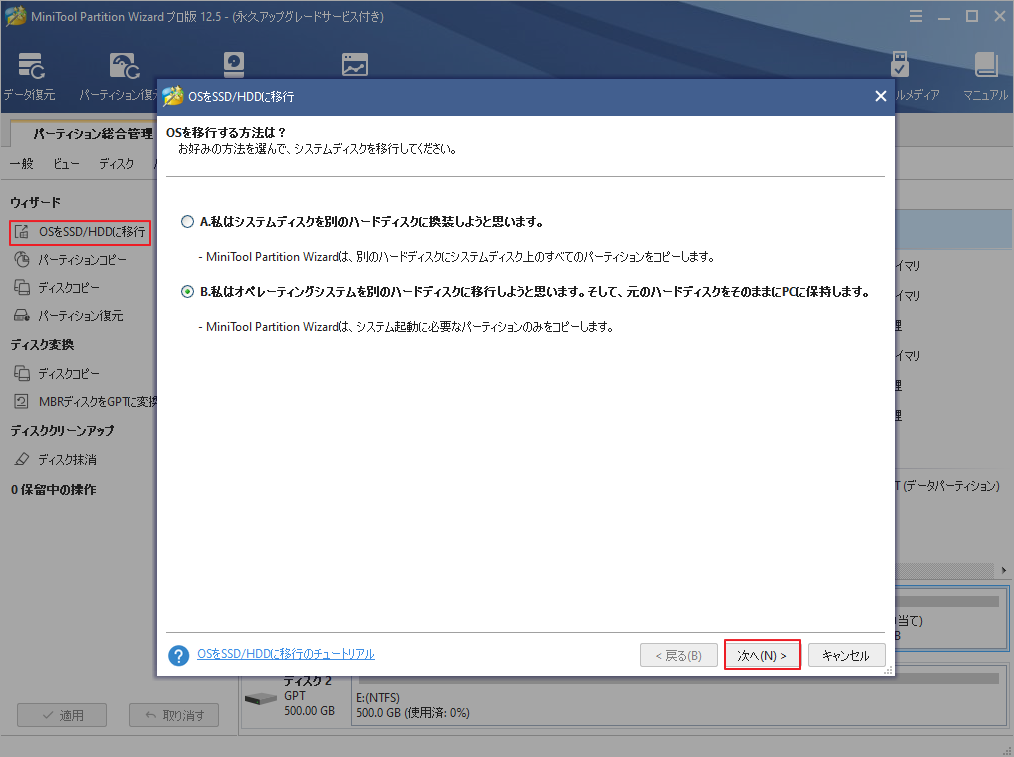
ステップ3. OSの移行先として接続されているSSDを選択し、「次へ」をクリックします。
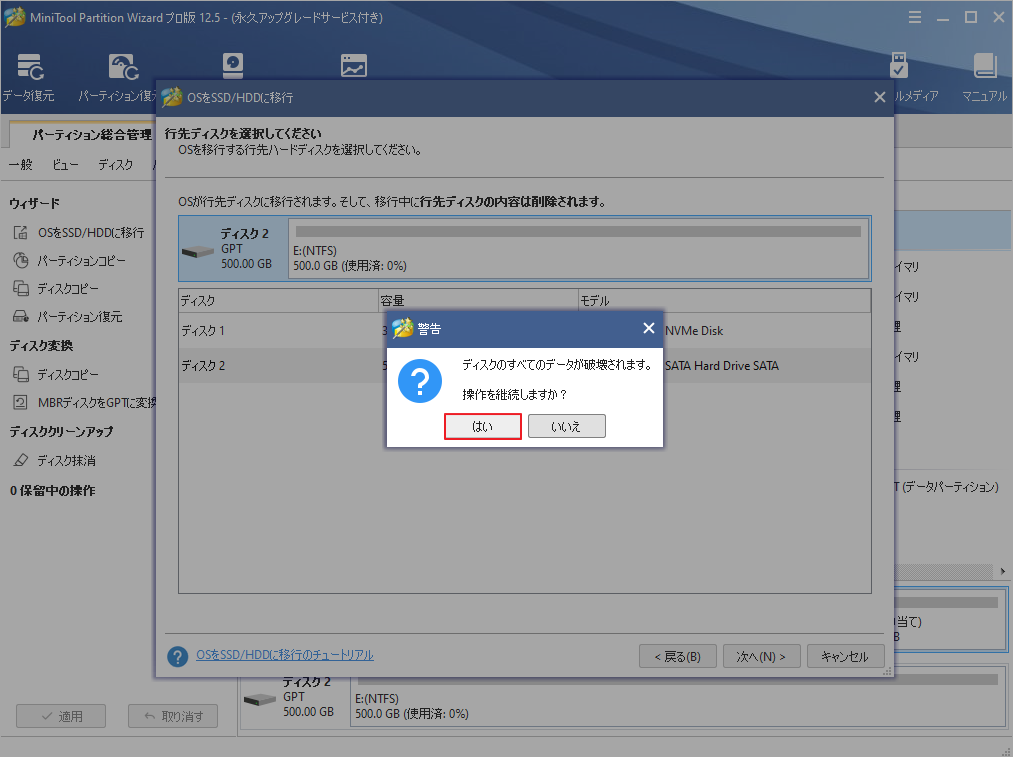
ステップ4.コピーオプションを選択し、「次へ」をクリックして続行します。
- パーティションをディスク全体に合わせる:コピー内容はソースディスクのパーティション割合を基づいて調整してターゲットディスク全体を埋めます。ターゲットディスクの容量がソースディスクより小さい場合に推奨されます。
- パーティションをサイズ変更せずにコピーする:ソースディスク上のすべてのパーティションが、サイズや場所を変更せずにターゲットディスクにコピーされます。
- パーティションを1 MBに調整する:これは4Kアラインメントであり、コンピューターのパフォーマンスを向上させるために推奨されます。
- 先行ディスクにGUIDパーティションテーブルを使用する:MBRは最大で2TBのディスク領域しか認識および使用できません。このオプションはMBRをGPTに変換できるため、ユーザーは2 TBを超えるディスク領域を使用できます。ちなみに、無料ではオプションがありません。
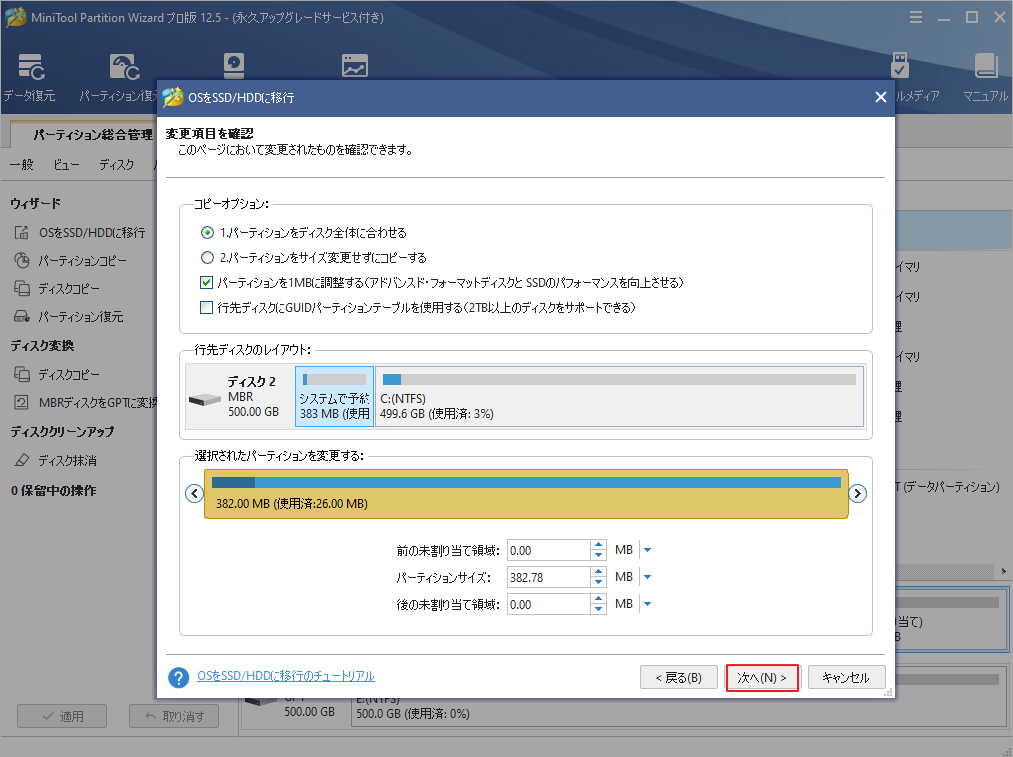
ステップ5. 次のウィンドウで「完了」をクリックしてメインインターフェースに戻り、「適用」をクリックして保留中の操作を実行します。
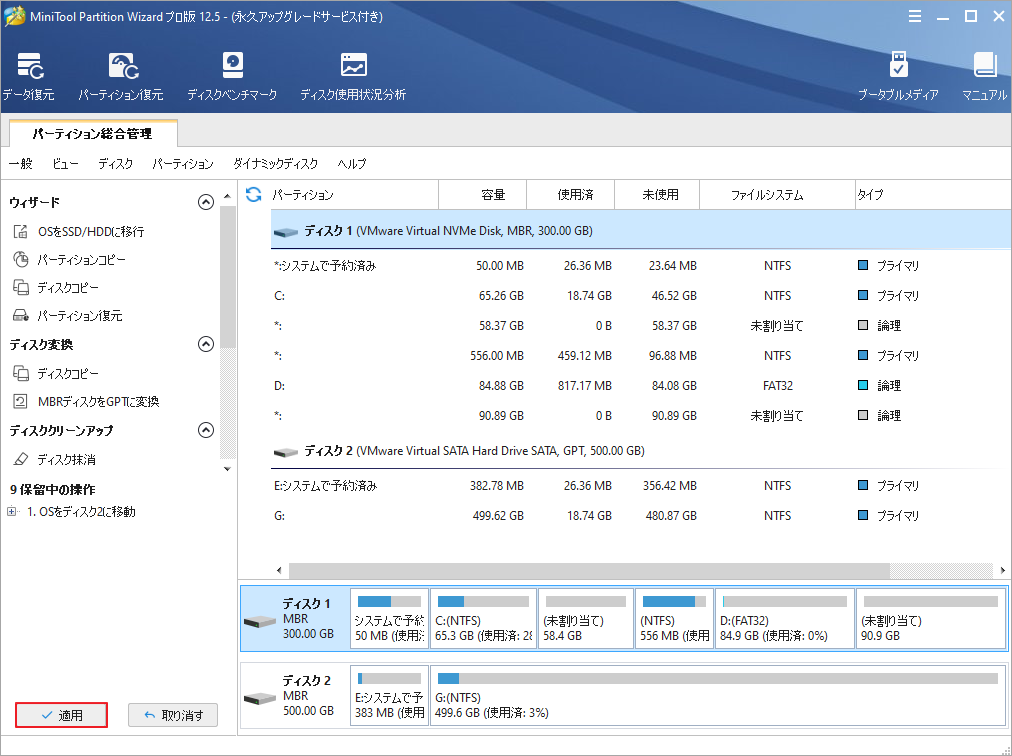
また、ディスクコピー機能を使って、ディスク上のすべてのパーティションとデータを新しいSSDにコピーすることもできます。
結語
この記事はNVMe SSDと通常のSSDの違いについて紹介しました。ご参考になされましたら幸いです。また、もしMiniToolについて何かご質問/ご意見がありましたら、お気軽に[email protected]までご連絡ください。
NVMeと通常のSSDの比較についてよくある質問
ここでは、インターフェースの種類に応じた推奨SSDをご紹介します。
- 最高のNVMeSSD:Samsung EVO Plus
- 最高のPCIeSSD:東芝OCZ RD400
- 最高の2SSD:Adata XPG SX8200
- 最高の2SSD:Intel750シリーズ
