購入したばかりの外付けハードディスクには、通常1つのパーティションしかありません。 様々な異なるデータをより良く管理するために、他のパーティションを再割り当てする必要があります。今回はMiniToolより外付けハードドライブをパーティション分割する方法を紹介したいと思います。
Q:外付けハードディスクに複数のパーティションを作成するにはどうすればいいですか?
1つのパーティションしかない大容量の外付けハードドライブを購入し、異なる種類のデータを保存するために他のパーティションを再分割する方法はわかりますか?
以下の内容では、Windows 10/8/7/Vista/XPで、無料パーティションマネージャを使用して、データを失うことなく外付けハードドライブをを分割する方法について、ステップバイステップのガイドをご紹介します。この方法により、WD、Seagateなどのポータブル外付けHDD/SSDも簡単にパーティション分割することができます。
すると、写真、動画、プログラムやアプリ、ドキュメント、ゲーム、バックアップデータ、個人データ、ビジネスデータなど、さまざまな種類のデータを異なるパーティションに保存することができます。
外付けハードドライブを再分割するメリット
- データをより合理的に管理できる:外付けハードドライブ内のデータをより整理して管理することができます。
- データセキュリティの向上:外付けHDDにOSをインストールした場合、OSと個人情報を分離することで、データ破損の可能性を低減することができます。
- バックアップ作業をより簡単にする:すべての重要なデータの正確なコピーを保存するパーティションを指定できます。すべての重要なデータをバックアップする必要がある場合は、ファイルやフォルダを選択する代わりに、パーティション全体をコピーすることができます。
- 複数のファイルシステムを採用できる:NTFS、FAT32、exFATなどの異なるファイルシステムを定義して、外付けハードドライブにパーティションを作成することができます。これは、外付けハードドライブを異なるオペレーティングシステムで使用したい場合に非常に役立ちます。
- 機密データの保護:機密データを1つのパーティションに保存し、パーティション全体を隠すことで、他の人が特定のファイルにアクセスできないようにすることができます。
Windows 10/8/7で外付けハードドライブを再分割する無料のツール
MiniTool Partition Wizardは、何百万人のユーザーたちに愛用されている、Windows 10/8/7/Vista/XP向けの無料パーティションマネージャです。
このオールインワンツールは、ユーザーがより簡単にハードドライブのパーティションを管理するのに役立ちます。データを失うことなく、NTFS、exFAT、FAT32/16/12、Ext2/3/4形式のパーティションを簡単に作成することができます。
さらに、このツールは、パーティションのサイズ変更、拡張、縮小、移動、フォーマット、削除、結合、分割、コピー、消去など多くの機能が備えております。
また、上記の基本機能に加えて、MiniTool Partition Wizardは、ディスクのコピー/フォーマット/消去、OSの移行、ディスク使用状況の分析、ディスクベンチマーク、ディスクエラーのチェックと修復など、より高度な機能をサポートしています。
最後に、このソフトウェアは、外付けハードドライブ、HDD、SSD、SSHD、USBドライブ、SDカード、ダイナミックディスク、ハードウェアRAIDなど、ほとんどすべてのタイプのストレージデバイスに対応しています。
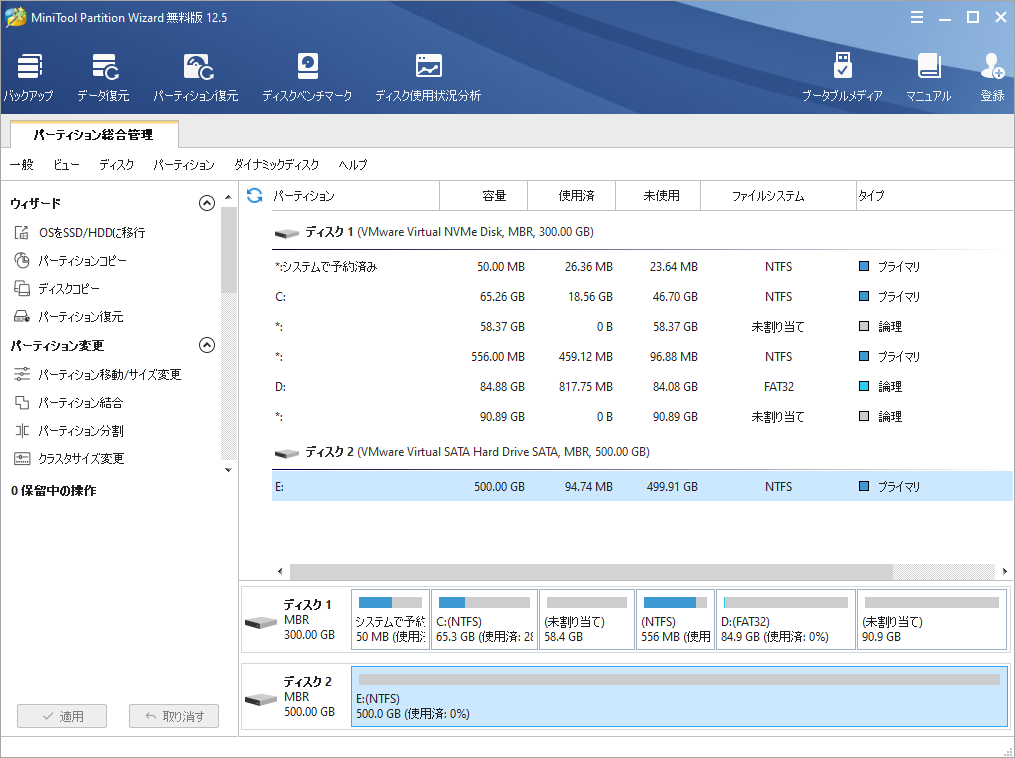
Windows 10/8/7で外付けハードドライブを無料で分割する4つのステップ
まず、下のボタンをクリックして、この無料のパーティション管理ソフトウェアをコンピュータにダウンロードしてください。 そして、以下の4つの簡単なステップに従って、外付けハードドライブのパーティションを設定します。
MiniTool Partition Wizard Freeクリックしてダウンロード100%クリーン&セーフ
ステップ1 – 外付けハードドライブをPCに接続する
まず、パーティション設定が必要な外付けストレージ(WD、Seagateなどの外付けハードドライブ)を、USBケーブルでコンピュータに接続します。 その後、MiniTool Partition Wizardを起動します。
ソフトウェアのメインインターフェースに入ったら、コンピュータに接続されているすべてのハードドライブが画面下部のディスクマップで表示されます。
ステップ2 – 対象の外付けハードドライブを選択する
ディスクマップでターゲットドライブを見つけて強調表示します。
外付けドライブに1つのパーティションしかなく、新しいパーティションを作成するための未割り当て領域もない場合は、まずMiniTool Partition Wizardの「パーティション移動/サイズ変更」機能を使って割り当て領域を確保します。
これを行うには、ターゲットディスク上のパーティションを右クリックし、拡張メニューから「移動/サイズ変更」オプションを選択するだけで、元のパーティションのサイズを縮小することができます。 ここでは、解放する未割り当て領域のサイズを自由に変更することができます。 最後にメインページに戻り、左下の「適用」ボタンをクリックして操作を実行します。
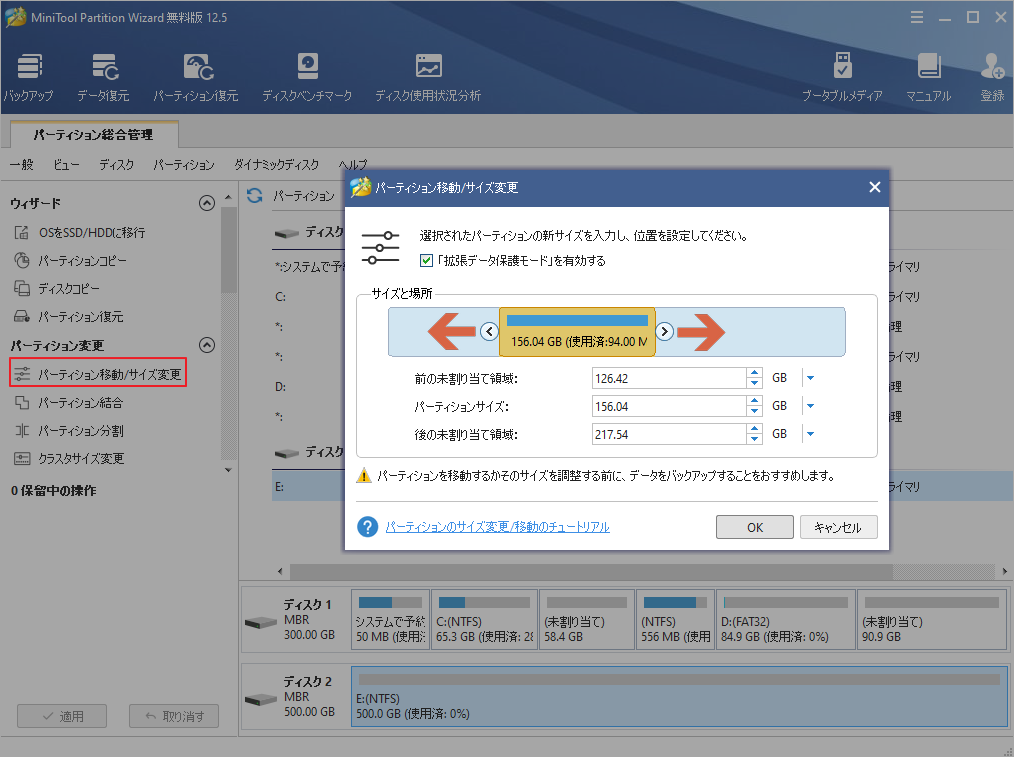
ステップ3 – 外付けハードドライブにパーティションを作成する
続いて、上記確保した未割り当て領域を右クリックして、「新規作成」ボタンをクリックすると、新しいパーティションを作成できます。
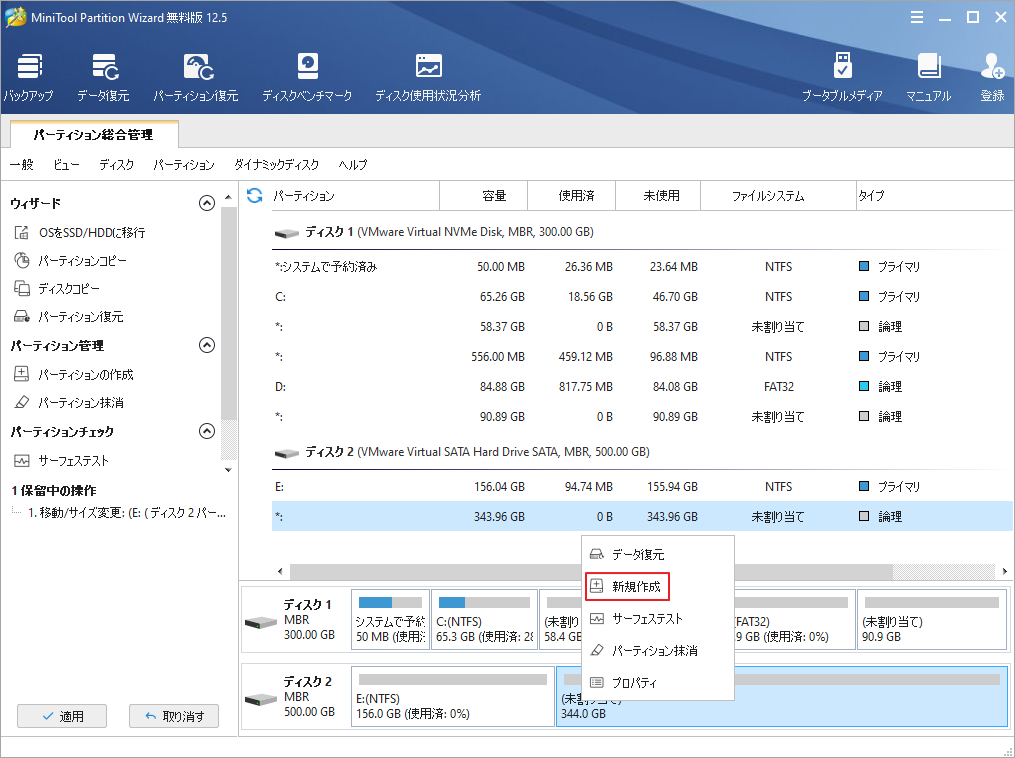
パーティションの作成画面に入ったら、ラベル、ドライブ文字、ファイルシステムなどのパラメーターを設定する必要があります。
- パーティションのサイズと位置を指定する:青いバーを左右ドラッグして作成するパーティションのサイズを調整したり、特定の数字を入力してパーティションのサイズ確定したり、新しいパーティションの前後にある未割り当て領域のサイズを入力したりできます。
- パーティションラベル:写真、動画/映画、ゲーム、アプリ、プライベートデータなど、必要に応じてパーティションのラベルを指定します。
- パーティションタイプ:MBRディスクでは、プライマリパーティションまたは論理パーティションを選択できます。GPTディスクでは、最大128個のプライマリ・パーティションを作成できます。(参考:MBRとGPT)
- ドライブレター:パーティションのドライブレターを指定して、Windows オペレーティングシステムに検索させる。
- ファイルシステム:作成された新しいパーティションのファイルシステムを選択します。NTFS、FAT32、exFATなどが選択できます。Windows 10/8/7で外付けドライブのみを使用する場合は、NTFSを選択するのが良いでしょう。ちなみに、FAT32はより多くのOSに対応しています。4GB以上の個別ファイルが多い場合は、FAT32ファイルシステムでは4GB以上のファイルを読み書きできないので、NTFSをお勧めします。(参考:NTFSとFAT32とexFATの比較)
- クラスタサイズ:デフォルトのままで構いません。もちろん、クラスタサイズを変更することもできます。
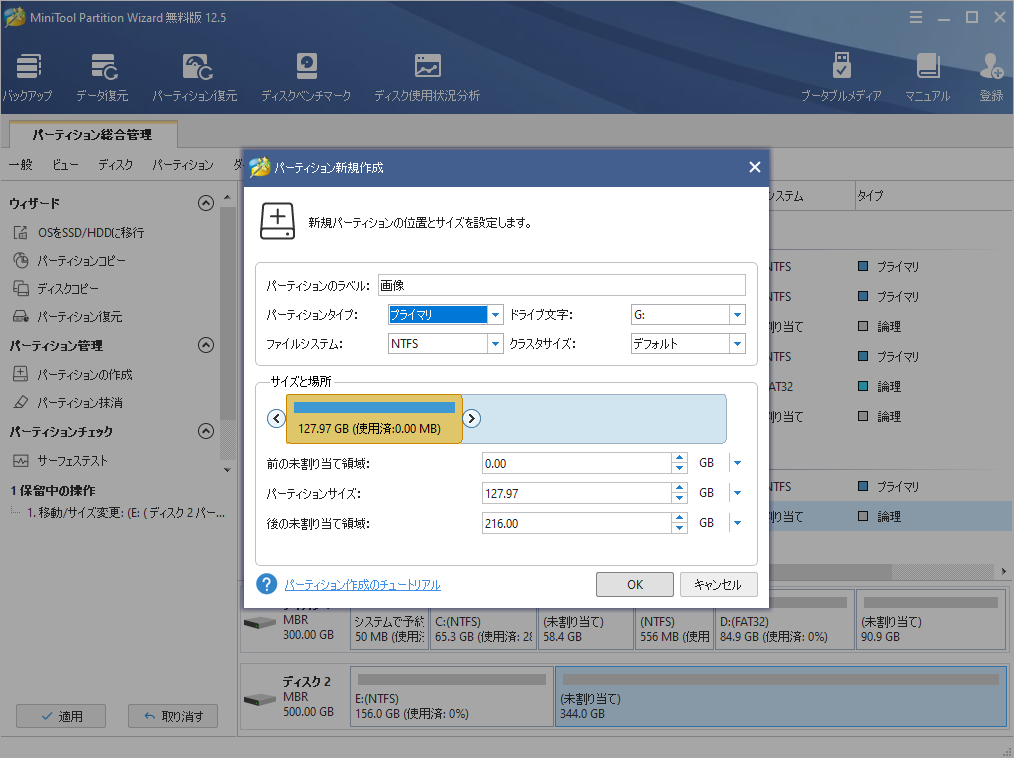
ステップ4 – 外付けハードドライブを無料で分割する
最後に、「適用」ボタンをクリックすると、保留中のプロセスを実行できます。
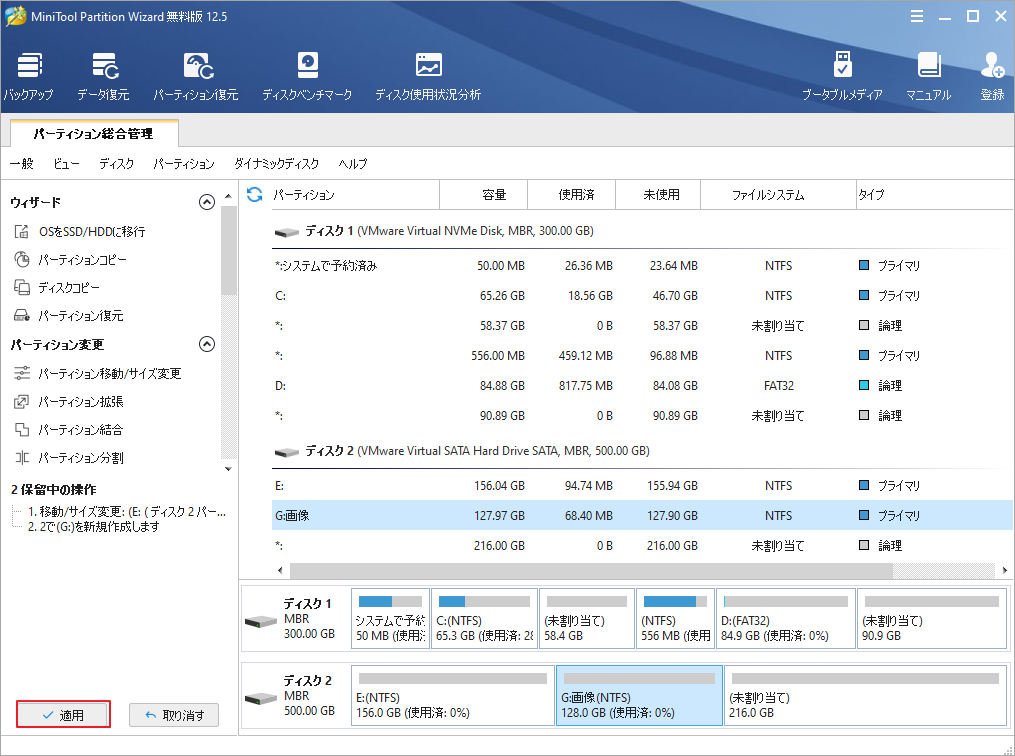
引き続き、同じ手順を繰り返してより多くのパーティションを作成することができます。これにより、データを異なるパーティションに保存することができます。
また、このツールを使って、Windows 10/8/7の内蔵ハードディスクをデータを失うことなくパーティション分割することができます。
このプログラムの他の強力な機能や詳細なユーザーガイドは、こちらのサイトをご覧ください。
MiniTool Partition Wizard Freeクリックしてダウンロード100%クリーン&セーフ
その他のWindows 10/8/7用の無料パーティション分割ツール
方法1:ディスクの管理を使って外付けハードドライブを無料で分割する
先ずは外付けハードドライブをコンピュータに接続します。その後、以下の手順を参考にしてパーティション分割を行いましょう。
ステップ1. キーボードのWindows + Rを押します。次にdiskmgmt.mscと入力してEnterキーを押すと、Windowsのディスク管理ツールが開きます。
ステップ2. 対象となる外付けHDDまたはSSDを見つけて、その上の未割り当て領域または空き領域を右クリックして、「新しいシンプルボリューム」をクリックします。外付けHDDに未割り当て領域がない場合は、まず「ボリュームの縮小」を実行して未割り当て領域を確保してください。
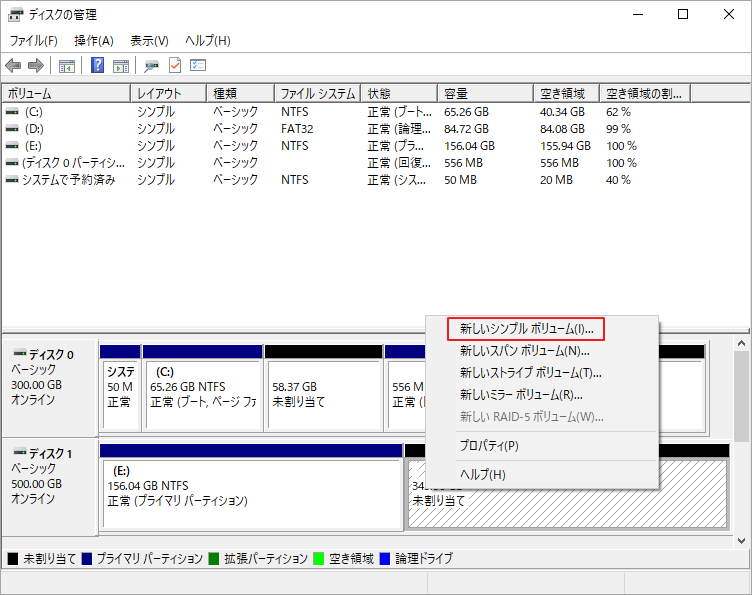
ステップ3. パーティパーティションのサイズを入力します。未割り当て領域を複数のパーティションを作成したい場合は、「シンプルボリュームサイズ」に最大ディスク領域と最小ディスク領域間の数値を入力実行します。
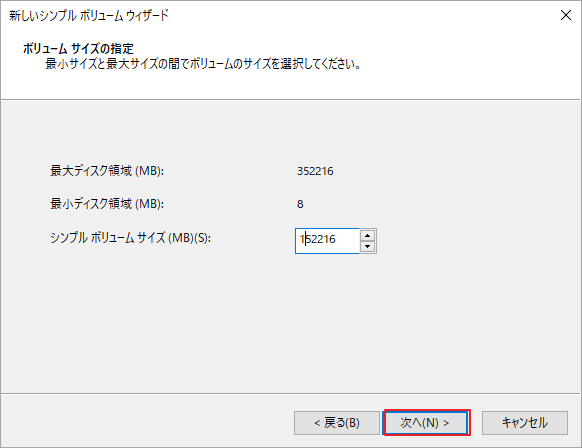
ステップ4. ドライブ文字を割り当てて、「次へ」をクリックします。このウィンドウでは、このパーティションにデータを保存する前にフォーマットする必要があります。ファイルシステムを選択し、ボリュームラベルを設定することができます。最後に「クイックフォーマット」にチェックを入れ、「完了」をクリックします。
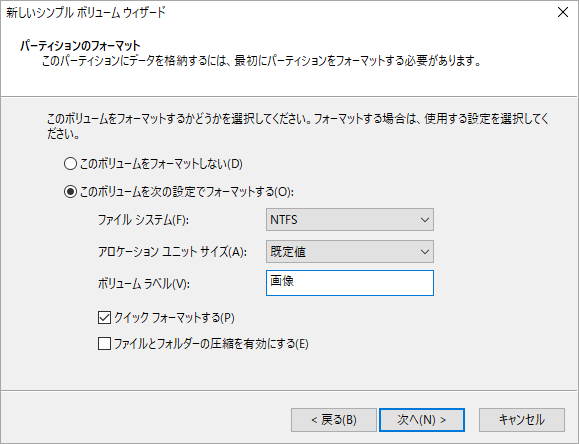
制限:
- ディスクの管理を使って外付けハードドライブのパーティションを再分割する際には、パーティションをフォーマットする必要があります。
- 32GB以上のFAT32パーティションを作成することはできません。
方法2:DiskPartを使って外付けハードドライブを無料で分割する
外付けハードディスクがPCとしっかり接続されていることを確認してください。そして、Diskpart cmdを使って、Windows 10/8/7で(外付け)ハードディスクを無料でパーティションする方法を学びましょう。
ステップ1. キーボードのWindowsキーとRキーを押します。次にcmdと入力して、Windowsのコマンドプロンプトツールを開きます。
ステップ2.その後、diskpartと入力してEnterキーを押すと、WindowsのDiskpartユーティリティが開きます。
ステップ3. 以下コマンドを入力し、Enterキーを押します。
- list disk
- select disk * (パーティションを作成したい外付けハードディスクを選択します。)
- create partition primary size=* (パーティションサイズを指定する)
- assign letter=* (新しいパーティションにドライブ文字を設定する)
- format fs=ntfs quick
- exit
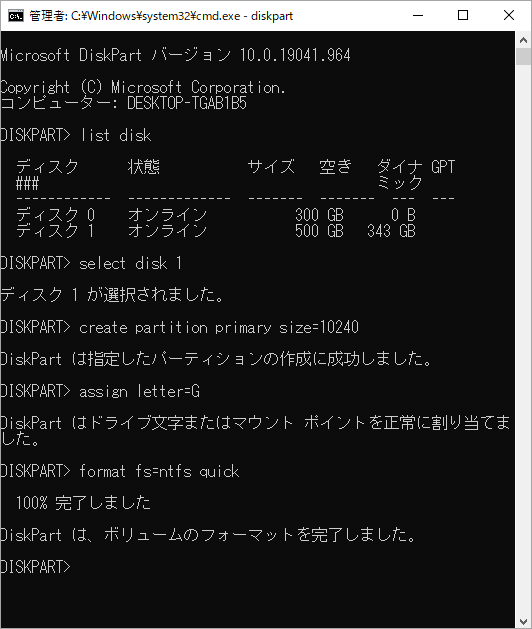
制限:
- Diskpartでは、32GBより小さい場合に限り、FAT32ファイルシステムのパーティションを新規に作成することができます。
- Diskpartの操作は取り消すことができません。
最高の外付けハードドライブと結語
ここでは、おすすめの外付けハードディスクをご紹介します。Western Digital My Passport Ultra 4TB外付けハードディスク、Buffalo MiniStation Extreme NFC外付けハードディスク、Samsung T5 SSD外付けハードディスク、WD My Book Duo 4TB外付けハードディスク、Seagate Backup Plus desktop drive 5TBです。
新たに購入した1TB、2TB、4TB、5TBの外付けリムーバブル・ハードドライブのパーティションを再分割したい場合は、MiniTool Partition Wizardを使って、上記の4つのステップを踏むことができます。
また、この記事はご参考になされましたら幸いです。なお、もしMiniToolについて何かご質問/ご意見がありましたら、お気軽に[email protected]までご連絡ください。

