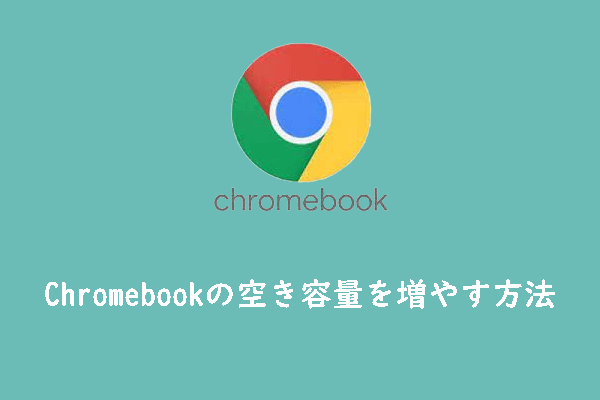Raspberry Pi(RPiとも呼ばれる)は、Raspberry Pi Foundationによって設計および開発された小型シングルボード コンピュータです。 クレジットカードのような軽量サイズと魅力的な低価格により、発売以来すぐに多くのユーザーを魅了しました。ほとんどの通常のコンピュータと同様に、Raspberry Piはコンピュータのモニターやテレビをディスプレイ出力デバイスとして接続でき、標準のキーボードとマウスの操作をサポートします。これにより、ユーザーはコンピュータの基本的な機能とアプリケーションをより低コストで体験できるようになります。
Raspberry Piのストレージについて
Raspberry Piは小型でコンパクトなシングルボードコンピュータであり、その設計思想から、従来のPCのように大容量のハードディスクに依存する必要がありません。また、Raspberry Piオペレーティング システム(Raspberry Pi OSなど)は特別に最適化されているため、システム自体がスムーズに動作するために必要なストレージ容量は4 ~ 8 GBのみであり、MicroSDカードは理想的なストレージ ソリューションになります。この設計により、デバイス全体の消費電力とサイズが大幅に削減されるだけでなく、機器のコストもより手頃になります。
ストレージサポートに関しては、Raspberry Piは優れた互換性を備えています。初期モデルから最新のRaspberry Pi 5まで、標準的なMicroSDカード(SDHC/SDXC規格)に対応しています。 Raspberry Pi 4を例にとると、この人気モデルはさまざまな容量のMicroSDカードをサポートしており、SDXC規格の場合、理論上は最大2TBまで対応します。ユーザーはニーズに応じて、16GB、32GB、64GB、128GB、あるいはそれ以上の容量のMicroSDカードを選択でできます。
Raspberry Piに必要なストレージ容量の分析
Raspberry Piに必要なストレージ容量は、その用途によって異なります。以下では、最も基本的な機能、公式の推奨、その他の使用シナリオを分析します。
まず、Raspberry Pi OS Lite(グラフィカル インターフェイスのない簡素化されたオペレーティング システム)を実行し、いくつかの基本的なコマンド ライン操作を実行するだけであれば、理論上は8GBのMicroSDカードで最小要件を満たすことができます。これは、オペレーティング システム自体といくつかの必要なツールおよびサービスを収容するのに十分です。
ただし、Raspberry Pi Foundationでは、特にグラフィカル インターフェイスを備えたRaspberry Pi OS(旧称 Raspbian)を使用する予定の場合は、通常16 GB以上のMicroSDカードを使用することを推奨しています。デスクトップ環境を備えたRaspberry Pi OSイメージ ファイルは通常、Liteバージョンよりも大きく、インストール後に多くのストレージ スペースを占有します。 16GB以上の容量があれば、よく使用するアプリケーションをインストールしたり、個人ファイル(ドキュメント、画像など)を保存したり、ソフトウェアを更新およびアップグレードしたり、基本的なプロジェクト開発を実行したりするためのスペースをユーザーに提供できます。
最後に、大量の映画やテレビ番組、音楽ファイルの保存、ゲームエミュレータの実行、ソフトウェア開発など、大容量のストレージを必要とする作業にRaspberry Piを使用する予定がある場合は、より大容量のSDカードを使用するのがよいでしょう。
Raspberry Piのストレージ容量を増やす方法
多くのRaspberry Piユーザーにとって、最初に購入したmicroSDカードのストレージ容量はすぐに限界に達してしまいます。 複雑なプロジェクトを実行している場合でも、大量のデータを保存している場合でも、単に多くのアプリをインストールしたい場合でも、Piのストレージ容量を拡張することは非常に便利なスキルです。ここでは、Raspberry Piのストレージ容量を増やす4つの方法をご紹介します。
方法1:より大容量のMicroSDカードに交換する
Raspberry Piのストレージを拡張する最初のオプションは、より大容量のMicroSDカードを使用することです。 MicroSDカードはRaspberry Piシステムの主なストレージ メディアであり、デフォルトではシステムがそのすべてのスペースを占有しない可能性がありますが、より大容量のカードに交換することが、アップグレードする最も直接的で効果的な方法です。一般的なユーザーの場合、通常、32GB程度のSDカードがあれば日常の使用ニーズを満たすことができます。ただし、より多くのストレージが必要な場合は、64GB以上のSD カードを選択することもできます。
注意すべき点として、Raspberry PiのブートローダーはFAT16とFAT32ファイル システムのみを認識できます。しかし、容量が64GB以上のMicroSDカードは通常、工場出荷時にexFATファイル システムでフォーマットされています。したがって、Raspberry Piに挿入する前に、FAT32ファイル システムに再フォーマットしてください。
また、32 GB を超えるSDカードを使用しており、WindowsシステムがMBR(マスター ブート レコード)ディスクにインストールされている場合、システムの標準フォーマット ツールではexFATとNTFSオプションのみが提供されることがあります。この場合、サードパーティのパーティション管理ツールを使用してFAT32フォーマットを完了する必要があります。 MiniTool Partition Wizard は、操作が簡単なだけでなく、複数のファイルシステム形式もサポートする推奨ツールです。このソフトにより、Windowsの制限を打ち破り、32GBから2TBまでの SD カードをFAT32ファイル システムに正常にフォーマットできます。
それでは、この無料SDカード フォーマット ツールを利用してSDカードをFAT32にフォーマットしましょう。
MiniTool Partition Wizard Freeクリックしてダウンロード100%クリーン&セーフ
ステップ1:カードリーダーを介してフォーマットしたいSDカードをWindows PCに接続し、MiniTool Partition Wizardを起動します。
ステップ2:ソフトウェアのメイン画面に入ったら、ディスクマップからSDカードのパーティションを強調表示して、左側のアクションパネルから「パーティション フォーマット」をクリックします。
ステップ3:ポップアップウィンドウで、「ファイルシステム」ドロップダウンメニューから「FAT32」を選択し、「OK」をクリックして変更を保存します。ここで、必要に応じてパーティションラベルとクラスターサイズを設定することもできます。
ステップ4:「適用」ボタンをクリックしてフォーマットを実行します。
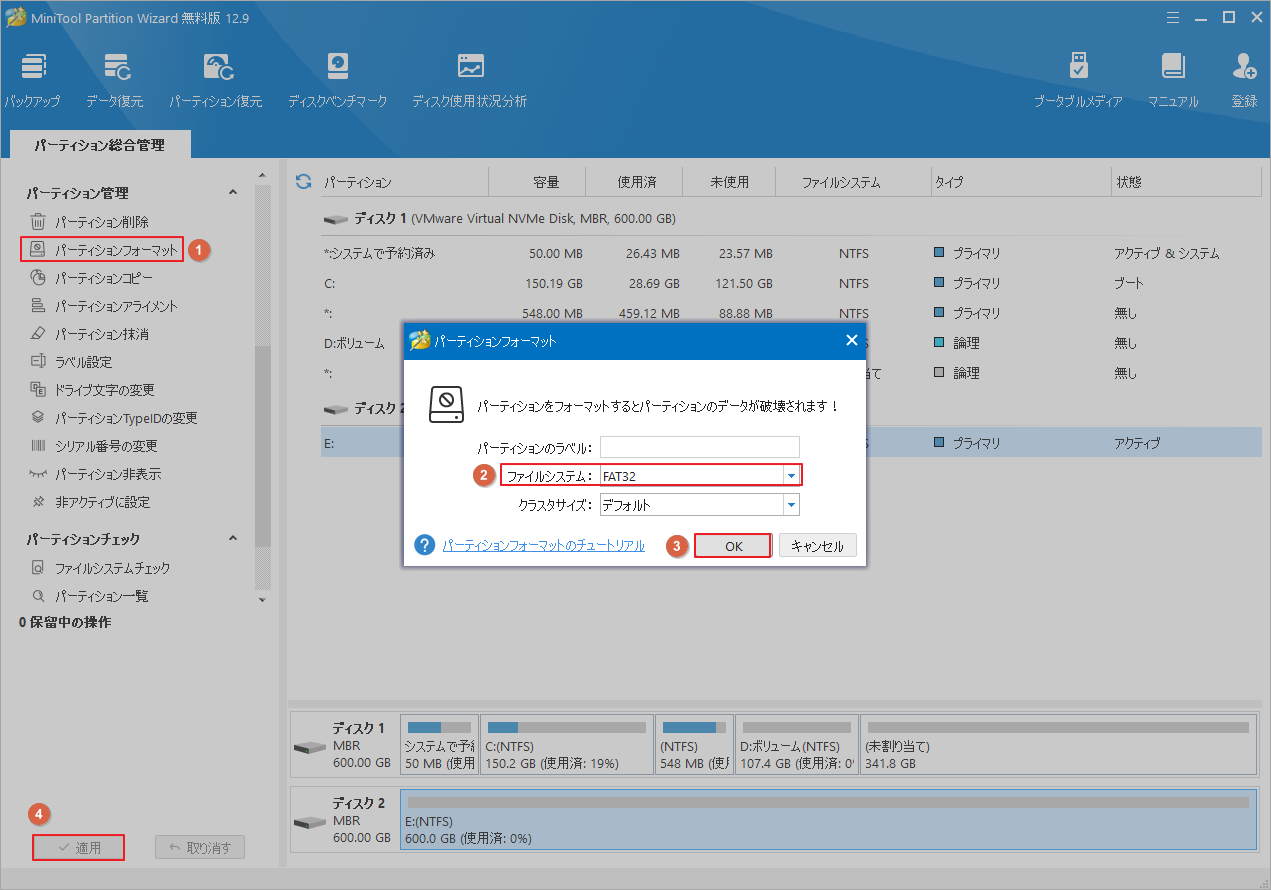
とは言っても、大容量のMicroSDカードを使用しても、ストレージ不足の問題に直面する可能性があります。なぜなら、Raspberry PiのシステムイメージファイルをMicroSDカードに書き込むときに、イメージの事前設定されたパーティションサイズに従って割り当てられ、カードの容量全体を自動的に占有しないためです。その結果、MicroSDカードの残りのスペースは、追加の設定(ファイルシステムの拡張)を行わないと、Raspberry Piシステムによって認識および使用できず、無駄になります。
幸いなことに、公式のRaspbianオペレーティング システム、または別のRaspbianベースのシステムを使用している場合は、この問題は簡単に解決できます。これらのシステムはファイル システムを簡単に拡張する方法を提供し、Raspberry PiがMicroSDカード上のすべてのストレージ領域を認識して使用できるようにします。次にそのやり方を説明します。
1. Raspbianデスクトップでメニューを開き、「Preferences(設定)」>「Raspberry Pi Configuration(Raspberry Pi設定)」を選択します。
2. 「Expand Filesystem(ファイルシステムの拡張)」ボタンをクリックします。しばらくすると確認ボックスが表示されるので、「OK」をクリックします。
3. 「新しい容量はRaspberry Piを再起動するまで利用できません」という警告が表示されます。SDカードのストレージ容量を最大限に活用するには、再起動してください。
4. コマンドラインを使用する場合は、「sudo raspi-config」と入力します。
5. 表示されるメニューで、「Advanced Options(詳細オプション)」でEnterキーを押し、「Expand Filesystem(ファイルシステムの拡張)」を選択します。
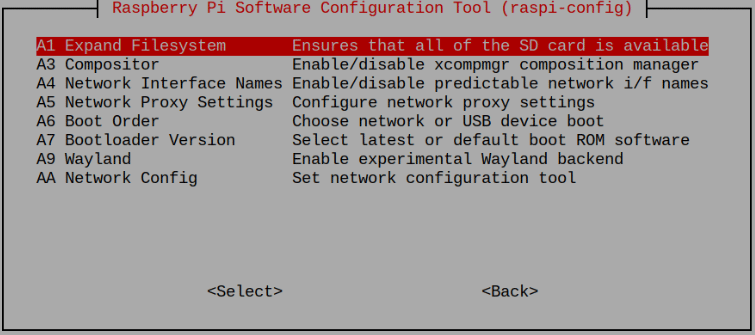
6. 選択内容を確認し、お待ちください。「ルートパーティションのサイズが変更されました」というメッセージが表示されます。再起動後、ファイルシステムがパーティション全体まで拡張され、SDカードのストレージ容量を最大限に活用できるようになります。
方法2:外付けUSBストレージを使用する
MicroSDカードの交換以外にも、外部USBストレージを接続することでRaspberry Piのストレージ容量を拡張することが可能です。ただし注意が必要なのは、Raspberry PiのUSBポートには速度の制限があるという点です。たとえば、Raspberry Pi 3B+であっても、USBポートはUSB 2.0規格までしか対応していません。つまり、たとえUSB 3.0対応のストレージを接続しても、転送速度はUSB 2.0のレベルに制限されてしまいます。
Raspberry Piでは、外付けの機械式ハードディスク(HDD)や小型のUSBフラッシュドライブなど、さまざまなUSBストレージデバイスを拡張として選択できます。より高いデータ転送速度と優れたパフォーマンスを求める場合は、ソリッド ステート ドライブ(SSD)も良い選択肢です。
時に、一部のRaspberry Pi 3ユーザーは、USBストレージにOSをインストールして起動することで、MicroSDカードよりも高速かつ安定した動作を実現しています。
方法3:軽量OSに切り替える
ハードウェアを追加せずにRaspberry Piのストレージ容量を増やしたい場合は、小型で軽量なオペレーティング システムに切り替えるのが効果的な戦略です。オペレーティング システムが占めるスペースが少ないほど、Raspberry Piで利用できる空き容量も自然と増えます。そのため、サイズを最小限に抑えるように特別に設計されたLinuxディストリビューションを選ぶのは良いアイデアです。
デスクトップPCで使用できるLinuxオペレーティング システムは多数ありますが、Raspberry Piの実行メモリ(RAM)は比較的小さいため、スムーズに実行できるLinuxディストリビューションの選択肢は非常に限られています。良い例として、公式のRaspbianオペレーティング システムの簡素化されたバージョンであるRaspbian Liteを検討できます。4GBを超えるRaspbianのフル バージョンと比較すると、Raspbian Liteに必要なダウンロード スペースは約1.2GBのみで、初期のストレージ フットプリントが大幅に削減されます。
他にも選択肢はあり、たとえばDebian JessieをベースにしたDietPiや、人気の軽量LinuxディストリビューションTiny Core LinuxのRaspberry Pi向けバージョンであるpiCoreなどがあります。
方法4:Raspberry Piシステムから不要なパッケージを削除する
オペレーティング システムを変更したり、別途 USBストレージ デバイスを購入したりしたくない場合は、不要なソフトウェアをアンインストールするという方法もあります。Raspberry Piのシステムディスクの貴重な領域を直接解放することで、利用可能なストレージ容量を効果的に拡張することができます。こちらのチュートリアルを参照して、Raspberry Piシステム上の不要なパッケージを削除する方法を学びましょう。
Raspberry Piシステムでは、不要なパッケージを削除するための一般的なコマンドは autoremoveです。これは主に、インストールされたソフトウェアに依存しなくなったパッケージを削除するために使用されます。これらのパッケージは、他のソフトウェアが以前にインストールされたときに依存関係としてインストールされることがよくありますが、元のソフトウェアがアンインストールされた後もシステムに残ります。以下のコマンドを実行すれば削除できます。
sudo apt purge -y [パッケージ名]
不要になったと判断したパッケージごとに上記の削除コマンドを繰り返し、[パッケージ名] を実際のパッケージ名に置き換えます。
パッケージをクリーンアップする便利な方法のひとつに、autoclean コマンドの使用があります。autoremove は、もう使われなくなった依存パッケージを削除するのに対し、
autoclean は、ソフトウェアソースの更新によって不要になった古いパッケージファイルを削除します。これらのファイルは通常、/var/cache/apt/archives/ ディレクトリに保存されています。autoclean コマンドを実行するには、Raspberry Pi のターミナルで次のように入力します。
sudo apt autoclean
Raspberry Piのストレージ容量を増やしたいのですか?この記事で詳細なガイドを提供しました。ぜひ試してください。Twitterでシェア
結語
この記事では、Raspberry Piのストレージ容量を増やすための4つの方法を紹介しました。ご自身の用途や予算に合わせて最適な方法を選択し、より快適な Raspberry Pi体験をお楽しみいただければ幸いです。
MiniTool Partition Wizardの使用中に何かご不明な点やご意見がございましたら、お気軽に[email protected]までご連絡ください。