Samsung TVで特定のテレビ番組を視聴しようとしたとき、Samsung TV Plusが動作しないという問題が起きることがあります。MiniTool Partition Wizardのこの記事では、その問題の解決に役立つ方法をご紹介します。
Samsung TV Plusは、Samsung TVのみで利用できる特別なアプリです。さまざまなニュース、スポーツ、エンターテインメントにアクセスできる200以上のチャンネルを提供しており、 観たいテレビ番組を簡単に見つけることができます。しかし、Samsung TV Plusが動作せず、お気に入りの動画を観られないという問題が時折発生します。
この問題の原因として、以下のようなことが考えられます。
- 遅い、または不安定なインターネット接続
- 古いソフトウェア
- 破損したキャッシュデータ
- デバイスの日付と時刻が正しくない
- …
Samsung TVが動作しない場合は、次のチュートリアルにある方法を実行して下さい。
方法1: インターネット接続の確認
Samsung TV Plusはオンラインストリーミングサービスなので、正常に動作させるためには高速で安定したインターネット接続が重要です。したがって、Samsung TV Plusが動作しない場合は、インターネット接続を確認する必要があります。スピードテストを実施することで、ネットワークの状況を明確に把握することができます。通常、動画のストリーミングには、少なくとも5Mbpsのインターネット速度が必要です。
インターネット接続が遅い場合は、ルーターを再起動して接続を改善します。インターネット接続が正常である場合は、次の解決策に進んで下さい。
方法2: Samsung TVの電源を入れ直す
Samsungスマートテレビの起動中に小さなバグや不具合が発生すると、Samsung TVアプリが動作しなくなります。これを解決するには、Samsung TVの電源を入れ直します。
ステップ1: Samsung TVの電源を切り、コンセントから電源コードを抜きます。
ステップ2: 5分ほど待って放電し、電源コードを差し込みます。
ステップ3: テレビの電源を入れて、問題が解決するかどうか確認します。解決しない場合は、テレビのリモコンの「電源」ボタンを長押しして「Samsung」ロゴを表示させます。
これによって、Samsung TV Plusが動作するようになるでしょう。
方法3: テレビの日付と時刻を正しく設定する
Samsung TVに表示される日付と時刻が正しくないと、Samsung TV Plusが動作しません。 この場合は、日付と時刻を変更する必要があります。
ステップ1: リモコンで「設定」を押し、テレビ画面で「一般管理」を選択します。
ステップ2: 「システムマネージャー」→「時刻」→「時計」→「時計モード」→「手動」と進み、 日付と時刻を正しく設定します。
日付と時刻の設定を完了したらエラーが解消されているかどうかを確認し、解消されていない場合は次の方法をお試し下さい。
方法4: テレビのキャッシュデータを消去する
Samsung TVのキャッシュデータが破損していると、Samsung TV Plusが表示されないという問題が発生しやすくなります。この問題を解決するのは、テレビのキャッシュを消去してみて下さい。
ステップ1: リモコンで「ホームボタン」を押し、テレビ画面で「設定」を選択します。
ステップ2: 「サポート」→「自己診断」→「TVデバイスマネージャー」と進みます。
ステップ3: 「メモリブースト」「実行中のアプリの終了」「ストレージの管理」の3つのセクションが表示されるので、 1つずつ実行してキャッシュを完全に消去します。
キャッシュの消去後、Samsung TV Plusアプリが動作するようになり、通常通り好きなテレビ番組を視聴できるでしょう。
方法5: Samsung TV Plusアプリの更新
Samsung TV Plusアプリは、古くなると正常に動作しなくなる場合があります。この場合は、Samsung TV Plusを最新バージョンに更新する必要があります。
ステップ1: リモコンのSmart Hubボタンを押します。
ステップ2: 「特集」→「Samsung TV Plus」と進みます。最新バージョンがある場合は小さな白い矢印が表示されます。
ステップ3: 画面にサブメニューが表示されるまでEnterボタンを長押しし、 「アプリの更新」を選択します。
ステップ4: 次の画面で「すべて選択」と「更新」を選択して、更新を開始します。
ステップ5: 更新が完了するまで待ち、 テレビを再起動してSamsung TV Plusが表示されるかどうかを確認します。
方法6: Samsung TVソフトウェアの更新
Samsung TVアプリを更新しても動作しない場合は、Samsung TVの古いファームウェアが原因となっている可能性が考えられます。したがって、Samsung TVソフトウェアを更新する必要があります。
通常、Samsung TVソフトウェアは、インターネットに接続されているか、初期設定でSmart Hubの利用規約に同意した場合に自動的に更新されます。しかし、自動更新が正しく行われない場合もあるので、他の方法を探す必要があります。
Samsung TVソフトウェアを手動で更新する方法は2つあります。
設定からSamsung TVソフトウェアを更新する
Samsung TVが安定したインターネットに接続されている場合は、設定から更新することができます。
ステップ1: リモコンで「ホーム」ボタンを押し、テレビ画面で「設定」を選択します。
ステップ2: 「サポート」→「ソフトウェアの更新」と進みます。
ステップ3: 「今すぐ更新」を選択します。利用可能な更新がある場合、自動的にダウンロード・インストールされます。
USBメモリを使用してSamsung TVソフトウェアを更新する
Samsung TVがインターネットに接続できない場合は、USBメモリを使って更新を行うことになります。この作業を行うには、以下の3ステージを実行して下さい。
ステージ1: FAT32でフォーマットされたUSBメモリを準備する
Samsung TVソフトウェアを更新するには、Samsung TVと互換性のあるUSBメモリが必要です。一般的に、QLEDテレビとSUHDテレビは、FAT、exFAT、NTFSファイルシステムを持つUSBメモリに、HDテレビはFAT16やFAT32ファイルシステムを持つUSBメモリに対応しています。
ご覧の通り、ほとんどすべてのSamsung TVはFAT32に対応しています。そのため、USBメモリはFAT32でフォーマットすることが望ましいです。
予期せぬエラーを防ぐため、MiniTool Partition Wizardを使用してUSBメモリをフォーマットすることをおすすめします。パーティションの拡張、ディスクのコピー、SSD/HDへのOSの移行など、さまざまな方法でディスクを効果的に管理できる多機能なサードパーティ製パーティション管理ソフトです。
ステップ1: USBメモリをPCに接続します。
ステップ2: MiniTool Partition Wizardをダウンロード・インストールし、起動してメインインターフェースに入ります。
MiniTool Partition Wizard Freeクリックしてダウンロード100%クリーン&セーフ
ステップ3: USBメモリのパーティションを選択し、左のアクションパネルから「パーティションフォーマット」を選択します。
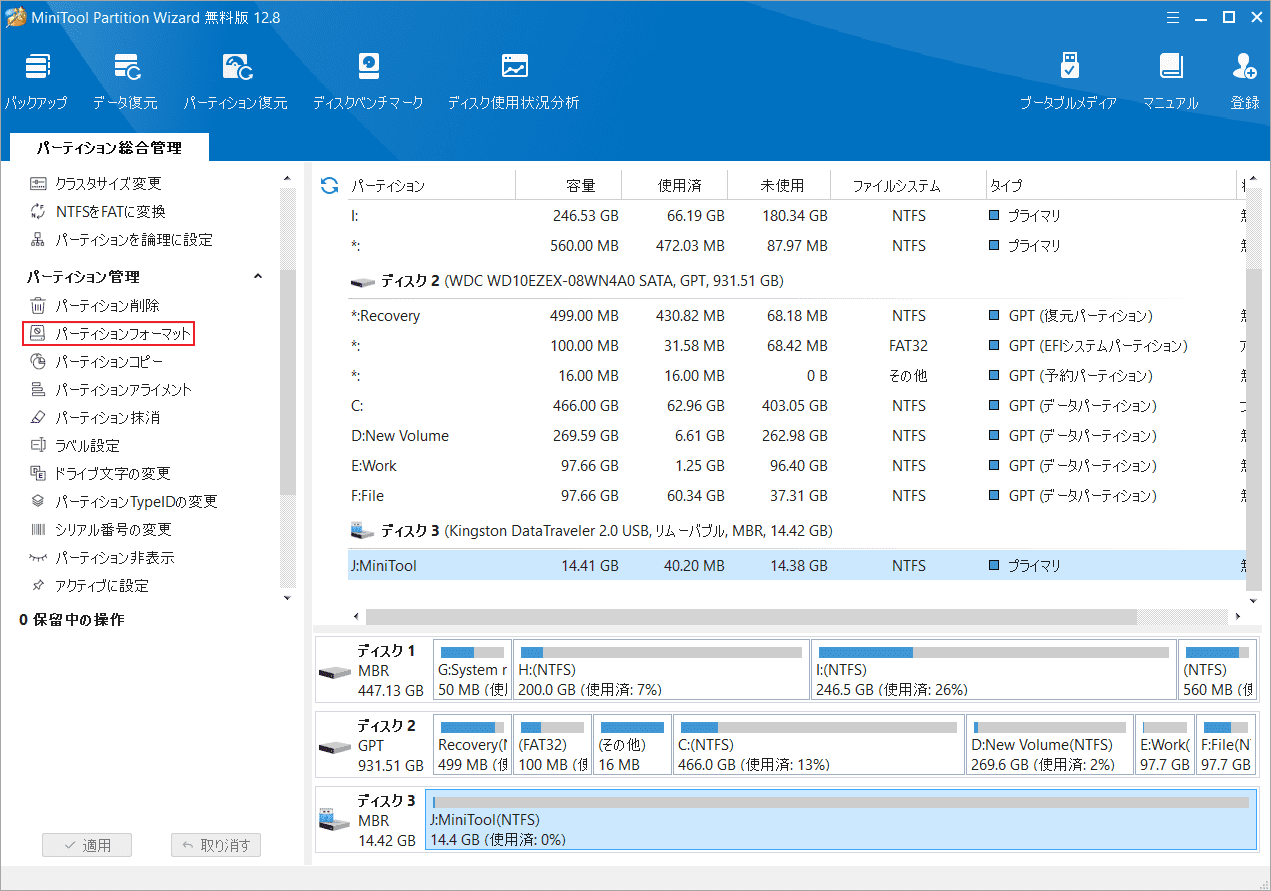
ステップ4: ポップアップウィンドウで、ファイルシステムの種類として「FAT32」を選択し、「OK」をクリックします。
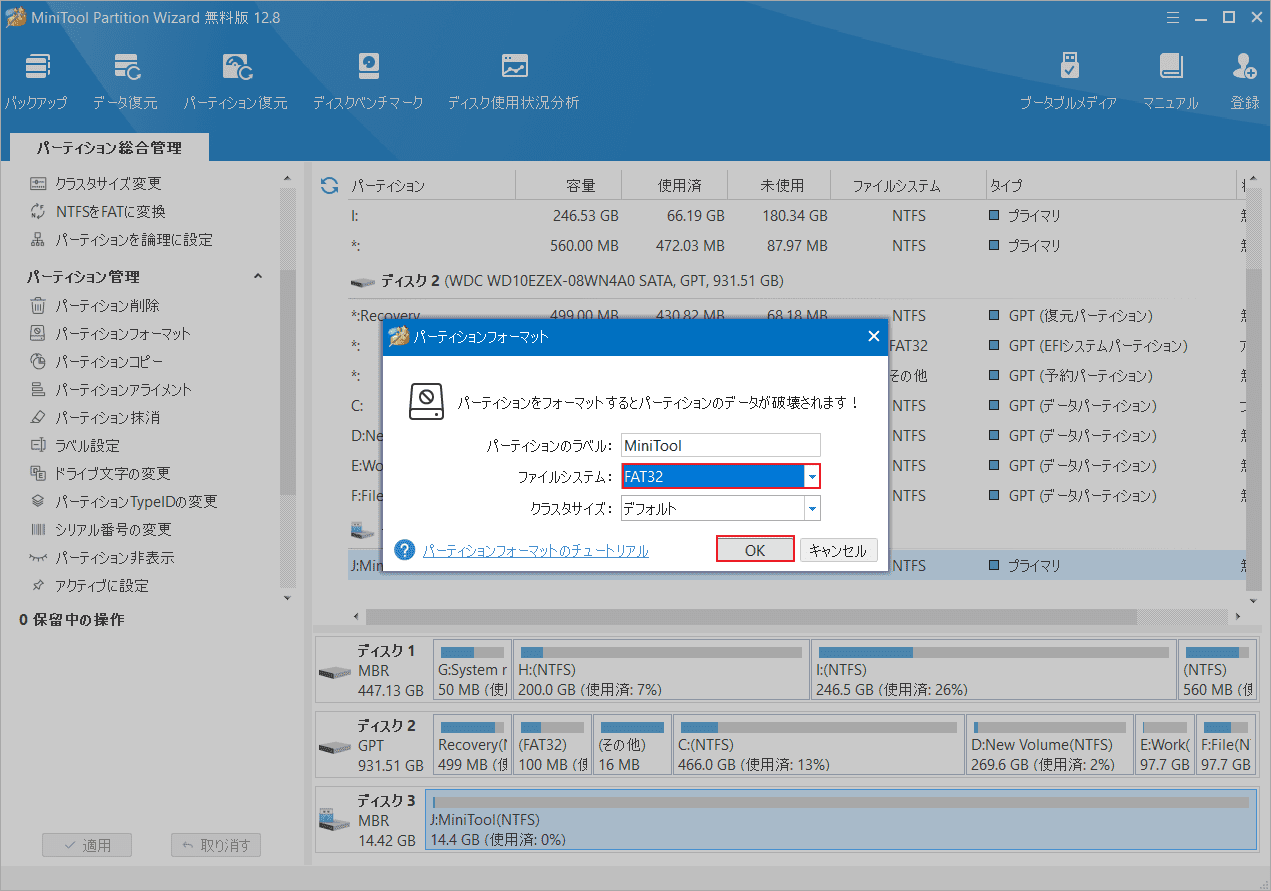
ステップ5: 最後に「適用」をクリックして操作を実行します。
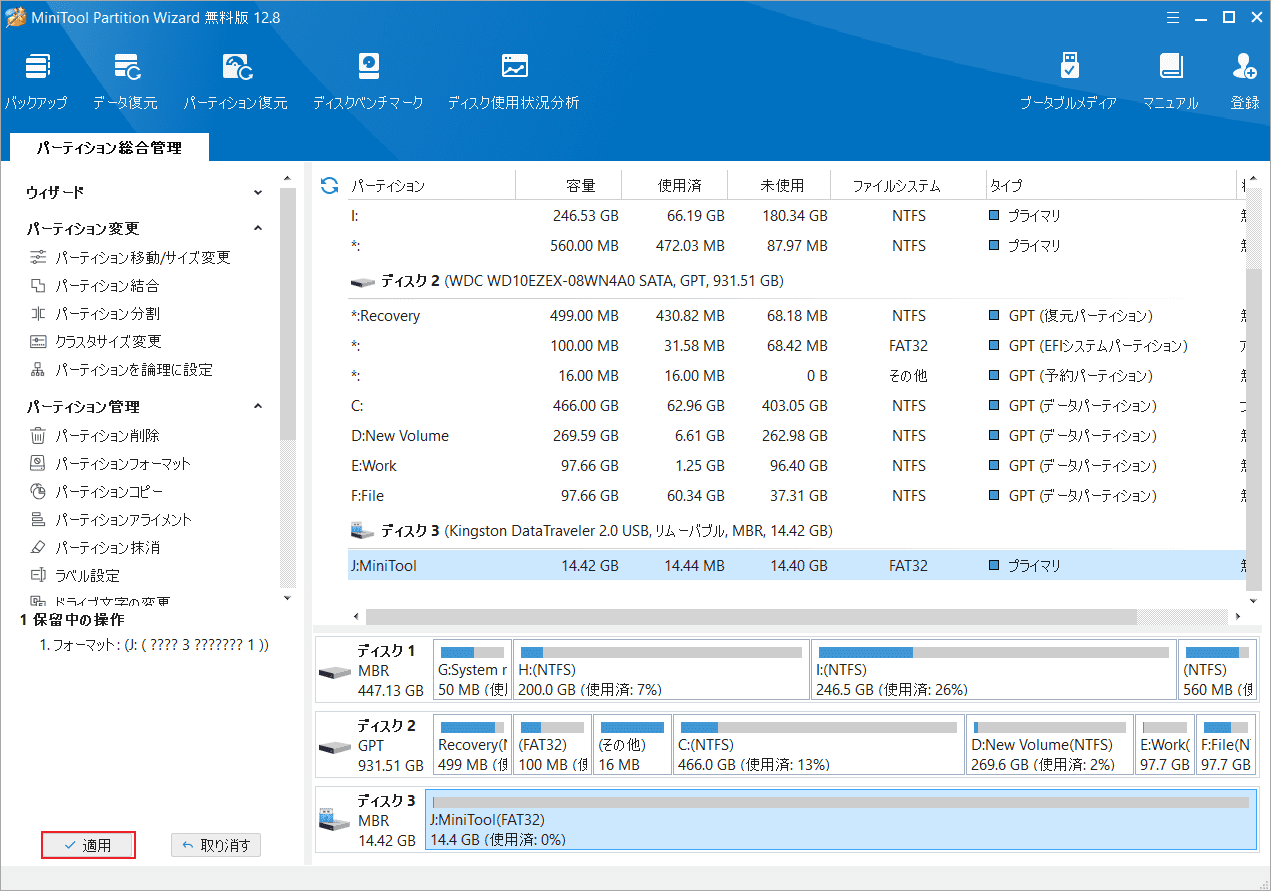
ステージ2: 最新の更新ファイルをダウンロード・展開する
USBメモリをFAT32でフォーマットしたら、ソフトウェアの更新をダウンロードします。
ステップ1: 適切な更新ファイルをダウンロードするために、Samsungダウンロードセンターを開きます。
ステップ2: 検索バーにテレビの型番を入力して「Enter」を押すと、そのテレビのサポートページが開きます。
ステップ3: 「ファームウェア」で最新の更新を見つけ、その隣にある「ダウンロード」をクリックしてプロセスを開始します。
ステップ4: 正常にダウンロードされたファイルを展開し、ファームウェアファイルが含まれるフォルダをUSBメモリにコピーします。
ステップ5: USBメモリをコンピューターから取り外します。
ステージ3: テレビにファームウェアファイルをインストールする
USBメモリに更新ファイルを保存したら、Samsung TVに最新のファームウェアをインストールします。
ステップ1: ファームウェアファイルが保存されたUSBメモリをテレビに接続します。
ステップ2: リモコンでホームボタンを押し、「設定」を選択します。
ステップ3: 「サポート」→「ソフトウェアの更新」→「今すぐ更新」と進み、 「はい」を選択します。
ステップ4: 「USB」オプションを選択すると、ファームウェアファイルがUSBメモリから検索されます。画面の指示に従って最新のソフトウェアをインストールします。プロセスが完了するまで、テレビの電源を切らずにお待ち下さい。
ステップ5: 更新が完了すると、Samsung TVが自動的に再起動されます。Samsung TV Plusが動作するかどうかを確認して下さい。
方法7: Samsung TVを工場出荷時の状態にリセットする
上記のどの方法を試してもSamsung TV Plusが動作しない場合は、Samsung TVを工場出荷時の状態にリセットする必要があるでしょう。
ステップ1: リモコンで「ホーム」ボタンを押し、テレビ画面で「設定」を選択します。
ステップ2: 「サポート」→「デバイスケア」→「自己診断」と進みます。
ステップ3: このメニューで「リセット」を選択し、デフォルトのリセットPINコードを「0000」を入力します。次に「はい」を選択してリセットを実行します。
ステップ4: リセット後、テレビが再起動されます。Smart Hubを設定し、Samsung TV Plusアプリが正常に動作するかどうかを確認します。
最後に
Samsung TV Plusは、時々動作しなくなることがありますが、心配はいりません。この記事にある方法を試すだけで、問題を解決できます。この件について他に何か問題がございましたら、コメント欄にお寄せ下さい。
MiniTool Partition Wizardの使用中に問題が発生した場合は、[email protected]までお問い合わせ下さい。
